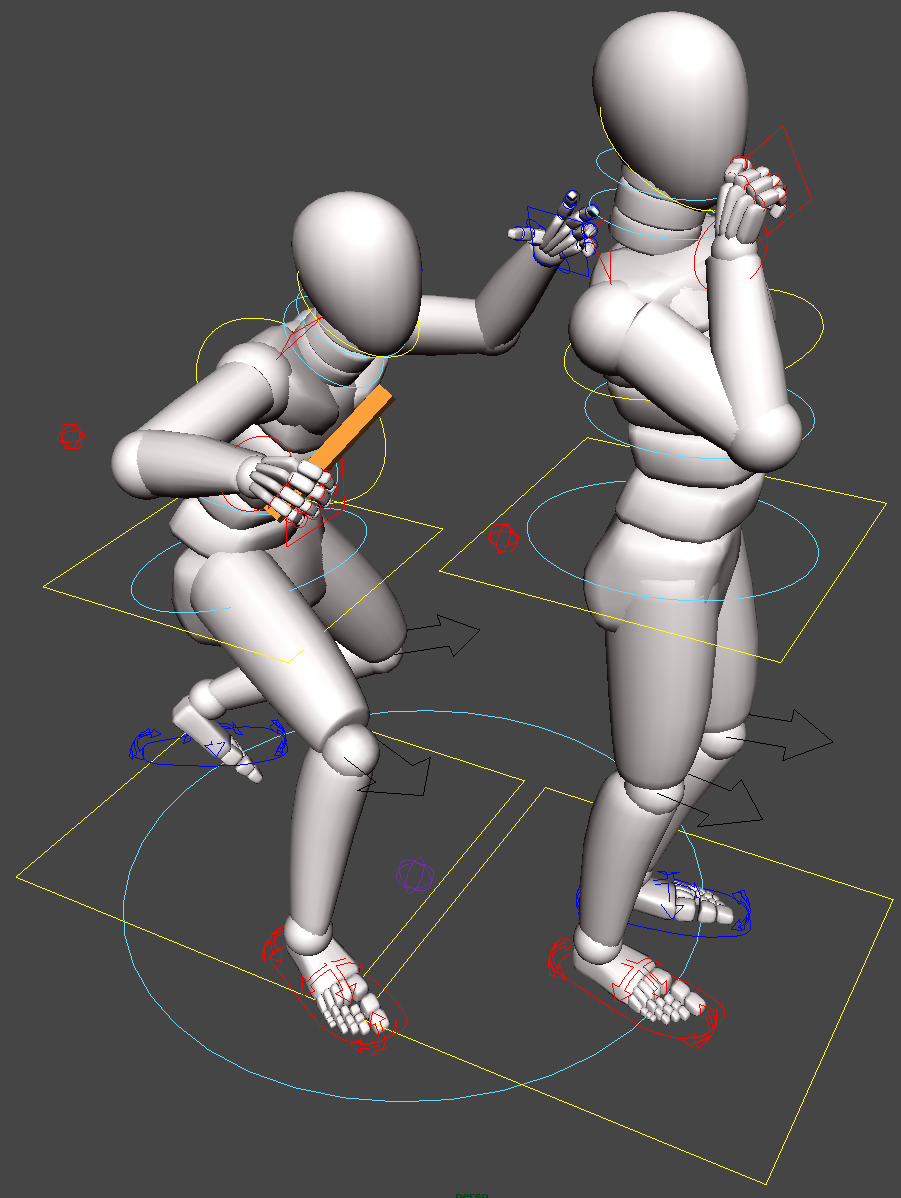Choose your operating system:
Windows
macOS
Linux

애니메이션 & 리깅 툴 애니메이션 인터페이스 에 오신 것을 환영합니다. 여기서는 리깅 툴 로 만든 캐릭터에 빠르게 애니메이션을 적용하기 위한 캐릭터 컨트롤에 접근할 수 있을 것입니다. 이 인터페이스의 모든 것은 사용자가 캐릭터 애니메이션 방식의 모든 부분을 빠르게 변경할 수 있도록 하기 위한 것입니다.
캐릭터 추가
이 글을 따라하면서 툴을 가지고 찌를 수 있는 캐릭터가 필요할텐데, 애니메이션 가능한 캐릭터가 없는 경우 리깅 툴 문서를 참고하여 프록시 캐릭터를 빠르게 만드는 법을 확인할 수 있습니다.
하지만 직접 만들든 릭 제작자에게서 받든 사용할 수 있는 캐릭터가 있는 경우, 씬에 먼저 가져와야 사용할 수 있을 것입니다.
-
씬에 캐릭터를 추가하려면, Epic Games -> Animation Rigging Toolset -> Add Character 메뉴 항목을 사용합니다.
![ART_AddCharacter.png]()
-
단순히 캐릭터가 들어있는 프로젝트와 캐릭터 자체를 선택한 뒤 Add 를 선택하거나, UI 를 자동으로 닫으려면 Add and Close 를 선택합니다.
![ART_AddCharacterUI.png]()
릭 기능
대부분의 릭은 사용하기가 꽤나 쉬울 것이지만, 몇몇 컨트롤에는 알아두면 좋을 특성(attribute)이 몇 가지 있습니다.
힙
먼저 hip_anim control 및 Auto Hips 특성부터 시작합시다:

이 특성을 켜고 다리를 FK 나 IK 모드로 이동하면 균형 및 중간 지점을 유지하도록 힙 오리엔테이션도 자동으로 조정됩니다:

스쿼시 및 스트레치
Squash (스쿼시) 및 Stretch (스트레치) 특성은 IK 손발 컨트롤은 물론 ik_chest_anim 컨트롤에도 존재합니다:

서로 독립적이므로 애니메이션에 얼마나 적용시킬지 각각 결정할 수 있습니다.
IK 척추
chest_ik_anim 에는 독특한 특성이 조금 있습니다.
|
특성 |
설명 |
|---|---|
|
Twist Amount |
트위스트 양 - chest_ik_anim 컨트롤에 대한 트위스트가 나머지 척추 조인트를 따라 내려가는 정도를 조절하는 배수입니다. 이 특성은 Spine XX Twist Amount 특성과 함께 쓰이는데, 그 값에 이 값을 곱하는 식입니다. 예를 들어 내 chest_ik_anim 컨트롤을 30 도 틀었습니다. Spine_02_Twist_Amount 는 .5 로, twist_amount 는 1.0 으로 설정되었습니다. 즉 spine 2 는 그 트위스트의 (30 0.5 1 =) 15 값을 받습니다. |
|
Spine XX Twist Amount |
척추 XX 트위스트 양 - 이 조인트가 chest_ik_anim 컨트롤에서 받을 트위스트 백분율입니다. 이 값에 Twist Amount 값을 곱하여 해당 조인트의 총 트위스트 결과 값을 구합니다. |
|
Stretch Factor |
스트레치 인수 - 이 특성은 어떤 식으로든 사용하거나 키로 설정할 수 없으며, 단지 척추를 얼마나 늘이거나 줄였는지를 알려주는 판독 자료입니다. |
|
Auto Spine |
자동 척추 - mid_ik_anim 컨트롤의 트랜슬레이션을 자동화시켜, mid_ik_anim 컨트롤은 힙과 chest_ik_anim 사이에 항상 중간 상태를 유지합니다. |
|
Rotation Influence |
회전 영향력 - chest_ik_anim 회전이 mid_ik_anim 컨트롤에 끼치는 영향에 대한 배수입니다. |
손과 손가락
손에는 IK hand 컨트롤에 몇 가지 유용한 특성이 있습니다:

Side 측면 - 손의 한 쪽 면에서 다른 쪽 면으로 180 도 롤 회전을 가능하게 합니다. 최적의 결과를 위해서는 첫 knuckle (마디) 컨트롤의 sticky 특성을 켜세요. (자세한 내용은 아래 손가락 부분 참고)

Mid Bend 중간 굽힘 - 본질적으로 손 롤 회전입니다. 최적의 결과를 위해서는 첫 knuckle (마디) 컨트롤의 sticky 특성을 켜세요. (자세한 내용은 아래 손가락 부분 참고)
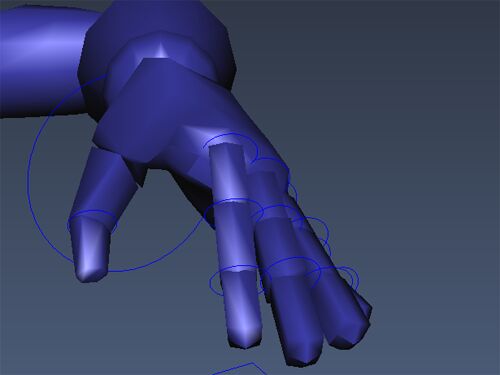
나머지 특성으로 다른 피벗 포인트에서의 회전이 가능합니다.
Sticky Fingers
접착 손가락 - 예, 특성에 좋은 이름은 아니지만, 그래도 존재는 합니다. 각 손가락 첫 마디에 sticky (접착) 특성을 찾을 수 있습니다:

접착 특성을 켜면 IK 같은 작동방식이 가동됩니다. 손가락이 월드와의 오리엔테이션을 유지하는 것입니다. 이 작동방식은 위쪽 손 특성을 사용할 때나 손바닥뼈 애니메이션을 할 때 좋습니다.
트위스트 컨트롤 및 특성
팔 다리에는 (캐릭터와 같이 생성되었는지 여부에 따라) 트위스트 컨트롤이 있을 수 있습니다. 좋은 결과를 내는 기본 세팅이 몇 가지 있지만, 세팅을 변경하거나 트위스트 수동 애니메이션을 하려는 경우, 트위스트 컨트롤 확인 방법을 알아야 할 것입니다. 트위스트 컨트롤은 실제로 캐릭터 선택기에 보라색 컨트롤로 나타납니다. 하지만 뷰포트에서 확인하려는 경우, Twist Control Vis (트위스트 컨트롤 시각화) 옵션을 켜야 합니다. 이 특성은 Clavicles, FK Thighs 와 같은 컨트롤에 존재합니다.
트위스트 계산 방식 관련 세팅을 변경하려면, Rig Settings 탭으로 가 arm 섹션을 엽니다:

upper arm 트위스트 기본 값 0.9 는 arm roll 본이 트위스트의 90% 를 상쇄시킨다는 뜻입니다. 이 값을 1.0 으로 설정하면 트위스트의 100% 를 상쇄시킵니다. lower arm 의 0.5 는, hand 에서의 트위스트를 50% 상속한다는 뜻입니다.
커스텀 모듈
Custom Chain (커스텀 체인) 모듈에 사용할 수 있는 모드는 FK , Spline IK , Dynamic 세 가지입니다.
FK 및 IK 릭은 매우 단순합니다. 하지만 Dynamic 세팅은 체인에서 피직스 시뮬레이션을 켭니다. Dynamic 모드일 때 컨트롤에서 피직스 세팅이 있습니다. 이 시스템은 Maya 의 헤어 모낭(hair follicle) 시스템을 사용하는데, Maya 의 fields 를 더해 (중력, 난기류 등) 체인에 영향을 줄 수 있다는 뜻입니다.
또 한 가지 참고할 것은, FK 컨트롤의 Lag Mode 기능입니다. Lag Mode 는 첫 FK 컨트롤에서 애니메이션을 받아, 각 컨트롤에 대해 3 프레임 지연시간을 두고 체인을 따라 내려가면서 그 데이터를 적용합니다.

위 그림에서, 첫 FK 컨트롤에만 애니메이션 데이터가 있습니다. 나머지 컨트롤은 시간에 따라 그 값으로 구동시키고 있습니다.
머리, 목, 팔 오리엔테이션
head, neck, FK arm 컨트롤에는 오리엔테이션 옵션이 있습니다. 예를 들어 head_anim 컨트롤이 월드와 방향을 맞추도록 설정할 수 있습니다:

이 특성에 접근하기 위해서는, 다음 컨트롤에서 찾을 수 있습니다: head_anim , neck_01_anim , 및 FK Arm Orientation , Rig_Settings 노드. head, neck, 아무 arm 본에 우클릭 하여 선택기에서도 접근할 수 있습니다:

애니메이션 인터페이스
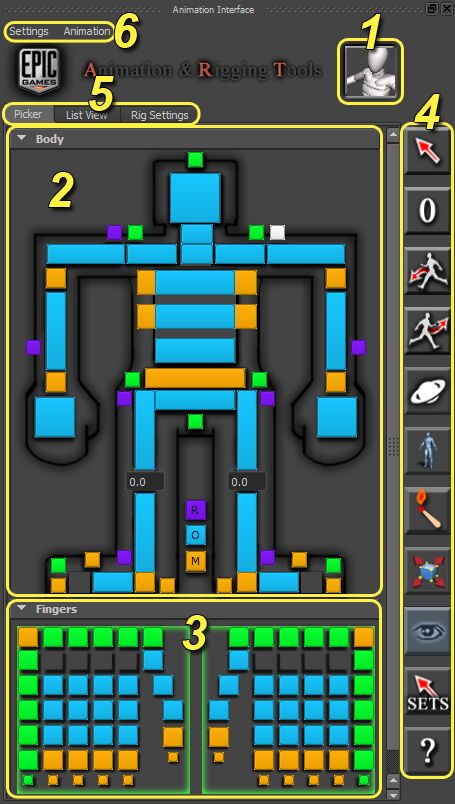
-
캐릭터 선택 - 캐릭터 초상화에 좌클릭 하면 씬에 있는 캐릭터 중 선택하여 Animation Interface 를 통해 제어할 수 있는 캐릭터 목록이 뜹니다.
-
바디 컨트롤 선택기 인터페이스 - 현재 캐릭터 바디에 대한 컨트롤을 여기서 선택할 수 있습니다. 이 창은 적합한 탭이 선택된 경우 리스트 뷰 와 릭 세팅 인터페이스로도 변경됩니다.
-
핑거 컨트롤 선택기 인터페이스 - 현재 캐릭터의 핑거 컨트롤러에 쉽게 접근할 수 있습니다.
툴바
|
버튼 |
설명 |
|---|---|
|
선택 메뉴를 엽니다. 모든 컨트롤러 선택, 모든 것 선택, 릭 세팅 선택, 선택 세트 생성, 선택 세트 선택 등이 가능합니다. |
|
|
리셋 메뉴를 엽니다. 모든 것 또는 선택된 것만 Zero 0 으로 설정합니다. Non-Destructive : 키 프레임을 삭제하지 않습니다. |
|
|
모션 임포트 기능을 사용합니다. |
|
|
모션 익스포트 인터페이스를 드러냅니다. |
|
|
스페이스 전환 창을 표시합니다. |
|
|
포즈 에디터 를 엽니다. |
|
|
한 프레임 범위에 일치 인터페이스를 엽니다. |
|
|
|
선택된 컨트롤러의 크기를 늘이고 줄이는 grow 및 shrink 버튼이 있는 작은 창을 엽니다. |
|
|
릭을 숨김 또는 표시 합니다. 우클릭 을 하면 ISO (고립) 선택 툴 메뉴를 엽니다. |
|
|
좌클릭 은 생성해 둔 선택 세트와 그 옵션을 표시합니다. 선택 세트를 아직 생성하지 않은 경우, 스케일 컨트롤 인터페이스가 열릴 수 있습니다. |
|
|
ART 도움말을 엽니다. |
캐릭터 전환

Character Portrait (캐릭터 초상화)에 좌클릭 하면 씬에서 선택할 수 있는 캐릭터 목록이 표시됩니다. 현재 선택된 캐릭터만 Animation Interface (애니메이션 인터페이스)를 사용할 수 있습니다.
현재 선택된 캐릭터만 애니메이션 인터페이스 를 사용할 수 있기는 하지만, 씬의 다른 캐릭터도 여전히 뷰포트에서 컨트롤러를 직접 선택하는 것으로 애니메이션을 적용할 수 있습니다.
탭

선택기

캐릭터 선택기는 UI 을 열 때 기본으로 열리는 탭입니다. 여기서 깔끔한 비주얼 방식으로 컨트롤 대다수를 선택할 수 있습니다. 캐릭터 선택기에 포함되어 있지 않은 컨트롤은 발가락, (포니테일, 액세서리 등의) 커스텀 컨트롤 같은 것이 될 수 있습니다. 윗 부분은 캐릭터의 Body (바디)에만 쓰이는 반면, 아래 부분은 캐릭터의 Fingers (핑거) 부분에 쓰입니다.
선택기 인터페이스 대부분에는 무엇을 선택하여 어떤 작업을 하는지 확실한 피드백이 제공되지만, 인터페이스 분석 및 전반적으로 간략히 살펴보도록 합시다.
기본 선택 기능
마우스 컨트롤
|
액션 |
설명 |
|---|---|
|
왼쪽 마우스 버튼 |
버튼에 좌클릭 하면 컨트롤을 선택하고 기존에 선택된 것이 대체됩니다. |
|
Shift + 왼쪽 마우스 버튼 |
버튼을 Shift + 좌클릭 하면 선택에 추가 또는 제거됩니다. Maya 인터페이스에서 Ctrl + Shift + 좌클릭 하는 것과 거의 비슷하게 작동하므로, 컨트롤을 클릭한 뒤 손 인터페이스의 배경을 Shift + 좌클릭 하면 선택이 반전됩니다. |
|
오른쪽 마우스 버튼 |
버튼에 우클릭 하면 바디 파트에 따라 릭 모드(FK/IK) 또는 스페이스 전환 사용 등 컨텍스트에 따라 달라지는 메뉴가 열립니다. |
선택 버튼에 우클릭 하면, 결과 메뉴에서 찾을 수 있는 다양한 옵션이 있습니다. 그 모든 옵션과 하는 일 목록입니다:
|
메뉴 항목 |
설명 |
|---|---|
|
FK Mode |
컨트롤 세트를 FK Mode 로 설정합니다. |
|
IK Mode |
컨트롤 세트를 IK Mode 로 설정합니다. |
|
Matching |
IK 를 FK 포즈로, 또는 FK 를 IK 포즈로 일치시킬 수 있습니다. |
|
Arm FK Orientation Space |
캐릭터의 Body 또는 Roots 회전 시 선택된 스페이스를 기준으로 FK 팔 오리엔테이션을 유지합니다. 별다른 IK 작업을 하는 것은 아니지만, 팔은 최소한 올바른 방향으로 유지합니다. |
|
Space Switching |
스페이스 전환 - IK 컨트롤러 작동 스페이스를 선택할 수 있습니다. |
버튼 색
컨트롤러 버튼의 색으로 그 기능을 알 수 있습니다.
|
버튼 색 |
설명 |
|---|---|
|
파랑 |
파랑 버튼은 FK 컨트롤입니다. |
|
주황 |
주황 버튼은 IK 컨트롤입니다. |
|
보라 |
보라 버튼은 트위스트 컨트롤 및 기타 특수 컨트롤입니다. |
|
초록 |
초록 버튼은 컨트롤 전체 그룹 선택입니다. |
|
하양 |
하양 버튼은 현재 선택된 컨트롤입니다. |
|
짙은 회색/빈 공간 |
기술적으로 버튼은 없지만, 이 경우 비활성화된 컨트롤이며, 손가락 관절 수를 줄인다면 대부분 손에 있습니다. |
바디 선택기

매우 단순합니다. 각 버튼은 릭의 컨트롤러에 해당하며, 여기서 쉽게 선택할 수 있습니다. 각 버튼이 나타내는 색은 위 표 를 참고하세요.
ROM
바디 인터페이스 하단에는 "R", "O", "M" 이라는 버튼이 쌓여있습니다. 릭의 세 가지 주요 루트 선택을 위한 것입니다:
|
버튼 |
설명 |
|---|---|
|
R |
릭의 Root Anim Joint 를 선택합니다. 캐릭터의 루트 조인트 를 나타내는 특수 조인트로, 특히 캐릭터의 콜리전 캡슐에 오프셋을 적용하는 데 사용됩니다. |
|
O |
릭의 Offset Animation 루트를 선택합니다. |
|
M |
릭의 Master Animation 루트를 선택합니다. 이 버튼은 주황이지만, IK 컨트롤이 없습니다. |
레그 폴 벡터 각도
특히 언급할 가치가 있는 것은 바디 선택기에서 무릎 위치에 있는 Leg Pole Vector Angle (레그 폴 벡터 각도) 컨트롤입니다. 현재 레그 폴 벡터 컨스트레인트를 직접 제어할 수는 없지만, 이 칸을 통해 IK 모드에 있을 때 다리의 오리엔테이션을 변경할 수 있습니다.

핑거 선택기
손에는 선택 지점이 엄청 많습니다. 이 인터페이스는 손에 묻혀 찾기 힘든 것을 쉽게 선택할 수 있도록 해줍니다.
폴 벡터 그룹

좌상단 및 우상단 구석에서는 손가락의 Global Pole Vector (글로벌 폴 벡터) 컨트롤러를 선택합니다. IK 모드에서 모든 손가락 방향을 변경하는 데 사용됩니다. 각 손가락에는 손가락 방향 미세 조정을 위핸 개별 폴 벡터도 있습니다.

FK 선택기

파랑 버튼을 사용하여 하나의 FK 컨트롤러를 선택할 수 있습니다. Shift + 좌클릭 으로 다수의 컨트롤러를 선택할 수 있습니다.

IK 선택기

커다란 주황 버튼은 IK 컨트롤 선택기 이며, 작은 것은 손가락의 개별 폴 벡터를 위한 것입니다. 큰 버튼에 우클릭 하면 IK / FK 모드 전환이 가능합니다.

선 선택기

초록 버튼을 좌클릭 하면 컨트롤러 행 또는 열 선택입니다. 엄치 FK 컨트롤러는 행 선택에도 포함되지 않고 IK 컨트롤러는 열 선택에도 포함되지 않습니다.

그룹 선택

(위에서 초록으로 강조된) 손 인터페이스 배경에 좌클릭 하면 혼 FK 컨트롤러 전부를 선택하거나, 우클릭 하면 FK 및 IK 컨트롤러 전체를 선택할 수 있는 옵션이 있습니다. FK 컨트롤러가 약간 선택된 경우, 이 구역에 Shift + 좌클릭 하면 선택이 반전 됩니다.

리스트 뷰

릭을 확인하고 컨트롤러를 선택할 수 있는 다른 방식입니다. 비주얼 방식의 선택기 툴이 있지만, 복잡한 릭에 수반되는 지저분한 계층구조와 온갖 중간 노드 없이 깔끔한 방식을 선호하는 경우에 좋은 아웃라이너 방식입니다. 게다가 핵심 "인간" 컨트롤러뿐이 아닌 모든 컨트롤러가 이 목록에 표시됩니다. 인터페이스 오른편의 박스를 좌클릭 하면 그룹의 모든 컨트롤을 선택할 수 있습니다.
하지만, 여기서 아무 데나 우클릭 하여 스페이스 전환 또는 IK/FK 토글 가능하지는 않습니다. 그러기 위해서는 릭 세팅 또는 선택기 로 돌아가야 합니다.
다양한 카테고리 외에도 버튼이 둘 있습니다:

S 버튼은 해당 카테고리의 모든 컨트롤을 선택합니다. V 버튼은 뷰포트에서 해당 카테고리의 모든 컨트롤을 숨깁니다.
릭 세팅

Stretchy IK 가 필요한가요? 여러 사지 트위스트에 숫자를 입력하고 싶을 수 있습니다. 또는 심지어 팔 애니메이션에 따라 쇄골이 자동으로 들리도록 할 수도 있습니다. 이 모든 것을 Rig Settings (릭 세팅)에서 찾을 수 있습니다.
|
섹션 |
옵션 |
|---|---|
|
Arms |
IK/FK Mode 토글, FK Arm Orientation Space , Stretchy IK , Bias 는 본질적으로 릭, Upper Arm Twist , Lower Arm Twist 컨트롤의 스쿼시 및 스트레치 부분에 대한 "스쿼시" 입니다. |
|
Legs |
IK/FK Mode 토글, Stretchy IK , Bias 는 본질적으로 릭, Upper Leg Twist , Lower Leg Twist 컨트롤의 스쿼시 및 스트레치 부분에 대한 "스쿼시" 입니다. |
|
Spine |
IK/FK Mode 토글, Stretchy IK , Twist 는 척추를 X 축으로 회전시키면서 척추 자동 트위스트를 제어합니다. |
|
Head |
Head Orientation Space 는 머리의 오리엔테이션을 바디 파트 또는 월드에 고정시킵니다 (올빼미 모드 돌입). |
|
Neck |
Neck Orientation Space 는 목의 오리엔테이션을 가슴, 바디, 또는 월드에 고정시킵니다. |
|
Auto Controls |
Auto Hips 는 다리 애니메이션에 따라 힙이 자동으로 반응하며, Auto Spine , Auto Clavicles 도 있습니다. |
|
Fingers |
FK Sticky , IK/FK Mode 토글입니다. |
|
Custom Joint Chains |
IK/FK Mode 토글, Stretchy IK , Lag Mode 는 FK 모드의 조인트 체인을 따라 애니메이션을 한 프레임 딜레이를 두고 전송하여 자동 오버랩 애니메이션을 적용합니다. Dynamics : 아래 참고 . |
조인트 체인 릭 및 세팅
다이내믹스
Dynamics (다이내믹스) 모드는 조인트 체인을 피직스 시뮬레이션으로 돌립니다. 다이내믹스 모드에는 컨트롤이 하나 뿐이며, 모든 피직스 세팅이 들어있습니다:
더 나은 시뮬레이션을 위해서는 씬에 중력장(gravity field)을 추가하기도 해야 합니다. 가장 쉬운 방법은 rig_grp 아래
:dynHairChain
같은 이름의 그룹을 찾는 것입니다. 그 그룹의 계층구조를 선택한 뒤 장을 추가하면 됩니다. 그 장을 회전 및 이동시켜 시뮬레이션에 영향을 끼칠 수도 있습니다.
다이내믹스를 FK 컨트롤에 굽기
체인 다이내믹스를 체인의 FK 컨트롤에 구워 넣으면 Animation 메뉴 아래 메뉴 옵션으로 원하는 대로 추가 편집할 수 있습니다:

이렇게 하면 FK 컨트롤에 구워 넣을 다이내믹 체인을 선택하는 인터페이스가 뜹니다:

다이내믹스 자체는 구워지지 않습니다. 언제든 Dynamic Mode 로 돌아가서 세팅을 조절한 후 FK 컨트롤에 다시 구워넣을 수 있습니다.
선택 및 리셋 툴
선택 툴 아이콘에 좌클릭 하면 다음과 같은 옵션이 들어있는 메뉴가 뜹니다:
|
|
설명 |
|---|---|
|
Select All Controls |
모든 컨트롤 선택 - 모든 릭 컨트롤을 선택합니다. |
|
Select All (Controls and Spaces) |
모두 (컨트롤 및 스페이스) 선택 - 현재 활성 캐릭터에 대한 모든 릭 컨트롤 및 스페이스를 선택합니다. |
|
Select Rig Settings |
릭 세팅 선택 - 릭 모드와 같은 것의 키를 확인하기 좋은 릭 세팅 노드만 선택합니다. |
|
Create Selection Set |
선택 세트 생성 - 현재 선택된 컨트롤을 받아 어떤 캐릭터와도 작동하는 컨트롤 선택 세트를 생성합니다. |
|
Selection Sets |
선택 세트 - 선택 세트를 생성하고나면, 선택 세트 메뉴 에 나타납니다. 선택 세트는 디스크에 영구 저장되며, 메뉴에 항상 나타납니다. |
선택 세트를 생성하고나면, 선택 세트 메뉴에 나타납니다. 선택 세트는 디스크에 영구 저장되며, 메뉴에 항상 나타납니다. 추가로 선택 세트가 있으면, 세트 버튼을 단축키로 사용하여 선택 세트에 접근할 수 있습니다.

선택 세트 옵션
메뉴에서 선택 세트를 보면, 세트 이름 옆에 옵션 박스가 있습니다. 이 옵션 박스는 선택 세트에 어떤 컨트롤이 들어있는지와 아울러, 메뉴에서 선택 세트를 영구 제거하는 옵션도 표시되는 새 창이 열립니다:


리셋 툴
|
|
설명 |
|---|---|
|
Zero Out All |
모두 제로 설정 - 전체 릭을 제로 설정하여, 씬에 처음 추가했을 때의 위치로 되돌립니다. Non-Destructive (비파괴적) 작업으로, 키프레임 손실은 없습니다. |
|
Zero Out Selected |
선택 제로 설정 - 선택된 컨트롤만 제로 설정하여, 캐릭터를 씬에 처음 추가했을 때 원래 있던 위치로 되돌립니다. Non-Destructive (비파괴적) 작업으로, 키프레임 손실은 없습니다. |
모션 익스포트
FBX 익스포트

Export FBX (FBX 익스포트)는 언리얼 에디터로 애니메이션을 익스포트할 때 쓰입니다. 스켈레톤 사본을 생성하고, 그 조인트에 모든 데이터를 구은 뒤, 현재 씬은 건드리지 않고 놔둡니다. 캐릭터 드롭다운 메뉴로 모션을 익스포트할 캐릭터를 선택할 수 있습니다.
전체 애니메이션을 익스포트하려는 경우, 단순히 경로와 이름, 그리고 프레임 범위만 주면 됩니다. 애니메이션을 어러 청크로 익스포트하려는 경우, Add Sequence 에 좌클릭하여 익스포트할 시퀀스를 추가하면 됩니다. 시작, 반복, 끝으로 구성된 애니메이션 익스포트에 좋습니다.
시퀀스를 제거하려면, 시퀀스에 우클릭 하고 remove 를 선택하면 됩니다.
캐릭터에 모프 타깃이 있고, 모프 타깃 애니메이션을 익스포트하려는 경우, Export Morphs 박스를 체크하면 캐릭터의 블렌드셰이프 노드 전체 목록을 확인할 수 있습니다. 익스포트하려는 것을 선택하면 FBX 파일에 추가시킬 수 있습니다.
프레임 속도 및 회전 보간 등 설정할 수 있는 세팅과 기능이 몇 가지 더 있습니다:

언리얼 엔진에서는 회전 보간 메서드로 "Quaternion Slerp" 를 사용합니다.
무기 애니메이션 익스포트
툴에서 캐릭터와 함께 무기 또는 소품 애니메이션을 같이 익스포트할 수도 있습니다. 캐릭터와 무기 양쪽을 동기화시켜야 하는 무기 재장전 애니메이션에 좋습니다. 이 기능을 사용하려면, 드롭다운에서 무기와 소품을 선택한 뒤, 애니메이션 접미사만 선택해 주면 됩니다 (기본값은 ""Weapon"" 입니다):

무기나 소품이 드롭 다운에 표시되도록 하기 위해서는, 반드시 씬에 참조되거나 네임스페이스가 있어야 합니다.
애니메이션 익스포트

Export Animation 은 캐릭터의 릭 컨트롤 전부에 대한 캐릭터 애니메이션 커브를 익스포트합니다.
사용법은 매우 직관적입니다. 애니메이션에 이름을 주고, 익스포트할 카테고리를 선택합니다. 오른쪽의 "+" 버튼에 좌클릭 하면 새 카테고리를 추가할 수 있습니다.
씬에 커스텀 스페이스 셋업된 것이 있거나 컨스트레인트가 있는 컨트롤이 있는 경우, 이와 같은 것들은 익스포트되지 않기 때문에, 익스포트할 때 이 데이터를 컨트롤에 굽겠냐고 물어올 것입니다. 원한다면 무시할 수는 있지만, 컨트롤의 데이터 중 툴에서 경고를 보내는 것은 익스포트되지 않는다는 점만 알아두시면 됩니다.
애니메이션 익스포트는 애니메이션 레이어 처리도 곧잘 되어 임포트시 재생성됩니다.
모션 임포트
모캡 임포트

Import Mocap 버튼은 릭의 베이스 스켈레톤과 동일한 FBX 파일을 받아, 씬의 캐릭터에 전체 또는 선택된 바디 파트로 임포트할 수 있도록 해줍니다.
모캡만 하체로 임포트하고, 완전히 다른 애니메이션을 선택하여 상체나 팔에 모캡을 임포트하도록 할 수 있다는 뜻입니다.
그 후 임포트 메서드를 선택합니다:
|
옵션 |
설명 |
|---|---|
|
FK |
모든 모션을 FK 릭 컨트롤에 임포트하고 굽습니다. |
|
IK |
모든 모션을 IK 릭 컨트롤에 임포트하고 굽습니다. |
|
Both |
위 나열된 메서드 각각을 수행하여, 사지마다 옵션을 통해 릭 모드를 전환할 수 있는 옵션이 있으면서 여전히 모든 모캡 데이터를 유지합니다. |
Solve Foot Roll 및 Solve Knee Vectors :
이 옵션은 IK 컨트롤에 모캡을 임포트할 때만 ( IK 또는 Both 메서드) 적용되며, 모션 캡처 임포트에 걸리는 시간이 증가합니다.
|
옵션 |
설명 |
|---|---|
|
Solve Foot Roll |
발 롤 해결 - 발 각도를 계산하고 역방향 발 컨트롤에 회전 적용을 시도합니다. |
|
Solve Knee Vectors |
무릎 벡터 해결 - 릭의 무릎 컨트롤은 폴 벡터 컨트롤이라기 보다는 특성이기 때문에, 이 옵션은 트위스트 특성을 각 프레임 모션 캡처 데이터에 일치시키기 위해 필요한 값을 계산합니다. |
원한다면 한 프레임 오프셋을 적용할 수도 있습니다. 릭에 모캡을 임포트하는 데 필요한 것은 그게 전부입니다!
애님 임포트

애니메이션 임포트 메서드는 Export Motion Tool 의 Export Animation 기능으로 익스포트한 애니메이션 커브 데이터를 임포트합니다. 현재 변형 (예로 스케일 고려를 위한 리타기팅) 없이 있는 그대로의 데이터를 임포트합니다. 모든 데이터를 로드하거나, 선택된 컨트롤에 데이터를 로드하도록 선택할 수 있습니다.
스페이스 전환

Space Switching Toolset (스페이스 전환 툴셋)으로 애니메이터가 컨스트레인트 사용 선행 작업을 할 수 있습니다. 대신 커스텀 스페이스 또는 프리셋 스페이스에 컨트롤을 넣어 다른 오브젝트가 컨트롤을 구동시키도록 할 수 있는 것입니다.
예를 들어, 이에 대한 고전적인 예제라면 IK 손에서의 스페이스 전환으로, 손을 힙 스페이스 에 넣어 힙을 따르도록 하거나, 헤드 스페이스 에 넣어 머리를 따르도록 할 수 있습니다.
스페이스에 컨트롤을 넣을 때, 여전히 그 컨트롤에 대해 완벽한 접근이 가능합니다. 팝을 피하도록 설정된 키는 각 컨트롤이 가진 별도의 스페이스 전환 노드에 설정됩니다.
스페이스는 컨트롤에 대해 스페이스를 바꿀 때 어떤 프레임에 있던지 전환됩니다. 그 점 유념해 주세요. 캐릭터 선택기 UI 에서 유효한 컨트롤에 우클릭 을 하는 것으로도 스페이스 전환이 가능합니다.
스페이스 전환기 인터페이스
|
버튼 |
설명 |
|---|---|
|
|
Space Object (먼저 그 다음에), Controller 를 선택한 채 이 버튼으로 해당 컨트롤러에 대한 새 스페이스가 생성됩니다. |
|
|
이 버튼은 일치 버튼입니다. 기본으로 선택됩니다. 켜져 있으면, 사용자가 스페이스를 변경할 때마다 팝이 없도록 스페이스 전환 노드에 키가 설정됩니다. 만약 어떤 이유로 이런 작동방식이 마음에 들지 않는 경우, 끄면 됩니다. |
|
|
이 버튼은 일치 사용 시 툴이 키프레임을 놓을 위치를 결정하는 데 사용됩니다. 기본적으로 이 키프레임은 컨트롤에 놓도록 설정되어 있습니다. 하지만 스페이스 전환 노드에 일치 키프레임을 놓도록 설정할 수도 있습니다. |
|
|
이 버튼은 각 컨트롤 옆에 나타나며, 해당 컨트롤에 대한 스페이스 전환 노드를 선택하는 데 사용됩니다. 이 버튼은 인터페이스 상단에도 존재하며, 선택하면 스페이스 전환 노드 전체가 잡힙니다. |
|
|
이 버튼은 각 컨트롤 옆에 나타나며, 그 컨트롤 굽기 마킹 토글입니다. 굽기 마킹된 컨트롤은, 최상단 굽기 버튼 선택 시, 해당 컨트롤의 모든 스페이스 전환을 기본 스페이스의 컨트롤을 따라 내려가며 굽습니다. 헛갈리기 시작할 때 씬을 정리하기 좋은 방법입니다. |
스페이스 전환은, 컨스트레인트와 마찬가지로, 주의해서 사용해야 합니다. 스페이스 전환 후 포즈를 변경하면, 팝이 보일 것입니다. 왜냐하면 스페이스 전환이 더이상 같지 않은 포즈를 일치시켰기 때문입니다. 스페이스 전환 사용 시에는 확실히 한 번 더 고려해야 하며, 무슨 작업을 하고 있는지 확실히 알고 있지 않으면 복잡한 상황에 빠질 수 있습니다. 최악의 시나리오라면, 그냥 모든 스페이스 전환 키를 지우거나, Bake 버튼으로 모든 것을 따라 내려가며 구으면 됩니다.
포즈를 먼저 확정한 다음 마지막, 애니메이션 폴리시 단계에서 스페이스 전환을 사용하세요. 이런 식이면 이슈가 발생할 확률이 훨씬 적습니다.
스페이스 생성
커스텀 스페이스를 생성하려면, Create Space 버튼을 좌클릭 하여 다음 인터페이스를 띄웁니다:

-
스페이스를 생성하고자 하는 컨트롤을 선택합니다 (유효한 스페이스 전환 컨트롤이어야 합니다). 그리고 << 버튼으로 control 슬롯에 끼워 넣습니다. Target Space 로 원하는 오브젝트에도 같은 작업을 해줍니다. << 버튼으로 Target Space 슬롯에 끼워 넣습니다.
-
위 칸을 전부 채웠으면, Create Space 를 클릭하여 그 스페이스 오브젝트를 컨트롤에 사용가능한 스페이스 목록에 추가합니다:
![ART_SpaceSwitching_Created.png]()
스페이스에 컨트롤 넣기
가장 쉬운 방법은 선택기 인터페이스에서 컨트롤에 우클릭 하고 스페이스 전환기 메뉴 항목에서 원하는 스페이스를 선택합니다:

아니면 스페이스 전환 인터페이스를 열고 컨트롤 옆 드롭다운에서 원하는 스페이스를 선택해도 됩니다.
포즈 에디터
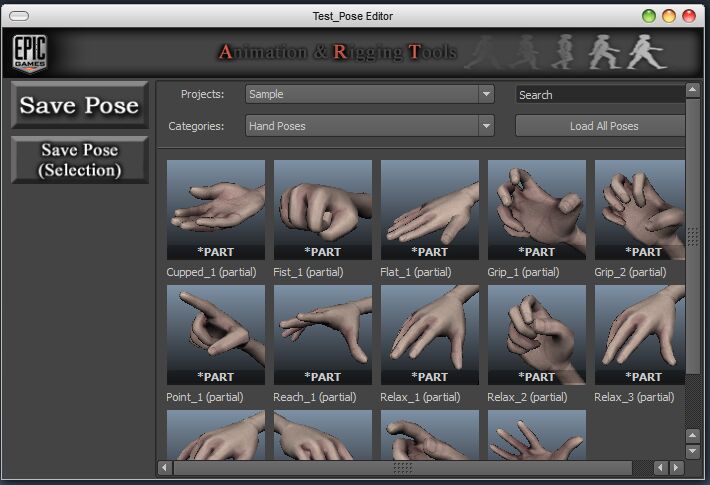
퀵 포즈 툴
퀵 포즈 툴에 접근하려면, 포즈 에디터 아이콘에 우클릭 합니다:

퀵 포즈 툴로 컨트롤 선택에서 포즈를 복사하거나, 그 포즈를 같은 컨트롤 세트의 나중 프레임에 붙여넣거나, 그 컨트롤 미러에 붙여넣거나 할 수 있습니다. 예를 들어 멋진 손 포즈가 있다 칠 때, 손 컨트롤 전부를 선택하고, 포즈를 복사한 뒤, "paste opposite" 로 다른 손에 붙여넣을 수 있습니다.
포즈 에디터의 툴팁에 포즈 클립보드의 내용도 표시됩니다.
포즈 에디터 인터페이스
포즈 에디터에서는 커스텀 포즈를 저장하고 캐릭터에 그 포즈를 로드할 수 있습니다. 포즈를 저장하면 항상 모든 컨트롤에서 포즈를 저장할 수 있으며, 선택이 필요치 않습니다. 하지만 선택된 컨트롤에서만 포즈를 저장하려는 경우, 그렇게도 할 수 있습니다. 포즈 로드는 여러가지 방식으로 가능합니다. 저장된 포즈 그대로 로드할 수도, 선택된 컨트롤에 로드할 수도, 릭을 붙일 수 있는 고스트 포즈를 로드할 수도, 미러링된 포즈를 로드할 수도, 미러링된 고스트 를 로드할 수도 있습니다. 포즈 로드 기능에 대해서는 나중에 자세히 살펴보겠지만, 먼저 포즈 생성을 살펴보겠습니다.
포즈 생성
컨스트레인트나 커스텀 스페이스 세트가 있는 포즈를 저장하려 하는 경우 경고가 납니다. 포즈이므로 모든 것은 저장하기 전 기본 스페이스에 있어야 합니다. 이 경고가 나는 경우, 스크립트 에디터를 열어 보면 이 툴에 호환되지 않는 컨트롤 목록을 확인할 수 있습니다.
포즈 저장 인터페이스는 커스텀 컨스트레인트 또는 스페이스 설정된 것이 없으면 나타나지 않습니다 .
포즈를 생성하려면, Save Pose (또는 손 포즈같은 부분 포즈인 경우 Save Pose (Selection) ) 버튼을 좌클릭 하면 됩니다. 다음과 같은 인터페이스가 나타나 포즈에 이름, 카테고리, 커스텀 썸네일을 지정할 수 있습니다.

썸네일은 활성 뷰포트이므로, 일반 Maya 뷰포트처럼 카메라를 줌 인, 패닝, 회전시켜 포즈에 딱 맞는 썸네일을 구할 수 있습니다.
포즈 로드
Perforce 같은 소스 컨트롤을 사용하는 경우, client spec line endings 세팅을 local 아닌 unix 로 수정해 줘야 합니다. 어떤 이유로 local 설정하면 텍스트 파일 포맷이 깨져 오류가 발생합니다. 나중에 force sync 하여 변경사항을 적용하면 됩니다.
P4V 의 Connection -> Edit Current Workspace 에서:

포즈를 로드하는 방법은 다섯 가지입니다. 첫 번째 방법은 썸네일에 좌클릭 하는 것으로, 포즈를 저장된 그대로 로드하는 것입니다.
다른 네 가지 포즈 로드 방법은 포즈 썸네일에 우클릭 하면 알 수 있습니다:

|
메뉴 옵션 |
설명 |
|---|---|
|
Load Pose on Selected Controls |
선택된 컨트롤에서 포즈 로드 - 선택된 컨트롤에서만 포즈를 로드합니다. |
|
Load Mirrored Pose |
미러링된 포즈 로드 - 전체 포즈를 미러링해서 로드합니다. |
|
Load Ghost Pose |
고스트 포즈 로드 - 고스트 포즈는 포즈의 고스트 를 메시로 불러와 뷰포트에서 이동시킬 수 있습니다. 준비가 되면, Snap 버튼으로 캐릭터를 고스트 포즈에 갖다 붙일 수 있습니다. |
|
Load Mirrored Ghost Pose |
미러링된 고스트 포즈 로드 - Ghost Pose 와 같지만, 미러링합니다. |
|
Delete Pose |
포즈 삭제 - 포즈를 삭제합니다. |
|
Find on Disk |
디스크에서 찾기 - 디스크의 포즈를 탐색합니다. |
고스트 포즈:
고스트 포즈는 3d 스페이스에서 포즈를 적용할 수 있는 독특한 방식입니다. 고스트 포즈 옵션 중 하나를 선택하면, 스페이스에서 이동 및 회전시킬 수 있는 포즈의 메시가 주어집니다:

포즈를 찍고자 하는 곳에 고스트를 배치했으면, 떠다니는 창의 Snap 버튼을 클릭합니다:

일치
하나의 프레임에서 두 릭 모드 사이를 일치시키는 작업은, 캐릭터 선택기에서 유효한 컨트롤에 우클릭 한 뒤 일치 메뉴에서 할 수 있습니다:

하지만 세팅에서 match on switch (전환 시 일치) 옵션이 체크된 경우, 모드 전환만 해 주면 일치는 자동으로 일어납니다. 일치한 다음 전환할 필요는 없습니다. 이 옵션은 애니메이션 UI 상단의 Settings 메뉴 아래에서 찾을 수 있습니다:

한 프레임 범위에 일치

한 프레임 범위에 일치시키려면, 툴바의 툴을 활용하는 것이 좋습니다:
그러면 사지를 선택하고, 프레임 범위를 설정한 뒤, 일치시키고자 하는 것을 선택할 수 있는 간단한 인터페이스가 뜹니다. 가장 확실히 기억해야 하는 것은, IK 와 FK 를 전환했고 match on switch 옵션을 체크한 경우, 사지 위치가 이미 일치되어 있어 이동이 발생하지 않는다는 점입니다.
메뉴

세팅
Settings Menu 에는 네 가지 옵션이 있습니다:
|
옵션 |
설명 |
|---|---|
|
Show Channel Box |
채널 박스 표시 - Maya 의 채널 박스와 레이어 에디터를 움직여 애니메이션 인터페이스에 바로 넣습니다. |
|
Match On Switch |
변환 시 일치 - 사지의 IK / FK 모드를 전환하는 경우, 툴이 포즈를 자동으로 일치시켜 줍니다. |
|
Match? |
일치? - 이 옵션을 켜면 스페이스 전환시 팝이 발생하지 않도록 스페이즈 전환 시 자동 일치시킵니다. 이 세팅은 스페이스 전환기 UI 에서도 변경할 수 있습니다. |
|
Match To Control? |
컨트롤에 일치? - 이 옵션을 켜면 스페이스 전환 시 스페이스 전환 노드가 아닌 컨트롤에 일치 키 프레임을 설정합니다. 이 세팅은 스페이스 전환기 UI 에서도 변경할 수 있습니다. |
채널 박스에서 모드 또는 세팅을 전환해도 어떤 일치 기능도 발동되지 않습니다. 모드를 일치시키려는 경우, 릭 세팅 탭 또는 우클릭 메뉴에서 할 것을 추천합니다.
애니메이션
Animation Menu 에는 Euler Filter (율러 필터) 관련 옵션 두 가지와 Baking Dynamics to FK Controls (FK 컨트롤에 다이내믹스 굽기) 옵션이 있습니다.
|
옵션 |
설명 |
|---|---|
|
Run Euler Filter on All |
모두에 율러 필터 실행 - 모든 컨트롤에
|
|
Run Euler Filter on Selected |
선택에 율러 필터 실행 - 선택된 컨트롤러에
|
|
Bake Dynamics to FK |
FK 에 다이내믹스 굽기 - 씬에 있는 다이내믹 컨트롤 목록 인터페이스를 띄웁니다. 여기서 해당 모듈의 FK 컨트롤에 모션을 구을 수 있습니다. 자세한 정보는 다이내믹스 부분을 참고하세요. |
기타
ISO 선택 툴
ISO 선택은 캐릭터의 고립된 요소에 대한 폴리곤 면 선택 세트를 생성하는 툴입니다. 캐릭터의 팔 작업만 하고 나머지는 숨기려는 경우 딱 맞는 툴입니다.
사용 시작을 위해서는, Visibility Icon 에 우클릭 하면 ISO Select Menu 가 보입니다:

여기서 Generate ISO Selection Sets (ISO 선택 세트 생성)을 해야 합니다. 폴리곤과 그 가중치를 살펴보고, 면이 어느 바디 파트에 속하는지 분류해 내는 자동화된 작업입니다.
거기서 이제 보고싶지 않은 파트를 체크 해제하면 됩니다. 고립 메서드는 두 가지입니다:
|
메서드 |
설명 |
|---|---|
|
Classic |
뷰포트 표시 메뉴의 고립 선택과 같은 효과입니다. 씬의 모든 것을, 릭 컨트롤 포함해서 숨기며, 여전히 체크된 파트에 가중치를 입힌 폴리곤만 남깁니다. |
|
Material |
체크 해제된 파트에 투명 머티리얼을 할당하여, 씬의 나머지 부분은 릭 컨트롤 등을 포함해서 보이도록 놔둡니다. 이 기능은 원래 폴리곤에 할당된 머티리얼이 무엇인지 기억하기도 하므로, 박스 체크를 해제하거나 전체 표시를 하는 경우 원래 속성으로 돌아갑니다. |
Isolation Select 을 사용하는 모든 것과 마찬가지로, 어떤 것이 다시 나타나지 않는 경우 뷰포트 Show -> Isolation Select -> View Selected 에서 체크를 해제하세요.
애니메이션 UI 배너
애니메이션 UI 에는 상단에 표시되는 배너가 있습니다:

원한다면 커스텀 프로젝트 전용 배너를 만들 수도 있습니다. 그러기 위해서는 크기가 400 x 60 픽셀인 이미지를 만들고, 프로젝트의 다음 폴더에
banner.jpg
라는 이름으로 저장합니다:
Engine/Extras/Maya_AnimationRiggingTools/MayaTools/General/ART/Projects/YOUR_PROJECT/banner.jpg
다음 위치에 있는 기본 배너를 (썸네일 레이아웃 용) 템플릿으로 사용할 것을 추천합니다:
Engine/Extras/Maya_AnimationRiggingTools/MayaTools/General/Icons/ART/banner.jpg
오른쪽 멀리 있는 사각형을 보세요. 애니메이션 UI 에 배치된 캐릭터 썸네일이 있는 곳입니다.
부가 자료
추가적인 도움말은, Epic Games -> Help -> Learning Videos 섹션에 있는 Learning Videos 를 참고하시기 바랍니다:

리깅 및 애니메이션 관련 주제에 대한 비디오 목록이 뜹니다: