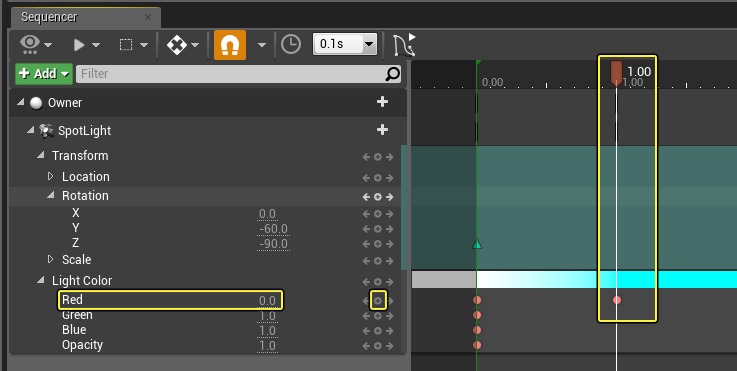Choose your operating system:
Windows
macOS
Linux
이 기능은 현재 개발중인 실험단계 기능입니다. 일부분 예상대로 작동치 않거나 앞으로의 버전에서 변경될 수 있습니다.
시퀀스 작업 및 생성을 할 때, 다른 곳이나 인스턴스의 시퀀스 기능을 재사용하고 싶을 때가 있습니다. Actor Sequence Plugin 과 Actor Sequence Component 가 있으면, 시퀀스를 액터 블루프린트 안에 바로 삽입하는 것이 가능합니다. 이렇게 하면 블루프린트 인스턴스에 애니메이션을 바인딩하한 뒤 자동으로 또는 블루프린트 이벤트 그래프 를 통해 발동시키는 방식으로 시퀀스를 재사용할 수 있습니다. 추가적으로, 월드의 아무 액터에나 Actor Sequence 컴포넌트를 추가하여 액터 단일 인스턴스에 애니메이션을 추가할 수 있습니다.
여기서는 스포트 라이트의 컬러에 애니메이션을 주어 시간에 따라 변하게 만드는 시퀀스가 삽입된 블루프린트를 만들어 보겠습니다.

그 후 블루프린트를 아무 레벨에 배치하거나 복제하면, 호출했을 때 삽입된 시퀀스가 자동 재생될 것입니다.
단계
여기서는 블루프린트 삼인칭 템플릿 에 시작용 콘텐츠 를 포함한 것을 사용하고 있습니다.
-
프로젝트를 열고, 편집 메뉴의 플러그인 을 선택합니다.
![ActorSequence01.png]()
-
플러그인 메뉴에서 Built-in 아래 Actor Sequence Editor (액터 시퀀스 에디터) 옵션을 활성화시키고 확인창이 뜨면 에디터를 재시작합니다.
![ActorSequence02.png]()
액터 시퀀스 에디터를 활성화시킬 때 실험단계 확인 대화창이 보일텐데, 예 를 눌러 계속합니다.
-
Actor 유형 블루프린트 를 새로 만들어 Light_BP 라 합니다.
![ActorSequence03.png]()
-
Light_BP 안에서 컴포넌트 추가 를 클릭하고 Spot Light 를 추가합니다.
![ActorSequence04.png]()
-
그 Spot Light 의 디테일 패널에서 회전 의 Y 값을 -60 으로 변경합니다.
![ActorSequence05.png]()
그러면 라이트를 살짝 회전시켜 뷰포트 아래쪽을 향하도록 합니다.
-
Static Mesh 유형 컴포넌트 를 하나 더 추가한 뒤, 디테일 패널에서 메시를 Floor_400x400 , 위치 는 -180 (X), -180 (Y), -100 (Z) 로 설정합니다.
![ActorSequence06.png]()
이 Floor Mesh 에 라이트를 비추어 시퀀서 구동 파라미터 변화 효과를 확인하도록 하겠습니다.
-
Actor Sequence 유형 컴포넌트 를 하나 더 추가합니다.
![ActorSequence07.png]()
-
Actor Sequence 의 디테일 패널에서 Loop Indefinitely (무한 루프), Random Start Time (시작 시간 랜덤), Auto Play (자동 재생) 설정 후 Open in Tab (탭에서 열기)를 선택합니다.
![ActorSequence08.png]()
Open in Tab (탭에서 열기)를 선택하면, 시퀀서 에디터 가 블루프린트 안에 열립니다.
![SequencerWindow.png]()
이 예제에서는 시퀀서를 자동 발동시켜 재생하겠지만, 이벤트 그래프 에서도 호출하여 재생할 수 있습니다.
-
시퀀서 탭에서 추가 를 클릭한 뒤 컴포넌트 아래 SpotLight 를 선택합니다.
![ActorSequence09.png]()
-
SpotLight 트랙에서 Track (트랙) 버튼을 클릭하고 Transform (트랜스폼)을 선택합니다.
![ActorSequence10.png]()
-
SpotLight 트랙에 대해 Track (트랙) 버튼을 다시 클릭하고 Light Color 트랙을 추가합니다.
![ActorSequence11.png]()
-
Transform 트랙에서 회전 아래 Z 값에 대한 + 아이콘을 클릭하여 0 프레임에 0 키를 추가합니다.
![ActorSequence12.png]()
-
추가된 키를 선택한 뒤, 4 키를 눌러 보간 유형을 Linear (선형)으로 변경합니다.
![ActorSequence13.png]()
보간 유형 변경은 숫자 키 또는 키프레임에 우클릭 하고 보간 방법을 선택하면 됩니다.
-
Rotation 의 Z 값에 대해 2.00 위치에 키를 추가하고 -180.0 으로 설정한 뒤, 4 키를 눌러 선형 보간으로 변경합니다.
![ActorSequence14.png]()
-
Rotation 의 Z 값에 대해 4.00 위치에 키를 추가하여 -360.0 으로 설정하고, 4 키를 눌러 보간을 선형 으로 변경합니다.
![ActorSequence15.png]()
빨강 End Marker (끝 마커)를 4.00 으로 움직여 시퀀스가 시작한 곳에서 끝나도록 할 수도 있습니다.
-
Light Color 트랙의 + 버튼을 클릭하여 0 프레임에 키를 추가합니다.
![ActorSequence16.png]()
-
Red 의 1.00 위치에 키를 추가하여 값을 0.0 으로 합니다.
![ActorSequence17.png]()
-
Green 의 2.00 위치에 키를 추가하여 값을 0.0 으로 합비다.
![ActorSequence18.png]()
-
Blue 의 3.00 위치에 키를 추가하여 값을 0.0 으로, Red 와 Green 에도 1.0 위치에 키를 추가합니다.
![ActorSequence19.png]()
-
Blue 의 4.00 위치에 값이 1.0 인 키를 추가합니다.
![ActorSequence20.png]()
이렇게 하면 라이트가 흰색에서 다양한 색으로 변한 다음 시퀀스 끝에서 다시 흰색으로 돌아갑니다.
-
컴포넌트 창에서 StaticMesh 바닥을 선택하고 삭제 합니다.
![ActorSequence21.png]()
라이트 구성이 완료되었으니, 뷰포트에서 라이트 미리보기에 이 메시가 더이상 필요치 않습니다.
-
메인 레벨 에디터 뷰포트에서, 바닥을 선택한 뒤 Alt 키를 누른 상태에서 드래그하여 바닥 사본으로 레벨을 덮는 지붕을 만듭니다.
![ActorSequence22.png]()
-
콘텐츠 브라우저 에서 레벨에 Light_BP 인스턴스를 끌어 배치합니다 ( E 키를 눌러 회전시킬 수도 있습니다).
![ActorSequence23.png]()
-
빌드 드롭다운 메뉴에서 라이팅만 빌드 를 선택하여 레벨의 라이팅을 리빌드합니다.
![ActorSequence24.png]()
-
플레이 버튼을 클릭하여 에디터에서 플레이합니다.
최종 결과
레벨에서 플레이해 보면, 배치한 라이트가 회전하기 시작하고 삽입 시퀀스를 재생하면서 색이 변하는 것이 보일 것입니다.
액터 블루프린트에 시퀀스를 삽입했으므로, 종속성이 없으며 어느 레벨에서도 재생할 수 있고 별다른 문제 없이 복제할 수도 있습니다.
우리 예제에서는 시퀀스를 Auto Play (자동 재생)하도록 설정했지만, 이벤트 그래프 를 사용하여 시퀀스를 언제 재생할지 스크립트를 짤 수도 있습니다.
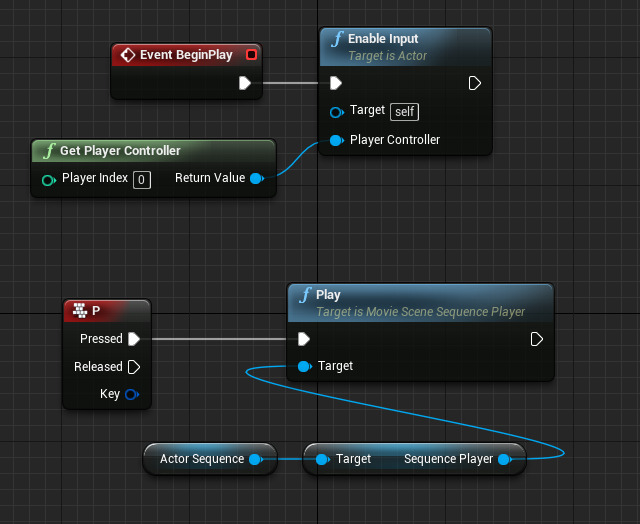
위에서, Event BeginPlay 이후 액터가 Player Controller 에서 입력을 받을 수 있도록 했습니다. P 키가 눌리면, Actor Sequence 컴포넌트 를 받아 Sequence Player 를 구하고, 시퀀스 재생 시작을 위한 Play 함수 호출을 할 수 있도록 해줍니다. 레벨 로드 시 시퀀스가 자동 재생되지 않도록 하기를 원하는 경우, Play 함수 호출은 어떤 식으로 해도 상관 없습니다.