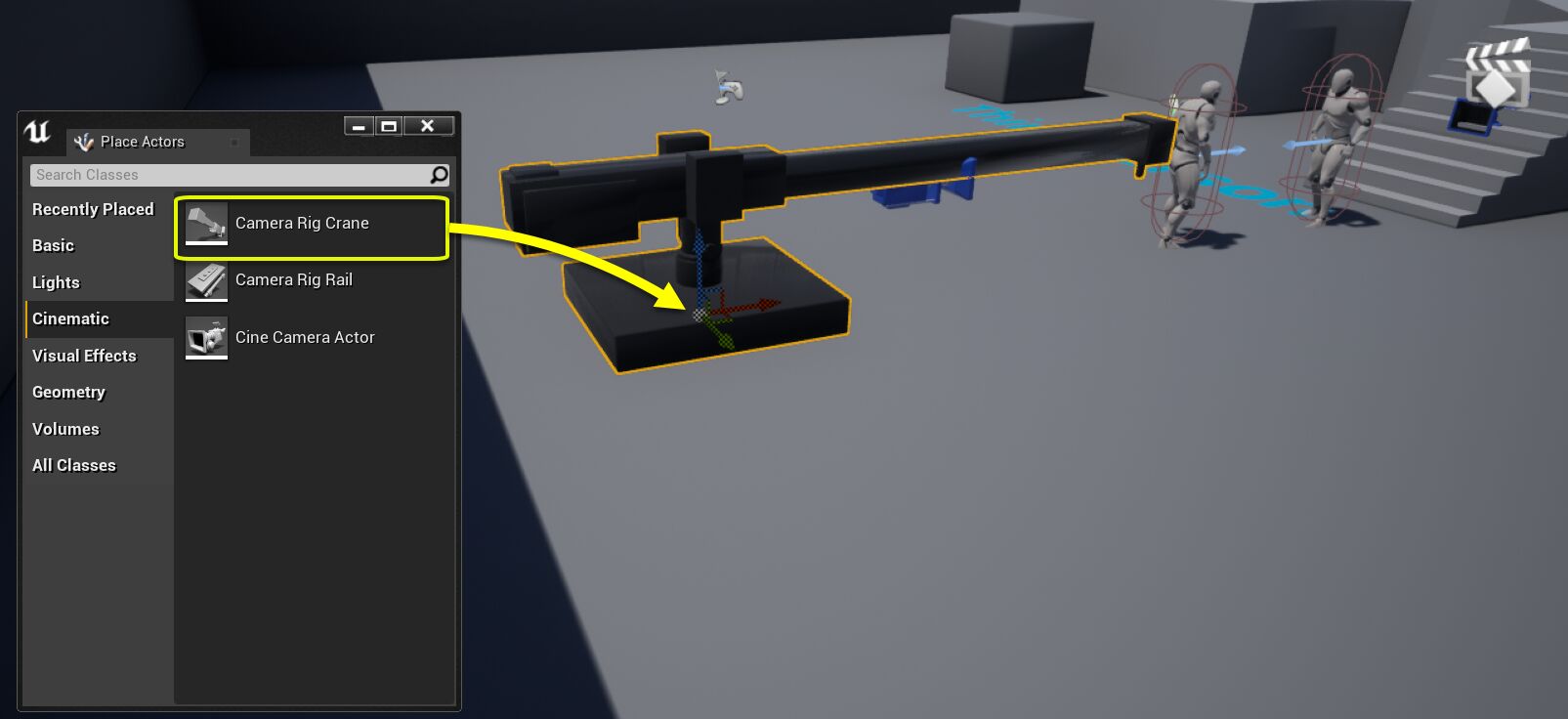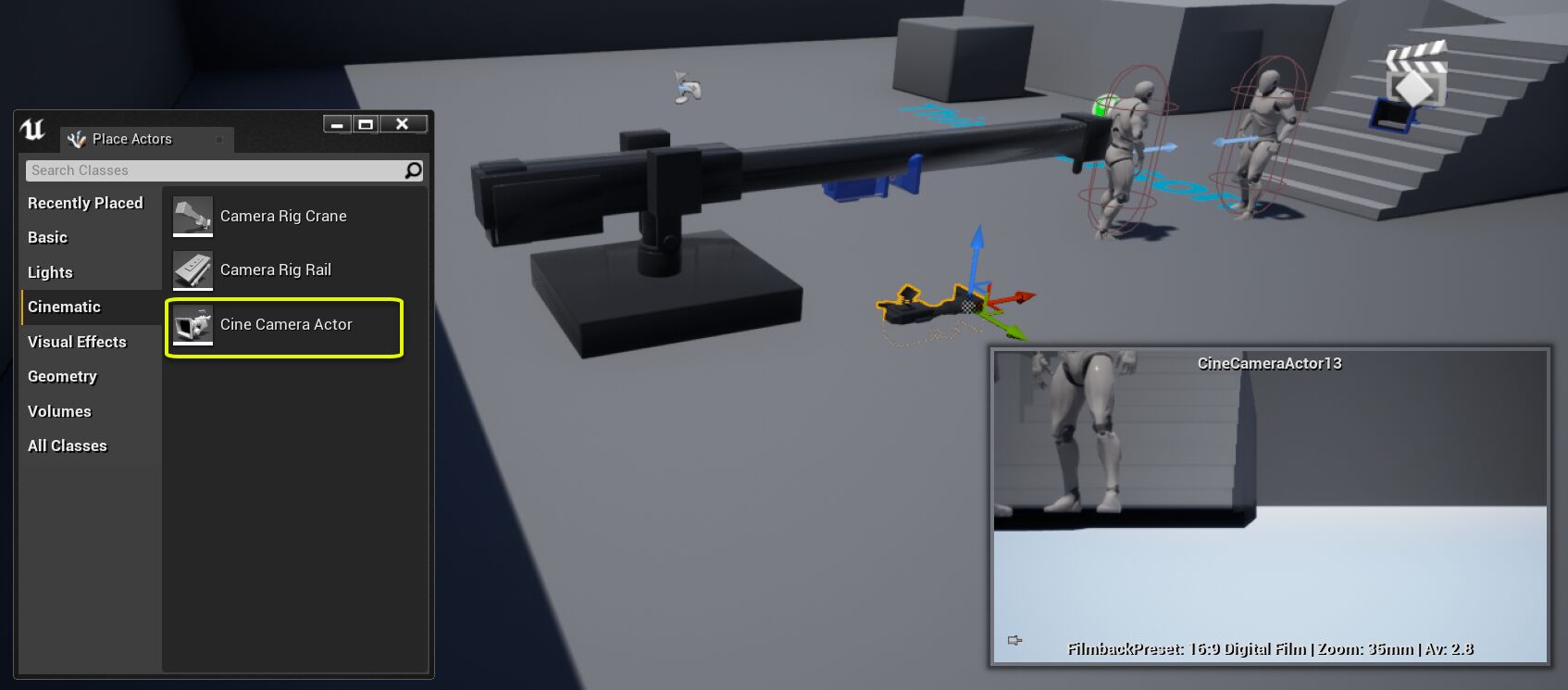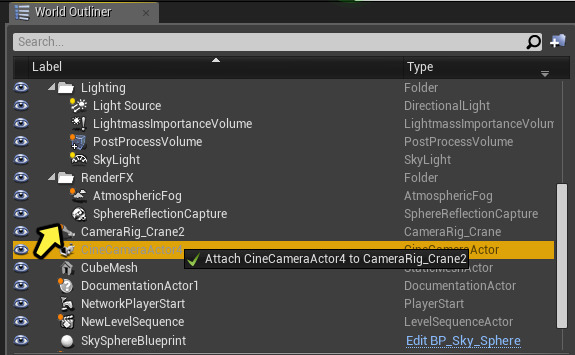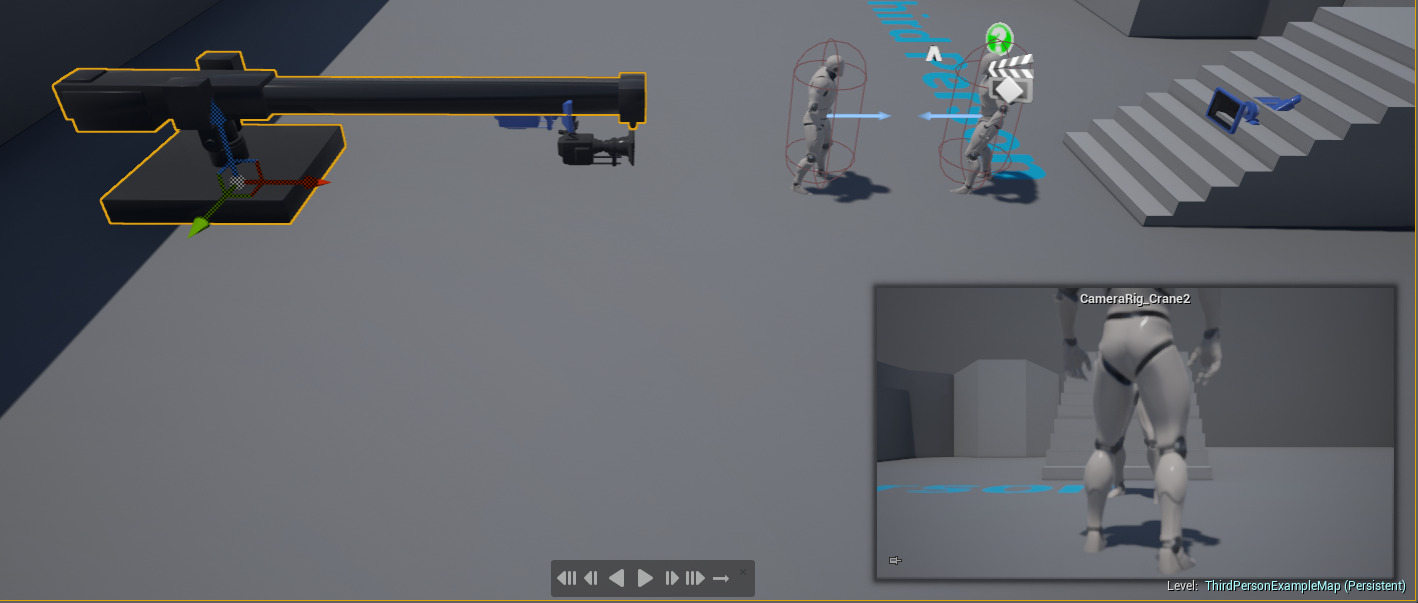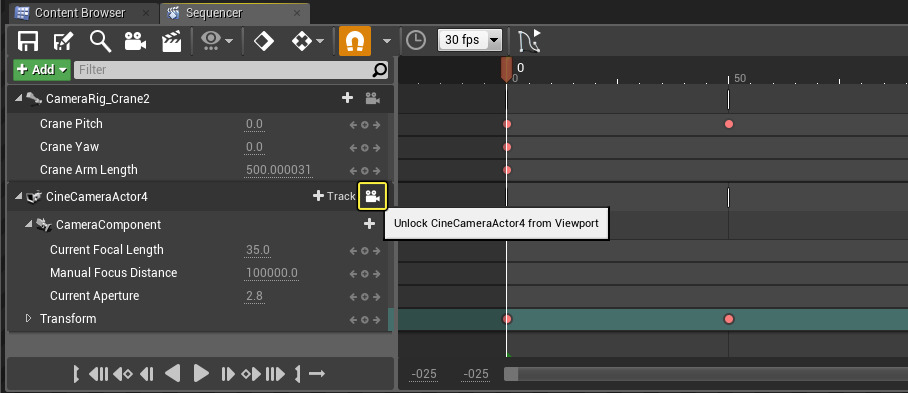Choose your operating system:
Windows
macOS
Linux
실제 영화 제작시 부드럽게 휩쓰는 스윕 샷을 찍는 방법 중 하나는, 크레인에 카메라를 달아 크레인 이동을 통해 샷을 제어하는 것입니다. 시퀀서에서 Camera Rig Crane (카메라 릭 크레인) 액터를 사용하여 카메라 를 붙이면 비슷한 샷을 찍을 수 있습니다. 크레인의 피치, 요, 또는 크레인 암의 길이를 키프레임 설정하거나, 마운트된 카메라의 피치나 요를 고정시킬 (그래서 크레인 동작을 따르도록 할) 수도 있습니다.
여기서는 카메라 릭 크레인을 추가하고 카메라를 붙인 뒤 샘플 크레인 샷을 만들어 보겠습니다. 아래 예제와 같습니다:
단계
여기서는 블루프린트 삼인칭 템플릿 프로젝트에 시작용 콘텐츠 를 포함시켜 사용하고 있습니다.
-
프로젝트의 레벨 뷰포트에서 Alt 키를 누른 채 ThirdPersonCharacter 를 끌어 놓은 뒤, 기존 캐릭터를 향하도록 회전시킵니다.
![Crane01.png]()
이 두 캐릭터가 크레인 샷의 주인공입니다.
-
메인 툴바에서 시네마틱 버튼을 클릭한 뒤 드롭다운 메뉴에서 Add Level Sequence (레벨 시퀀스 추가)를 선택합니다.
![Crane02.png]()
-
모드 패널에서 시네마틱 아래 Camera Rig Crane (카메라 릭 크레인)을 끌어 레벨에 놓습니다.
![Crane03.png]()
-
모드 패널에서 시네마틱 아래 Cine Camera Actor (시네 카메라 액터)를 끌어 레벨에 놓습니다.
![Crane04.png]()
-
월드 아웃라이너 패널에서 Cine Camera Actor 를 끌어 Camera Rig Crane 위에 놓아 붙입니다.
![Crane05.png]()
그러면 카메라가 크레인에 붙어, 크레인의 이동을 따라다니게 됩니다.
-
시네 카메라 액터 의 디테일 패널에서 위치 및 회전 값을 0.0 으로 설정합니다.
![Crane06.png]()
그러면 카메라 릭 크레인의 마운트 위치에 카메라를 붙일 수 있습니다.
-
카메라 릭 크레인 위치에 조정을 가해 샷을 구성합니다 (아래에서는 캐릭터 뒤에 위치를 잡았습니다).
![Crane07.png]()
-
Ctrl 키를 누른 채 카메라 릭 크레인 및 시네 카메라 액터 를 둘 다 선택한 뒤, 시퀀서에서 추가 를 눌러 둘 다 레벨 시퀀스에 추가합니다.
![Crane08.png]()
-
카메라 릭 크레인 을 선택한 뒤, 디테일 패널에서 Crane Pitch , Crane Yaw , Crane Arm Length 에 대해 키 추가 버튼을 누릅니다.
![Crane09.png]()
그러면 시퀀스 시작을 위한 각각의 기본 위치가 설정됩니다.
-
시퀀서에서 시네 카메라 액터 를 선택한 뒤 S 키를 누릅니다.
![Crane10.png]()
현재 트랜스폼 값에 대한 키 추가 단축키로, 카메라 위치를 초기화시킵니다.
-
타임라인을 문질러 50 프레임으로 이동한 뒤, 카메라 릭 크레인 의 Crane Pitch 값을 40.0 으로 설정하고서 키 추가 버튼을 누릅니다.
![Crane11.png]()
타임라인을 0 으로 돌려놓고 50 으로 문질러 이동하면, 크레인이 두 키프레임 사이를 아래와 같이 이동하는 것이 보입니다.
또 위 비디오에서 붙은 카메라에 영향을 주는 Lock Mount Pitch (마운트 피치 고정) 옵션을 켜는 방법도 확인할 수 있습니다. 이 옵션을 끄면, 카메라는 설정된 위치에 남아있습니다. 옵션을 켜면, 마운트된 카메라는 크레인의 피치를 따라가며, 크레인 이동에 따라 자동으로 변합니다. 이 옵션은 키프레임 설정이 가능하므로 샷의 필요에 따라 시퀀서를 통해 켜고 끄는 것이 가능합니다.
-
타임라인을 50 프레임에 두고, 시네 카메라 액터 를 선택한 뒤 S 키를 쳐 키프레임을 하나 더 추가합니다.
![Crane12.png]()
-
타임라인을 문질러 샷 끝으로 이동시키고, Crane Yaw 및 Crane Arm Length 값을 각각 75 와 600 으로 변경 후 각각에 대해 키를 추가합니다.
![Crane13.png]()
타임라인을 문질러 보면 Crane Yaw 및 Crane Arm Length 키프레임 사이 값의 변화를 확인할 수 있을 것입니다.
또한 Lock Mount Pitch 와 비슷하게, Lock Mount Yaw 옵션도 있어 마운트된 카메라를 크레인의 요 위치에 고정시킬 수 있습니다. Lock Mount Pitch 및 Lock Mount Yaw 둘 다 켜는 경우, 마운트된 카메라는 크레인과 같은 방향의 피치와 요로 설정됩니다.
-
레벨 뷰포트에서 두 캐릭터가 잡히도록 카메라를 회전시킨 뒤, S 키를 눌러 그 위치에 대한 키프레임을 추가합니다.
![Crane14.png]()
-
시퀀서에서 Cine Camera Actor 트랙의 Camera Lock (카메라 잠김) 버튼을 클릭합니다.
![Crane15.png]()
그러면 뷰포트를 카메라 시야에 고정시켜, 이 카메라를 사용할 때 샷이 어때 보이는지를 확인할 수 있습니다.
최종 결과
아래처럼 카메라가 크레인에 정의한 경로를 따라가는 화면이 나올 것입니다.
위 비디오에서는, 뷰포트를 카메라에 고정시키고 게임 뷰 ( G 키) 모드를 켜 모든 에디터 아이콘을 감추고 샷이 어때 보이는지를 확인해 보고 있습니다.
여기서는 레벨에 카메라 릭 크레인을 추가한 뒤 시네 카메라 액터를 추가하고 크레인에 수동으로 붙여줬습니다. 카메라 릭 크레인 애셋을 레벨에 추가할 때, 여기서 알아본 여러가지 단계를 자동 처리해 주고, 시네 카메라 액터를 자동으로 추가하여 카메라 릭 크레인에 붙여주는 고급 방식이 있습니다. 두 애셋 모두 열린 레벨 시퀀스에 추가한 뒤, 카메라 컷 트랙 할당은 물론 그 샷에 사용할 카메라까지 할당해 주기도 할 것입니다.
그 자동 처리 방법 및 기타 시퀀서 관련 팁은 시퀀서 일람표 문서를 참고하세요.