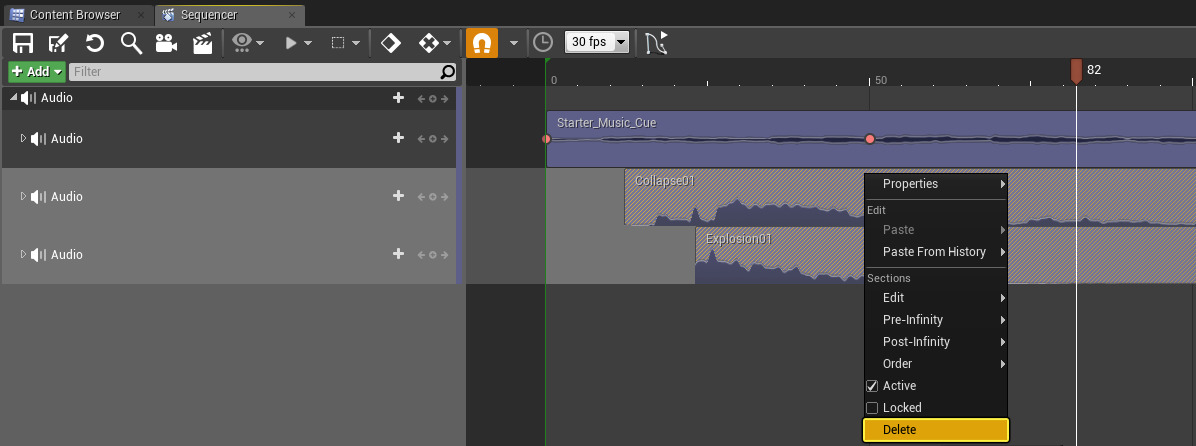Choose your operating system:
Windows
macOS
Linux
시네마틱에 배경 음악을 곁들이거나, (충격음 및 음성 더빙 등의) 음향 효과를 추가하고자 하는 경우, 시퀀서 에서 Audio Track (오디오 트랙)을 사용하면 됩니다. 시퀀서의 오디오 트랙에서는 키프레임 설정된 값 변화를 통해 시네마틱 도중 언제든 오디오 애셋의 볼륨 및 피치 값을 조절할 수도 있습니다.
여기서는 샘플 씬에 뮤직 트랙을 추가하고 서서히 페이드 인 시키는 것은 물론 시네마틱 도중 피치 값을 조절해 보겠습니다.

단계
여기서는 블루프린트 삼인칭 템플릿 에 시작용 콘텐츠 를 포함시킨 것을 사용합니다.
-
메인 툴바에서 시네마틱 - 레벨 시퀀스 추가 를 선택합니다.
![Audio01.png]()
-
애셋 다른 이름으로 저장 창에서 저장 위치와 이름을 선택한 뒤 저장 을 클릭합니다.
![Audio02.png]()
-
레벨 시퀀스 에서 추가 버튼을 클릭한 뒤 오디오 트랙 을 선택합니다.
![Audio03.png]()
-
오디오 트랙 에서 + 버튼을 누르고 Starter_Music_Cue 애셋을 검색하여 추가합니다.
![Audio04.png]()
-
Expand (확장) 아이콘을 클릭하여 오디오 서브 트랙을 펼쳐 확인할 수 있습니다.
![Audio05.png]()
-
오디오 트랙에서 + 버튼을 눌러 서브 트랙을 추가한 뒤 타임라인상에서 끌어 보며 시퀀스 내 위치를 재조정할 수 있습니다.
![Audio06.png]()
-
-
Starter_Music_Cue 트랙을 펼친 뒤, Volume (볼륨) 및 Pitch Multiplier (피치 배수) 값을 0.0 으로 설정하고, 그 둘에 대한 키를 추가합니다.
![Audio07.png]()
그러면 볼륨을 끄고 피치를 낮춥니다.
-
타임라인 마커를 50 프레임(앞)으로 문질러 이동시킨 뒤, 볼륨 과 피치 배수 값을 1.0 으로 변경하고 둘에 대한 키를 추가합니다.
![Audio08.png]()
그러면 볼륨을 기본값으로 높이고 (켜고) 피치를 기본값으로 (사운드 애셋에 영향을 주지 않도록) 되돌립니다.
-
오디오 트랙 내 서브 트랙의 삭제는 타임라인 창에서 서브 트랙을 클릭한 뒤 Delete 키 또는 우클릭 후 Delete (삭제)를 선택하면 됩니다.
![Audio09.png]()
-
타임라인을 0 으로 돌린 후 Play (재생) 버튼을 눌러 시퀀서 안에서 시퀀스를 재생합니다.
![Audio10.png]()
최종 결과
레벨 시퀀스를 재생하면, 시퀀스가 시작되면서 오디오가 페이드 인 되고 피치가 조정되는 것이 들릴 것입니다.
이 예제는 꽤나 단순하지만, 키프레임을 추가하여 시퀀스 도중 언제든 원하는 대로 오디오 페이드 인/아웃 또는 피치 조정이 가능합니다. 오디오 트랙은 사운드 큐 또는 사운드 웨이브 애셋을 지원하며, 콘텐츠 브라우저 에서 끌어 레벨 시퀀스에 놓거나, 오디오 트랙의 추가 옵션을 통해 추가시킬 수 있습니다.