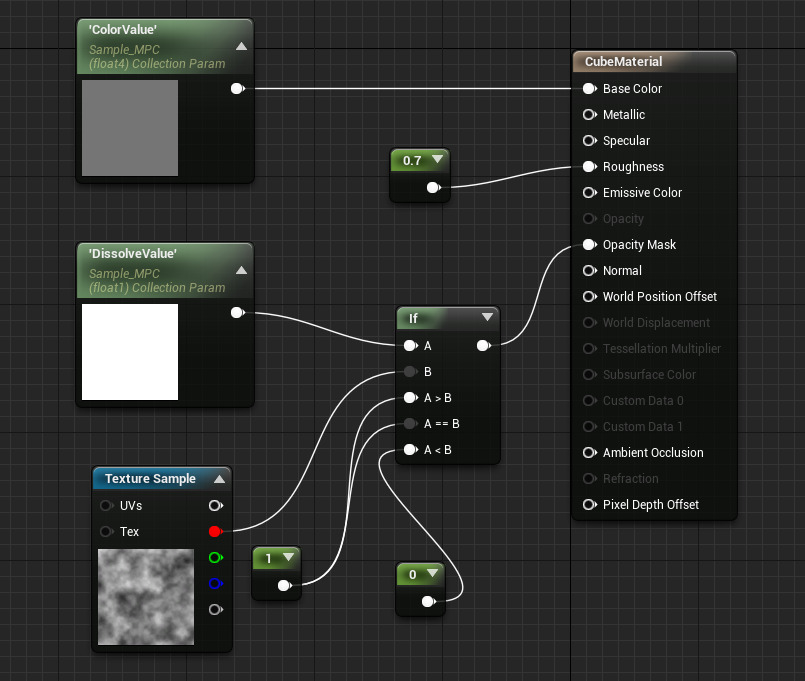Choose your operating system:
Windows
macOS
Linux
시퀀서에는 머티리얼 파라미터 컬렉션 작업 및 애니메이션을 위한 특수 Material Parameter Collection (머티리얼 파라미터 컬렉션) 트랙이 제공됩니다. 애니메이션 업데이트를 공유시키기 위해 각 머티리얼 인스턴스마다 개별 파라미터 값 애니메이션을 줄 필요 없이 다수의 머티리얼이 있는 경우에 매우 좋습니다.
여기서는 머티리얼 파라미터 컬렉션 및 시퀀서를 사용하여 플레이어 주변 환경의 색을 분해하여 변화시키도록 하겠습니다.

단계
여기서는 블루프린트 삼인칭 템플릿 에 시작용 콘텐츠 를 포함시켜 사용하고 있습니다.
-
예제 텍스처 에 우클릭하고 다른 이름으로 저장... 한 뒤, 프로젝트의 콘텐츠 브라우저 에 드래그 앤 드롭 하여 임포트합니다.
-
콘텐츠 브라우저 에서 신규 추가 버튼을 누르고 머티리얼 & 텍스처 아래 머티리얼 파라미터 컬렉션 을 선택하고 Sample_MPC 를 만듭니다.
![MPCTrack01.png]()
-
Sample_MPC 안에서 Scalar Parameter 를 추가하여 DissolveValue 라 하고 1.0 으로 설정한 뒤, Vector Parameter 를 추가하여 ColorValue 라 하고 RGB 모두 0.18 로 설정합니다.
![MPCTrack02.png]()
-
메인 에디터 뷰포트 안에서, 레벨의 벽 하나를 선택한 뒤 디테일 패널의 CubeMaterial 에 더블클릭 하여 머티리얼 에디터 를 엽니다.
![MPCTrack03.png]()
-
그래프에서 CubeMaterial 노드를 선택한 채 디테일 패널에서 Blend Mode 를 Masked 로 변경합니다.
![MPCTrack04.png]()
-
그래프에 우클릭 하고 CollectionParameter 노드를 추가한 뒤, 디테일 패널에서 Sample_MPC 와 ColorValue 를 할당합니다.
![MPCTrack05.png]()
-
CollectionParameter 노드를 하나 더 추가한 뒤 Sample_MPC 와 DissolveValue 로 설정한 뒤, ColorValue 를 CubeMaterial 노드의 베이스 컬러 에 연결합니다.
![MPCTrack06.png]()
-
T 를 누르고 그래프에 좌클릭 하여 Texture Sample 을 만든 뒤, 1 을 누르고 좌클릭 하여 Material Expression Constant 노드를 둘 만듭니다.
-
Texture Sample 노드가 1 단계의 예제 텍스처를 사용하도록 설정하고, Constant 노드 중 하나를 기본값 1 로 설정합니다.
![MPCTrack07.png]()
이 텍스처를 색 분해의 일부로 사용하겠습니다.
-
If Math 표현식을 추가한 뒤, 아래와 같이 노드를 CubeMaterial 노드의 오파시티 마스크 값에 연결한 뒤 툴바의 적용 을 클릭합니다.
![MPCTrack08.png]()
이렇게 하면 분해가 없는 상태( DissolveValue 값 1)에서 완전히 분해된 상태( DissolveValue 값 0) 으로 전환됩니다.
-
메인 에디터 툴바에서 시네마틱 버튼을 클릭한 뒤, 레벨 시퀀스 추가 를 선택하고 이름과 저장 위치를 지정합니다.
![MPCTrack09.png]()
-
새 시퀀스의 디테일 패널에서 Auto Play (자동 재생) 및 Loop Indefinitely (무반 루프) 옵션을 체크합니다.
![MPCTrack10.png]()
-
시퀀서 에디터 안에서 추가 버튼을 클릭하고 Material Parameter Collection Track (머티리얼 파라미터 컬렉션 트랙)을 선택한 뒤 Sample_MPC 를 선택합니다.
![MPCTrack11.png]()
-
Parameter (파라미터) 버튼을 클릭하고 DissolveValue 와 ColorValue 파라미터를 추가합니다.
![MPCTrack12.png]()
-
타임라인 마커 를 50 까지 앞으로 이동하여 DissolveValue 에 대한 키를 추가하고 0 으로 설정, ColorValue 의 Blue 를 1.0 으로 설정합니다.
![MPCTrack13.png]()
-
이전 단계에서 타임라인 100 위치의 키를 복사하여 붙인 뒤, 150 위치에서 DissolveValue 값을 다시 1.0 으로, Blue 를 다시 0.18 로 설정합니다.
![MPCTrack14.png]()
이렇게 하면 DissolveValue 와 ColorValues 가 기본값으로 돌아갑니다.
-
레벨의 계단을 선택하고, 디테일 패널의 RampMaterial 을 더블클릭 하여 머티리얼 에디터 를 엽니다.
![MPCTrack15.png]()
레벨의 나머지 오브젝트는 위 머티리얼을 사용하는데, 분해에 포함시키기 위해 머티리얼 그래프에 CollectionParameter 셋업을 추가하겠습니다.
-
RampMaterial 노드를 선택한 채 디테일 패널에서 Blend Mode 를 Masked 로 변경합니다.
![MPCTrack16.png]()
-
CubeMaterial 에 사용된 그래프 셋업을 복사한 뒤 아래와 같이 RampMaterial 에 붙여넣고 툴바의 적용 을 클릭합니다.
![MPCTrack17.png]()
-
메인 에디터 툴바에서 플레이 버튼을 클릭하여 에디터에서 플레이합니다.
최종 결과
레벨에서 플레이해 보면, 플레이어 주변 환경이 회색에서 보라색으로 전환되며 분해되다 원래대로 돌아가는 것을 반복합니다.