Choose your operating system:
Windows
macOS
Linux
시퀀서 에디터에는 생산성 향상을 위한 여러가지 바로가기가 내장되어 있습니다. 여기서는 시퀀서 작업시 흔히 사용되는 작업, 바로가기, 단축키를 다루도록 하겠습니다.
재생 단축키

|
명령 |
설명 |
|---|---|
|
스페이스 바 |
선택된 시퀀스의 재생을 시작 또는 일시정지합니다. |
|
아래 화살표 |
선택된 시퀀스를 재생합니다. |
|
위 화살표 |
지정된 재생 범위의 시작 지점으로 돌아갑니다. |
|
왼쪽 화살표 |
현재 시퀀스에서 한 단계 뒤로 이동합니다. |
|
오른쪽 화살표 |
현재 시퀀스에서 한 단계 앞으로 이동합니다. |
|
재생 범위 시작 지점을 현재 시간으로 설정합니다. |
|
|
재생 범위 끝 지점을 현재 시간으로 설정합니다. |
트랙 영역 조작
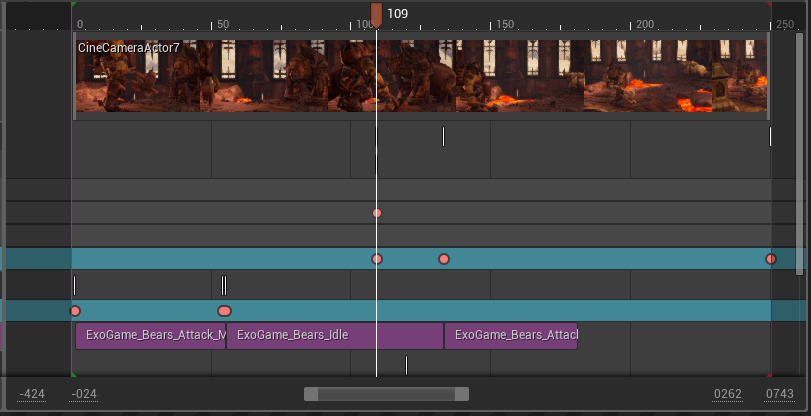
기본 조작
|
명령 |
설명 |
|---|---|
|
우클릭 드래그 |
트랙 영역에서의 이동이 가능합니다. |
|
Ctrl + 마우스 휠 위/아래 |
트랙 영역 줌 인/아웃 입니다. |
|
Home |
트랙 영역 줌/뷰 범위를 리셋시킵니다. |
|
뷰 범위를 10% 만큼 줌 인/아웃 합니다. |
|
|
배치된 키프레임 사이를 앞, 뒤로 이동합니다. |
|
|
좌클릭 드래그 |
창의 키 범위 선택 박스를 그립니다. |
|
키에 좌클릭 |
키를 선택합니다. |
|
키에 우클릭 |
키의 프로퍼티를 정의할 수 있는 컨텍스트 메뉴를 표시합니다. |
|
가운데 마우스 |
마우스 위치에 키를 생성합니다. |
|
Enter |
선택된 트랙상의 현재 시간 위치에 키를 설정합니다. |
|
Ctrl + G |
시퀀스의 설정된 시간/프레임 위치로 이동합니다. |
|
I |
선택 범위의 시작을 설정합니다. |
|
O |
선택 범위의 끝을 설정합니다. |
|
M |
현재 마우스 위치에 프레임 마커를 추가/제거합니다. |
|
Ctrl + Shift + , (쉼표 키) |
타임라인을 이전 마커로 이동합니다. |
|
Ctrl + Shift + . (마침표 키) |
타임라인을 다음 마커로 이동합니다. |
|
Ctrl + 왼쪽 화살표 |
선택된 키와 섹션을 1 프레임 왼쪽으로 이동합니다. |
|
Ctrl + 오른쪽 화살표 |
선택된 키와 섹션을 1 프레임 오른쪽으로 이동합니다. |
키 보간 단축키
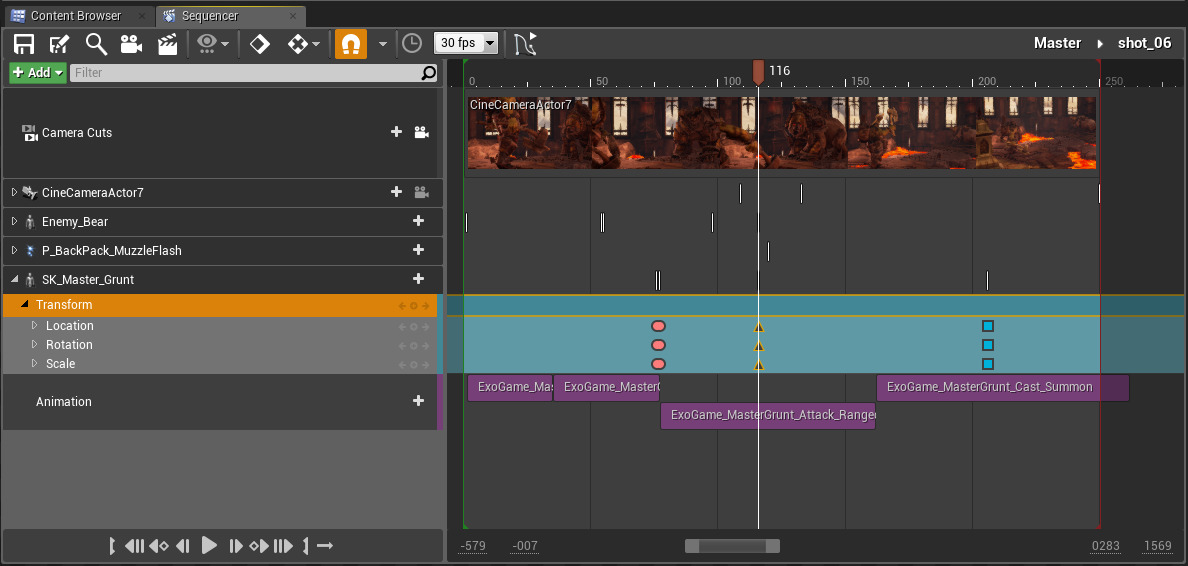
선택된 키의 키프레임 보간 방법 설정을 위한 키는 다음과 같습니다.
아래 명령은 숫자패드 입력에는 반응하지 않습니다.
|
명령 |
설명 |
|---|---|
|
1 |
선택된 키가 자동 탄젠트를 사용하도록 설정합니다. |
|
2 |
선택된 키가 사용자 정의 탄젠트를 사용하도록 설정합니다. |
|
3 |
선택된 키가 꺾임 탄젠트를 사용하도록 설정합니다. |
|
4 |
선택된 키가 선형 탄젠트를 사용하도록 설정합니다. |
|
5 |
선택된 키가 상수 탄젠트를 사용하도록 설정합니다. |
편집 단축키

트랙 영역의 (오디오 또는 애니메이션 애셋, 카메라 등) 한 섹션을 선택하고 아래 명령으로 편집합니다.
|
명령 |
설명 |
|---|---|
|
Ctrl + / |
현재 선택을 현재 시간 위치에서 분할합니다. |
|
Ctrl + , |
현재 선택 중 현재 시간 위치 왼쪽 부분을 잘라냅니다. |
|
Ctrl + . |
현재 선택 중 현재 시간 위치 오른쪽 부분을 잘라냅니다. |
트랜스폼 트랙 단축키

레벨의 액터를 선택한 다음 아래 명령으로 현재 시간 위치에 키프레임을 추가합니다.
|
명령 |
설명 |
|---|---|
|
트랙을 선택한 상태에서 S |
트랜스폼 서브 트랙(이 존재하지 않는 경우) 추가 및 위치, 회전, 스케일에 대한 키를 추가합니다. |
|
트랙을 선택한 상태에서 Shift + W |
트랜스폼 서브 트랙(이 존재하지 않는 경우) 추가 및 위치에 대한 키만 추가합니다. |
|
트랙을 선택한 상태에서 Shift + E |
트랜스폼 서브 트랙(이 존재하지 않는 경우) 추가 및 회전에 대한 키만 추가합니다. |
|
트랙을 선택한 상태에서 Shift + R |
트랜스폼 서브 트랙(이 존재하지 않는 경우) 추가 및 스케일에 대한 키만 추가합니다. |
선택된 액터에 대한 트랜스폼 트랙이 없는 경우, 단축키를 누르면 자동 생성됩니다.
작업방식 단축키
시퀀서에 콘텐츠를 추가하는 작업 향상에 사용되는 단축키는 다음과 같습니다.
시퀀서에 자동 추가
레벨 시퀀스가 열린 상태에서 모드 패널 또는 콘텐츠 브라우저 에서 시퀀서의 뷰포트로 오브젝트를 끌어 놓으면 자동으로 추가시킬 수 있습니다.

|
명령 |
설명 |
|---|---|
|
애셋을 뷰포트로 Ctrl + 드래그 |
오브젝트가 시퀀서에 자동 추가됩니다. |
|
애셋을 뷰포트로 Shift + 드래그 |
오브젝트가 시퀀서에 스포너블 로 자동 추가됩니다. |
애셋을 시퀀서에 바로 드래그하여 스포너블 로 추가시킬 수도 있습니다.
위의 방법으로 모드 패널에서 Camera Rig Crane (카메라 릭 크레인) 또는 Camera Rig Rail (카메라 릭 레일) 애셋을 끌어놓으면, Cine Camera Actor (시네 카메라 액터) 역시도 자동 생성 & 부착되어 시퀀서에 직접 추가하지 않아도 됩니다. 추가적으로, Camera Cuts (카메라 컷) 트랙 역시 열린 레벨 시퀀스에 자동 생성되고, 새로운 시네 카메라 액터 역시 할당되어 크레인이나 레일 샷 구성 작업을 빠르게 할 수 있습니다.
위에서는 레벨 시퀀스 를 생성한 뒤 카메라 릭 크레인 과 카메라 릭 레일 애셋을 Ctrl 키를 누른 채 끌어 놓았습니다.
빠른 카메라 추가 옵션
시퀀서 툴바에 있는 카메라 이이콘을 클릭하면 시퀀스에 시네 카메라 액터 와 카메라 컷 트랙을 빠르게 추가할 수 있습니다.

뷰포트가 자동으로 파일럿 모드로 들어가 WASD 조작을 통해 샷 프레임을 빠르게 잡을 수 있습니다.
기타 단축키
시퀀서 레이아웃이나 디스플레이 세팅 관리에 사용되는 단축키입니다.
트랙 관리

|
명령 |
설명 |
|---|---|
|
Ctrl + O |
선택된 트랙 펼침/접음 토글입니다. |
|
Shift + O |
자손 트랙을 포함한 선택된 트랙 펼침/접음 토글입니다. |
뷰포트

|
명령 |
설명 |
|---|---|
|
Shift + C |
활성 뷰포트를 시네마틱 뷰포트 뷰 모드로 전환합니다. |
|
Shift + D |
활성 뷰포트를 기본 뷰포트 뷰 모드로 전환합니다. |
|
Ctrl + Shift + T |
활성 뷰포트의 툴바 표시를 토글합니다. |
|
G |
게임 뷰에 들어갑니다 (모든 에디터 아이콘 표시를 숨깁니다). |