Choose your operating system:
Windows
macOS
Linux
2D 텍스처나 메시의 UV 에 복잡한 애니메이션 데이터를 저장하면, 애니메이션 부하를 줄이면서도 애니메이션에 필요한 모양과 느낌을 유지시키는 데 좋습니다. 과거에는 그렇게 하기 위해 모프 타깃 을 사용했겠지만, 이 새로운 방법에는 전에 없던 장점이 몇 가지 있습니다. 그 중 하나는, 기존에 캐스케이드 파티클 에디터에서 모프 타깃을 활용하거나 하지 않으면 불가능했을 복잡한 시스템 내 애니메이션 데이터를 사용할 수 있다는 점입니다. 여기서는 이 스크립트를 사용해서 UE4 프로젝트에 쓸 콘텐츠를 생성하는 법에 대해 다루도록 하겠습니다.
사전 요구사항
스크립트를 사용하기 전 이 기법을 사용해서 최적의 결과를 얻어내기 위해 알아둬야 하는 것이 몇 가지 있습니다.
스크립트 위치
이 스크립트는 언리얼 엔진 4 (UE4) 4.8 이상 버전에서만 사용가능합니다.
버텍스 애니메이션 스크립트의 이름은 VertexAnimationTools.ms 이고, 위치는 다음과 같습니다:
Engine\Extras\3dsMaxScripts\VertexAnimationTools.ms3Ds Max 2014 이상 버전에서의 이미지 감마 처리 방식 보정을 위해 버텍스 애니메이션 스크립트 최신 버전이 업데이트되었습니다.
툴 주의사항
이 툴은 복잡한 애니메이션 데이터를 텍스처에 저장하여 애니메이션 부하를 줄이는 데 매우 좋지만, 툴 사용시 생기는 문제점이 몇 가지 있습니다. 무엇보다 이 툴은 하나의 2D 텍스처 내 최대 8192 버텍스 에만 영향을 끼칠 수 있습니다. 그 이유는, DirectX 11 에서 최대 텍스처 크기는 X 나 Y 어느 한 쪽이 8192 픽셀 이내여야 하기 때문입니다. 이 툴은 다음 공식을 사용하여 텍스처 내 데이터를 생성합니다.
최종 텍스처 해상도: X = 메시의 버텍스 수, Y = 캡처된 프레임 수.이러한 한계로 인해 이 툴은 비주얼 이펙트나 배경 스태틱 메시처럼 애니메이션이 필요는 하지만 복잡한 애니메이션 리깅까지 쓰기에는 조금 무리인 경우에 최적입니다. 이 툴은 스켈레탈 메시 애니메이션과도 작동하지 않는데 본 트랜스폼은 머티리얼 에디터에서 사용할 수 없기 때문입니다. 즉 스켈레탈 메시의 버텍스에 비슷한 방식으로 영향을 끼치려면, 모프 타깃 을 사용해야 한다는 뜻입니다.
버텍스 애니메이션 툴 분석
버텍스 애니메이션 툴 안에는 스태틱 메시의 버텍스에 영향을 끼치는 완전히 다른 메서드가 둘 있습니다. 다음 부분에서는 이 두 메서드에 대해 그 차이점을 포함해서 다루도록 하겠습니다.
-
버텍스 애니메이션 툴: 버텍스 애니메이션 툴 상단의 Vertex Animation Tools 부분은 모프 타깃 버텍스 위치와 노멀을 저장하는 2D 텍스처 생성용입니다.
![VAT_Tool_Breakdown_01.png]()
프로퍼티 이름
설명
Animation Options:
애니메이션 옵션 - 3dx Max 의 타임라인을 사용해서 제작된 애니메이션을 사용하거나, 3Ds Max 나 Maya, Blender 같은 다른 3D 패키지에서 제작된 개별 키프레임을 사용하도록 선택한 다음, 그 패키지에서 프레임별로 익스포트하여 3Ds Max 에서 애니메이션을 재구성할 수 있도록 합니다.
Process Animated Meshes:
애니메이티드 메시 처리 - 이 버튼은 3Ds Max 씬에 있는 애니메이티드 메시를 처리하고, 필요한 텍스처를 생성한 뒤 익스포트합니다.
Anim Start:
애님 시작 - 애니메이션 시작 프레임을 지정하는 옵션입니다.
Anim End:
애님 끝 - 애니메이션 끝 프레임을 지정하는 옵션입니다.
Frame Skip:
프레임 스킵 - 프레임을 건너뛰어 텍스처 공간 절약을 시도해 볼 수 있는 옵션입니다.
Process Selected Meshes:
선택된 메시 처리 - 키 프레임 메시가 활성화된 경우에만 사용할 수 있는 옵션으로, 키 프레임 메시를 선택한 순서대로 처리합니다.
-
Sequence Painter: 시퀀스 페인터 - 버텍스 애니메이션 툴과 비슷하지만 한 가지 핵심적인 차이점이 있는데, 버텍스 위치 정보가 2D 텍스처가 아닌 메시의 UV 에 저장됩니다.
![VAT_Tool_Breakdown_02.png]()
프로퍼티 이름
설명
Paint Selection Sequence:
선택 시퀀스 페인트 - 메시 버텍스에 대한 정보를 2D 텍스처가 아닌 메시 UV 안에 저장합니다.
3Ds Max 버전 & 스크립트 설치
이 툴은 3Ds Max 2015 에서만 테스트되었습니다. 다른 버전에서도 작동이 가능할 수는 있지만, 테스트를 거치진 않았으므로 다른 버전을 사용하는 경우 직접 위험을 감수하셔야 합니다. 스크립트 설치는 간단히 4.8\Engine\Extras\3dsMaxScripts 에서 3Ds Max 뷰포트에 끌어놓으면 스크립트가 저절로 실행됩니다.
이 스크립트를 자주 사용하시는 경우, 언제든 툴바나 쿼드 메뉴에 스크립트를 추가하실 수 있습니다. 자세한 방법은 Autodesk site 에 그 방법이 매우 자세히 소개되어 있습니다.
3Ds Max 유닛 설정
툴 사용 시작 전 3Ds Max 에서 사용하는 측정단위가 UE4 에서 사용하는 측정단위와 제대로 맞는지 확인해 줘야 합니다. 이런 식으로 툴이 3Ds Max 에서 익스포트하는 데이터가 UE4 에서도 동일한 방식으로 작동하도록 만들 수 있습니다. UE4 는 센티미터를 기본 측정단위로 사용하므로 3Ds Max 에서도 동일한 단위를 사용하는지 확인해 줘야 하며, 변경하는 방법은 다음과 같습니다.
-
먼저 3Ds Max 2015 를 열고 로드되면 메인 툴바에서 Customize > Unit Setup 을 선택합니다.
-
다음 System Unit Setup 을 클릭한 다음 Inches 에서 Centimeters 로 변경한 뒤 OK 버튼을 누릅니다.
-
마지막으로 Display Unit Scale 을 Generic Units 으로 변경한 다음 OK 버튼을 누릅니다.
이 단계는 매우 중요하므로 건너뛰시면 안됩니다 . 이 단계를 건너뛰면 UE4 와 3Ds Max 의 단위가 달라 콘텐츠 임포트시 렌더링 오류가 생길 수 있습니다.
툴 선택
버텍스 애니메이션 3Ds Max 스크립트는 버텍스 애니메이션 데이터 저장을 위한 메서드를 두 가지 제공합니다. 하나는 버텍스 위치를 2D 텍스처에 저장하는 반면, 다른 하나는 메시의 UV 에 버텍스 위치 데이터를 저장합니다. 두 메서드 구성 및 사용법 링크는 아래에서 찾을 수 있습니다.
키 프레이밍 메서드 - 다른 3D 패키지에서 익스포트한 뒤 3Ds Max 로 임포트할 수 있는 개별 키 프레임을 사용하는 메서드입니다. 그 정보는 메시의 UV 에 저장됩니다.
애니메이션 타임라인 메서드 - 3Ds Max 애니메이션 타임라인을 사용하여 그 결과를 2D 텍스처에 인코딩하는 메서드입니다.
팁 & 정보
이 기법을 최대한 활용하기 위한 팁과 정보가 몇 가지 있는데, 아래와 같습니다.
애니메이션 재생 속도 높이기
애니메이션 재생 속도가 너무 느리다면, TimeWithSpeedVariable 머티리얼 함수를 사용하여 재생 속도를 높이면 됩니다. 그 방법은 TimeWithSpeedVariable 출력을 MS_SequencePainter_SequenceFlibook 머티리얼 함수를 사용하는 경우 0-1 Animation 입력에 연결하기만 하면 됩니다. MS_VertexAnimationTools_MorphTargets 머티리얼 함수를 사용한다면 TimeWithSpeedVariable 출력을 Morph Animations 입력에 연결하면 됩니다.

다중 애니메이티드 메시
한 번에 여러 개의 애니메이티드 메시를 선택하면 스크립트는 그 데이터 전부를 하나의 메시와 한 세트의 텍스처로 구워줍니다. 여러가지 파트로 이루어진 캐릭터 작업시 매우 유용한 기능인데요. 평소처럼 사용하고자 하는 파트를 선택한 다음 스크립트를 실행해 주기만 하면 됩니다. 그러면 스크립트가 선택한 조각들을 합쳐 필수 2D 텍스처와 함께 메시를 새로 생성해 줍니다.
프레임 스킵
스크립트의 Vertex Animation Tools 섹션 아래 Frame Skip 옵션을 사용하면 특정 프레임을 건너뛸 수 있습니다. 원본 애니메이션의 모양과 느낌을 유지하면서도 최종 텍스처 크기를 줄일 수 있는 매우 유용한 옵션입니다.
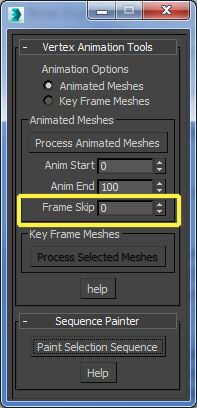
아래 비디오에서 프레임 스킵 옵션의 실전 적용 예제를 확인할 수 있습니다. Original 이라 적힌 처음 차주전자를 보면, 전체 프레임 범위의 애니메이션이 보입니다. 2 라고 적힌 다음 차주전자를 보면, 짝수 프레임을 건너뛴 애니메이션이 보입니다. 마지막 예제에서 볼 수 있듯이, 10 프레임을 건너뛴대도 모양과 느낌이 그대로 유지됩니다.
|
메시 이름 /번호 |
텍스처 크기 |
메모리 절약 |
|---|---|---|
|
Original |
175 KB |
N/A |
|
2 |
59 KB |
116 KB |
|
5 |
30 KB |
145 KB |
|
10 |
21 KB |
154 KB |
기술적 정보
버텍스 애니메이션 스크립트 작동방식에 대한 기술적인 정보입니다. 참고로 이 부분은 스크립트를 변경하기 위해 그 작동 원리를 더욱 자세히 알고자 하는 분들을 위한 것입니다.
한계
버텍스 위치 모프 타깃 정보는 16 비트 부호화 부동 소수점 파일 포맷으로 저장됩니다. 32 비트 이미지면 정밀도가 조금 더 높겠지만, 대부분의 FX 작업에는 16 으로 충분할 것입니다. 말이 나온 김에, 오프셋 버텍스 위치는 원래 놓이는 위치에서 멀리 이동할 수록 정밀도가 떨어질 것입니다.
또 참고로 스크립트 텍스처는 가장 가까운 인접 메서드를 사용하여 샘플링해야 합니다.
메모리 사용량
버텍스당 각 프레임에 쓰이는 메모리 양은 다음과 같습니다:
-
버텍스 오프셋 텍스처: 프레임당 버텍스마다 8 바이트 (각 픽셀)
-
노멀 텍스처: 프레임당 버텍스마다 4 바이트 (각 픽셀)

