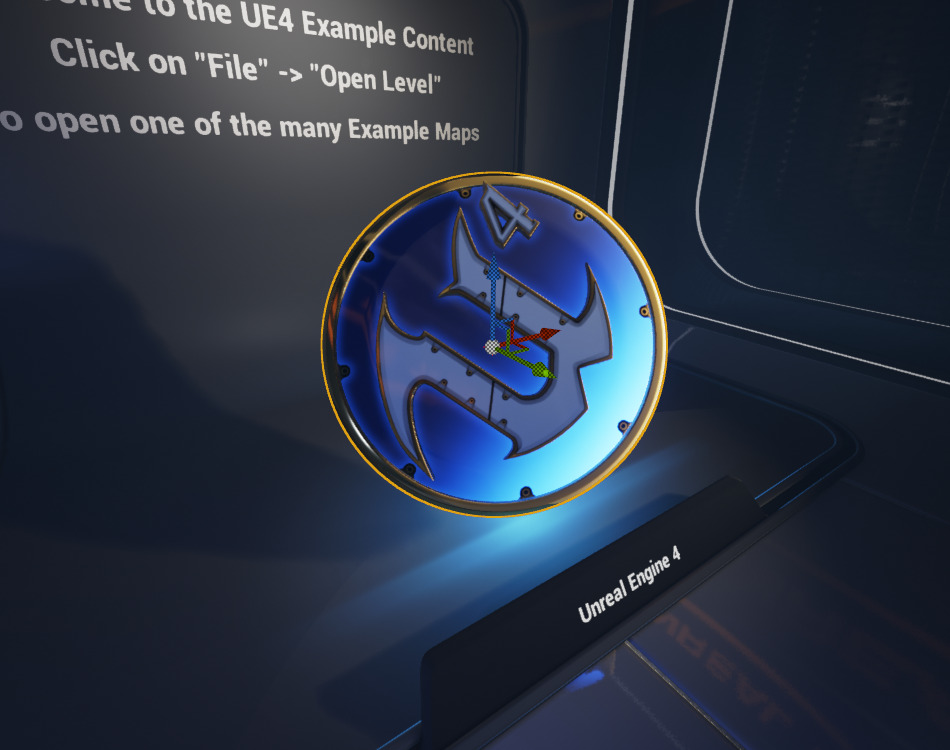Choose your operating system:
Windows
macOS
Linux
액터 트랜스폼이란 액터를 이동, 회전, 스케일 조절하는 것으로, 레벨 편집 과정에 있어서 중요한 부분입니다. 언리얼 에디터에서 액터 트랜스폼 방법은 두 가지입니다. 둘 다 현재 선택된 액터의 트랜스폼에 변경을 가합니다.
수동 트랜스폼
디테일 패널의 Transform 섹션을 통해 선택된 액터의 트랜스폼 정보, 즉 Location , Rotation , Scale (위치, 회전, 규모)를 확인하고 수정할 수 있습니다. 또 가능한 경우, 액터 모빌리티(Mobility) 세팅도 포함됩니다.

각 트랜스폼 프로퍼티에는 X , Y , Z 축에 대한 수치 입력칸이 있습니다. 이 칸에 수치를 바로 입력해서 선택한 액터를 정확히 조정할 수 있습니다. 둘 이상의 액터가 선택되어 있는 상태에서 프로퍼티의 값이 다른 경우, 이 칸에는 _다수의 값** 이라고 표시됩니다. 그럴 때 수치를 입력하면 선택된 모든 액터에 입력한 값이 적용됩니다.
Rotation 칸에는 슬라이더로 사용되는 독특한 기능이 있습니다. 이 칸을 클릭한 뒤 마우스를 끌면 값이 변동되어, 마우스 이동 거리에 따라 값을 늘이거나 줄일 수 있습니다.
Scale
칸은

트랜스폼 프로퍼티는 기본적으로 상대 모드로 작동합니다. 즉 트랜스폼 작업은 컴포넌트의 부모를 기준으로 한다는 뜻입니다. 프로퍼티 라벨 각각은 클릭이 가능한 하이퍼링크로 되어 있어, 절대 모드와 상대 모드를 전환할 수 있습니다. 절대 모드에서는 트랜스폼 작업이 그 부모가 아닌 월드를 기준으로 일어나게 됩니다.
상호작용형 트랜스폼
액터 트랜스폼 그 두 번째 방법은, 뷰포트에 표시되는 비주얼 툴, 다른말로 위젯을 사용하는 방법입니다. 이 위젯으로, 마우스를 사용해서 액터의 이동, 회전, 스케일을 뷰포트 안에서 바로 조절할 수 있습니다. 이 방법은 수동 방법에 비해 정반대의 장단점이 있습니다. 매우 직관적이기는 하지만, 정밀도와는 거리가 멀 수 있으며, 가끔은 정밀도가 필요할 때가 있습니다. 드래그 그리드, 회전 그리드, 스케일 그리드는 정밀도를 높이는데 도움이 될 수 있습니다. 일정한 값을 기준으로 일정 단위 증감되는 값에 스냅시키는(끌어붙이는) 기능으로 보다 정교한 제어가 가능합니다.
뷰포트에서 액터의 조작에 사용되는 비주얼 툴은 트랜스폼 위젯이라고도 합니다. 일반적으로 트랜스폼 위젯은 영향을 끼치는 축에 따라 색이 달라지는 부속으로 이루어져 있습니다:
-
빨강은 X 축이 영향받는다는 뜻입니다.
-
초록은 Y 축이 영향받는다는 뜻입니다.
-
파랑은 Z 축이 영향받는다는 뜻입니다.
트랜스폼 위젯은 트랜슬레이션(이동), 로테이션(회전), 스케일(규모) 중 어떠한 변형 작업을 가하는가에 따라 형태가 달라집니다. 뷰포트 우상단의 툴바 아이콘을 클릭하여 원하는 유형의 트랜스폼 위젯을 선택할 수 있습니다.

키보드의 스페이스 바를 눌러 트랜스폼 위젯 유형을 전환할 수도 있습니다.
트랜슬레이션 위젯
Translation Widget (트랜슬레이션, 이동 위젯)은 월드 내 각 축의 양수 방향을 가리키는 색화살표 세트로 이루어져 있습니다. 본질적으로 이 화살표 각각을 잡아 끌어 선택된 액터를 해당 축으로 이동시킬 수 있습니다. 마우스 커서를 핸들 중 하나에 올리면, 그 핸들은 노랗게 변하여 오브젝트가 해당 축으로 이동됨을 나타냅니다.

각 핸들 끝에서 나오는 선이 다른 축에서 나오는 선과 만나는 부분이 있습니다. 이는 각각의 (XY, XZ, YZ) 면에 대해 사각형을 이룹니다. 이 사각형 중 하나에 커서를 올리면 그 양쪽에 관련된 화살표가 노랗게 변합니다. 그 때 마우스를 잡아끌면 액터가 두 축으로 정의된 면을 따라 움직입니다.
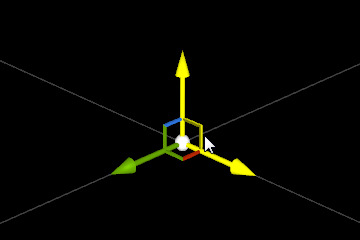
세 축 모두가 교차하는 부분에는 작고 하얀 구체가 있습니다. 그 구체에 커서를 올리면 색이 노랗게 변해 잡아끌 수 있는 상태임을 알립니다. 구체 중심을 잡아끌면 씬 카메라의 기준 좌표계에 따라 액터를 자유롭게 움직일 수 있어, 세 축 전부에 관련된 위치를 바꿀 수 있습니다.

로테이션 위젯
Rotation Widget (로테이션, 회전 위젯)은 세 가지 색의 원호 세트로, 각각이 하나의 축에 해당합니다. 원호 중 하나를 잡아 끌면 선택된 액터가 해당 축을 중심으로 회전합니다. 로테이션 위젯 의 경우 원호 하나의 영향을 받는 축은 그 원호 자체에 수직인 축입니다. 즉 XY 면에 평행인 원호는 실제로 액터를 Z 축 중심으로 회전시킨다는 뜻입니다.

특정 원호 위에 커서가 올라가면 해당 원호가 노랗게 변하여 잡아끄는 것으로 액터의 방향을 바꿀 수 있음을 나타냅니다.

선택된 액터를 회전시키기 위해 잡아끌기 시작하면, 위젯은 액터의 회전 중심 축만 표시되도록 모양이 바뀝니다. 얼마나 회전되었는지 측정을 돕기 위해 회전양이 실시간 표시됩니다.

스케일 위젯
Scaling Widget (스케일 위젯)은 끝에 큐브가 달린 삼색 핸들이 있습니다. 이 위젯의 핸들 중 하나를 잡아 끌면, 선택된 액터의 해당 축에 대한 스케일만 조절됩니다. 이 핸들의 색 역시도 트랜슬레이션 위젯 이나 로테이션 위젯 과 같은 방식으로 지정되어 있습니다.

액터의 스케일 역시 트랜슬레이션 위젯 을 사용할 때와 마찬가지 방식으로 두 축 동시에 조절 가능합니다. 스케일 위젯 의 각 핸들에서도 선이 삐져나와 다른 축와 맞닿는 부분이 있습니다. 이들이 세 개의 (XY, XZ, YZ) 면에 대해 평행인 삼각형을 이룹니다. 이 삼각형 중 하나를 끌면 그 면을 정의하는 두 축으로 액터의 스케일을 조절할 수 있습니다. 이 삼각형 중 하나에 마우스 커서를 올리면, 그에 해당하는 핸들이 노랗게 변합니다.

세 축 모두에 대한 액터의 스케일을 조절하여 원래 비율을 유지하는 것도 가능합니다. 세 개의 축이 모두 만나는 큐브에 커서를 올리면 세 핸들 모두 노랗게 변합니다. 그 큐브 중심을 잡아끌면 액터의 균등 스케일 조절이 가능합니다.

액터 피벗 조절
오브젝트 트랜스폼 작업시, 보통은 오브젝트의 베이스 피벗에서 트랜스폼 작업을 합니다. 그러나 이 피벗 위치를 조정하고 싶을 때가 있습니다.

트랜슬레이션 위젯 중심점을 마우스 가운데 버튼 으로 클릭하여 드래그하면 피벗을 임시로 이동시킬 수 있습니다. 그런 다음 평소처럼 스페이스 바를 사용해서 다양한 트랜스폼 툴로 전환시키면 됩니다.

이제 새로운 피벗을 사용해서 액터 트랜스폼 작업을 할 수 있습니다.

다른 오브젝트를 클릭(선택)하자마자 피벗이 기본 위치로 되돌아갑니다.
월드 및 로컬 트랜스폼 모드
상호작용형 트랜스폼 방법을 사용할 때는, 트랜스폼 작업의 기준이 되는 좌표계를 선택할 수 있습니다. 즉 액터의 트랜스폼을 월드 스페이스, 즉 월드 축을 기준으로 할 수도 있고, 로컬 스페이스, 즉 자체적인 축을 기준으로 할 수도 있습니다. 이를 통해 훨씬 유연한 작업이 가능하며, 값의 수동 설정 작업으로는 복잡한 계산 없이는 불가능할 작업이 손쉽게 가능해집니다.
|
|
|
|---|---|
|
월드 |
로컬 |
기본적으로 언리얼 에디터는 월드 트랜스폼 모드로 시작합니다. 로컬 트랜스폼 모드로 전환하려면, 뷰포트 우상단 툴바에 있는 지구본 아이콘을 클릭하면 됩니다. 지구본이 큐브 아이콘으로 바뀌면서, 로컬 트랜스폼 모드임을 나타냅니다.

큐브 아이콘을 클릭하면 다시 월드 트랜스폼 모드로 전환됩니다.
스냅
각각의 수동 트랜스폼 툴에는 정해진 단위만큼 증감되는 값으로 스냅시키는(끌어붙이는) 기능이 있습니다. 레벨에서 오브젝트를 정밀하게 배치하고자 할 때 좋습니다. UE4 에서 스냅은 네 가지가 있습니다:
-
드래그 그리드 (이동)
-
로테이션 그리드 (회전)
-
스케일 그리드 (규모)
-
버텍스 스냅
드래그 그리드, 로테이션 그리드, 스케일 그리드
|
|
|
|
|---|---|---|
|
드래그 그리드 |
로테이션 그리드 |
스케일 그리드 |
드래그 그리드 는 씬에 내재된 3차원 그리드에 스냅이 가능합니다. 로테이션 그리드 는 일정 단위의 회전 스냅이 가능합니다. 스케일 그리드 는 스케일 위젯을 강제로 일정 단위만큼 증감시키거나, 개인설정에 따라 백분율로 설정하는 것도 가능합니다.
각 스냅 그리드는 뷰포트 툴바의 아이콘에 클릭하는 것으로 켜고 끌 수 있습니다. 켜지면 그 아이콘이 강조됩니다. 각 그리드의 증감치는 각각의 켜고 끄는 버튼 오른쪽의 드롭다운을 통해 바꿀 수 있습니다.
스냅 개인설정
드래그 그리드, 로테이션 그리드, 스케일 그리드의 세팅은 에디터 개인설정 패널 안에서 모두 설정할 수 있으며, 추가적인 스냅 동작 설정도 가능합니다.
이러한 개인설정은 메인 메뉴바의 Edit > Editor Preferences > Viewports (편집 > 에디터 개인설정 > 뷰포트) 메뉴에서 Snap (스냅) 카테고리로 내려보면 접할 수 있습니다.

사용자 지정 증감분
드래그 그리드, 로테이션 그리드, 스케일 그리드를 사용할 때, 각 툴에 대한 드롭다운에 미리 지정된 증감분 열과 사용자 지정 증감분 열이 있는 것을 확인할 수 있습니다:

사용자 지정 목록을 채우려면, 스냅 개인설정에서 찾을 수 있는 배열 프로퍼티를 사용합니다:

-
Grid Sizes - 그리드 크기. 트랜슬레이션 위젯에 대한 사용자 지정 증감분입니다.
-
Rotation Snap Intervals - 로테이션 스냅 간격. 로테이션 위젯에 대한 사용자 지정 증감분입니다.
-
Scale Grid Sizes - 스케일 그리드 크기. 스케일 위젯에 대한 사용자 지정 증감분입니다.
버텍스 스냅
때때로 어떤 오브젝트는 메시의 폴리곤 버텍스를 사용해서 다른 오브젝트에 붙이고 싶을 때가 있습니다. 그럴 때는 트랜슬레이션 위젯을 사용중일 때 V 키를 누르는 것으로 간단히 해결됩니다. V 키가 눌린 상태에서는 오브젝트 이동을 시작하자마자 가능한 모든 폴리곤 버텍스가 강조되는 것이 보일것입니다:

이 기능은 피벗 조정시 사용할 때 특히나 좋습니다. 피벗을 버텍스에 바로 끌어붙여 지정한 다음, 다른 오브젝트의 버텍스에 끌어붙이기 위한 수단으로 사용할 수 있기 때문입니다. 아래 그림에서, 이 방법으로 어떻게 두 개의 파이프를 정교하게 끌어붙일 수 있었는지 확인할 수 있습니다.

V + 마우스 가운데 버튼을 사용하여, 오브젝트의 피벗을 기존의 버텍스로 끌어붙일 수 있습니다.
피벗을 이동시키고 나니, 새로운 피벗 위치를 사용해서 오브젝트를 다른 메시의 버텍스에 끌어붙일 준비가 되었습니다.

끌어붙일 때 V 키를 누르는 것으로, 오브젝트를 다른 메시의 올바른 버텍스에 끌어붙일 수 있습니다.
이 과정을 반복하면 메시의 위치를 멋지게 잡을 수 있습니다. 이 기법은 통로, 벽, 문은 물론 다른 메시나 오브젝트와의 정교한 배치가 필요한 상황에서 유용합니다.