Choose your operating system:
Windows
macOS
Linux
프로젝트에 애셋이 너무 많아지면 콘텐츠 브라우저에서 애셋을 찾는 데 시간이 너무 오래 걸려 생산성이 낮아집니다. 그럴 때 Filter (필터)가 딱입니다.
필터를 통해 콘텐츠 브라우저의 애셋 뷰에서 볼 수 있는 애셋 유형을 빠르게 좁혀볼 수 있습니다. 각 필터는 특정 애셋 유형이나 부가 카테고리를 나타내며, 콘텐츠 브라우저에 표시할 애셋 유형을 제한합니다.
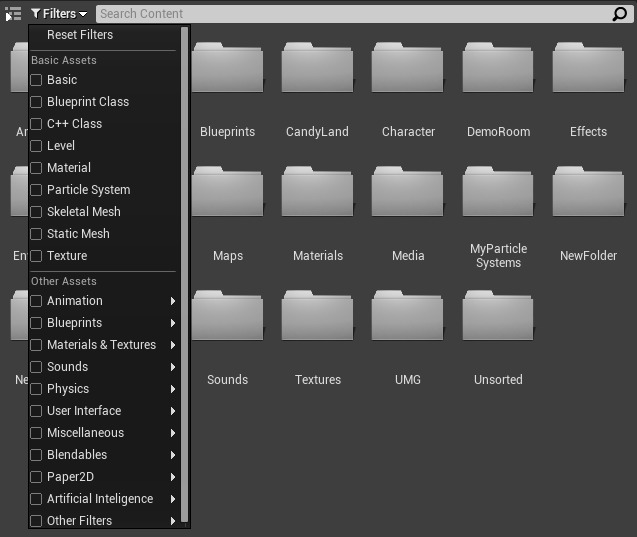
필터 추가하기
콘텐츠 브라우저의 검색줄에서,
필터
버튼을 클릭하면 필터를 추가할 수 있습니다. 필터 목록에는
기본 애셋
과
기타 애셋
이 서브 메뉴로 카테고리별 분류되어 있습니다.
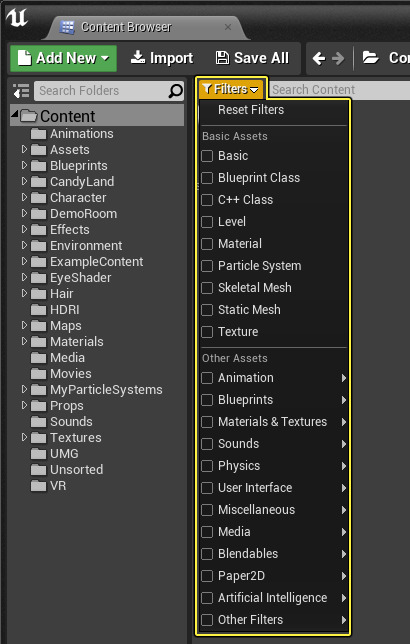
현재 애셋 뷰에는 원하는 개수만큼 필터를 추가할 수 있습니다. 필터는 원래부터 더하기 속성을 갖고 있어, 처음
스태틱 메시
필터를 선택했다면 스태틱 메시만 보입니다. 그 상태에서
블루프린트
필터를 선택하면, 스태틱 메시
그리고
블루프린트가 보입니다. 필터를 추가할 때마다 사용가능한 애셋 유형의 수가 늘어나는 것입니다. 언제든 애셋 뷰의 좌하단에서 현재 보이는 애셋 수를 확인할 수 있다는 점, 알아두시면 좋습니다.

카테고리 자체를 선택하면
기타 애셋
목록의 그 카테고리 아래 모든 필터를 추가할 수도 있습니다.

애니메이션
카테고리를 선택하면, 그 아래 모든 서브카테고리를 자동으로 켭니다.

필터 끄기
필터 켜고 끄기는 그 위에 클릭하면 됩니다. 꺼진 필터는 효과가 없으며, 회색으로 나타납니다. 필터를 다시 클릭하면 도로 켭니다.

이 예제에서는 머티리얼 필터를 켜고 스켈레탈 메시 필터를 껐습니다.
필터 제거하기
필터가 더이상 필요하지 않으면 목록에서 제거할 수 있습니다. 그 방법은 두 가지입니다.
-
필터에 우클릭합니다 .
검색줄 아래 필터 에 우클릭하고, 컨텍스트 메뉴에서 [ 필터 이름 ] 제거 를 선택합니다.
![button_RemoveFilter.png]()
-
필터 목록을 사용합니다 .
필터 버튼을 클릭하고 선택된 필터의 체크를 지워 선택을 해제합니다. 이렇게 하면 필터 바에서 필터를 제거합니다.
![Filter1.png Filter1.png]()
-
어떤 카테고리든 선택하고 다시 선택을 해제하야 그 카테고리의 모든 필터를 제거할 수 있습니다.
최근 열림 필터 사용
최근 열림 필터는 선택된 폴더에서 최근 열었던 애셋을 20 개까지 표시하며, 기타 필터 카테고리에서 찾을 수 있습니다.
최근 열림 필터를 사용할 때,
콘텐츠
폴더를 선택하면 전체 프로젝트 폴더에서 가장 최근 열었던 애셋을 표시합니다. 서브 폴더를 선택하면 항목 수가 줄거나, 아예 없을 수도 있습니다. 이 목록은 최근 열린 애셋이 선택된 폴더에 얼마나 들어있는가에 따라 달라집니다.
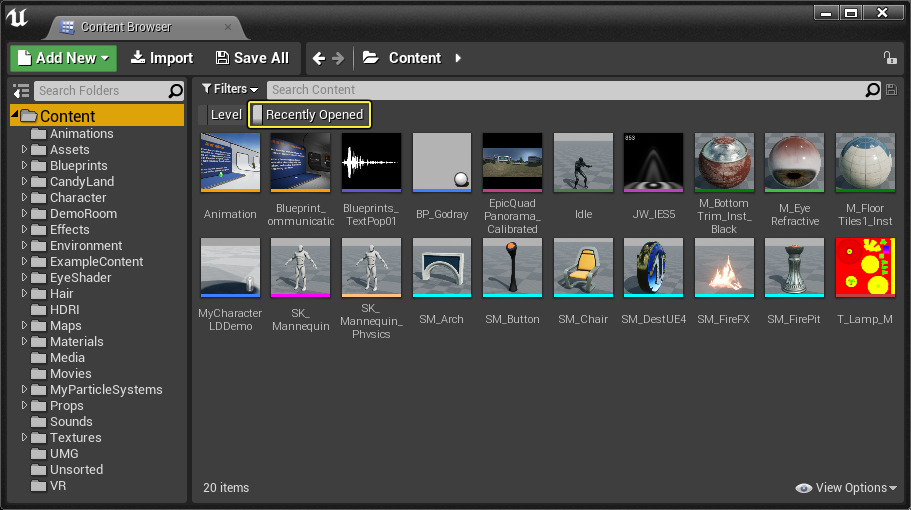
최근 열림 필터에 나열되는 애셋 수를 변경할 수 있습니다. 에디터 개인설정 에서 콘텐츠 브라우저 아래 Number of Assets to Keep in the Recently Opened Filter 옵션을 변경하면 됩니다. 기본값은 20 입니다.
필터와 다중 콘텐츠 브라우저
콘텐츠 브라우저를 여러 개 띄운 상태에서 필터를 조합하면 좋습니다. 하나의 콘텐츠 브라우저에는 특정 애셋 유형만 표시하도록 할 수 있습니다.
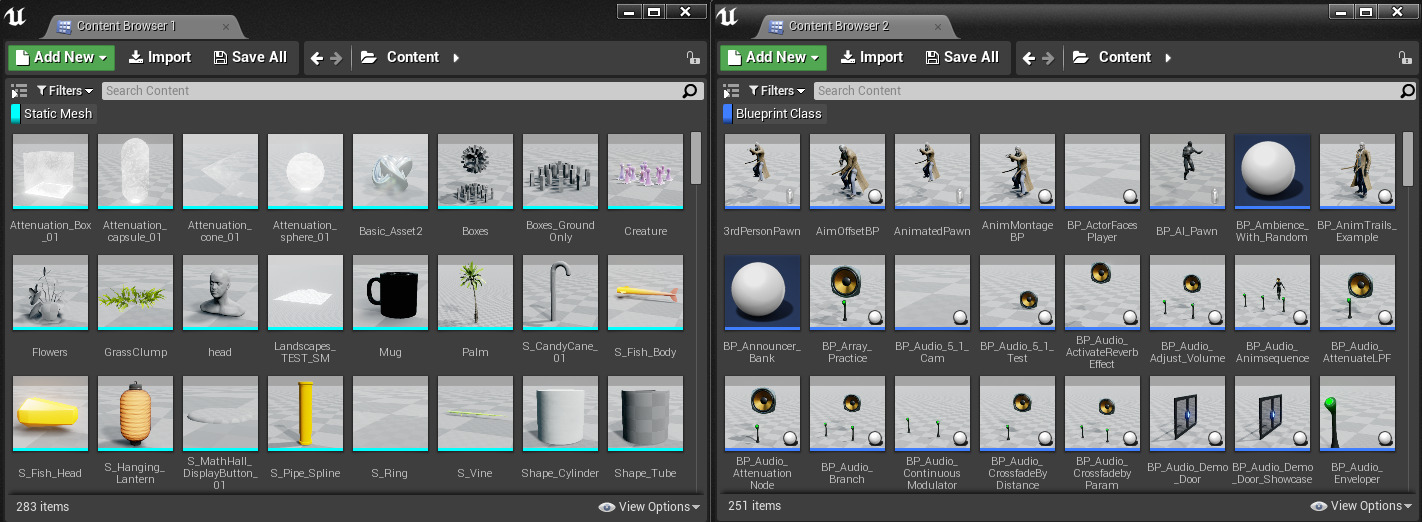
콘텐츠 브라우저에 필터를 사용하여 스태틱 메시만 표시한 것(왼쪽)과 블루프린트 클래스만 표시한 것(오른쪽)입니다.

