Choose your operating system:
Windows
macOS
Linux
여기서는 다양한 멀티플레이어 상황 테스트용으로 에디터에 대한 몇몇 세팅을 변경하는 법에 대해 보여드립니다.
플레이어 수 설정하기
플레이어 수를 늘리려면:
-
플레이 버튼 옆 아래 화살표를 클릭한 다음 플레이어 수 에 숫자를 입력합니다.
![NumberOfPlayers.png]()
기본적으로 서버는 플레이 창으로 선택된 뷰포트 를 사용하며, 추가되는 플레이어마다 새 창이 하나씩 생성됩니다.

플레이 창 조절하기
플레이 창으로 에디터 뷰포트를 사용하는 것도 전혀 문제가 없지만, 확실히 하기 위해서는 각 플레이어마다 창을 사용하는 것이 좋을 수 있습니다.
서버용 플레이어 창을 조정하려면:
-
플레이 버튼 옆 아래 화살표를 클릭한 다음 새 에디터 창 을 선택합니다.
![NewEditorWindow.png]()
시뮬레이션된 클라이언트는 별도의 창을 갖는 반면, 이 세팅은 시뮬레이션된 서버에 대해서도 별도의 창을 생성해 줍니다.
고급 세팅
새 에디터 창을 사용하도록 플레이 방법을 설정했다면, 에디터 창의 크기를 조절하고 싶을 것입니다.
창 크기를 조절하려면:
-
플레이 버튼 옆 아래 화살표를 클릭한 다음 고급 세팅 을 선택합니다.
![AdvancedSettings.png]()
-
새 창에서 플레이 섹션 아래 원하는 창 크기를 설정합니다.
![WindowSize.png]()
새 창에서 플레이 크기 옵션을 통해 생성되는 창의 기본 크기와 위치를 설정할 수 있습니다. 미리 지정된 창 크기중에서 선택하거나 수동 입력할 수도 있습니다 (예제에서는 640x480 을 사용합니다). 생성되는 창의 왼쪽 및 상단 위치를 설정할 수 있으며, 항상 창을 화면 중앙에 맞춥니다 옵션을 사용할 수도 있습니다.
창 크기를 입력한 뒤 에디터에서 플레이하면 새로 생기는 창 크기가 각각 동일할 것입니다.

각 플레이 세션에 대해 새 창을 사용하여 에디터에서 플레이할 때, 각 창의 상단에 플레이어가 서버인지 클라이언트인지 표시되는 것이 보일 것입니다. 또 플레이 모드에 있을 때, 창을 움직이면 그 위치가 기억되어 다음 번 에디터에서 플레이 세션에 적용됩니다 (즉 창을 계속 이동하지 않아도 되니 테스팅이 쉬워집니다).
멀티플레이어 옵션
고급 세팅 안에는 부가 멀티플레이어 옵션을 설정하는 부분도 있습니다:

|
옵션 |
설명 |
|---|---|
|
Number of Players |
플레이어 수 - 이 옵션은 게임 실행시 스폰시킬 플레이어 수를 정의합니다. 에디터와 리슨 서버는 플레이어로 치지만, 데디케이티드(전용) 서버는 치지 않으며, 클라이언트로 남은 플레이어 수를 메꿉니다. |
|
Server Game Options |
서버 게임 옵션 - 서버에 URL 파라미터로 전달되는 부가 옵션을 지정할 수 있습니다. |
|
Run Dedicated Server |
데디케이티드 서버 실행 - 체크하면 별도의 전용 서버가 실행됩니다. 체크하지 않으면 첫 플레이어는 리슨 서버 역할을 하여 나머지 플레이어가 거기에 접속합니다. |
|
Route 1st Gamepad to 2nd Client |
첫째 게임패드를 둘째 클라이언트로 전송 - 단일 프로세스로 다수의 플레이어 창을 실행중일 때, 게임 패드 입력 전송 방식을 정의하는 옵션입니다. 체크하지 않으면 (기본) 첫째 게임패드는 첫째 창에, 둘째는 둘째에 식으로 귀속됩니다. 첫째 창은 키보드/마우스로도 제어할 수 있기에, 두 명이 같은 컴퓨터로 테스트하는 경우 이 옵션을 켜 두면 편리합니다. |
|
Use Single Process |
단일 프로세스 사용 - 언리얼 엔진 4 단일 인스턴스로 다수의 플레이어 창을 스폰시킵니다. 로드가 훨씬 빨라지지만, 문제가 생길 확률이 높아집니다. 체크 해제시 다른 옵션을 추가로 사용할 수 있게 됩니다. |
|
Create Audio Device for Every Player |
모든 플레이어에 대해 오디오 디바이스 생성 - 이 옵션을 켜면 모든 플레이어의 관점에서 보다 정확한 오디오 구현이 가능하나 CPU 사용량이 많아집니다. |
|
Play In Editor Description |
에디터에서 플레이 설명 - 현재 적용된 멀티플레이어 세팅에 따라 플레이시 어떠한 설명을 할지 입니다. |
단일 프로세스 사용 옵션이 체크되어 있으면, 다수의 창이 하나의 언리얼 엔진 4 인스턴스에 스폰됩니다. 이 옵션이 해제되어 있으면, 할당된 플레이어마다 UE4 인스턴스가 하나씩 실행되어, 추가적인 옵션이 사용 가능해 집니다:
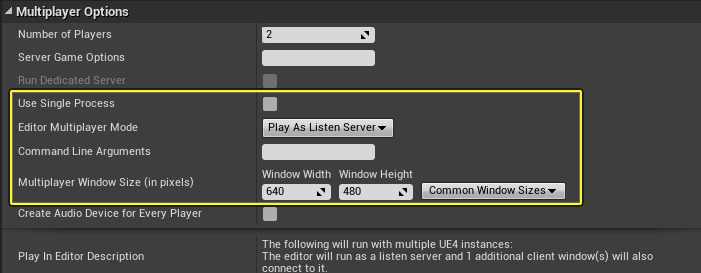
|
옵션 |
설명 |
|---|---|
|
Editor Multiplayer Mode |
에디터 멀티플레이어 모드 - 에디터에서 플레이에 사용할 NetMode 입니다 ( Play Offline 오프라인 플레이, Play As Listen Server 리슨 서버로 플레이, Play As Client 클라이언트로 플레이). |
|
Command Line Arguments |
명령줄 인수 - 독립형 게임 인스턴스에 전달되는 부가 명령줄 옵션을 할당할 수 있습니다. |
|
Multiplayer Window Size (in pixels) |
멀티플레이어 창 크기 (픽셀) - 부가 독립형 게임 인스턴스 스폰시 사용할 폭/높이를 정의합니다. |
리슨 서버 대 데디케이티드 서버
멀티플레이어 게임 실행시, 게임 호스팅 방법은 두 가지 있습니다. 첫째, 리슨 서버 를 사용하는 방법으로 (기본), 오소리티 머신이 다른 플레이어를 위해 호스팅을 하면서도 클라이언트를 실행하고 게임을 정상적으로 플레이한다는 뜻입니다.
두 번째 방법은 데디케이티드 서버 를 이용하는 방법으로, 이름이 암시하듯 게임을 호스팅만 하고 머신에서 로컬 플레이어는 플레이하지 않으며, 모두가 클라이언트로만 접속합니다. 보통 데디케이티드 서버를 실행하는 것이 리슨 서버로 실행하는 것보다 훨씬 쾌적한데, 등록된 비주얼이나 입력이 없기 때문입니다.
기본적으로 서버 유형은 에디터나 독립형 게임에서 플레이할 때 리슨 서버로 설정됩니다.
데디케이티드 서버를 실행하려면:
-
플레이 버튼 옆 아래 화살표를 클릭한 다음 데디케이티드 서버 실행 옵션을 체크합니다.
![DedicatedServer.png]()




