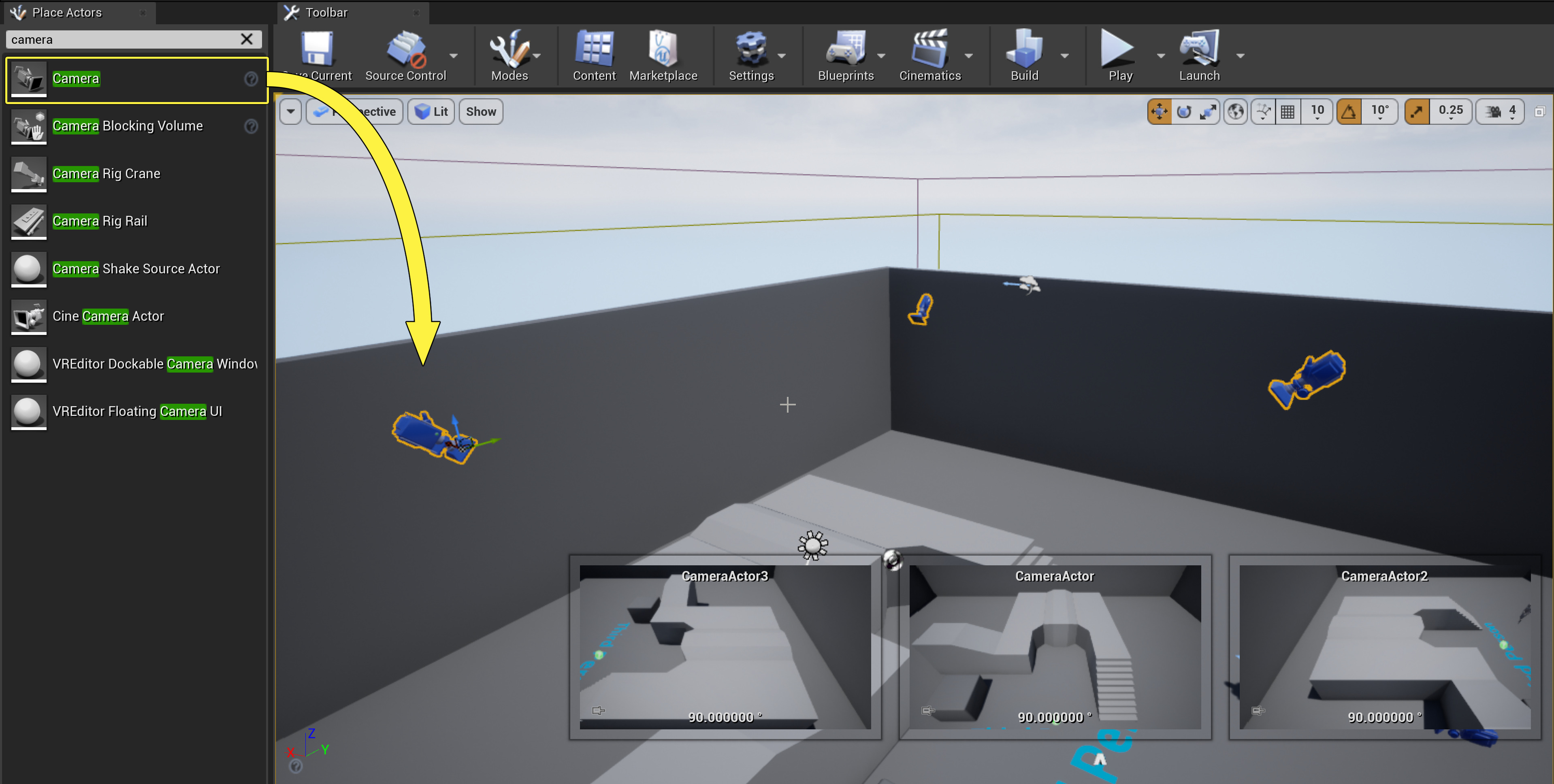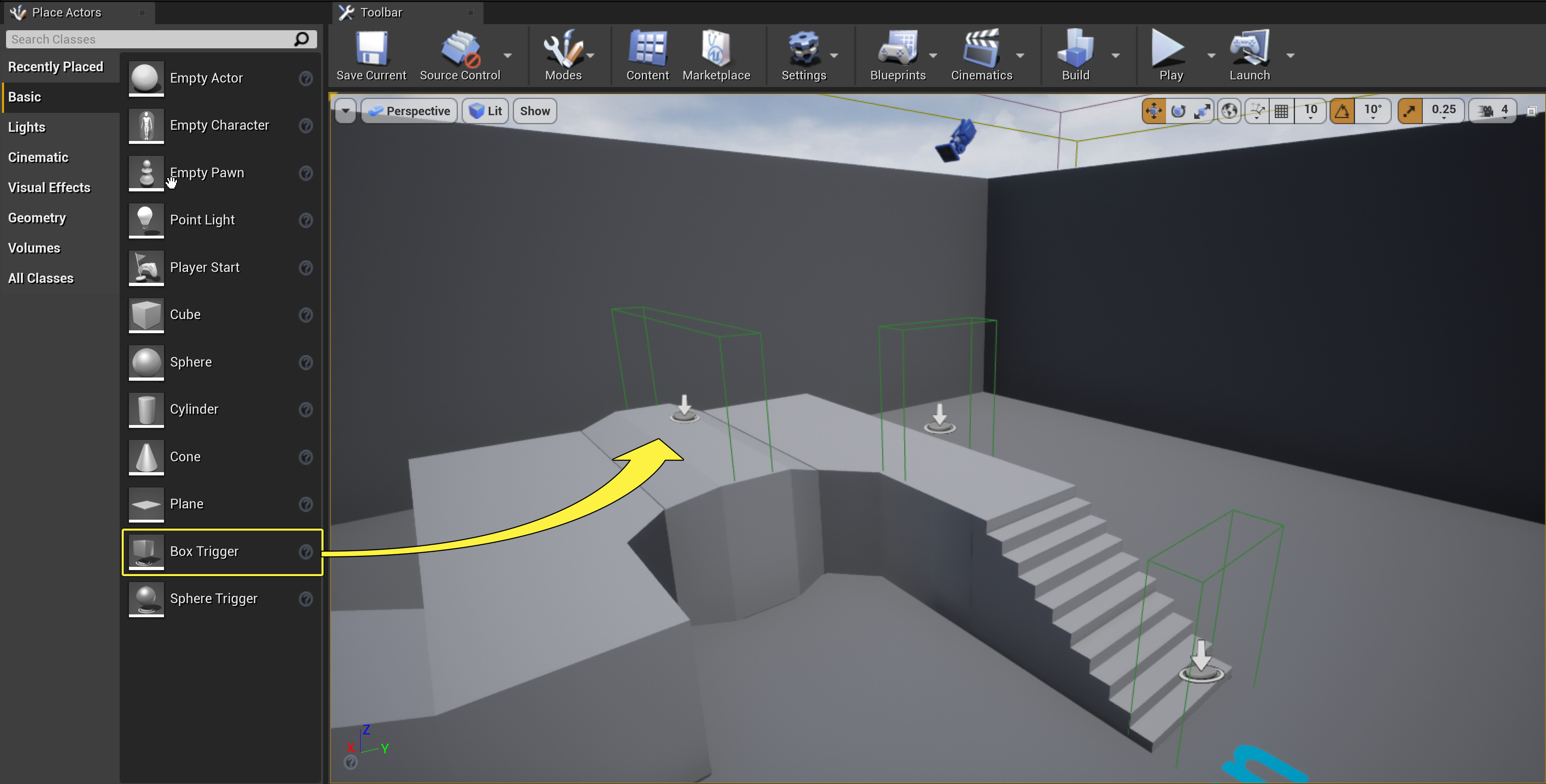Choose your operating system:
Windows
macOS
Linux
이번 하우투에서는 레벨에 카메라 액터를 다수 추가한 뒤 플레이어가 레벨에 배치된 Trigger Volume 에 들어서면 그 카메라 액터를 전환하도록 하겠습니다. 이 튜토리얼을 마치고 나면, 직접 다중 카메라 기반 게임 구성 및 각 카메라 사용 시기를 정의할 수 있을 것입니다.
이번 예제에는, 시작용 콘텐츠 가 포함된 블루프린트 삼인칭 템플릿 프로젝트를 사용합니다.
-
모드 메뉴의 배치 상태에서 기본 아래 Camera (카메라) 액터를 원하는 만큼 끌어 놓습니다.
Click image for a larger view.
여기서는 앵글이 다른 카메라를 셋 배치했습니다.
-
또한 모드 메뉴에서 기본 아래 배치한 카메라 갯수에 맞춰 박스 트리거 를 끌어 놓습니다.
Click image for a larger view.
플레이어가 카메라를 전환시켰으면 하는 트리거 위치에 박스 트리거 를 배치합니다.
박스 트리거를 선택한 채 키보드의 W (이동 모드), E (회전 모드), R (스케일 모드) 키를 눌러 액터의 위치, 방향, 크기를 조절할 수 있습니다. 자세한 정보는 액터 조작하기 문서를 참고하세요.
-
각 카메라를 선택한 상태로 블루프린트 버튼을 클릭한 다음 레벨 블루프린트 열기 를 선택합니다.
![camera_3.png]()
-
레벨 블루프린트 안에서 그래프에 우클릭 한 다음 선택된 액터로의 레퍼런스 생성 을 선택합니다.
![camera_4.png]()
그러면 레벨에 배치한 각 카메라 액터로의 레퍼런스가 추가됩니다.
-
레벨 블루프린트 로 돌아온 다음 월드 아웃라이너 에서 박스 트리거 각각을 선택한 뒤 레벨 블루프린트 로 돌아옵니다.
-
그래프에 우클릭 하고 선택된 액터에 대한 이벤트 추가 아래 콜리전 에서 Add OnActorBeginOverlap 를 선택합니다.
![camera_5.png]()
그러면 플레이어가 각 박스 트리거 에 들어설 때 발동되는 이벤트 가 추가됩니다.
-
그래프에 우클릭 한 다음 Get Player Controller 노드를 추가합니다.
![camera_6.png]()
-
그래프에 우클릭 한 다음 Set View Target with Blend 노드를 추가합니다 (안보이면 컨텍스트에 따라 체크를 해제합니다).
![camera_7.png]()
-
트리거 박스, Get Player Controller , CameraActor 노드를 아래와 같이 연결합니다.
![camera_8.png]()
첫 트리거 박스에 들어서면 사용할 첫 번째 카메라를 할당했습니다.
-
나머지 카메라/트리거 박스에 위 작업을 반복합니다.
![camera_9.png]()
각각의 카메라가 각자의 트리거 박스에 들어서면 전환되도록 설정했습니다.
-
컴파일 클릭 후 블루프린트를 닫고 플레이 를 클릭하여 에디터에서 플레이합니다.
![camera_10.png]()
최종 결과
이제 배치한 박스 트리거 각각에 들어서면 지정한 카메라 액터로 게임 뷰가 업데이트되는 것을 볼 수 있을 것입니다. 멀티 카메라 기반 게임 작업 토대가 되는 간단한 예제로, 플레이어가 카메라 뷰 앵글 밖에 있는 상황을 고려하여 카메라에 상대적으로 플레이어 입력을 조정해 볼 수도 있겠습니다.