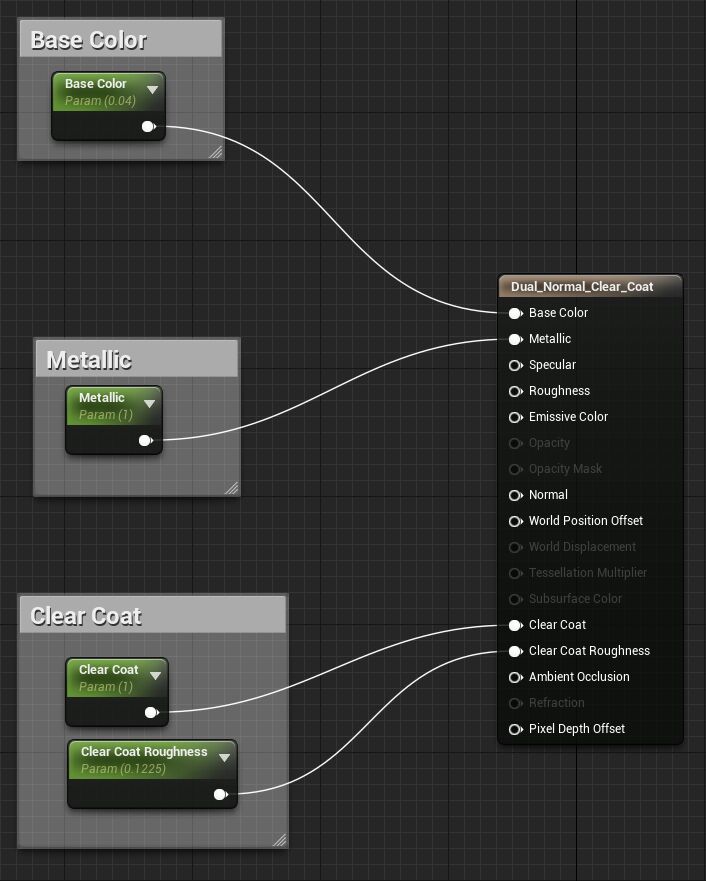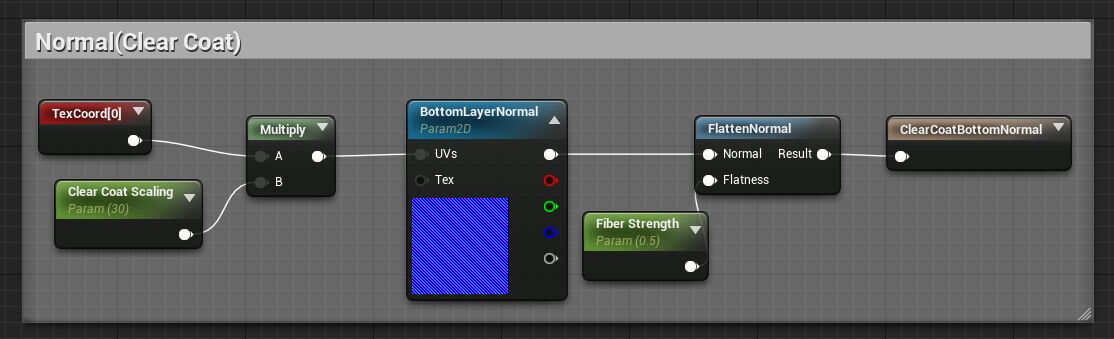Choose your operating system:
Windows
macOS
Linux
Clear Coat (투명 코팅) 셰이딩 모델에 이제 투명 코팅 레이어 아래 있는 표면에 이차 노멀 맵을 추가하는 옵션이 생겼습니다. 이를 통해 카본 파이버처럼 투명 코팅층과 다른 지오메트리 표면을 갖는 복잡한 머티리얼을 보다 정확하게 모델링해 내는 것이 가능합니다. 여기서는 UE4 프로젝트에 이 기능을 활성화시켜 사용하는 법을 다뤄보겠습니다.
이차 노멀의 역할
이 글을 시작하기 전, 이차 노멀을 추가했을 때 투명 코팅 셰이딩 모델로 어떤 것을 할 수 있을지 간단히 살펴보겠습니다.
위 그림에서는 이차 노멀 맵을 추가했을 때 투명 코팅 아래 표면의 라이팅 방식에 끼치는 효과를 확인할 수 있습니다. 왼쪽 이미지는 Clear Coat Bottom Normal Off (클리어 코팅 하단 노멀 꺼짐) 상태로, 투명 코팅 아래 표면이 빛에 반응을 하고는 있지만, 빛이 표면에 한 방향으로만 영향을 끼치고 있어 라이팅이 약간 밋밋해 보입니다. 오른쪽 이미지는 Clear Coat Bottom Normal Off (클리어 코팅 하단 노멀 켜짐) 상태로, 라이트가 표면을 여러 방향에서 영향을 끼치고 있는 것으로 보이는데, 바로 우리가 원하는 반응입니다.
필수 파일
이 글을 따라하기 위해서는 다음의 텍스처 파일을 다운로드하여 압축을 푼 뒤 UE4 에 임포트해야 합니다. 임포트가 익숙치 않은 경우 텍스처 임포트 튜토리얼 문서를 참고하세요.
필수 텍스처 다운로드 (우클릭 - 다른 이름으로 저장)
이중 노멀 투명 코팅 옵션 활성화
새로운 이중 노멀 기능을 사용하기 전, 먼저 다음 기능을 켜줘야 합니다.
-
메인 툴바에서 편집 > 프로젝트 세팅 으로 갑니다.
![Dual_CC_Enable_Option_00.png]()
-
프로젝트 세팅에서 Rendering (렌더링) > Materials (머티리얼) 로 가서 Clear Coat Enable Second Normal (투명 코팅 이차 노멀 활성화) 옵션 옆의 박스를 체크하여 켭니다.
![Dual_CC_Enable_Option_01.png]()
-
지금 재시작 옵션을 클릭하여 UE4 에디터를 재시작합니다. 이제 투명 코팅 이차 노멀 활성화 옵션이 활성화될 것입니다.
![Dual_CC_Restart_Editor.png]()
이중 노멀 투명 코팅 옵션 사용
Dual - Normal Clear Coat (이중 노멀 투명 코팅) 옵션이 켜졌으면, 그 옵션을 활용하는 머티리얼을 새로 만들어 구성해 줄 차례입니다. 그 방법은 다음과 같습니다.
-
콘텐츠 브라우저 에서 새 머티리얼을 만들어 이름을 Dual_Normal_Clear_Coat 라 짓고 더블 클릭하여 엽니다.
![Dual_CC_Create_Material.png]()
-
메인 머티리얼 노드 를 선택하고 디테일 패널에서 Material 섹션 아래 다음 옵션을 변경합니다.
-
Shading Model: Clear Coat
![Dual_CC_Change_Shading_Model.png]()
-
-
Scalar Parameter 표현식 노드를 넷 머티리얼 그래프에 추가한 뒤 다음과 같이 이름과 값을 설정한 뒤 연결해 줍니다.
머티리얼 표현식 유형
이름
기본 값
Scalar Parameter
Base Color
0.1225
Scalar Parameter
Metallic
0.5
Scalar Parameter
Clear Coat
1.0
Scalar Parameter
Clear Coat Roughness
0.1225
-
머티리얼의 Roughness 섹션 구성은, 머티리얼 그래프에 다음와 같은 머티리얼 표현식 노드를 추가하고, 이름과 값을 설정합니다. 머티리얼 표현식 노드 추가가 완료되면, 아래 그림과 같이 연결합니다.
머티리얼 표현식 유형
이름
기본 값
Scalar Parameter
Roughness Scaling
30.0
Scalar Parameter
Roughness Min
0.1
Scalar Parameter
Roughness Max
3.0
Texture Sample
N/A
T_CarbonFiber_R_00
Texture Coordinate
N/A
N/A
Linear Interpolate
N/A
N/A
![Dual_CC_Roughness_Setup.png]()
-
이 머티리얼은 노멀 맵을 두 개 활용하므로, 이 머티리얼에는 두 개의 Normal 맵 섹션을 구성해 줘야 합니다. 머티리얼의 첫 번째 노멀 맵 섹션은 투명 코팅 표면용으로, 다음과 같은 머티리얼 표현식 노드가 필요합니다. 머티리얼 표현식 노드를 추가했으면, 아래 그림과 같이 연결합니다.
머티리얼 표현식 유형
이름
기본 값
Scalar Parameter
Surface Normal Strength
0.98
Scalar Parameter
Surface Normal Scaling
30.0
Texture Sample
N/A
T_CarPaint_N_00
Texture Coordinate
N/A
N/A
Multiply
N/A
N/A
FlattenNormal
N/A
N/A
![Dual_CC_Normal_Setup.png]()
-
이 노멀 맵은 머티리얼의 투명 코팅 부분 아래 있는 표면용이며, 머티리얼 그래프에 다음과 같은 머티리얼 펴현식 노드를 추가하고 이름과 값을 설정해야 합니다. 완성되면 아래 그림과 같이 머티리얼 표현식 노드를 연결해 줍니다.
머티리얼 표현식 유형
이름
기본 값
Scalar Parameter
Clear Coat Scaling
30.0
Scalar Parameter
Fiber Strength
0.98
Texture Sample
N/A
T_CarbonFiber_N_00'
Texture Coordinate
N/A
N/A
Multiply
N/A
N/A
FlattenNormal
N/A
N/A
ClearCoatBottomNormal (ClearCoatNormalCustomOutput)
N/A
N/A
![Dual_CC_Normal_ClearCoat_Setup.png]()
머티리얼 그래프에 ClearCoatBottomNormal 머티리얼 표현식 노드를 추가했는지, 사용하고자 하는 노멀 맵을 그 입력에 연결했는지 확인하세요. 그렇게 하지 않으면 머티리얼에 이차 노멀 맵 효과가 보이지 않을 것입니다.
-
머티리얼의 모든 부분 구성이 완료되었으니, 다음 그림과 같이 메인 머티리얼 노드의 출력을 연결하여 머티리얼을 구성합니다.
-
마지막으로 머티리얼의 여러가지 다양한 부분이 메인 머티리얼 노드의 적합한 곳에 연결되었으면, 적용 버튼을 눌러 머티리얼을 컴파일한 뒤 머티리얼 에디터를 닫습니다.
![Dual_CC_Apply_Material.png]()