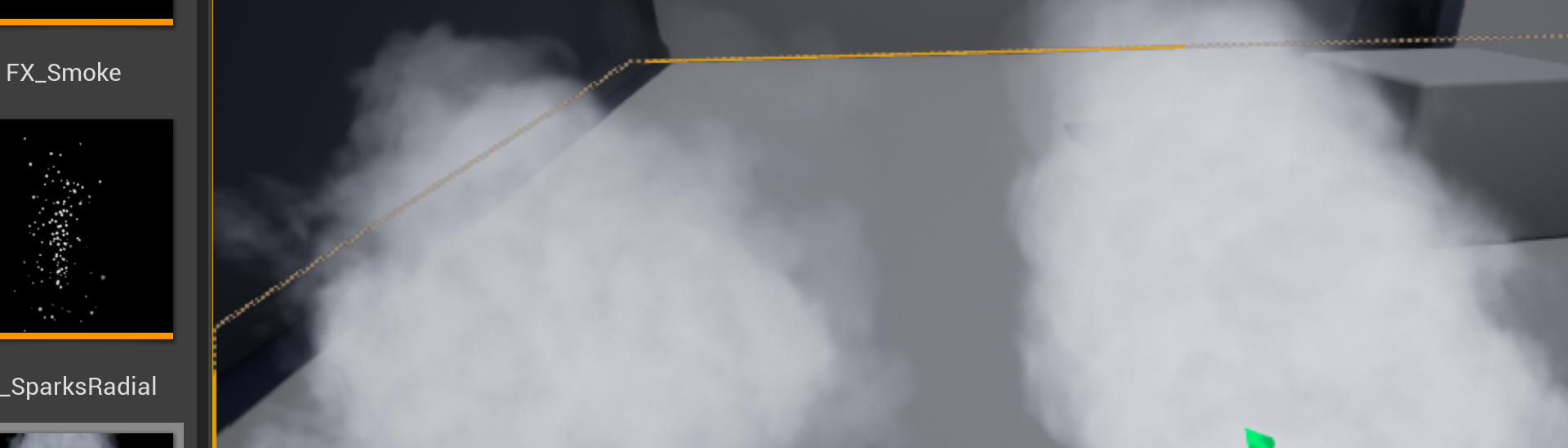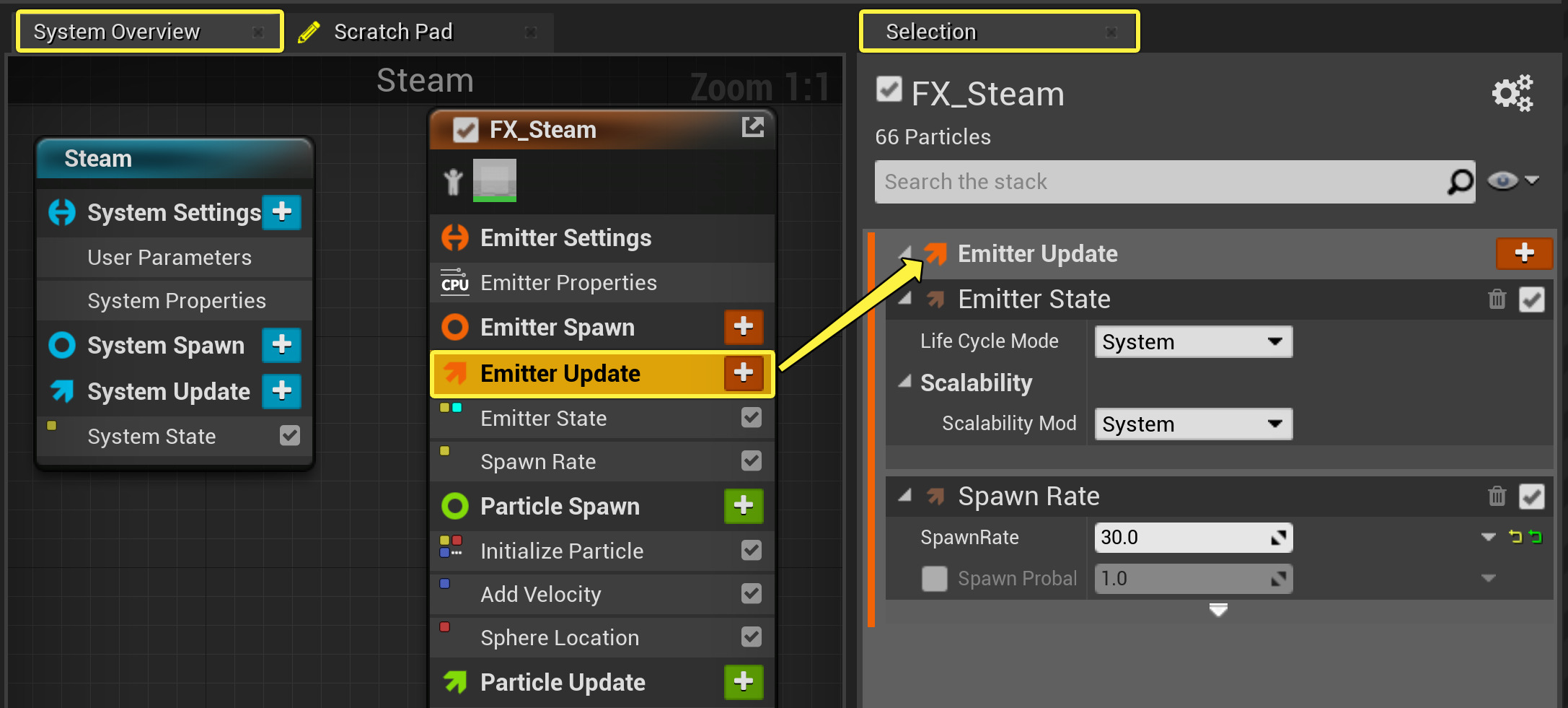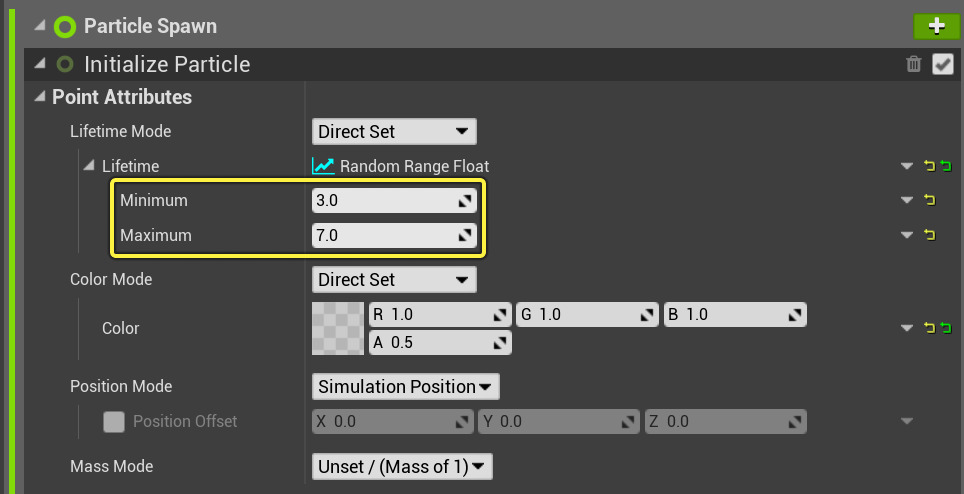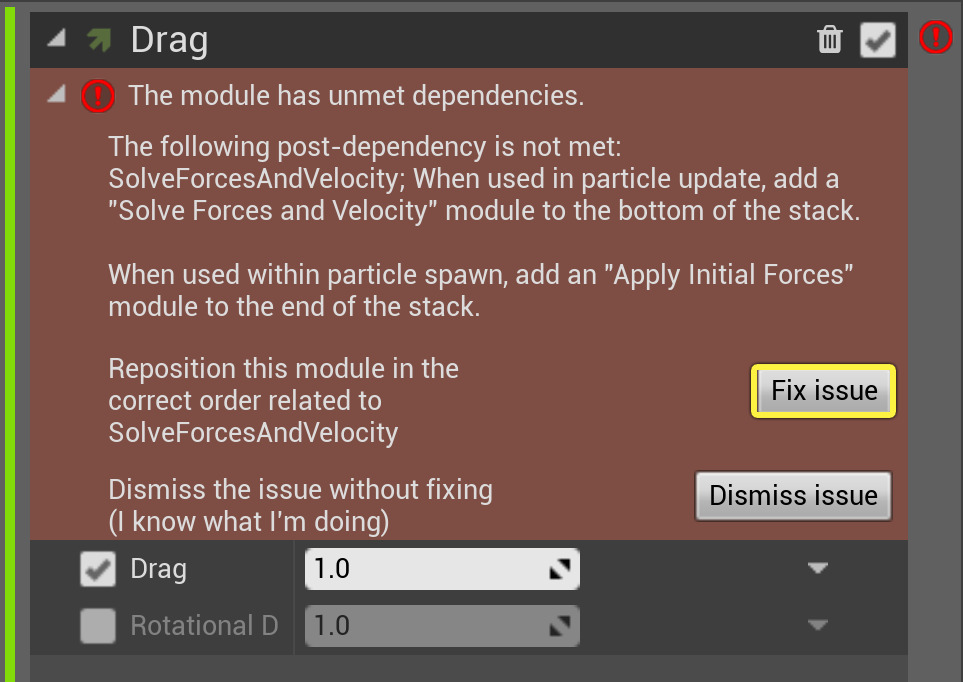Choose your operating system:
Windows
macOS
Linux
시작용 콘텐츠에는 여러 개의 파티클 이펙트가 제공됩니다. 이 파티클 이펙트는 모두 캐스케이드에서 생성되었습니다. 이 하우투에서는 나이아가라에서 이 캐스케이드 스트림 이펙트를 재생성하는 방법을 배우게 됩니다. 이 예시는 캐스케이드에서 나이아가라로 이동하는 데 도움이 됩니다.
사전 요구사항(Prerequisite Steps):
이 하우투에서는 시작용 콘텐츠에서 제공하는 M_smoke_subUV 머티리얼을 사용했습니다. 아직 작업을 하지 않았다면 프로젝트에 시작용 콘텐츠가 있는지 확인하세요. 이 하우투에서는 나이아가라에서 스프라이트 파티클 이펙트 생성 에서 생성한 FX_Smoke 이미터도 사용되었습니다.
시스템 및 스팀 이미터 생성
캐스케이드와 달리 나이아가라 이미터와 시스템은 독립되어 있습니다. 현재 권장되는 워크플로는 기존 이미터 또는 이미터 템플릿에서 시스템을 생성하는 것입니다. 하지만 기존 이미터를 복제하므로 프로세스는 약간 달라집니다.
-
프로젝트의 콘텐츠(Content) 폴더에서 이 하우투에 사용할 새 폴더를 만듭니다.
-
나이아가라에서 스프라이트 파티클 이펙트 생성 작업을 진행할 때 저장한 FX_Smoke 이미터를 찾습니다. 이미터를 우클릭하고 이미터 복제(Duplicate Emitter) 를 선택합니다.
이미지를 클릭하면 전체 크기로 확대됩니다.
-
복제된 이미터를 1단계에서 생성한 폴더로 드래그합니다. 팝업 컨텍스트 메뉴에서 이동(Move) 을 선택합니다.
-
복사된 이미터 FX_Steam 의 이름을 변경합니다.
![이미터 이름변경 이미터 이름변경]()
-
이제 스팀 이펙트용 시스템을 생성합니다. 신규 스팀 이미터에서 우클릭하고 나이아가라 시스템 생성(Create Niagara System) 을 선택합니다.
이미터에서 새 시스템 생성 ](Steam_CreateSystemFromEmitter.png "이미터에서 새 시스템 생성")
이미지를 클릭하면 전체 크기로 확대됩니다.
새로운 나이아가라 시스템을 생성하는 방법에는 여러 가지가 있습니다. 여기서는 이미 생성한 이미터를 사용하여 시작하기 때문에 이미터를 포함하는 시스템이 빠르게 생성됩니다. 하지만 스프라이트 파티클 이펙트 생성 하우투에서 확인한 대로 나이아가라 시스템을 생성하고 구성할 수 있는 다양한 다른 옵션을 제공하는 이미터 및 시스템 마법사도 제공됩니다.
-
시스템 이름을 Steam 으로 지정합니다.

-
레벨이 아직 열려 있지 않다면 레벨 에디터에서 엽니다. 스팀 시스템을 레벨에 드래그합니다.
이미지를 클릭하면 전체 크기로 확대됩니다.
파티클 이펙트를 만들 때 레벨에 시스템을 드래그하는 작업은 항상 추천합니다. 이렇게 하면 모든 변경 및 편집 내역을 맥락과 함께 볼 수 있습니다. 시스템에서 변경한 내용은 레벨의 시스템 인스턴스에 자동으로 전파됩니다.
이미터 업데이트 세팅 편집
먼저 이미터 업데이트(Emitter Update) 그룹에서 모듈을 편집합니다. 이미터 자체에 적용되는 동작이 있으며, 각 프레임을 업데이트하는 동작이 있습니다.
-
시스템 개요(System Overview) 에서 이미터 업데이트(Particle Update) 그룹을 클릭하여 선택(Selection) 패널에서 엽니다.
이미지를 클릭하면 전체 크기로 확대됩니다.
-
이미터 상태(Emitter State) 모듈을 펼칩니다. 이 모듈은 이 이미터의 시간과 엔진 퀄리티를 제어합니다. Simple Sprite Burst(심플 스프라이트 버스트) 템플릿을 사용했기 때문에 라이프 사이클 모드(Life Cycle Mode) 가 셀프(Self) 로 설정됩니다. 일반적으로 이 특정 이미터의 이미터 라이프 사이클 로직의 완벽한 커스터마이징을 위해 사용되지만 이 이펙트에서는 필요가 없습니다. 드롭다운을 클릭하고 라이프 사이클 모드(Life Cycle Mode) 를 시스템(System) 으로 설정합니다. 이렇게 하면 시스템에서 라이프 사이클 세팅을 계산할 수 있으며, 이를 통해 주로 성능이 최적화됩니다. 기본적으로 시스템은 5초 간격으로 무한대로 루핑합니다.
이미지를 클릭하면 전체 크기로 확대됩니다.
-
Spawn Rate(스폰 속도) 모듈을 펼칩니다. 스폰 속도(Spawn Rate) 를 30 으로 변경합니다.
이미지를 클릭하면 전체 크기로 확대됩니다.
파티클 스폰 세팅 편집
다음으로 파티클 스폰(Particle Spawn) 그룹에서 모듈을 편집합니다. 이 비헤이비어는 처음 스폰되었을 때 파티클에 적용됩니다.
-
시스템 개요(System Overview) 에서 파티클 스폰(Spawn) 그룹을 클릭하여 선택(Selection) 패널에서 엽니다.
이미지를 클릭하면 전체 크기로 확대됩니다.
-
Initialize Particle(파티클 초기화) 모듈을 엽니다. 포인트 어트리뷰트(Point Attributes) 에서 수명(Lifetime) 을 펼칩니다. Minimum(최소) 및 Maximum(최대) 값을 다음으로 변경합니다.
이미지를 클릭하면 전체 크기로 확대됩니다.
파라미터
값
Minimum(최소)
3.0
최대(Maximum)
7.0
-
컬러(Color) 를 펼칩니다. RGB 값을 다음으로 변경합니다.
이미지를 클릭하면 전체 크기로 확대됩니다.
파라미터
값
Red(빨강)
1.0
Green(초록)
1.0
Blue(파랑)
1.0
-
스프라이트 어트리뷰트(Sprite Attributes) 에서 스프라이트 크기(Sprite Size) 를 펼칩니다. Minimum(최소) 및 Maximum(최대) 값을 다음으로 변경합니다.
이미지를 클릭하면 전체 크기로 확대됩니다.
파라미터
값
Minimum(최소)
100
최대(Maximum)
200
-
속도 추가(Add Velocity) 모듈을 엽니다. Velocity(속도)의 Minimum(최소) 및 Maximum(최대) 값을 다음으로 변경합니다.
이미지를 클릭하면 전체 크기로 확대됩니다.
파라미터
값
Minimum(최소)
X: 16, Y: -5.0, Z: 35
최대(Maximum)
X: 32, Y: 5.0, Z: 50
-
Sphere Location(구체 위치) 모듈을 엽니다. 구체 반경(Sphere Radius) 을 20 으로 변경합니다.
이미지를 클릭하면 전체 크기로 확대됩니다.
파티클 업데이트 세팅 편집
이제 다음으로 파티클 업데이트(Particle Update) 그룹에서 모듈을 편집합니다. 이 비헤이비어는 파티클에 적용되며 각 프레임을 업데이트합니다.
-
시스템 개요(System Overview) 에서 파티클 업데이트(Particle Update) 그룹을 클릭하여 선택(Selection) 패널에서 엽니다.
이미지를 클릭하면 전체 크기로 확대됩니다.
-
가속력(Acceleration Force) 모듈을 엽니다. Acceleration(가속력)의 최소(Minimum) 및 최대(Maximum) 에 다음 값을 설정합니다.
이미지를 클릭하면 전체 크기로 확대됩니다.
파라미터
값
Minimum(최소)
X: 25, Y: -10.0, Z: 15
최대(Maximum)
X: 55, Y: 10.0, Z: 25
-
Scale Color(컬러 스케일 조절) 모듈을 엽니다. 커브 선을 우클릭하고 커브에 키 추가(Add Key to Curve) 를 선택하여 Scale Alpha(알파 스케일 조절) 커브에 키 3개를 추가합니다. 따라서 키는 모두 5개가 됩니다.
이미지를 클릭하면 전체 크기로 확대됩니다.
-
왼쪽부터 키 5개를 다음 값으로 설정합니다.
이미지를 클릭하면 전체 크기로 확대됩니다.
키 번호
시간
값
1
0.0
0.0
2
.16
.84
3
.32
.68
4
.76
.11
5
1.0
0.0
-
파티클 업데이트(Particle Update) 그룹에서 더하기 기호(Plus sign) ( + ) 아이콘을 클릭한 다음 힘 > 항력(Forces > Drag) 을 선택하여 항력(Drag) 모듈을 추가합니다.
이미지를 클릭하면 전체 크기로 확대됩니다.
-
나이아가라는 그룹의 스택 하단에 새 모듈을 추가하기 때문에 "The module has unmet dependencies.(모듈에 충족되지 않은 종속성이 있습니다.)"라는 오류가 나타납니다. Drag(항력) 모듈은 Solve Forces and Velocity(힘 및 속도 해결) 모듈 다음에 배치됩니다. Fix Issue(이슈 고침) 버튼을 클릭하여 모듈을 이동하고 오류를 해결합니다.
이미지를 클릭하면 전체 크기로 확대됩니다.
-
항력(Drag) 을 .8 로 설정합니다.
이미지를 클릭하면 전체 크기로 확대됩니다.
최종 결과
이러한 단계를 수행하고 나면 레벨에 있는 스팀 시스템에서 아래 이미지에 보이는 것과 유사한 스팀 이펙트가 생성됩니다.