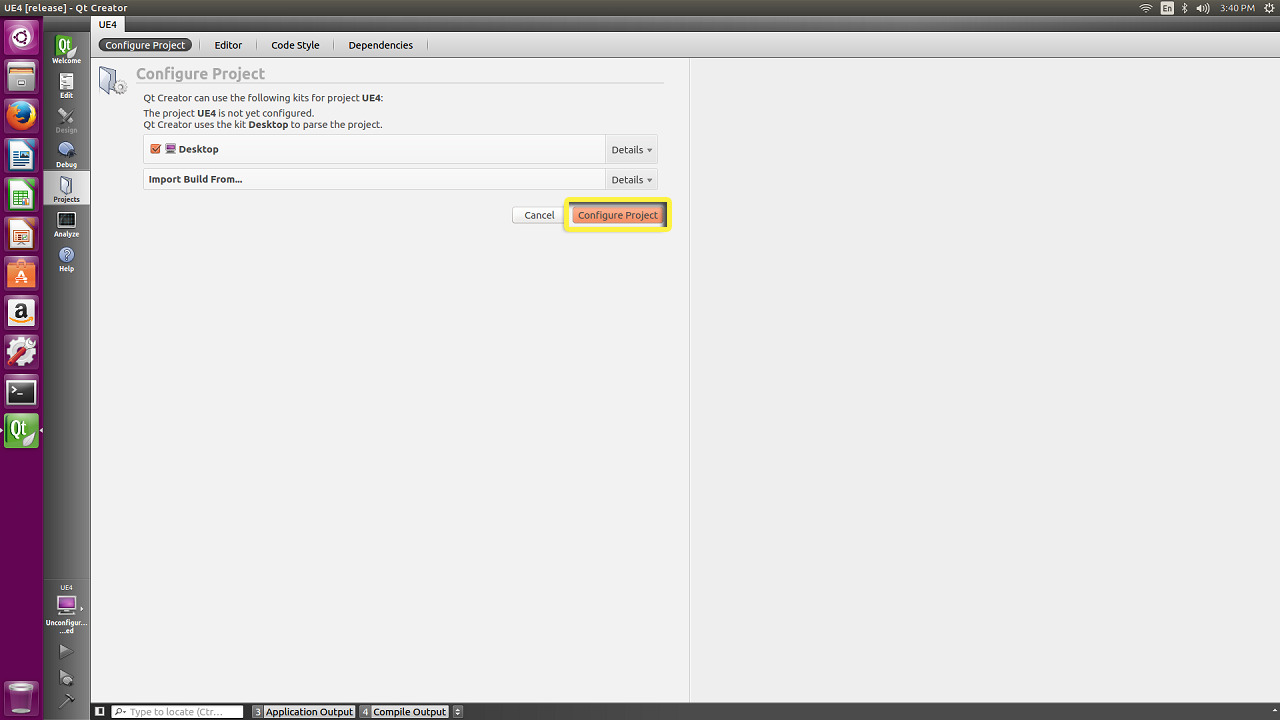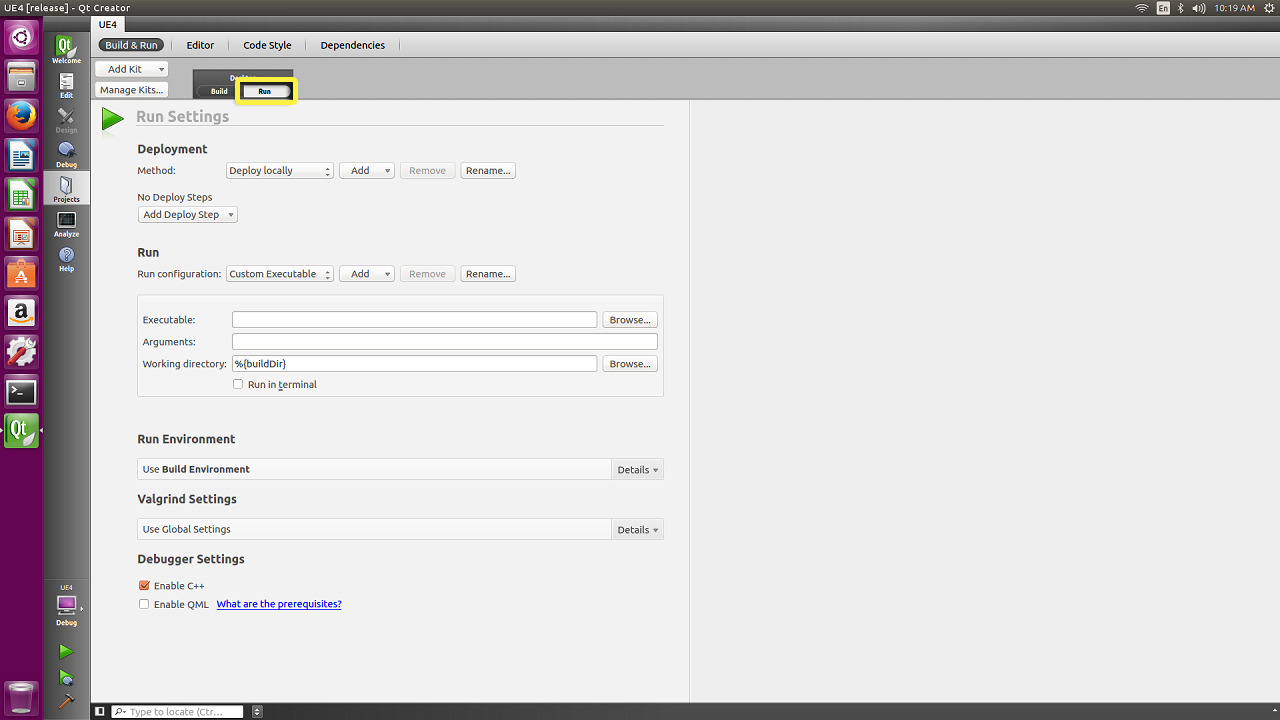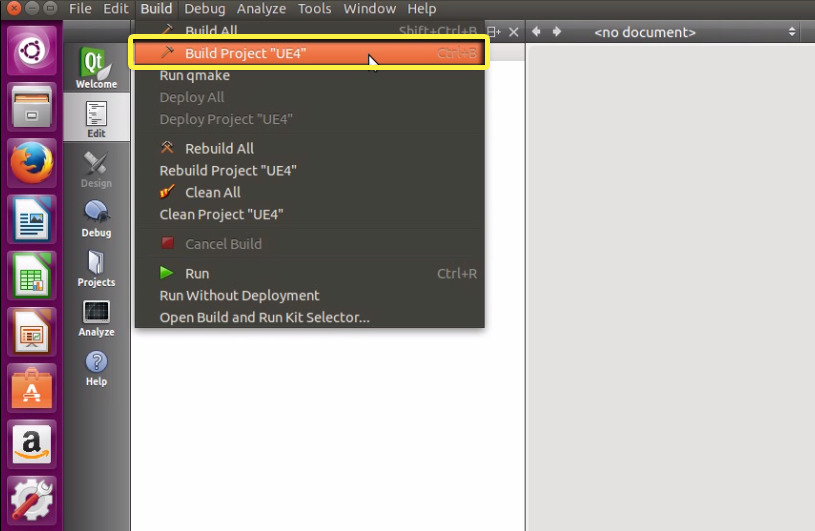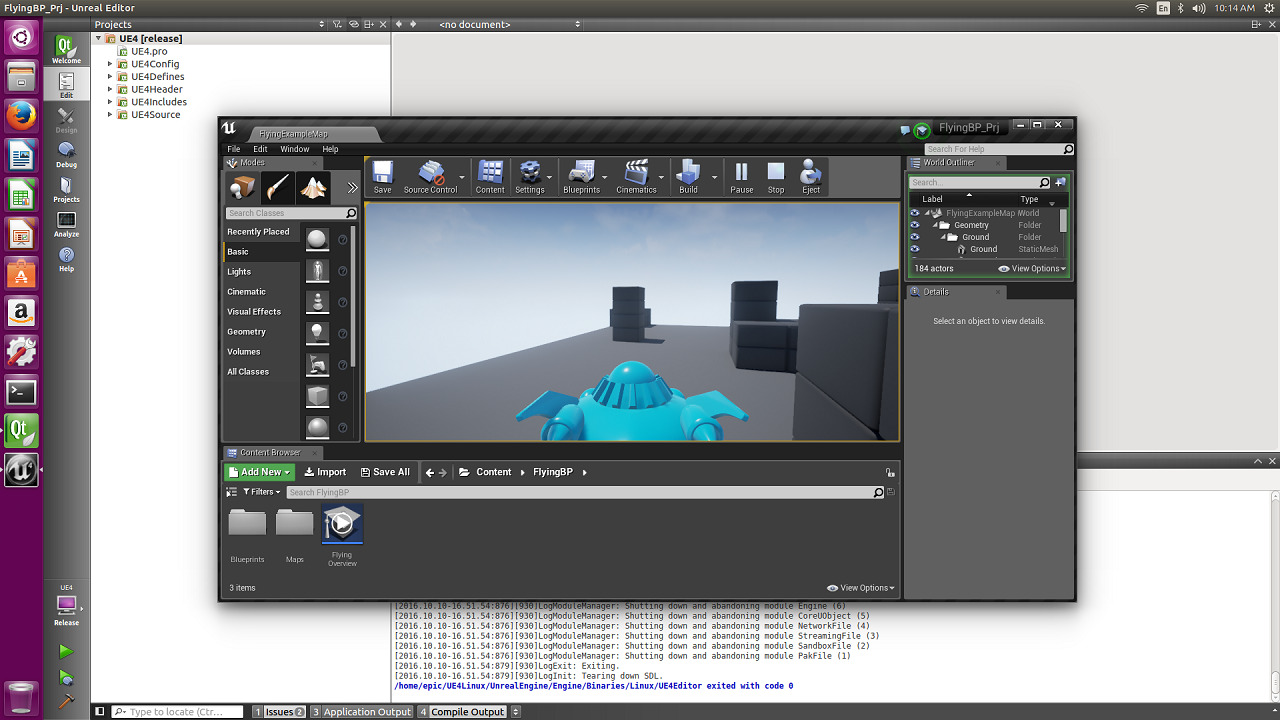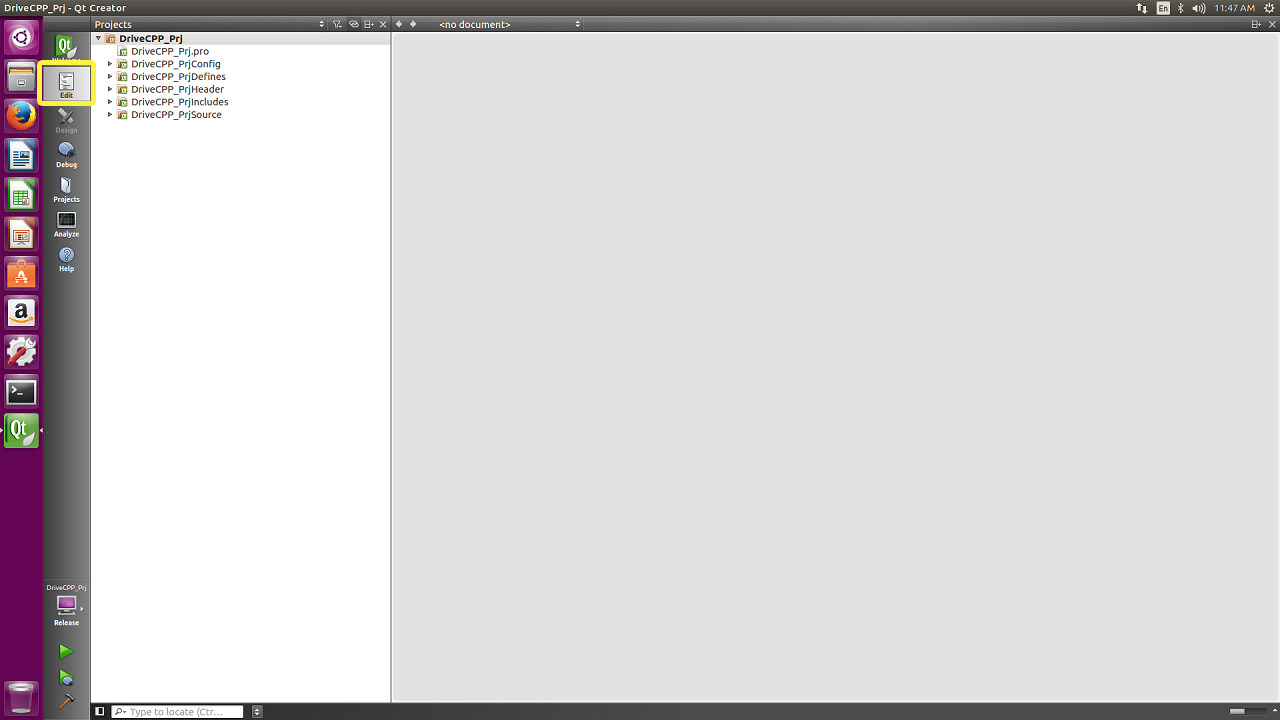Choose your operating system:
Windows
macOS
Linux
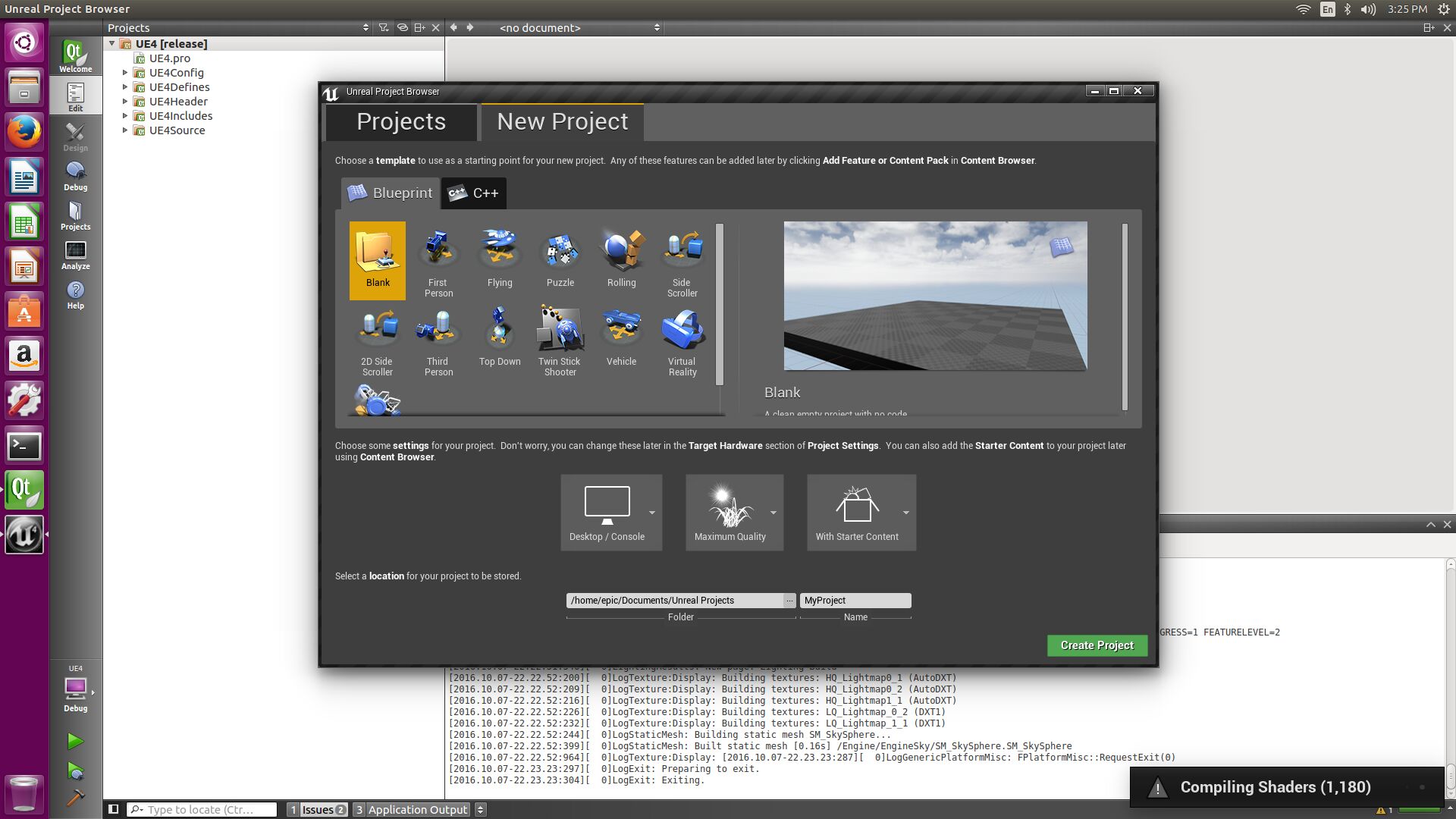
여기서는 언리얼 엔진 4 (UE4) 를 빌드하고 실행할 수 있도록
통합 개발 환경
(IDE) 환경설정 방법을 살펴봅니다.
1 - UE4 빌드를 위한 Qt Creator 환경설정
게임 소스 코드를 변경하는 데 명령줄 디버거나 텍스트 에디터를 선호하는 개발자도 있지만, 대부분의 경우 통합 개발 환경(IDE)에서 코드를 편집, 디버깅, 컴파일하는 것을 선호합니다. 이 문서는 Linux 환경에서 UE4 작업을 하기 위한 IDE 구성 방법을 찾으시는 분들을 위한 문서입니다.
어떤 IDE 를 선택할 것인지는 개인 취향이라는 것을 알기는 하지만, UE4 에서는 Linux에 세 가지 IDE 인터페이스를 사용하도록 환경설정되어 있습니다. 구체적으로 Qt Creator, KDevelop, Codelite 입니다. 어느 IDE 하나를 특별히 지지하지는 않지만, 여기서는 학습 목적 상, Qt Creator 를 환경설정하여 UE4 를 실행하는 방법을 보여드리도록 하겠습니다. 이 문서가 끝날 즈음이면 IDE 환경설정 방법과 UE4 를 빌드하고 실행하는 방법을 터득하게 되실 것입니다. 마지막으로, 언리얼 에디터에서 생성한 C++ (CPP) 프로젝트를 빌드하고 실행하도록 IDE 를 구성하는 방법도 배우게 될 것입니다.
시작하기에 앞서, Linux 퀵스타트 문서를 참고하여 작업방식 구성이 되어있는지 확인해 주세요. 또, 컴퓨터에 Qt Creator 가 설치되어 있는지도 확인해 주시기 바랍니다.
-
Qt Creator 를 실행하면, Qt Welcome 메뉴가 뜹니다.
클릭하면 이미지 원본을 확인합니다.
-
Open Project (프로젝트 열기) 버튼을 눌러 Qt Project 파일 브라우저를 엽니다.
클릭하면 이미지 원본을 확인합니다.
-
UE4 를 빌드한 디렉터리로 이동하여, UE4 Qt Project ( UE4.pro ) 파일을 선택한 뒤 Open (열기)버튼을 누릅니다.
클릭하면 이미지 원본을 확인합니다.
-
아직은 UE4 를 Debug 및 Release 모드로 빌드할 수 있도록 Qt Creator 구성이 완료되지 않았습니다. Configure Project (프로젝트 환경설정) 메뉴의 Configure Project (프로젝트 환경설정) 버튼을 클릭합니다.
클릭하면 이미지 원본을 확인합니다.
-
Projects (프로젝트) 버튼을 클릭하여 프로젝트 모드로 들어가면 Build Settings (빌드 세팅) 메뉴가 열립니다.
클릭하면 이미지 원본을 확인합니다.
-
Build Steps (빌드 스텝) 섹션에서, 디테일 드롭 다운 메뉴 옆 X 버튼을 클릭하여 qmake 빌드 스텝을 지웁니다.
클릭하면 이미지 원본을 확인합니다.
-
Shadow build (섀도 빌드) 박스 체크를 지워 선택을 취소합니다.
클릭하면 이미지 원본을 확인합니다.
섀도 빌드란 Qt Creator 의 qmake 유틸리티로 별도의 빌드 디렉터리에 프로젝트를 빌드할 수 있도록 해줍니다. UE4 는 언리얼 빌드 시스템 활용을 통해 커스텀 Make 파일과 함께 배포되므로, Qt Creator 의 qmake 유틸리티를 사용할 필요가 없습니다.
-
이제 디테일 드롭 다운 메뉴를 클릭하여 Make 빌드 스텝의 입력 양식을 엽니다.
![SetupIDE_Step8.png]()
-
Make arguments: 글상자에
UE4Editor-Linux-Debug라 입력합니다.![SetupIDE_Step9.png]()
-
Clean Steps 섹션 아래, 디테일 드롭 다운 메뉴를 클릭하여 Make 클린 스텝의 입력 양식을 엽니다.
![SetupIDE_Step10.png]()
-
Make arguments: 글상자에
UE4Editor-Linux-Debug ARGS="-clean"을 입력하여clean을 대체합니다.![SetupIDE_Step11.png]()
-
이제 Edit build configuration: 드롭 다운 메뉴를 클릭하고 Release (릴리즈)를 선택하면 릴리즈 모드의 Build Settings (빌드 세팅)이 열립니다.
클릭하면 이미지 원본을 확인합니다.
-
6 단계에서 11 단계까지 반복하여 릴리즈 모드의 빌드 구성을 편집합니다. 세팅이 다음 이미지와 같은지 확인합니다:
![SetupIDE_Step13.png]()
프로젝트에 빌드 구성을 추가로 만들려는 경우, Qt Creator 의 Build Settings Documentation 을 참고하여 빌드 구성을 필요한 만큼 추가시킬 수 있습니다.
중간 결과
클릭하면 이미지 원본을 확인합니다.
이제 UE4 를 Debug 와 Release 모드로 빌드할 수 있도록 구성을 마쳤습니다. 시스템 사양에 따라, UE4 가 Debug 모드에서 더욱 느리게 실행되는 것을 알 수 있습니다. 가능한 빌드 구성에 따른 퍼포먼스 특징 관련해서는 빌드 환경설정 레퍼런스 문서를 참고하세요. 이 점을 염두에 두고, UE4 실행을 위한 Qt Creator 환경설정을 시작해 봅시다.
2 - UE4 실행을 위한 Qt Creator 환경설정
현재 UE4 를 Debug 및 Release 모드로 빌드하도록 환경설정했습니다. 이제 UE4 를 실행하도록 Qt Creator 환경설정할 준비가 되었습니다.
-
Run (실행) 버튼을 누르고 Run Settings (실행 세팅) 메뉴를 엽니다.
클릭하면 이미지 원본을 확인합니다.
-
Run (실행) 섹션 아래, Executable: (실행파일) 글상자 끝에 있는 Browse (탐색) 버튼을 클릭합니다.
클릭하면 이미지 원본을 확인합니다.
-
에디터의 바이너리 경로가 위치한 디렉터리로 이동한 뒤, UE4Editor 를 선택하고 Open (열기) 버튼을 클릭합니다.
클릭하면 이미지 원본을 확인합니다.
-
이제, Working directory: (작업 디렉터리) 끝에 위치한 Browse (탐색) 버튼을 클릭합니다.
클릭하면 이미지 원본을 확인합니다.
-
에디터의 바이너리 경로가 위치한 디렉터리로 이동하여,
[UE4ROOT]\Engine\Binaries\Linux를 선택하고 Choose (선택) 버튼을 누릅니다.클릭하면 이미지 원본을 확인합니다.
최종 결과
클릭하면 이미지 원본을 확인합니다.
Qt Creator 로 UE4 를 Debug 및 Release 모드로 빌드하고 실행할 준비가 되었습니다.
3 - Qt Creator 로 빌드
UE4 를 빌드해 실행하도록 Qt Creator 환경설정을 마쳤으니, IDE 에서 UE4 를 실행할 준비가 되었습니다. IDE 에서 UE4 를 실행하기 전, 몇 가지 출력 창을 열어 보면 언리얼 빌드 시스템 작업 상태를 확인할 수 있습니다.
-
Edit (편집) 버튼을 눌러 편집 모드로 들어가, Qt Creator 에디터를 엽니다.
클릭하면 이미지 원본을 확인합니다.
편집 모드에서는 UE4 에 탑재된 CPP 소스 코드를 확인, 디버깅, 편집 가능합니다.
-
기본적으로 Qt Creator 는 메인 툴바를 숨어있습니다. 마우스 커서를 화면 상단에 올리거나 상단 가장자리를 클릭하면 툴바가 나타납니다.
![SetupIDE_Step15A.png]()
-
이제 Window (창) 메뉴를 열고, Output Panes (출력 패널) 서브 메뉴에 커서를 올린 뒤, Compile Output (컴파일 출력)을 선택합니다. 다른 방법으로는 Alt+4 키를 누르면 Compile Output (컴파일 출력) 창 패널이 열립니다.
![SetupIDE_Step15B.png]()
Compile Output (컴파일 출력) 창 패널이 열리면 소스에서 UE4 를 빌드하는 도중 발생하는 오류를 감시할 수 있습니다.
UE4 빌드
-
화면 상단에 마우스 커서를 올리거나, 상단 가장자리를 터치하면 툴바가 나타납니다.
![SetupIDE_Step15A.png]()
-
UE4 를 빌드하려면, Build (빌드) 메뉴를 열고 Build Project "UE4" (UE4 프로젝트 빌드) 버튼을 선택합니다. 다른 방법으로는, Ctrl+B 키를 누르면 UE4 가 빌드됩니다.
![SetupIDE_Step15C.png]()
중간 결과
클릭하면 이미지 원본을 확인합니다.
이제, 컴파일러가 IDE 내 컴파일러 출력 창에 메시지를 내보내는 것이 보일 것입니다. 시스템 사양에 따라 엔진을 컴파일하는 데 10 분에서 1 시간 이상 걸릴 수도 있습니다. 소스에서 엔진을 컴파일하는 시간을 줄이려면, 램이 최소 8 기가바이트에 코어도 (하이퍼스레드 포함) 8 개 이상 되는 머신에서 컴파일할 것을 추천합니다.
4 - Qt Creator 에서 UE4 실행
엔진을 컴파일했으니, 에디터를 실행할 준비가 되었습니다. 이 단계에서는 IDE 를 사용하여 UE4 를 실행하겠습니다.
-
UE4 실행 도중 어플리케이션 상태를 확인하려면 Application Output (어플리케이션 출력) 창을 엽니다. Alt+3 키를 누르면 됩니다.
클릭하면 이미지 원본을 확인합니다.
-
IDE 에서 UE4 를 실행하려면, Run (실행) 버튼을 누릅니다. 다른 방법으로는 Ctrl+R 키를 누르면 됩니다.
클릭하면 이미지 원본을 확인합니다.
중간 결과
클릭하면 이미지 원본을 확인합니다.
축하합니다! 이제 IDE 에서 UE4 가 실행되는 것이 보일 것입니다.
5 - 블루프린트 프로젝트 만들기
UE4 의 Create a New Project 에서 블루프린트 또는 CPP 프로젝트를 만들 수 있습니다. 여기서는 UE4 에서 새 블루프린트 프로젝트를 만드는 법을 보여드립니다. 이 글의 목적 상, 비행 장치가 있는 블루프린트 게임을 새로 만든다고 가정합시다. 다행히도, UE4 에 딱맞는 템플릿이 포함되어 있습니다!
-
새 프로젝트 메뉴에서 블루프린트 메뉴가 열렸는지 확인합니다.
클릭하면 이미지 원본을 확인합니다.
-
Flying (비행) 블루프린트 프로젝트 템플릿을 선택하고 이름을
FlyingBP_Prj라 합니다.클릭하면 이미지 원본을 확인합니다.
-
프로젝트 생성 버튼을 누르면 Flying (비행) 블루프린트 프로젝트 템플릿을 사용하여 블루프린트 프로젝트를 새로 생성합니다.
클릭하면 이미지 원본을 확인합니다.
시스템 사양에 따라, UE4 가 새 블루프린트 프로젝트를 만드는 데 몇 분 걸릴 수 있습니다.
중간 결과
클릭하면 이미지 원본을 확인합니다.
별다른 추가 작업 없이 UE4 가 새 블루프린트 프로젝트를 엽니다.
클릭하면 이미지 원본을 확인합니다.
축하합니다! 블루프린트 프로젝트 템플릿을 통해 UE4 에서 블루프린트 프로젝트를 새로 만들었습니다. 프로젝트 템플릿이 있든 없든, 이제 어떤 유형의 블루프린트 프로젝트든 새로 만들 수 있습니다. 하지만 게임을 구동시키는 소스 코드를 만들어 변경하고플 수가 있습니다. 다음에는 UE4 에서 CPP 프로젝트를 새로 만드는 법을 보여드립니다.
6 - C++ 프로젝트 생성
지금까지 Linux 환경에서 UE4 를 실행할 수 있도록 IDE 를 환경설정하는 법을 배웠습니다. 또 프로젝트 템플릿을 사용하여 블루프린트 프로젝트를 새로 만드는 법도 배웠습니다. 여기서는 UE4 에서 C++ (CPP) 프로젝트를 새로 만드는 법을 보여드립니다. 이 데모 목적 상, 운전 장치가 있는 CPP 게임을 새로 만든다 가정하겠습니다.
-
새 프로젝트 메뉴에서, C++ 메뉴가 열렸는지 확인합니다.
클릭하면 이미지 원본을 확인합니다.
-
Vehicle (비히클) CPP 프로젝트 템플릿을 선택하고, 프로젝트 이름을
DrivingCPP_Prj라 합니다.클릭하면 이미지 원본을 확인합니다.
-
프로젝트 생성 버튼을 누르면 Vehicle CPP 프로젝트 템를릿을 사용하여 CPP 프로젝트를 새로 만듭니다.
클릭하면 이미지 원본을 확인합니다.
시스템 사양에 따라, UE4 가 CPP 프로젝트를 새로 만드는 데 몇 분 걸릴 수 있습니다. UE4 가 새 CPP 프로젝트를 생성한 이후, 그 CPP 프로젝트에 대한 Qt Creator 인스턴스가 실행되며, UE4Editor 는 닫힙니다.
-
이제 새로 실행된 Qt Creator 의 Configure Project 메뉴가 보일 것입니다. 지금까지 배운 대로 새 CPP 프로젝트의 Build Settings 를 설정합니다. Debug Mode 에 대해서는:
![SetupIDE_Step27a.png]()
Release Mode 에 대해서는:
![SetupIDE_Step27.png]()
이 시점에서, 프로젝트 세팅은 원본 UE4 Editor 프로젝트 세팅을 상속하지 않습니다. 즉 UE4 CPP 프로젝트를 Qt Creator 에서 생성하면, 전 단계에서 배웠던 대로 프로젝트 세팅 환경설정을 해줘야 합니다.
-
이제 새로운 CPP 프로젝트의 Run Settings 를 다음과 같이 설정합니다:
![SetupIDE_Step28.png]()
-
IDE 왼쪽 패널의 Edit 버튼을 클릭하여 편집 모드로 전환합니다. 다른 방법으로는, Ctrl+2 키를 누르면 Qt Creator 의 편집 모드 가 열립니다.
클릭하면 이미지 원본을 확인합니다.
-
이제 Run 버튼을 클릭합니다. 또는 Ctrl 키를 누르면 IDE 에서 UE4 가 실행됩니다.
클릭하면 이미지 원본을 확인합니다.
-
Missing DriveCPP_Prj Modules 대화창이 뜨면, 예 버튼을 클릭합니다.
클릭하면 이미지 원본을 확인합니다.
-
시스템 사양에 따라, IDE 가 새 CPP 프로젝트를 빌드하고 실행하는 데 몇 분 걸릴 수 있습니다.
클릭하면 이미지 원본을 확인합니다.
중간 결과
클릭하면 이미지 원본을 확인합니다.
축하합니다! 이제 Qt Creator 안에서 새로운 CPP 프로젝트가 실행되는 것이 보일 것입니다. 새로운 CPP 프로젝트를 만들어 실행했으니, Linux 환경의 IDE 에서 UE4 프로젝트 작업을 하는 데 필요한 모든 것을 배우셨습니다.
언리얼 엔진 시작하기
지금까지 배운 내용은 다음과 같습니다:
✓ UE4 를 Debug 및 Release 모드에서 빌드할 수 있도록 IDE 환경설정하는 법.
✓ IDE 에서 UE4 로 새 블루프린트 프로젝트를 만들고 환경설정하는 법.
✓ IDE 에서 UE4 로 새 블루프린트 및 C++ 프로젝트를 만들고 환경설정하는 법.
UE4 시작하기 문서에서 언리얼 엔진 사용법을 배워보세요! UE4 빠른 적응을 돕는 튜토리얼은 다음과 같습니다: