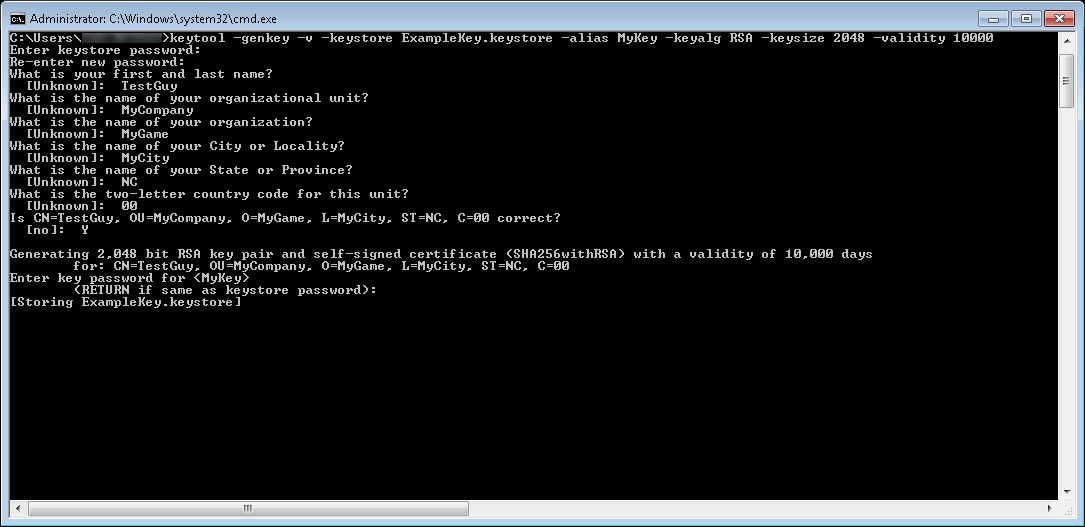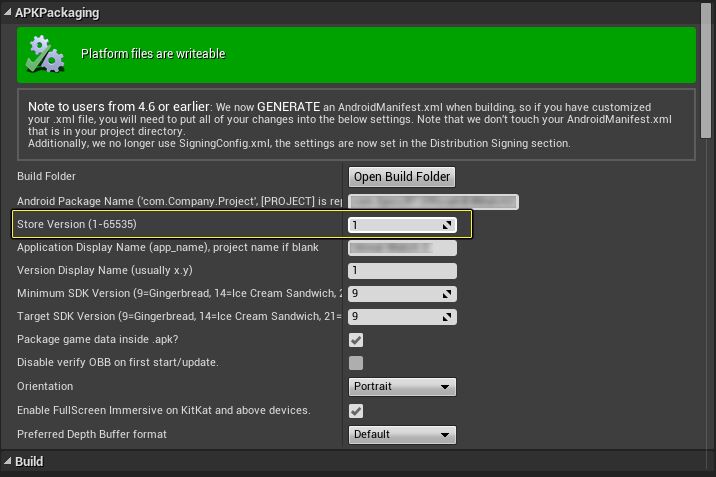Choose your operating system:
Windows
macOS
Linux
여기서는 UE4 모바일 프로젝트를 Google Play 스토어에서 릴리즈할 수 있도록 준비하는 데 필요한 작업들에 대해서 다룹니다. 참고로 이 문서는 UE4 기반 프로젝트를 Google Play 스토어에 올리는 데 관련된 항목에 대해서만 집중하도록 하겠습니다. Google Play 관련 일반적인 정보를 찾으시는 경우, Google Developer Console Help 페이지를 참고하시기 바랍니다.
키 생성
Google Play 스토어에 프로젝트를 제출, 아니 업로드라도 하려면 Keystore (키스토어)를 생성해야 합니다. 키스토어는 자신의 프로젝트가 다른 사람이 아닌 자신의 Google Play 계정에 링크되도록 보장해 주는 고유 키입니다. 여기서는 이 키를 생성하는 방법과 아울러 어디에 둬야 프로젝트 패키징시 사용되도록 할 수 있을지를 다뤄보도록 하겠습니다.
-
키를 생성하려면 먼저 cmd 창을 열어야 합니다.
-
cmd 창을 열었으면 다음 명령을 입력하고 Enter 키를 칩니다.
keytool -genkey -v -keystore ExampleKey.keystore -alias MyKey -keyalg RSA -keysize 2048 -validity 10000직접 입력하지 않고 위 텍스트를 복사한 다음 cmd 창에 우클릭을 하면 붙여넣을 수 있습니다.
-
이제 키 스토어 암호를 입력합니다. 앞으로 몇 번 더 입력해야 하므로 기억해 두십시오. 여기서는 암호를 123password 라 했습니다.
-
다음으로 cmd 창에 First & Last Name, 즉 성명을 입력해야 합니다. 여기서는 TestGuy 라 입력하고 Enter 키를 칩니다.
-
이제 Organizational Unit, 소속 단체 이름을 입력합니다. 여기서는 MyCompany 라 입력하고 Enter 키를 쳐 계속합니다.
-
그리고 게임 이름을 입력합니다. 여기서는 MyGame 이라 입력한 뒤 Enter 키를 쳐 계속합니다.
-
이제 City 또는 Locality, 거주지 도시 이름을 입력합니다. 여기서는 MyCity 라 입력한 뒤 Enter 키를 쳐 계속합니다.
-
그리고 도시가 위치한 State 또는 Province, 도 단위 지역을 입력합니다. 이 예제에서는 NC 를 입력한 뒤 Enter 키를 쳐 계속합니다.
-
이제 우편 번호를 입력합니다. 여기서는 00 을 입력하고 Enter 키를 눌러 계속합니다.
-
이제 입력한 정보가 전부 맞는지 확인하는 창이 뜹니다. cmd 창에 Yes 또는 Y 를 입력한 뒤 Enter 키를 쳐 계속합니다.
-
이 키스토어에는 키 하나만 저장할 것이므로, 암호를 입력하라 하면 Enter 키만 치면 됩니다.
-
모든 것의 구성이 제대로 된 경우, cmd 창의 마지막 줄은 [Storing ExampleKey.keystore] 라 나올 것입니다.
키 생성이 완료되면 생성되는 위치는 다음과 같습니다:
C:\User\(현재 사용자)키 배치
키 생성을 마쳤으면 UE4 프로젝트 내 다음 위치에 배치해 줘야 합니다.
(게임 폴더)\Build\Android키 적용
키를 (Your Game Folder)\Build\Android 폴더에 넣었으면 UE4 프로젝트에 적용해 줘야 하는데, 방법은 다음과 같습니다.
-
UE4 안에서 편집 > 프로젝트 세팅 > 플랫폼 > Android 로 갑니다.
-
프로젝트를 스토어에 처음 업로드하는 것이라면 APK Packing 섹션 아래 Store Version 을 1 로 설정합니다.
![APKPackaging_Store_Number.png]()
프로젝트를 다시 쿠킹하고 스토어에 다시 업로드할 때마다 Store Version 번호를 올려줘야 합니다. 그렇게 하지 않으면 새로운 APK 파일은 기존 파일 위로 업로드되지 않습니다.
-
다음 Distribution Signing 아래 칸이 위에서 키스토어 생성에 사용된 키스토어 정보로 채워져 있는지 확인합니다.
![UE4_Keystore_Input.png]()
프로퍼티 이름
설명
예제에 사용된 이름
Key Store
.Keystore 파일에 주어진 이름입니다.
ExampleKey.keystore
Key Alias
ExampleKey.keystore 파일의 이름입니다.
MyKey
Key Store Password
키 보안에 사용되는 암호입니다.
123password
-
이 칸을 모두 채우고 나면 프로젝트의 Packaging 섹션으로 가서 Project 섹션 아래 Full Rebuild 와 For Distribution 모두 켜져있는지 확인합니다.
Google Play 스토어에 디플로이
이제 Google Play 스토어에 프로젝트를 업로드하기만 하면 됩니다. Google Play 스토어에 프로젝트를 업로드하는 방법 관련 자세한 내용은 Google Developer Console 공식 도움말을 참고하시기 바랍니다.