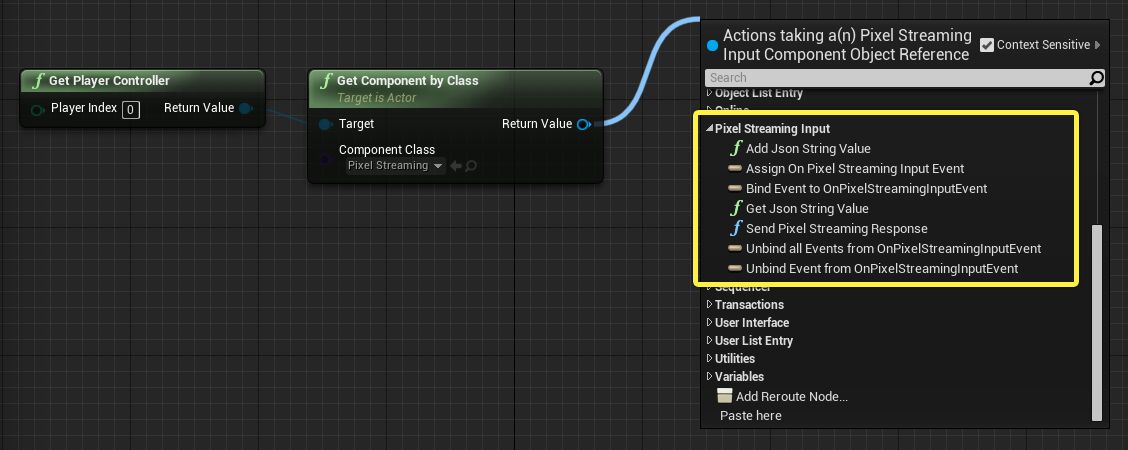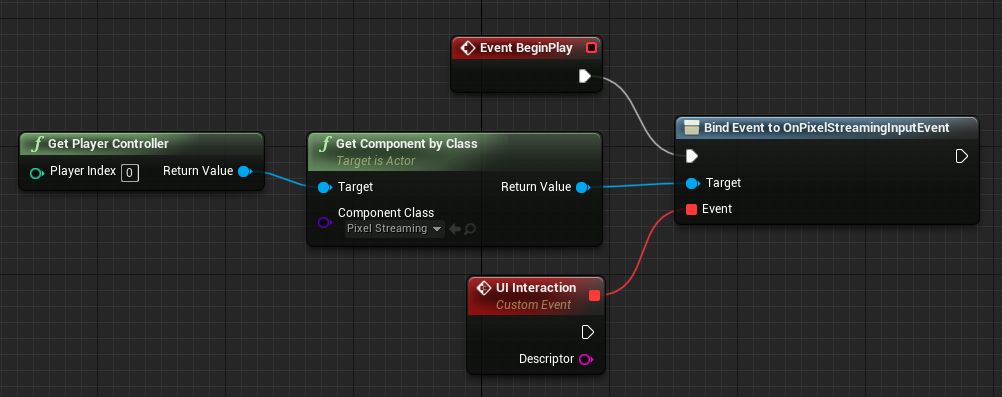Choose your operating system:
Windows
macOS
Linux
픽셀 스트리밍 시그널링 및 웹 서버에는 언리얼 엔진 응용 프로그램에서 미디어를 스트리밍하고 마우스, 키보드, 터치 이벤트를 다시 전송받도록 설정된 샘플 플레이어 페이지가 제공되고 있습니다. (자세한 안내는 픽셀 스트리밍 시작하기 문서를 참조하세요.) 이 기본 플레이어 페이지는 별다른 필요가 없다면 그대로 사용해도 됩니다.
하지만 약간의 창의성과 JavaScript 및 HTML 등 조금의 웹 기술만 있으면, 플레이어 페이지를 완벽 제어하여 언리얼 엔진 콘텐츠와 원격 상호작용하는 별도의 커스텀 UI 를 만들 수 있습니다. 게임플레이 이벤트를 트리거 및 그에 반응하여 언리얼 엔진의 행위를 제어하는 콘솔 명령을 내리는 등의 작업을 할 수 있습니다.
기본 플레이어 페이지를 토대로 자체 커스텀 플레이어 페이지를 만들 것을 권장합니다. 이 페이지는 언리얼 엔진 설치 폴더 아래
Engine/Source/Programs/PixelStreaming/WebServers/SignallingWebServer/player.htm
에서 찾을 수 있습니다. 여기서 배운 정보를 토대로 페이지를 확장하여 프로젝트의 게임플레이 로직에 연결하면 됩니다.
기본 플레이어 페이지
HTML5 UI 로 커스터마이징한 플레이어
HTML 페이지 요구 사항
커스텀 HTML 플레이어 페이지가 갖춰야 하는 최소 요구 사항은 다음과 같습니다.
-
/scripts/webRtcPlayer.js파일을 포함해야 합니다. 이 파일은 브라우저 및 WebRTC 프록시 서버 사이 통신을 처리하여, 서버에서 미디어 스트림을 받아 표시합니다. 절대적으로 필요한 경우가 아니라면 이 JavaScript 파일은 수정하지 마세요.
<script type="text/javascript" src="scripts/webRtcPlayer.js"></script> -
/scripts/app.js 파일도 포함할 것을 매우 권장합니다. 이 파일은 키보드, 마우스, 터치 이벤트를 처리하는 이벤트 리스너를 설정합니다. 플레이어 페이지를 활용하는 여러 함수와 후크도 들어있으며, 자세한 내용은 이 페이지 하단을 참조하세요. JavaScript 지식이 약간 있는 경우, 얼마든지 이 파일의 코드를 파고들어 기본 작동 방식을 원하는 대로 수정해도 됩니다. 예를 들어 키보드 입력은 비활성화하고 마우스 및 터치 입력은 놔두려는 경우, 이 파일에서 키보드 이벤트를 처리하는 부분을 찾아 코멘트로 제거하면 됩니다.
<script type="text/javascript" src="scripts/app.js"></script> -
페이지에 ID 가
player인div요소가 있어야 합니다. 이 요소가 WebRTC 프록시 서버에서 스트리밍된 비디오 프레임으로 대체됩니다.<div id="player"></div> -
페이지가 로드되면
app.js파일에 제공된load함수를 호출해야 합니다. 예를 들어<body>태구에onload핸들러를 추가하면 됩니다.<body onload="load()">
플레이어 파일 위치 및 URL
커스텀 플레이어 페이지를 어디에 넣을지, 클라이언트 브라우저에서 어떻게 액세스할지는 몇 가지 옵션이 있습니다.
-
시그널링 및 웹 서버의 루트 폴더 아래
custom_html라는 폴더를 만들고 그 안에 커스텀 HTML 플레이어 페이지를 넣습니다. 그런 다음 시그널링 및 웹 서버를 실행하는 컴퓨터의 IP 주소 또는 호스트명에 그 파일명을 덧붙여서 액세스할 수 있습니다.
예를 들어custom_html/myplayerpage.html라는 파일은http://127.0.0.1/myplayerpage.html로 액세스할 수 있습니다. -
시그널링 및 웹 서버의
HomepageFile파라미터를 커스터마이징하고, 시그널링 및 웹 서버의 루트 폴더 기준 커스텀 HTML 플레이어 페이지 파일의 상대 경로를 설정합니다. 그런 다음 시그널링 및 웹 서버를 실행하는 컴퓨터의 IP 주소 또는 호스트명으로 액세스하면 됩니다.
예를 들어 파일을Engine/Source/Programs/PixelStreaming/WebServers/SignallingWebServer/myfolder/myplayerpage.html으로 저장하고HomepageFile파라미터를myfolder/myplayerpage.html로 설정하면,http://127.0.0.1/처럼 URL 에 파일명을 넣지 않고도 액세스할 수 있습니다. -
시그널링 및 웹 서버의 AdditionalRoutes 파라미터를 사용하여 URL 경로 및 컴퓨터의 로컬 폴더 사이 매핑을 커스터마이징할 수도 있습니다.
이 파라미터 관련 자세한 정보는 픽셀 스트리밍 레퍼런스 문서를 참조하세요.
플레이어 입력 옵션 커스터마이징
app.js
파일에 제공되는 몇 가지 JavaScript 구성 파라미터를 커스텀 플레이어 페이지에서 덮어쓰면 플레이어 위젯이 사용자 상호작용에 반응하는 방식을 제어할 수 있습니다.
inputOptions
오브젝트에 노출된 프로퍼티는 다음과 같습니다.
|
프로퍼티 |
기본 |
설명 |
|---|---|---|
|
controlScheme |
|
플레이어가 위젯과 상호작용할 때 플레이어 위젯이 마우스를 캡처하고 잠글지 여부를 결정합니다. 받는 값은 다음과 같습니다.
|
|
suppressBrowserKeys |
true |
이 세팅이 활성화되면, 플레이어 위젯은 F1 에서 F12 키와 Tab 키를 가로채, 원래대로라면 그 키 눌림 이벤트를 브라우저에서 처리할 것을 언리얼 엔진 응용 프로그램에 전달합니다. 예를 들어 이 세팅이 활성화된 상태에서는 F5 키를 눌러도 브라우저의 플레이어 페이지를 새로고치지 않습니다. 그 대신 그 이벤트를 언리얼 엔진 응용 프로그램에 전달하여 원래 기능인 셰이더 복잡도 뷰모드로 전환합니다. |
|
fakeMouseWithTouches |
false |
이 옵션을 활성화된 상태에서 사용자가 스마트폰이나 태블릿처럼 터치 스크린이 있는 디바이스에서 스트림을 보는 경우, 한 손가락 터치 이벤트를 언리얼 엔진 응용 프로그램이 마우스 클릭 및 드래그 이벤트로 해석하도록 합니다. 이 세팅을 활성화하면 응용 프로그램의 입력 컨트롤러가 터치 입력 이벤트를 별도로 처리하지 않는 경우에도 모바일 디바이스 사용자가 프로그램을 부분적으로 제어할 수 있습니다. |
플레이어 페이지의 이와 같은 값 설정을 위한 코드 블록을 포함하는 방법은 다음과 같습니다. 이 코드 실행은 페이지에
app.js
파일을 로드한 이후, 그
load
함수를 호출하기 이전에 해야 합니다.
<script>
inputOptions.controlScheme = ControlSchemeType.HoveringMouse;
inputOptions.fakeMouseWithTouches = true;
</script>사용자 입력 비활성화
하나 이상의 입력 장치 전체에 대한 사용자 입력을 비활성화하려면, 플레이어 페이지에 대한 JavaScript 환경의 다음 함수 구현부를 공백으로 덮어쓰면 됩니다.
-
registerHoveringMouseEvents - inputOptions.controlScheme 가 ControlSchemeType.HoveringMouse 로 설정된 경우 모든 입력 마우스 이벤트를 비활성화합니다.
-
registerLockedMouseEvents - inputOptions.controlScheme 가 ControlSchemeType.LockedMouse 로 설정된 경우 모든 입력 마우스 이벤트를 비활성화합니다.
-
registerTouchEvents - 모바일 디바이스와 태블릿의 터치 이벤트를 비활성화합니다.
-
registerKeyboardEvents - 모든 키보드 이벤트를 비활성화합니다.
예를 들어 플레이어 HTML 페이지에 이 JavaScript 블록을 포함하면 모든 입력을 비활성화합니다. 위와 마찬가지로 이 코드 실행은 페이지에
app.js
파일을 로드한 이후, 그
load
함수 호출 이전에 해야 합니다.
<script>
registerHoveringMouseEvents = function() {}
registerLockedMouseEvents = function() {}
registerTouchEvents = function() {}
registerKeyboardEvents = function() {}
</script>하나 이상의 입력 유형을 활성화 상태로 유지하려면, 그에 해당하는 입력 유형 줄을 코멘트 처리하거나 제거하면 됩니다.
플레이어 위젯 스타일 커스터마이징
커스텀 HTML 플레이어 페이지에서 픽셀 스트리밍 플레이어 위젯의 정의는
id="player"
인
<div>
요소로 했을 것입니다. 표준 HTML 및 CSS 메서드를 사용하여 이 위젯에 스타일을 추가할 수 있습니다.
하지만 위젯에 가끔 크기를 다시 초기화해야 할 수도 있습니다. 보통 (위젯이 가용 공간을 자동 채우도록 설정된 경우) 브라우저 창 크기를 변경하거나, 입력 비디오 스트림 해상도가 업데이트된 경우입니다. 그런 일이 발생하면, 플레이어 요소의
style
특성이 변경되므로, HTML 또는 JavaScript 에 설정한 값을 덮어쓰게 될 수 있습니다.
이를 피하기 위해
styleAdditional
라는 특수한 전역 변수에 커스텀 CSS 값을 설정하면 됩니다.
app.js
가 플레이어 크기를 조정하고 스타일을 초기화할 때마다,
styleAdditional
변수에 설정한 값을 플레이어 요소에 할당된 새 스타일 특성 끝에 덧붙입니다. 예를 들어 사용자가 플레이어 위젯 위에 커서를 올리면 손 모양으로 바꾸는 값은 다음과 같습니다.
styleAdditional = 'cursor: grab; cursor: -moz-grab; cursor: -webkit-grab';픽셀 스트리밍 블루프린트 API 액세스
언리얼 엔진 안에서 실행하는 픽셀 스트리밍 플러그인에 노출된 블루프린트 API 를 사용하면 게임플레이 로직에서 플레이어 HTML 페이지가 전송한 커스텀 UI 이벤트를 처리하고, 언리얼 엔진에서 플레이어 페이지로 이벤트를 발생시킬 수 있습니다.
이 블루프린트 API 에 액세스하려면:
-
시작 시 픽셀 스트리밍 플러그인은 항상 현재 플레이어 컨트롤러에 컴포넌트를 추가합니다. Actor > Get Component by Class 노드를 사용하여 플레이어 컨트롤러에서 검색할 수 있습니다. Component Class 입력을 클릭하고 목록에서 PixelStreamingInputComponent 를 찾습니다.
![PixelStreamingInputComponent PixelStreamingInputComponent]()
현재 플레이어 컨트롤러에 대한 레퍼런스가 필요하면, 위와 같이 Game > Get Player Controller 노드를 사용합니다.
-
Get Component by Class 노드의 출력을 오른쪽으로 드래그하고 Pixel Streaming 카테고리를 찾습니다.
클릭하면 이미지 원본을 확인합니다.
플레이어 페이지에서 UE4 로 통신
app.js
파일에 제공되는 JavaScript 함수 두 개를 HTML 플레이어 페이지에서 호출하면 사용자가 브라우저에서 이벤트와 명령을 언리얼 엔진 응용 프로그램에 전송할 수 있습니다.
-
emitCommand는 해상도 변경, 콘솔 명령 실행, 인코더 비트 전송률 감소 등 미리 설정된 명령 목록을 게임에 전송합니다. 자세한 내용은 아래 emitCommand 함수 사용법 부분을 참고하세요. -
emitUIInteraction는 임의의 스트링 또는 JavaScript 오브젝트를 게임에 전송합니다. 이 함수를 사용하여 커스텀 명령을 플레이어 UI 에 전송하면, 응용 프로그램의 게임플레이 로직에서 그에 반응하여 필요한 효과를 낼 수 있습니다. 아래 emitUIInteraction 함수 사용법 부분을 참고하세요.
emitCommand 함수 사용법
emitCommand
함수를 호출할 때, JavaScript 오브젝트를 전달해야 합니다. 이 오브젝트에는 다음 스트링 중 하나에 일치하는 키가 있어야 합니다.
-
ConsoleCommand- 원격 언리얼 엔진 응용 프로그램에서 콘솔 명령을 실행합니다. 이 키의 값은 실행하고자 하는 명령과 거기에 필요한 파라미터가 들어있는 스트링이어야 합니다. 예:let descriptor = { ConsoleCommand: 'stat fps' } emitCommand(descriptor); -
Resolution- 언리얼 엔진 응용 프로그램의 렌더링 해상도를 리셋합니다. 이 키의 값은Width및Height프로퍼티가 들어있는 오브젝트여야 합니다. 예:let descriptor = { Resolution: { Width: 1024, Height: 768 } } emitCommand(descriptor); -
Encoder- 인코더에 미디어 스트림의 퀄리티를 제어하는 명령을 전송합니다. 현재 지원하는 명령은BitrateReduction하나입니다. 이 값은 비디오 인코더 비트 전송률에 할당할 측정 가용 대역폭의 퍼센트로 지정합니다. 이 값을 너무 높게 설정하면 네트워크 정체 및 패킷 드랍이 발생하여 결국 클라이언트의 비디오 부작용 및 지연시간 증가로 이어집니다. 기본값은 50 퍼센트로 설정되어 있습니다. 배포된 비디오의 부작용이나 지연시간 관련 문제가 발생하면, 이 값을 더욱 낮춰보면 됩니다. 예:let descriptor = { Encoder: { BitrateReduction: 20 } } emitCommand(descriptor);
언리얼 엔진 콘솔 명령의 위력으로 인해
emitCommand
함수는 보안상 위험할 수 있습니다. 이 함수의 정상 작동을 위해서는 언리얼 엔진 응용 프로그램을 시작할 때 또는 언리얼 에디터에서 독립형 게임 옵션으로 시작할 때 명령줄에
-AllowPixelStreamingCommands
파라미터를 붙여야 합니다.
emitUIInteraction 함수 사용법
emitUIInteraction
함수를 호출할 때, 단일 스트링 또는 JavaScript 오브젝트를 전달할 수 있습니다. 예:
emitUIInteraction("MyCustomCommand");또는
let descriptor = {
LoadLevel: "/Game/Maps/Level_2"
PlayerCharacter: {
Name: "Shinbi"
Skin: "Dynasty"
}
}
emitUIInteraction(descriptor);
JavaScript 오브젝트를 전달하는 경우,
emitUIInteraction
함수 내부적으로 그 오브젝트를 JSON 함수로 변환합니다. 그런 다음 그 결과를 언리얼 엔진 응용 프로그램의 픽셀 스트리밍 플러그인으로 다시 전송하여, 입력 컨트롤러에 이벤트를 발생시킵니다. 응용 프로그램의 게임플레이 로직에서, 자체 커스텀 이벤트를 바인딩하여 이 입력을 처리할 수 있습니다.
Bind Event to OnPixelStreamingInputEvent
노드를 사용하면 됩니다. 예:
이 이벤트는 보통 게임 시작 시 한 번 바인딩해야 합니다. 언리얼 엔진 응용 프로그램 인스턴스에 연결된 플레이어 HTML 페이지가
emitUIInteraction
함수를 호출할 때마다,
emitUIInteraction
에 전달된 입력과 무관하게 커스텀 이벤트가 자동 호출됩니다.
할당한 커스텀 이벤트(, 위 이미지의 예에서는
UI Interaction
노드)에는
Descriptor
라는 출력이 있는데, 이를 통해
emitUIInteraction
함수로 언리얼 엔진 응용 프로그램에 전송된 스트링을 검색할 수 있습니다. 그 값을 사용하면
emitUIInteraction
가 호출될 때마다 게임플레이 코드의 반응 방식을 결정할 수 있습니다.
예를 들어 다음 블루프린트는
emitUIInteraction
의 입력에 "MyCustomCommand" 라는 스트링이 들어있는지 확인하고 커스텀 함수를 호출하여 이벤트를 처리하는 테스트입니다.
원래 JavaScript 오브젝트를
emitUIInteraction
에 전달한 경우, 그 JSON 오브젝트에서 키 값을 검색하는 방법은
Pixel Streaming > Get Json String Value
노드를 사용하면 됩니다. 예를 들어 다음 블루프린트는 LoadLevel 이라는 키에 대한 테스트입니다. 그 키가 존재하면 커스텀 함수를 호출하여 이벤트를 처리합니다.
중첩 키를 검색해야 하는 경우, JavaScript 의 키에 대한 일반적인 점 표기법을 사용하세요. 예를 들어
PlayerCharacter.Name
또는
PlayerCharacter.Skin
입니다.
UE4 에서 플레이어 페이지로 통신
언리얼 엔진 응용 프로그램이 연결된 모든 플레이어 HTML 페이지에 커스텀 이벤트를 발생시켜, 플레이어의 JavaScript 환경에서 반응하도록 만들 수 있습니다. 이런 식으로 게임플레이 이벤트에 반응하여 웹 페이지 UI 를 변경할 수 있습니다.
설정 방법은 다음과 같습니다.
-
언리얼 엔진 응용 프로그램에서 플레이어 페이지로 이벤트를 발생시키려 할 때, Pixel Streaming > Send Pixel Streaming Response 노드를 사용합니다. 커스텀 스트링 인수를 지정하여 노드에 플레이어 페이지에 어떤 이벤트가 발생했는지 알립니다.
-
플레이어 페이지의 JavaScript 에서 언리얼 엔진 응용 프로그램의 반응 이벤트를 페이지가 받을 때마다 호출할 커스텀 이벤트 핸들러 함수를 작성해야 합니다. Send Pixel Streaming Response 노드가 전송한 원본 스트링 인수를 전달합니다. 예:
function myHandleResponseFunction(data) { console.warn("Response received!"); switch (data) { case "MyCustomEvent": ... // handle one type of event case "AnotherEvent": ... // handle another event } } -
app.js에 제공된addResponseEventListener함수를 호출하여 리스너 함수를 등록합니다. 이 함수에는 이벤트 리스너와 함수의 고유명을 전달합니다. 예:addResponseEventListener("handle_responses", myHandleResponseFunction); -
이벤트 리스너를 제거할 필요가 있는 경우,
removeResponseEventListener에 같은 이름을 전달합니다. 예:removeResponseEventListener("handle_responses");
보다 복잡한 데이터를 전달하려는 경우,
Send Pixel Streaming Response
노드에 전달할 스트링 포맷을 JSON 으로 할 수 있습니다. 예:

그런 다음 JavaScript 이벤트 핸들러 함수에서
JSON.parse(data)
를 사용하여 스트링을 다시 JavaScript 오브젝트로 디코딩합니다.