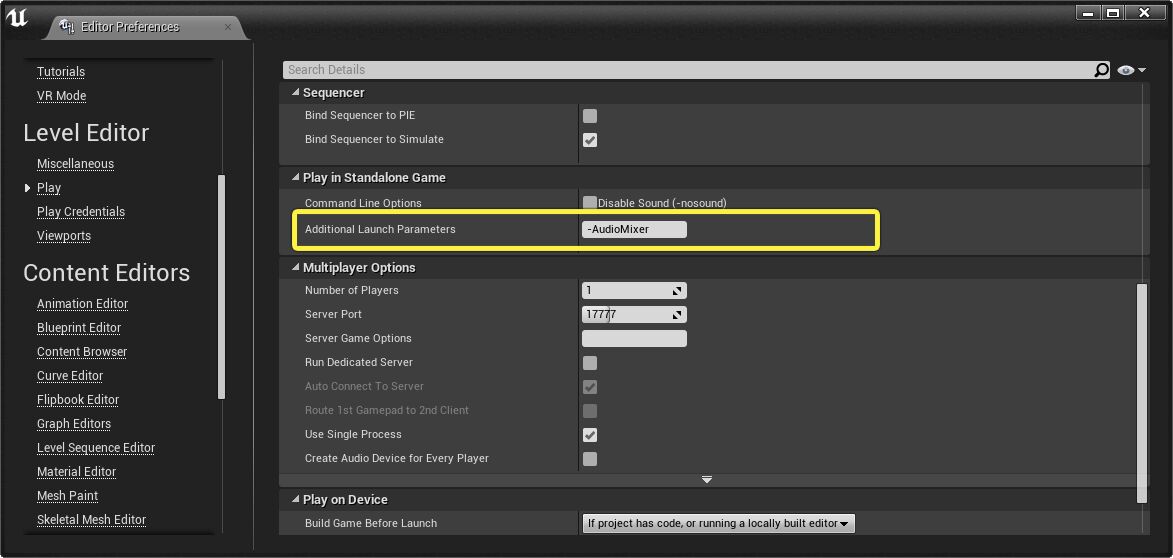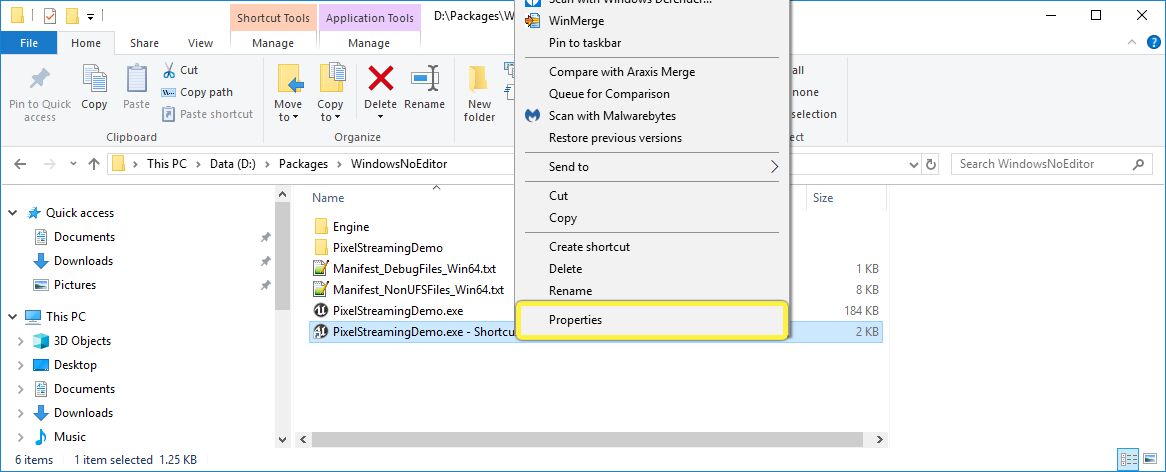Choose your operating system:
Windows
macOS
Linux
언리얼 엔진 프로젝트에서 렌더링 출력한 결과물을 로컬 네트워크의 다른 브라우저와 모바일 디바이스로 스트리밍하는 법을 단계별로 설명합니다.
이 페이지의 단계별 이미지에서는 삼인칭 블루프린트 템플릿으로 만든 프로젝트를 사용합니다. 하지만 어떤 언리얼 엔진 프로젝트에서도 같은 방법이 쓰입니다.
전제조건
-
OS 및 하드웨어 확인 - Pixel Streaming Plugin (픽셀 스트리밍 플러그인)은 특정 유형의 GPU 하드웨어를 탑재한 Windows 운영 체제 하의 컴퓨터에서만 비디오를 인코딩할 수 있습니다. 자세한 내용은 픽셀 스트리밍 레퍼런스 를 참조하세요.
-
node.js 설치 - 컴퓨터에 node.js 가 이미 설치되어 있지 않은 경우, 다운로드 및 설치해야 합니다.
-
네트워크 포트 열기 - 로컬 네트워크의 다음 포트의 통신이 열렸는지 확인하세요: 80, 8124, 8888. 이 기본 포트를 변경하려면 픽셀 스트리밍 레퍼런스 를 참조하세요.
-
다른 웹 서버 중지 - 컴퓨터에 다른 웹 서버가 실행중이면 중지하세요.
-
IP 주소 - 컴퓨터의 IP 주소를 알아야 합니다.
LAN 또는 VPN 안에서 픽셀 스트리밍을 시작해 보는 것이 좋습니다. 컴퓨터의 내부 IP 주소만 알면 되기 때문입니다. 명령줄 또는 콘솔 창에서ipconfig명령을 실행한 뒤IPv4 Address로 시작하는 줄에서 찾을 수 있습니다.
다른 네트워크의 컴퓨터나 모바일 디바이스에서 접속하려는 경우, 외부 IP 주소를 알아야 합니다. 그 방법은 이 외부 페이지 를 참조하세요.
1 - 언리얼 엔진 응용 프로그램 준비
여기서는 프로젝트의 독립형 실행 파일을 생성합니다.
-
픽셀 스트리밍 플러그인은 프로젝트를 패키지 응용 프로그램으로 실행할 때, 또는 언리얼 에디터에서 독립형 게임 옵션으로 실행할 때만 작동합니다.
-
픽셀 스트리밍 플러그인이 응용 프로그램의 오디오를 추출하여 스트리밍할 수 있도록 하려면, 언리얼 엔진에
-AudioMixer인수를 붙여 실행해야 합니다. 두 가지 상황의 설정 절차는 다음과 같습니다.
-
언리얼 에디터에서 프로젝트를 엽니다.
-
언리얼 에디터의 메인 메뉴에서 편집 > 플러그인 을 선택합니다.
-
Graphics (그래픽) 카테고리 아래 Pixel Streaming (픽셀 스트리밍) 플러그인을 찾아 Enabled (활성화) 박스를 체크합니다.
![Enable the Pixel Streaming plugin 픽셀 스트리밍 플러그인 활성화]()
-
Yes (예)를 클릭하여 확인합니다.
![Confirm the install 설치 확인]()
-
Restart Now (지금 재시작)을 눌러 프로젝트를 재시작해야 변경사항이 적용됩니다.
![Restart now 지금 재시작]()
-
언리얼 에디터로 돌아와 메인 메뉴의 편집 > 프로젝트 세팅 을 선택합니다.
-
프로젝트에 캐릭터가 있는 경우, 폰과 태블릿의 터치 디바이스에서 입력을 받아 캐릭터가 레벨을 이동할 수 있도록 하려면, 화면위 터치 컨트롤러를 표시하는 것이 좋습니다.
엔진 > 입력 카테고리 아래 Always Show Touch Interface (터치 인터페이스 항상 표시) 세팅을 활성화합니다.
![Always Show Touch Interface 터치 인터페이스 항상 표시]()
-
메인 메뉴에서 편집 > 에디터 개인설정... 을 선택합니다.
-
레벨 에디터 > 플레이 카테고리 아래 Additional Launch Parameters (부가 실행 파라미터) 칸에
-AudioMixer값을 설정합니다.
![Additional Launch Parameters 부가 실행 파라미터]()
-
프로젝트를 Windows 용으로 패키징합니다. 언리얼 에디터의 메인 메뉴에서 파일 > 프로젝트 패키지 > Windows > Windows (64 비트) 를 선택합니다.
![Package for Windows 64-bit Windows 64 비트로 패키징]()
-
언리얼 에디터가 프로젝트의 패키지 버전을 저장하고자 하는 폴더로 이동한 뒤 폴더 선택 을 클릭합니다.
![Select a folder 폴더 선택]()
-
언리얼 에디터가 패키징 프로세스를 시작합니다.
![Packaging progress indicator 패키징 프로세스 진행 표시]()
-
패키징 프로세스가 완료되면, 위에서 선택한 폴더로 이동합니다.
WindowsNoEditor라는 폴더 안에 다음과 같은 내용물이 보일 것입니다.
![Packaged output 패키지로 만든 결과물]()
-
패키지 응용 프로그램을 시작할 때마다 명령줄 옵션
-AudioMixer를 붙여줘야 합니다. 그렇게 하는 한 가지 방법은 바로 가기를 설정하는 것입니다.-
.exe 파일을 Alt 드래그하여 같은 폴더에 (또는 컴퓨터의 다른 위치에) 바로 가기를 새로 만듭니다.
![Create a shortcut 바로 가기 생성]()
-
바로 가기에 우클릭하고 컨텍스트 메뉴에서 속성 을 선택합니다.
![Shortcut properties 바로 가기 속성]()
-
바로 가기 속성 창의 바로 가기 탭에서 대상 칸 끝에
-AudioMixer를 덧붙인 뒤 확인 을 클릭합니다.
![-AudioMixer -AudioMixer]()
-
픽셀 스트리밍 시스템 구성을 마치면
-RenderOffScreen
명령줄 파라미터도 붙여주는 것이 좋습니다. 언리얼 엔진 응용 프로그램 창이 실수로라도 최소화되면, 픽셀 스트리밍 비디오 및 입력 스트림 작동이 중단됩니다.
-RenderOffScreen
는 응용 프로그램이 보이는 창 없이 실행될 가능성을 없애줍니다.
최종 결과
픽셀 스트리밍 플러그인을 활성화한 패키지로 만든 독립형 언리얼 엔진 응용 프로그램이 생겨 렌더링된 프레임과 오디오를 스트리밍할 준비를 마쳤습니다.
2 - 서버 시작
여기서는 클라이언트 연결을 받아 언리얼 엔진 응용 프로그램에서 렌더링된 프레임과 오디오를 그 클라이언트의 브라우저로 스트리밍하는 웹 서비스를 시작합니다.
-
언리얼 엔진 설치 폴더에서 시그널링 서버 위치를 찾습니다.
Engine/Source/Programs/PixelStreaming/WebServers/SignallingWebServer아래 있습니다.
![Signaling and Web Server 시그널링 및 웹 서버]()
-
run.bat파일을 실행하여 시그널링 서버를 시작합니다. 서버를 처음 실행할 때 필요한 종속성 파일을 전부 다운로드합니다. 서버가 시작되고 연결을 받을 준비가 되면, 콘솔 창에 다음과 같은 줄이 보입니다.Listening to proxy connections on: 8888 Http listening on *: 80
-
언리얼 엔진 설치 폴더에서 WebRTC 프록시 서버 바이너리를 찾습니다.
Engine/Source/Programs/PixelStreaming/WebRTCProxy/bin아래 있습니다.
![WebRTC Proxy Server WebRTC 프록시 서버]()
-
Start_WebRTCProxy.bat파일을 실행하여 WebRTC 프록시 서버를 시작합니다. 서버가 시작되면 콘솔 창에 다음과 같은 줄이 보입니다.LOG: LogDefault : Connecting to UE4 127.0.0.1:8124
-
이제 이전 단계에서 만든 바로 가기를 통해 언리얼 엔진 응용 프로그램을 시작합니다.
편의를 위해 언리얼 엔진 응용 프로그램을 패키징할 때, 이 서버 역시 패키지로 만든 실행 파일이 들어있는 폴더로 복사됩니다. 위에 표시된 경로와 동일한
Engine
하위 폴더에서 찾을 수 있습니다. 언리얼 엔진 설치 폴더가 아닌 그 폴더에서 서버를 시작할 수도 있습니다.
하지만 이 폴더의 파일, 특히 시그널링 및 웹 서버의 플레이어 페이지 또는 구성 파일을 수정해야 하는 경우, 원래 위치에서 수정해야 합니다. 패키지 폴더에서 수정한 경우, 다음 번 응용 프로그램을 패키징할 때 변경사항을 덮어쓸 수 있습니다.
최종 결과
WebRTC 프록시 서버가 언리얼 엔진 응용 프로그램 실행을 감지하면, 시그널링 서버에 연결하여 응용 프로그램에서 콘텐츠를 스트리밍할 준비가 되었음을 알립니다.
WebRTC 프록시 서버에 대한 콘솔 창에서 다음과 같은 출력 줄을 확인할 수 있습니다.
LOG: LogDefault : Connected to UE4
LOG: LogDefault : Connecting to Cirrus 127.0.0.1:8888
LOG: LogDefault : Connected to Cirrus
LOG: LogDefault : Cirrus config: {
"peerConnectionConfig" : {}
}시그널링 서버에 대해서는 콘솔 창에 다음과 같은 출력 줄을 확인할 수 있습니다.
proxy connected
config to Proxy: {"peerConnectionConfig":{}}이 시점에서 컴퓨터에 필요한 설정은 전부 마쳤습니다. 이제 브라우저만 연결하면 됩니다.
3 - 연결!
여기서는 여러 디바이스에서 실행되는 웹 브라우저를 픽셀 스트리밍 방송에 연결합니다.
-
언리얼 엔진 응용 프로그램을 실행중인 컴퓨터에서 Alt-Tab 을 눌러 포커스를 전환하고, 지원하는 웹 브라우저를 시작합니다 (Google Chrome 이나 Mozilla Firefox 가 안전합니다).
-
주소줄에
http://127.0.0.1라 입력합니다. 로컬 머신의 IP 주소이므로, 시그널링 서버가 요청을 제공할 것입니다.
![Connect to the localhost localhost 연결]()
-
연결할 페이지를 클릭한 다음 Play 버튼을 다시 클릭하여 스트림을 시작합니다.
-
이제 응용 프로그램에 연결되고, 플레이어 웹 페이지 중간에 렌더링된 출력 스트리밍이 보일 것입니다.
![Media streaming to localhost localhost 로 미디어 스트리밍]()
-
창 오른쪽의 + 버튼을 클릭하면 스트림 제어를 위한 내장 옵션이 펼쳐집니다.
설정
설명
Kick all other players
다른 모든 플레이어 추방 - WebRTC 프록시 서버가 현재 브라우저를 제외한 다른 모든 브라우저 연결을 닫도록 합니다.
Enlarge Display to Fill Window
디스플레이를 확대하여 창 채우기 - 브라우저 창 현재 크기에 맞게 미디어 플레이어 크기를 조정할지, 고정된 크기와 위치로 놔둘지 결정합니다.
Quality control ownership
퀄리티 제어 소유권 -
픽셀 스트리밍 플러그인 인코더가 현재 브라우저 연결을 사용하여 사용가능한 대역폭을 확인하고 스트림 인코딩 퀄리티를 결정하도록 합니다.
픽셀 스트리밍은 사용가능한 대역폭에 맞게 스트림 퀄리티를 조정하긴 하지만, 비디오 프레임은 픽셀 스트리밍 플러그인이 한 번만 인코딩합니다. 그 인코딩 한 번이 모든 클라이언트에 사용됩니다. 그러므로 하나의 클라이언트 연결만 적응형 스트리밍에 사용되는 퀄리티를 "소유"할 수 있습니다. 다른 클라이언트의 대역폭이 서버보다 훨씬 큰 경우, 결국 스트리밍 퀄리티가 저하될 수 있습니다. 반면 다른 클라이언트가 서버와의 연결 상태가 훨씬 안좋을 경우, 지연 또는 떨림 현상이 발생할 수 있습니다.
기본적으로 새 브라우저가 연결될 때마다 스트림 소유권을 사용합니다. 다른 연결 브라우저에서 소유권을 다시 얻으려면 이 옵션을 사용하세요.Show Stats
통계 표시 - 브라우저와 WebRTC 프록시 서버 사이 연결 관련 통계를 시각화합니다.
시그널링 웹 서버 폴더 아래
player.htm
및
app.js
파일 내용을 보면 이 컨트롤이 어떻게 구현되었는지 확인할 수 있습니다.
-
이제 네트워크의 다른 컴퓨터 및/또는 모바일 디바이스를 찾습니다. 같은 단계를 반복하지만 브라우저에
127.0.0.1대신 언리얼 엔진 응용 프로그램과 시그널링 서버를 실행중인 컴퓨터의 IP 주소를 입력합니다.
![Media streaming to remote host 원격 호스트로 미디어 스트리밍]()
최종 결과
이제 컴퓨터에 하나의 언리얼 엔진 인스턴스가 실행되어 로컬 네트워크를 통해 여러 다비아스로 미디어 스트림을 방송합니다. 연결된 각 디바이스에는 모두 같은 원래 데스크톱 PC 에서 렌더링된 같은 레벨 같은 화면이 보입니다.
기본적으로 연결된 모든 디바이스는 언리얼 엔진 응용 프로그램에 대한 컨트롤을 공유하여, 모든 키보드, 마우스, 터치스크린 입력을 전송합니다.
4 - 직접 해보기
지금까지 하나의 서버 호스트와 기본 플레이어 페이지를 사용하는 비교적 단순한 설정을 살펴봤습니다. 약간의 노력으로 픽셀 스트리밍 시스템을 훨씬 발전시킬 수 있습니다. 예를 들어:
-
프로젝트의 필요에 맞게 플레이어 HTML 페이지 디자인을 완전히 바꿀 수 있습니다. 언리얼 엔진 응용 프로그램으로 입력을 전송할 수 있는 컨트롤은 물론, 페이지에 HTML5 UI 요소를 만들어 언리얼 엔진에 커스텀 게임플레이 이벤트를 발생시킬 수도 있습니다.
자세한 내용은 플레이어 웹 페이지 커스터마이징 문서를 참조하세요. -
개방형 인터넷 또는 서브넷을 통해 픽셀 스트리밍 서비스를 제공해야 하는 경우, 조금 더 고급 네트워크 구성이 필요할 수 있습니다. 별도의 언리얼 엔진 인스턴스에서, 또는 다른 컨트롤을 제공하는 별도의 플레이어 페이지를 통해 연결된 각 클라이언트로 콘텐츠를 스트리밍하고 싶을 수도 있습니다.
이와 같은 주제에 대한 자세한 내용은 호스팅 및 네트워킹 가이드 문서를 참조하세요. -
픽셀 스트리밍 시스템의 각 구성 요소에는 다수의 구성 프로퍼티가 있어 인코딩 해상도, 화면 크기, IP 주소, 통신 포트 등을 제어할 수 있습니다.
이 모든 프로퍼티 및 설정 방법 관련 정보는 픽셀 스트리밍 레퍼런스 문서를 참조하세요.