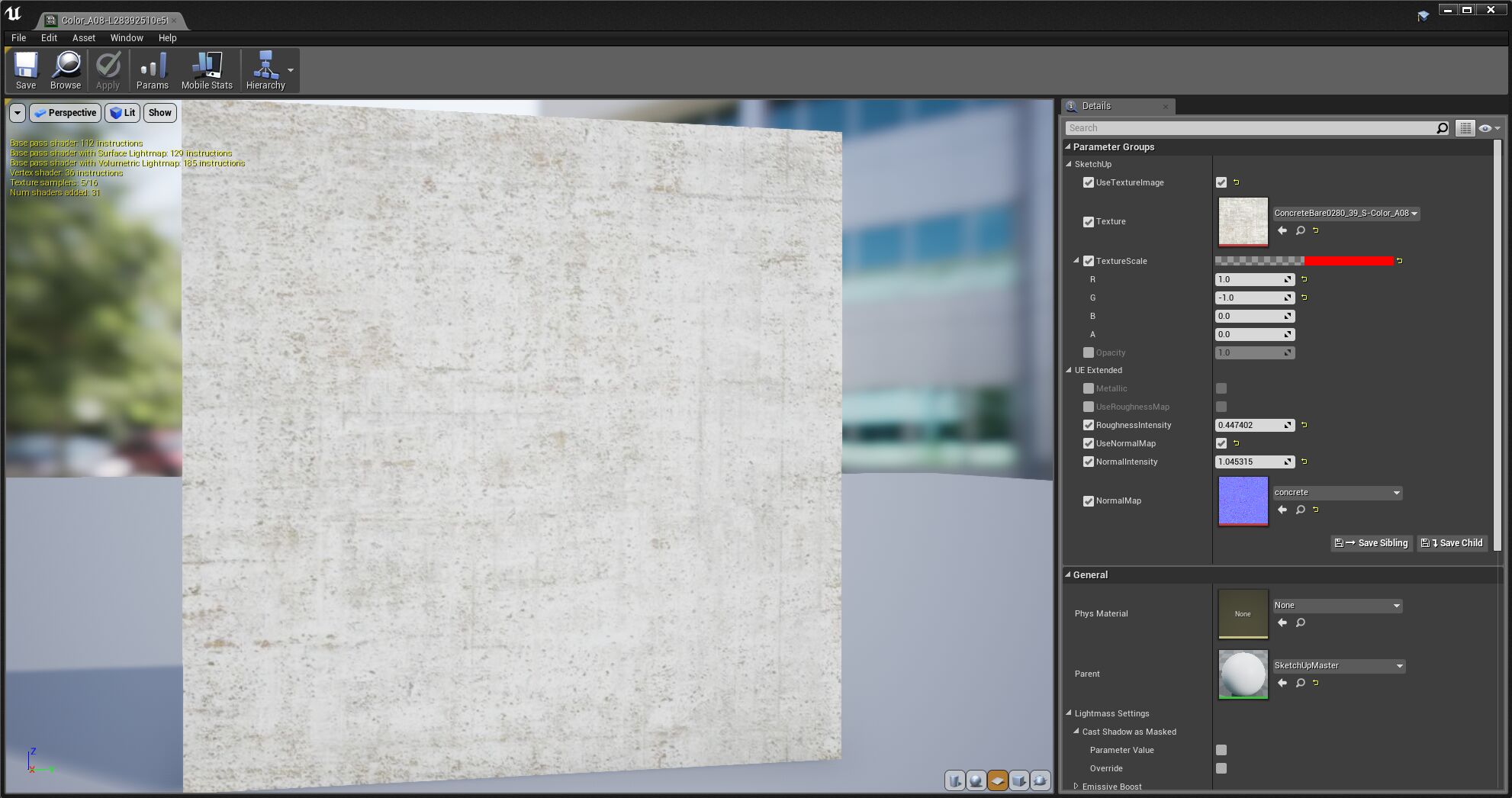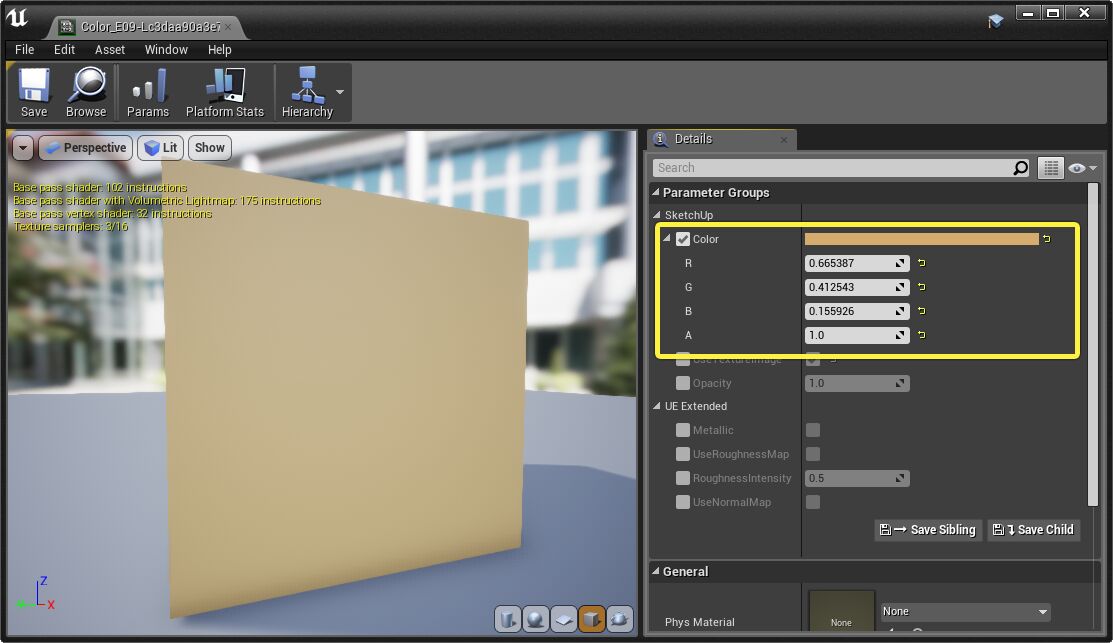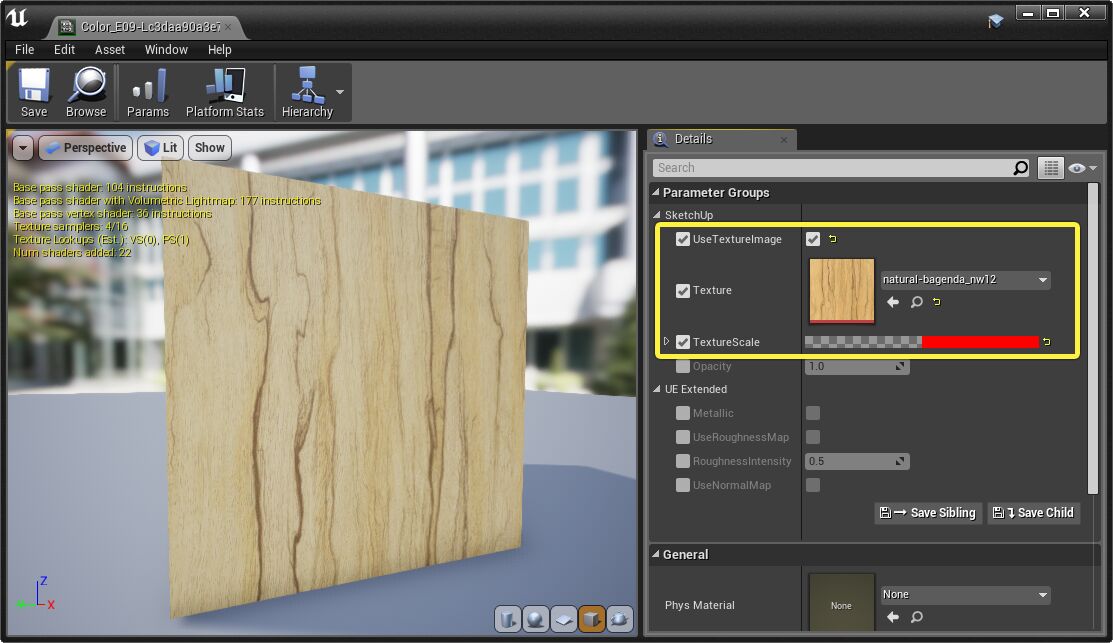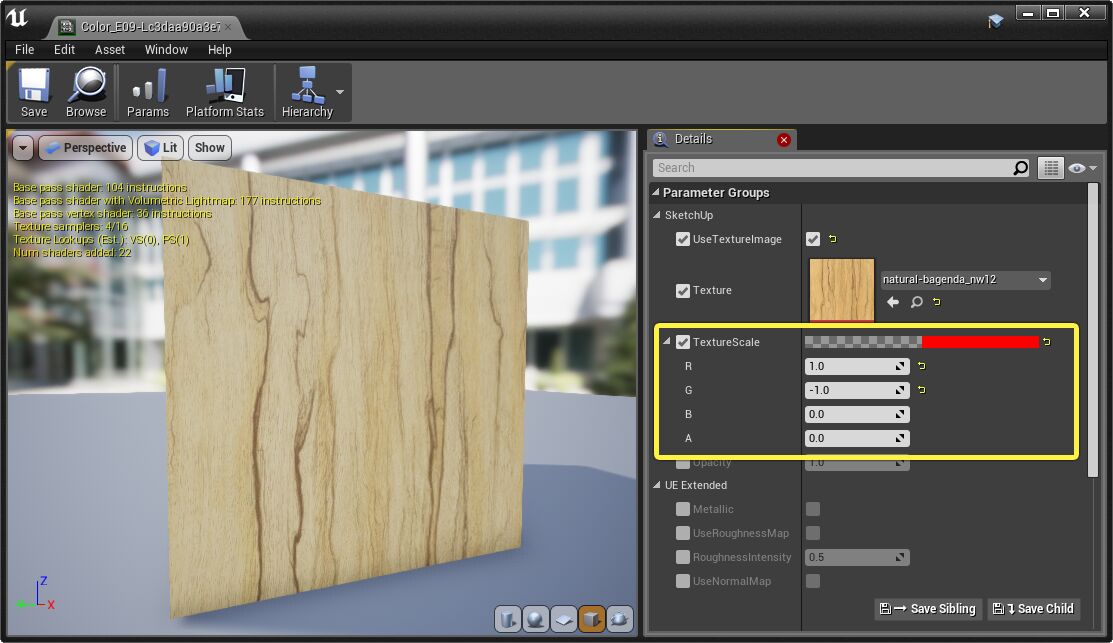Choose your operating system:
Windows
macOS
Linux
이 페이지는 데이터스미스가 Trimble SketchUp Pro 의 씬을 언리얼 에디터로 임포트하는 방법을 설명합니다. 데이터스미스 개요 , 데이터스미스 임포트 프로세스에 대하여 에 설명된 기본 프로세스를 따르지만, SketchUp 전용 특수 변환 동작이 조금 추가됩니다. 데이터스미스를 사용해서 SketchUp 씬을 언리얼 에디터로 임포트할 계획이라면, 이 글의 내용이 씬 변환 방식과 그 결과를 언리얼 에디터에서 사용하는 방법을 이해하는 데 도움이 될 수 있습니다.
SketchUp 워크플로
데이터스미스는 SketchUp 에 Export Plugin (익스포트 플러그인) 워크플로를 사용합니다. 즉 데이터스미스를 사용하여 언리얼에 SketchUp 콘텐츠를 가져오는 방법은 다음과 같습니다.
-
SketchUp 용 플러그인을 설치합니다. SketchUp Pro 용 데이터스미스 익스포터 플러그인 설치 문서를 참고하세요.
에픽은 언리얼 엔진 새 버전이 출시될 때마다 SketchUp 용 언리얼 데이터스미스 익스포터 플러그인 새 버전을 출시합니다. 언리얼 엔진 다른 버전으로 전환하는 경우, 일치하는 플러그인 버전을 다운로드 및 설치하세요.
-
SketchUp 콘텐츠를 .udatasmith 파일로 익스포트합니다. SketchUp Pro 에서 데이터스미스 콘텐츠 익스포트 문서를 참고하세요.
-
데이터스미스 임포터를 사용하여 그 .udatasmith 파일을 언리얼 에디터로 가져옵니다. 데이터스미스 콘텐츠를 언리얼 엔진 4 에 임포트 문서를 참고하세요.
지오메트리를 스태틱 메시로 변환
데이터스미스는 SketchUp 지오메트리를 스태틱 메시 애셋으로 나누며, 같은 컴포넌트 또는 그룹에 있는 모든 연결 폴리곤 면은 하나의 스태틱 메시로 합칩니다. 이 전략을 알고 있으면 생성되는 스태틱 메시 작업에 도움이 됩니다.
언리얼의 스태틱 메시가 매우 크다면, 씬의 스태틱 또는 스테이셔너리 라이트를 구울 때 좋은 결과를 얻기가 힘들 수 있습니다. 메시가 크면 라이트맵 텍스처도 그만큼 커야 모델 각 부분의 빛과 그림자 정보를 기록하기 충분할 만큼의 텍스처 공간을 확보할 수 있습니다. 큰 스태틱 메시에 라이트맵 해상도를 높여볼 수는 있지만, 그러면 굽는 시간과 런타임 메모리 요구량도 늘어납니다. 라이트맵 UV 레이아웃 방식에 따라 결과가 전혀 좋게 나오지 않을 수도 있습니다. 이 경우 SketchUp 에서 다수의 컴포넌트나 레이어에 걸쳐있는 큰 지오메트리를 분할하면 언리얼에서 처리하기 쉬운 스태틱 메시를 만들 수 있습니다.
인스턴싱
데이터스미스가 SketchUp 씬에서 같은 컴포넌트의 사본을 다수 발견한 경우, 그 컴포넌트에 대한 스태틱 메시 애셋 세트는 하나만 만들고, 씬에 그 스태틱 메시의 인스턴스를 다수 배치합니다. 보통 프로젝트의 런타임 메모리 요구량과 퍼포먼스 측면에서 더 좋을 뿐만 아니라, 콘텐츠 브라우저의 스태틱 메시 애셋 수를 관리하기도 쉬워집니다.
가능하면 씬의 (창문, 문, 체인같은) 반복 요소를 SketchUp 에서 재사용 가능 컴포넌트로 만들어 이 기능을 활용하는 것이 좋습니다.
빌보드
데이터스미스는 SketchUp 씬의 회전하는 빌보드를 평평한 스태틱 메시로 익스포트하고, 그 평평한 스태틱 메시의 인스턴스를 레벨에 배치합니다.
레벨 내 각 스태틱 메시의 방향은 씬을 익스포트할 당시 SketchUp 카메라의 시점에 따라 결정됩니다. 언리얼 엔진의 레벨 내 카메라 위치가 SketchUp 의 원본 카메라 위치와 같은 경우, 평평한 스태틱 메시는 SketchUp 의 회전하는 빌보드와 같은 방식으로 나타납니다. 그러나 언리얼 엔진에서 카메라를 움직이는 경우, 스태틱 메시 회전 값이 SketchUp 에서의 카메라 현재 시점에 일치하도록 업데이트되지는 않습니다.
트라이앵글이 향하는 방향
SketchUp 은 지오메트리가 향하는 방향에 대해 매우 관대합니다. "단면", 즉 두께가 없는 지오메트리를 만들어 양쪽에서 볼 수도 있고, 심지어 각 평면의 각기 다른 면에 각기 다른 머티리얼을 적용할 수도 있습니다.
언리얼 엔진에서는 다른 접근법을 사용합니다. 모든 지오메트리에 두께가 있다 가정하고 모델링합니다. 카메라 반대쪽을 향하는 트라이앵글은 표면의 뒷면을 나타내며, 그 표면의 정면에서 봤을 때 숨길 수 있을 것으로 가정합니다. 런타임에 최고의 퍼포먼스를 이끌어내기 위해, 항상 그 뒷면을 향하는 트라이앵글을 컬링 하여 실제 보이지 않는 트라이앵글을 렌더링하느라 GPU 사이클을 낭비하지 않도록 합니다.
항상 두께를 주고 3D 오브젝트를 모델링할 것을 권장합니다. 그래야 언리얼에서 예상대로 작동합니다. 하지만 SketchUp 에서 단면 지오메트리를 사용한다면, 데이터스미스는 최선을 다해 의도를 파악해서 스태틱 메시의 트라이앵글이 향하는 방향과 머티리얼을 설정합니다.
-
SketchUp 의 표면 한 쪽에만 머티리얼이 할당된 경우, 그 표면을 언리얼에서 트라이앵글이 향하는 방향으로 선택합니다.
-
그렇지 않으면, 데이터스미스는 SketchUp 의 표면 정면을 언리얼에서 향하는 방향으로 선택합니다.
-
양쪽 면 모두 머티리얼이 할당된 경우, 데이터스미스는 정면의 머티리얼만 임포트합니다.
기본적으로 단면 지오메트리의 트라이앵글은 언리얼 씬에서 뒷면에서 보면 나타나지 않는다는 뜻입니다. 게다가 그 뒤쪽을 향하는 면은 그림자를 드리우지도 않습니다.
위 예제에서 각 박스의 측면과 하단은 바깥쪽을 향합니다. 왼쪽의 경우, 바깥을 향하는 쪽에는 단일 머티리얼이 할당되어 있습니다. 가운데의 경우, 양쪽에 하나씩 두 개의 머티리얼이 할당되어 있습니다. 오른쪽의 경우, 전체 그룹에 빨강 머티리얼이 할당되어 있고, 박스의 한 쪽에만 다른 머티리얼이 할당되어 있습니다. 바깥을 향하는 쪽의 색은 전부 언리얼로 변환되지만, 반대를 향하는 쪽의 색은 박스를 반대편에서 봤을 때만 보입니다.
이를 처리하는 가장 좋은 방법은 SketchUp 에서 오브젝트에 두께를 주어 수정하는 것입니다. 하지만 언리얼에서 고치려면, 다른 옵션이 있습니다. 자세한 내용은 데이터스미스 임포트 프로세스에 대하여 문서를 참고하세요.
SketchUp 머티리얼
SketchUp 씬의 다양한 표면 유형 각각에 대해, 데이터스미스는 언리얼에서 새 머티리얼 애셋을 생성하고, 데이터스미스 씬 애셋 옆 Materials 폴더에 저장합니다. 이 머티리얼의 목표는 SketchUp 에서 표면 외양을 구성한 방식을 최대한 따르면서, 언리얼의 물리 기반 렌더러를 최대한 활용할 수 있도록 부가 프로퍼티를 몇 가지 노출하는 것입니다.
머티리얼 수정 방법입니다.
-
콘텐츠 브라우저에서 더블클릭합니다. 또는 수정하려는 머티리얼을 사용하는 레벨의 액터를 선택한 다음, 디테일 패널에서 머티리얼을 더블클릭합니다.
-
위에 표시된 머티리얼 에디터를 열면 디테일 패널 상단의 Parameter Groups 섹션에서 이 파라미터를 수정할 수 있습니다. 언리얼 렌더러에 노출된 다른 내장 파라미터를 수정할 수도 있습니다.
-
프로퍼티 기본값을 덮어쓰려면, 먼저 머티리얼의 프로퍼티 이름 왼쪽 박스를 체크하여 활성화합니다. 그런 다음 프로퍼티에 사용하려는 값을 설정합니다.
이 애셋 각각은 머티리얼 인스턴스이며, 그 부모는 데이터스미스 플러그인에 내장된 SketchUpMaster 머티리얼입니다. 이 부모 머티리얼을 열어 보면 머티리얼 그래프에서 머티리얼 인스턴스에 노출된 각 프로퍼티가 연결된 방식을 확인할 수 있습니다.
컬러 및 텍스처 이미지
기본적으로 임포트한 머티리얼은 SketchUp 에 있던 텍스처 또는 컬러를 유지합니다. 이 값을 덮어쓰면 머티리얼이 단색 또는 텍스처를 사용하도록 할 수 있습니다.
-
Color (컬러) 옵션 아니면 Use Texture Image (텍스처 이미지 사용) 옵션을 활성화합니다. ( Color 옵션이 아예 안보이면, Use Texture Image 옵션을 먼저 비활성화하세요).
-
단색을 사용하려면, RGB 색 값을 설정하여 원하는 색을 만듭니다.
![datasmith-sketchup-material-color.png datasmith-sketchup-material-color.png]()
참고로 A 채널은 사용하지 않습니다. 알파 블렌딩은 별도의 Opacity (오파시티) 옵션으로 제어합니다 (아래 참고). -
텍스처 이미지를 사용하기로 했다면, Texture 프로퍼티가 보입니다. 여기에 사용하고자 하는 텍스처 애셋을 지정할 수 있습니다. (이미 언리얼 프로젝트에 있지 않은 텍스처는 먼저 콘텐츠 브라우저에 끌어 놓아 프로젝트에 임포트해야 합니다.)
![datasmith-sketchup-material-usetexture.png datasmith-sketchup-material-usetexture.png]()
Texture Scale (텍스처 스케일) 컨트롤을 통해 표면의 텍스처 타일링 방식도 바꿀 수 있습니다. R 값은 가로 스케일 (UV 공간의 U 축), G 값은 세로 스케일 (UV 공간의 V 축)을 제어합니다. B 와 A 값은 사용하지 않습니다.
오파시티 및 블렌드 모드
머티리얼의 베이스 컬러에 단색을 사용하든 텍스처 맵을 사용하든, Opacity (불투명도, 오파시티) 컨트롤을 통해 스태틱 메시 뒤로 배경이 보이는 정도를 결정할 수 있습니다.
기본적으로 SketchUp 의 머티리얼에 오파시티 값이 100% 미만인 경우, 언리얼의 머티리얼에 그 값을 제대로 가져옵니다.
오파시티 세팅을 기존의 투명 머티리얼 이외의 것으로 설정하려면, 머티리얼의 블렌딩 모드를 변경해야 합니다. General (일반) 섹션에서 Material Property Overrides (머티리얼 프로퍼티 오버라이드) 그룹을 펼치고, Blend Mode (블렌드 모드) 옵션을 체크한 뒤 값을 Translucent (반투명)으로 설정합니다.
UE 확장 프로퍼티
기본적으로 임포트한 모든 머티리얼은 메탈릭이 아닌 것으로, 러프니스 값은 중간인 0.5 로 설정합니다. 하지만 언리얼에서 씬 렌더링의 사실감을 높이려면 다양한 머티리얼에 이 값을 조정하는 것이 쉽습니다. 이 값은 프로퍼티의 UE Extended (UE 확장) 그룹에서 찾을 수 있습니다.
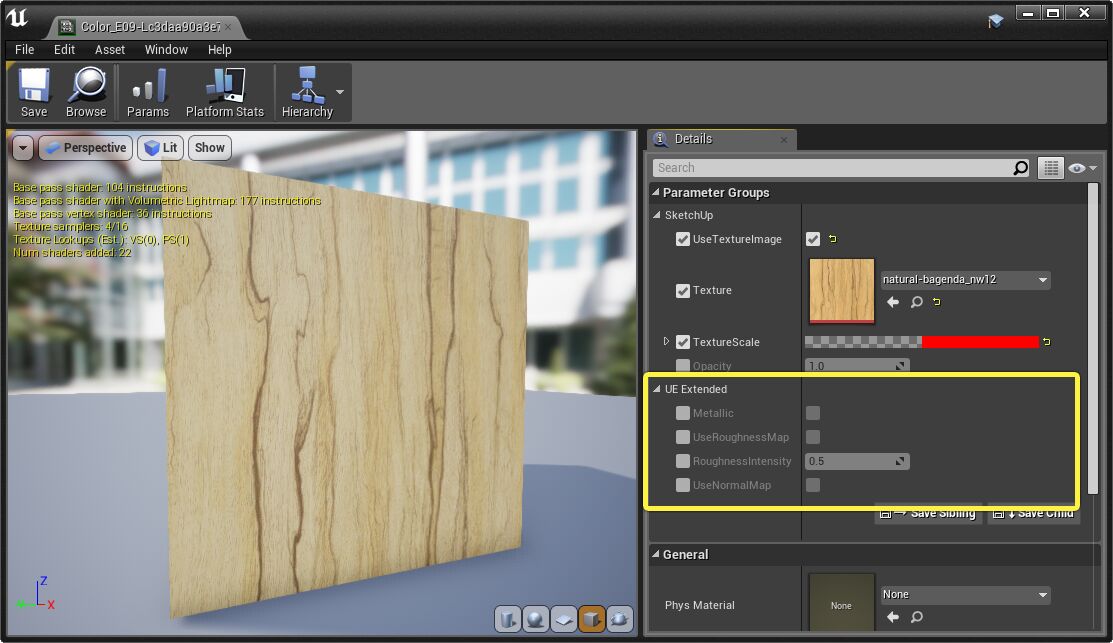
-
금속으로 이루어진 오브젝트의 경우, Metallic (메탈릭) 옵션을 사용합니다. 베이스 컬러나 텍스처가 표면에 닿는 입사광에 영향을 주는 방식에 미묘한 차이가 생깁니다.
-
오브젝트 표면이 특히 무광 또는 유광인 경우, Roughness (러프니스) 옵션을 체크하고 값을 높이거나 낮춥니다.
-
오브젝트의 여러 부분에 광택이 다른 경우, Roughness Map (러프니스 맵을) 대신 사용할 수 있습니다. 러프니스 맵이란 무광 부분은 하양, 유광 부분은 검정으로 나타내는 회색조 텍스처 이미지입니다.
-
러프니스 및 메탈릭 값과 광택 표면의 상관 관계에 대한 상세 정보는 광택 머티리얼 제작 문서를 참고하세요.
-
추가로 임포트한 머티리얼에 노멀 맵을 구성할 수 있습니다. 그러면 렌더러에 지오메트리의 작은 스케일 표면 디테일 관련 힌트를 줄 수 있습니다.
Adobe Photoshop 같은 2D 이미지 소프트웨어에서 노멀 맵과 러프니스 맵을 만들 수 있습니다. 위 텍스처와 마찬가지로 경우에 따라 머티리얼의 베이스 컬러 텍스처를 바탕으로 노멀 맵과 러프니스 맵을 사용할 수도 있습니다.
SketchUp Pro 전용
데이터스미스 익스포터 플러그인은 현재 SketchUp Pro 에서만 작동합니다. SketchUp Free 또는 중단된 SketchUp Make 는 지원하지 않습니다.