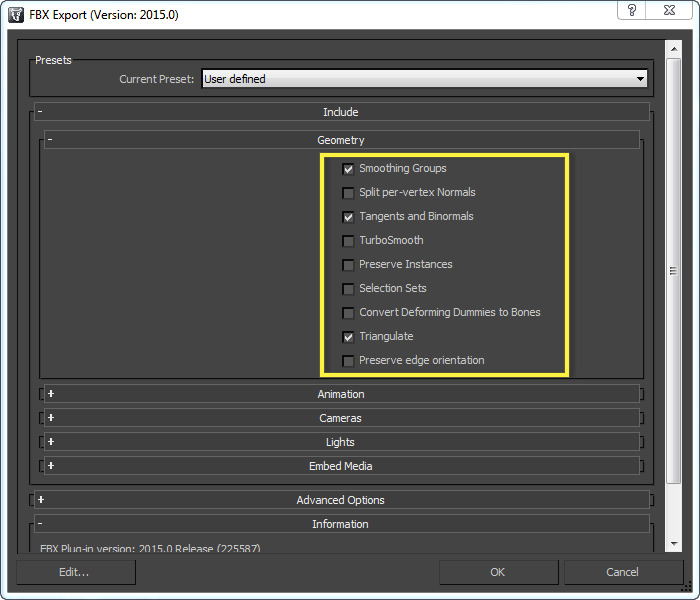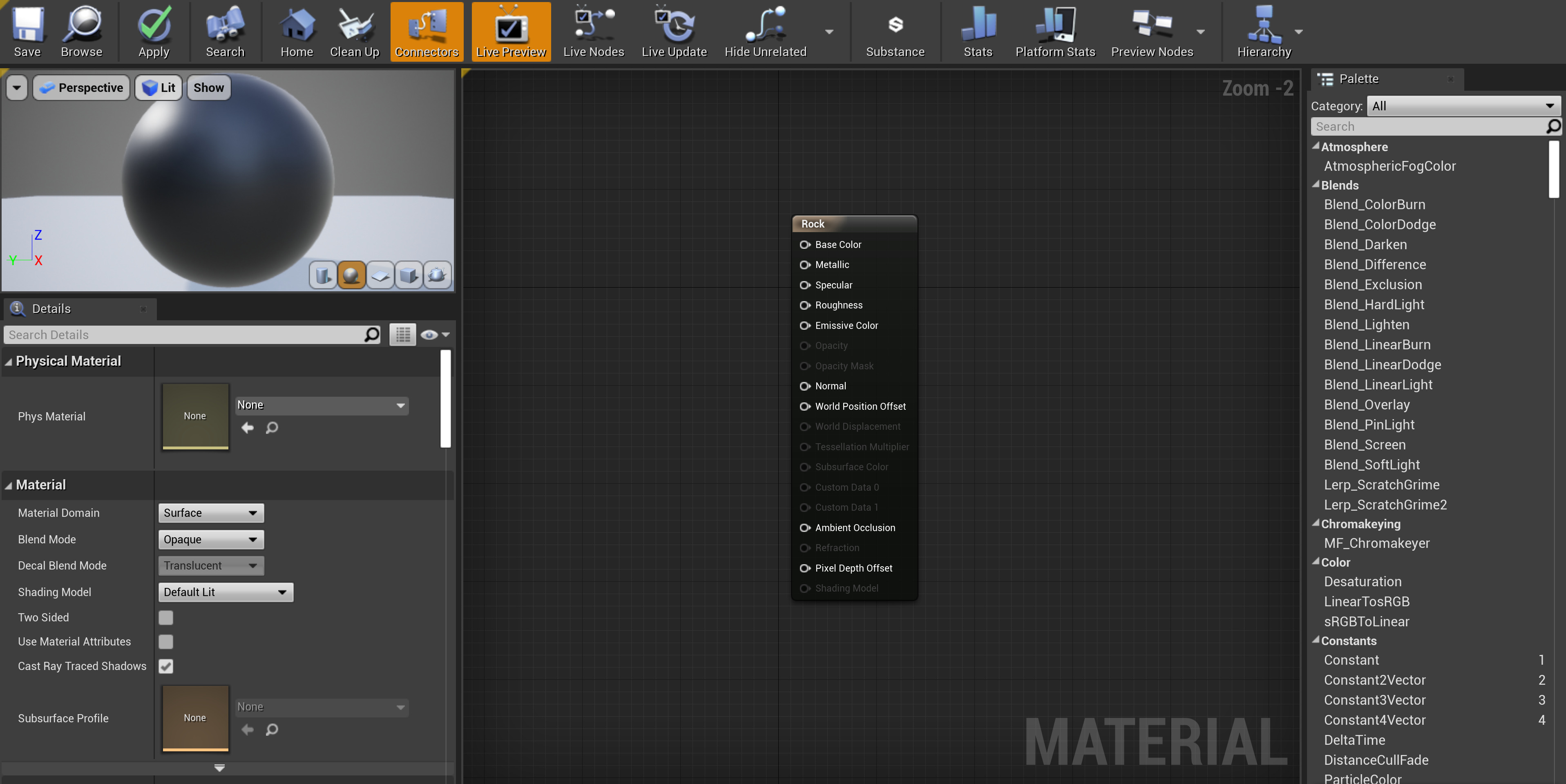Choose your operating system:
Windows
macOS
Linux

언리얼 엔진 (UE4) 게임에 애셋을 추가하는 법을 보여드리는 퀵스타트 가이드입니다. 이 가이드를 마칠 즈음엔 프로젝트 브라우저 를 사용하여 새 프로젝트를 만드는 법과, 콘텐츠 브라우저 조작을 통해 콘텐츠를 찾아 추가하는 법을 배우게 됩니다. FBX 콘텐츠 파이프라인 관련 정보를 찾을 수 있는 곳과 함께, 머티리얼 에디터 를 사용하여 머티리얼 을 변경하고 스태틱 메시 액터 에 적용시키는 법을 알아봅니다.
자주 저장하고 하루를 구원받자!
1. 필수 프로젝트 구성
2. 폴더 생성
언제나 프로젝트의 콘텐츠를 체계적으로 정리해 두는 습관을 들이는 것이 좋습니다. 먼저 배워볼 것은, 중요한 콘텐츠를 저장할 폴더를 만드는 법입니다.
시작하기 전, 다음 링크에서 퀵스타트 애셋을 다운로드하세요.
-
다운로드한 애셋 압축을 아래 그림처럼 컴퓨터에 풉니다.
-
에디터의 콘텐츠 브라우저 에서 신규 추가 버튼을 클릭합니다.
-
새 폴더 를 선택하여 '/Game' 아래 새 폴더를 만듭니다.
![NewFolderSelection.png]()
-
폴더 이름을 'QuickStartContent' 라 합니다.
![QuickStartContentFolder.png]()
-
'QuickStartContent' 폴더를 더블클릭합니다.
작명 규칙이 중요합니다! 폴더와 파일 이름은 일관되게 지어주세요.
3. 메시 임포트
UE4 프로젝트에 콘텐츠를 추가하는 방법은 몇 가지 있지만, 여기서는 콘텐츠 브라우저의 임포트 기능에 초점을 맞추겠습니다.
-
'QuickStartContent' 폴더 안에서 콘텐츠 브라우저의 임포트 버튼을 눌러 파일 열기 대화창을 엽니다.
![ContentBrowserImportButton.png]()
-
Basic_Asset1 및 Basic_Asset2 FBX 메시 파일을 찾아 선택합니다.
![ImportMeshDialogBox.png]()
-
열기 를 눌러 FBX 메시 파일을 프로젝트로 임포트 시작합니다.
-
에디터에 들어가면 FBX 임포트 옵션 대화창이 뜹니다. 임포트 또는 모두 임포트 를 클릭하면 메시가 프로젝트에 추가됩니다.
![FBXImportOptionsDialogBox.png]()
-
모두 저장 버튼을 클릭하여 임포트된 메시를 저장합니다.
![SaveAllMeshesButton.png]()
-
콘텐츠 저장 대화창이 뜹니다. 선택 저장 을 클릭하여 임포트된 애셋을 저장합니다.
![SaveSelectedDialogBox.png]()
-
'QuickStartContent' 폴더로 이동하여 .uasset 파일이 제대로 생성되었는지 확인합니다.
![QuickStartContentFolder.png]()
애셋을 쉽게 찾을 수 있도록 체계적으로 정리하세요.
4. 텍스처 임포트
-
에디터에서 'QuickStartContent' 폴더로 이동하여, 콘텐츠 브라우저의 임포트 버튼을 클릭하면 파일 열기 창이 열립니다.
![ContentBrowserImportButton.png]()
-
T_Rock_04_D 와 T_Rock_04_n Targa (TGA) 이미지 파일을 찾아 선택합니다.
![ImportTextureDialogBox.png]()
-
열기 를 클릭하여 TGA 이미지 파일을 프로젝트에 임포트 시작합니다.
-
언리얼 에디터 우하단 구석에 확인창이 뜹니다.
![TextureNormalConfirmation.png]()
-
OK 를 클릭하여 T_Rock_04_n.TGA 노멀 맵 세팅을 수락합니다.
-
모두 저장 버튼을 클릭하여 임포트된 이미지를 저장합니다.
![SaveAllTextures.png]()
-
콘텐츠 저장 대화창이 뜹니다.
![SaveSelectedDialogBox.png]()
-
선택 저장 을 클릭하여 임포트된 애셋을 저장합니다.
-
'QuickStartContent' 폴더로 이동, .uasset 파일이 제대로 만들어졌는지 확인합니다.
![QuickStartContentFolder.png]()
(에픽 런처에서 접근 가능한) 마켓플레이스는 콘텐츠를 찾아 공유하기에 좋은 곳입니다.
5. 임포트할 메시 준비
별도로 임포트할 메시가 있다면, 지금이 딱입니다.
UE4 FBX 임포트 파이프라인은 FBX 2018 버전을 사용합니다. 다른 버전을 사용하면 호환성에 문제가 생길 수 있습니다.
3D 아트 툴 선택
Autodesk 3ds Max
잘하셨습니다! UE4 로 임포트할 메시를 준비하는 법을 배우셨습니다.
✓ FBX 콘텐츠 파이프라인에 대해 좀 더 자세히 알아보려면 여기를 클릭하세요. .
깔끔한 모델링은 게임의 퍼포먼스를 향상시킵니다.
6. 머티리얼 제작
머티리얼은 메시에 적용시켜 씬의 시각미에 기여하는 애셋입니다.
UE4 프로젝트에 쓸 머티리얼을 만들고 편집하는 방법은 몇 가지 있는데, 여기서는
머티리얼 에디터
를 사용하는 방법에 초점을 맞춰보겠습니다.
-
콘텐츠 브라우저 로 가서 신규 추가 버튼을 클릭한 다음 머티리얼 을 선택합니다.
![newCreateMaterial.png]()
-
머티리얼 이름을 'Rock' 이라 짓습니다.
![materialNaming.png]()
-
'Rock' 머티리얼 이 사용할 준비가 되었습니다.
![NewRockMaterial.png]()
-
'Rock' 머티리얼 을 더블클릭하면 머티리얼 에디터 가 열립니다.
머티리얼 - 하우투 문서를 통해 머티리얼 노드에 대해 자세히 알아보실 수 있습니다.
텍스처 크기는 2 제곱수로 하세요.
7. 머티리얼 편집
이제 머티리얼도 새로 만들고 머티리얼 에디터 도 열려있을 것입니다.
머티리얼의 색, 광택, 투명도, 그 외 많은 것들을 머티리얼 에디터 에서 정의할 수 있습니다. 이제 아까 만든 'Rock' 머티리얼 을 편집할 준비가 되었습니다.
-
머티리얼 그래프 중앙의 메인 머티리얼 노드 를 선택합니다. 머티리얼 에디터 에서 선택된 노드가 강조되어 표시됩니다.
![newMainNode.png]()
그래프에 있는 유일한 노드입니다 (머티리얼 이름을 땄습니다).
-
디테일 패널 에서 Shading Model 을 Default Lit 에서 Subsurface 로 변경합니다.
![selectSubsurface.png]()
-
Subsurface Shading Model 은 메인 머티리얼 노드 의 핀 두 개를 활성화시킵니다: 오파시티 와 서브서피스 컬러 입니다.
![newMorePins.png]()
-
그래프에 텍스처를 가져올 차례입니다. T 키를 누르고 에디터 그래프 영역에 좌클릭합니다. 그래프 안에 Texture Sample 노드가 나타날 것입니다.
![TextureSample.png]()
-
텍스처는 최소 두 개 필요합니다. 그래프가 아래 그림같아 보일 때까지 4 단계를 반복합니다.
![newTextureSampleNodes.png]()
-
Texture Sample 노드 중 하나를 선택한 다음 디테일 패널 에서 Material Expression Texture Base 카테고리를 찾습니다.
![matExpressionTextureBase.png]()
텍스처 프로퍼티 아래 없음 이라 되어있는 풀다운 메뉴를 클릭한 뒤 T_Rock_04_D 라는 컬러 텍스처를 선택합니다.
검색창에 T_Rock_04_D 라 입력하여 텍스처 애셋을 찾을 수도 있습니다.
-
다른 Texture Sample 노드에 대해서도 6 단계를 반복, T_Rock_04_n 노멀 맵 텍스처를 선택하도록 합니다.
![newBothTexturesSelected.png]()
머티리얼 그래프가 위 그림과 비슷할 것입니다.
-
T_Rock_04_D Texture Sample 의 Color 핀 (하양) 을 Rock 머티리얼의 베이스 컬러 핀 에 연결합니다.
![newConnectColorPin.png]()
새로 연결된 하양 핀 에는 텍스처의 컬러 채널이 들어있습니다.
-
T_Rock_04_n Texture Sample 의 Normal 핀 (하양) 을 Rock 머티리얼의 노멀 핀 에 연결합니다.
![newConnectNormalPin.png]()
새로 연결된 하양 핀 에는 텍스처의 노멀 맵에 대한 정보가 들어있습니다.
-
미리보기 가 아래 그림과 비슷해 보일 것입니다.
![newPreview_DN.png]()
-
1 키를 누르고 그래프 패널 을 세 번 좌클릭하여 Constant 노드를 셋 만듭니다.
![Constants.jpg]()
Constant 노드는 변경 가능한 스칼라 float 변수입니다.*
-
3 키를 누르고 그래프 패널에 좌클릭하여 Constant3Vector 를 하나 만듭니다.
![Constant3.jpg]()
Constant3Vector 노드는 변경 가능한 벡터로, 알파 채널 없는 컬러에 해당합니다.*
Constant 표현식 작업 관련 상세 정보는 Constant 표현식 문서를 참고하세요.
-
선이 서로 꼬이거나 노드 아래 깔리지 않도록 깔끔히 정리해 줘야 할 것입니다.
![newMatConstantsAdded.png]()
-
Constant 와 Constant3Vector 노드 전부 Rock 머티리얼 메인 노드 의 해당 핀에 연결합니다.
![newAllNodesConnectedNoVal.png]()
-
Constant 와 Constant3Vector 각각에 대한 디테일 패널에서 Value 파라미터를 업데이트하여 값을 변경합니다.
-
Specular Value = 0.0
-
Roughness Value = 0.8
-
Opacity Value = 0.95
-
Subsurface Color = Red(1,0,0)
![newAllConnectedAllAdjusted.png]()
-
-
미리보기 가 아래 그림과 비슷해 보일 것입니다.
![newPreviewAll.png]()
머티리얼 에디터 종료 전 반드시 머티리얼을 저장하도록 하세요.
거의 다 됐습니다! 방금 머티리얼 에디터 를 사용해서 Rock 머티리얼 을 편집했습니다.
머티리얼 에디터 키보드 단축키 전체 일람은 편집 메뉴 > 에디터 개인설정 > 키보드 단축키 > 머티리얼 에디터 의 "머티리얼 에디터-노드 스폰" 카테고리에서 찾을 수 있습니다.
8. 스태틱 메시 액터에 머티리얼 적용
이제 합칠 준비가 됐습니다!
이 단계의 목표는 우리 머티리얼 을 임포트한 스태틱 메시에 적용하는 것입니다. 구체적으로 배우게 될 내용은 다음과 같습니다:
액터의 기본 머티리얼 설정
여기서는 스태틱 메시 액터 의 기본 머티리얼 설정법을 보여드리겠습니다. 기본 머티리얼은 레벨에 액터 가 배치될 때마다 사용됩니다.
-
콘텐츠 브라우저 에서 이 가이드 전부분에 임포트했던 애셋을 더블클릭합니다.
![newBrowserContenAsset.png]()
스태틱 메시 에디터 에 애셋이 로드되어 편집 가능합니다.
![StaticMeshEditor.jpg]()
-
디테일 패널에서 LOD0 아래, 머티리얼의 드롭다운 메뉴를 좌클릭합니다.
![LOD0.png]()
-
앞서 만든 Rock 머티리얼을 선택합니다. 선택 창에 머티리얼이 있을 것입니다.
![selectRockMaterial.png]()
미리보기 패널 이 새로 적용된 머티리얼을 반영하도록 업데이트될 것입니다.
![NewDefaultMaterial.jpg]()
-
저장 버튼을 먼저 누르고, 머티리얼 에디터 를 닫습니다.
-
콘텐츠 브라우저 에서 텍스처를 새로 입힌 스태틱 메시 액터 를 끌어 레벨에 놓습니다.
![newMaterialInLevel.png]()
레벨에 이 애셋을 배치할 때마다 지정된 머티리얼 이 사용됩니다.
액터에 사용되는 머티리얼 변경
레벨에 스태틱 메시 오브젝트를 배치할 때, 오브젝트 ( 액터 ) 의 인스턴스를 생성합니다. 모든 액터 인스턴스에 대해, 그 머티리얼 을 지정할 수 있습니다.
스태틱 메시 액터 의 머티리얼 변경 방법은 이렇습니다.
-
스태틱 메시 액터 를 선택합니다.
![newStatisMeshSelected.png]()
-
디테일 패널에서 Materials 섹션 위치를 찾은 다음 머티리얼 드롭다운 메뉴를 클릭합니다.
![materialDropDown.png]()
-
팝업 메뉴에서 다른 머티리얼을 선택합니다.
![selectTutorialAssetMat.png]()
-
또는 스태틱 메시 액터 에 새 머티리얼을 끌어 놓아도 됩니다.
![newMaterialDrop.png]()
스태틱 메시 액터에 머티리얼을 적용한 방법은 다음과 같습니다:
-
액터의 기본 머티리얼 설정
-
액터에 사용되는 머티리얼 변경
아티스트 퀵스타트 가이드를 떼셨습니다. 이제 다음과 같은 작업을 하실 수 있게 되셨습니다:
✓ 프로젝트 구성
✓ 머티리얼 제작
✓ 머티리얼 편집
✓ 스태틱 메시 액터에 머티리얼 적용
직접 한 번 연습해 보시겠어요?
9. 직접 해보기!
지금까지 배운 것을 토대로, 이 그래프와 비슷한 머티리얼 을 새로 만듭니다:

메인 머티리얼 노드 세팅은 플라스틱 머티리얼에 대한 시뮬레이션입니다.
레벨에 Basic_Asset1 을 추가하고, 머티리얼을 적용한 뒤, "Brick" 노멀 맵 텍스처를 적용시켜 머티리얼을 업데이트합니다.

이 퀵스타트 가이드에 다룬 주제 관련 상세 정보는, 언리얼 엔진 매뉴얼 을 참고하시기 바랍니다.
다양한 콘텐츠 임포트 관련 정보:
-
FBX 파이프라인 (전반)에 관한 정보: FBX 콘텐츠 파이프라인 .
-
FBX 스켈레탈 메시 파이프라인에 관한 정보: FBX 스켈레탈 메시 파이프라인 .
-
FBX 애니메이션 파이프라인 관련 정보: FBX 애니메이션 파이프라인 .
-
FBX 모프 타깃 파이프라인 관련 정보: FBX 모프 타깃 파이프라인 .
-
FBX 머티리얼 파이프라인 관련 정보: FBX 머티리얼 파이프라인 .
-
오디오 임포트 관련 정보:
[](WorkingWithAudio/WAV).
이 퀵스타트 가이드의 내용 중 구체적인 정보:
-
지원되는 이미지 유형 관련 정보: 텍스처 임포트 튜토리얼 .
-
머티리얼 관련 정보: 머티리얼 .
-
콘텐츠 브라우저 관련 정보: 콘텐츠 브라우저 .
-
스태틱 메시 에디터 관련 정보: 스태틱 메시 에디터 UI .