Choose your operating system:
Windows
macOS
Linux
UE4 에는 레벨에 쓰이는 애셋을 만드는 데 도움이 될 수 있는 툴이 여럿 있습니다. 하지만 외부 어플리케이션에서 애셋을 만들어 UE4 에 임포트해야 하는 때가 올 수 있습니다. 이 하우투에서는 다른 3D 어플리케이션에서 만든 스태틱 메시를 레벨에서 사용할 수 있도록 UE4 에 임포트하는 법에 대한 기본을 다뤄보도록 하겠습니다.
셋업
UE4 에서 레벨을 제작중이라면, 다른 어플리케이션에서 3D 모델을 조금 만든 다음 그 모델을 UE4 에 들여올 수가 있습니다. 사용하시는 3D 모델링 소프트웨어가 3ds Max 나 Maya 가 됐든, 다른 모델링 프로그램이 됐든, 매끄러운 전환이 가능하려면 검사해야 할 것이 몇 가지 있습니다. 먼저 모델링 도중이나 익스포트 전에 기억해 두면 좋을 것은, UE4 에 사용되는 척도는 언리얼 유닛으로, 1 언리얼 유닛은 1 센티미터입니다. 또한, UE4 에는 임포트 가능한 파일형이 제한되어 있는데, 3D 오브젝트에는 FBX 를 추천하고 있습니다. 마찬가지로 메시에 적용되는 텍스처와 머티리얼 역시도 지원되는 파일형인지 확인하시기 바랍니다.
익스포트
이 예제에서는, Maya 에서 UE4 의 레벨로 이 상자 모델을 익스포트하려 합니다.

모델링 작업 완료후 UE4 에 임포트하기 위한 첫 단계는, 메시를 만들었던 3D 어플리케이션에서 익스포트하는 것입니다. 이 예제에서는 Maya 를 사용했지만, FBX 파일로 익스포트하는 기능이 있는 어플리케이션 아무거나 사용하셔도 됩니다. 쓰시는 어플리케이션의 파일 메뉴로 가서 Export 를 선택합니다.

선택한 이후, 메시를 저장하고자 하는 경로를 선택합니다. 이름을 짓고 메시를 익스포트하고자 하는 파일 유형도 선택해 주세요. (다시 한 번 말씀드리지만, FBX 를 추천합니다).

임포트
3D 어플리케이션에서 메시를 익스포트했으니, 메시를 임포트할 프로젝트가 필요합니다. 이미 작업중인 프로젝트가 있는 경우, 이 단계는 건너뛸 수 있습니다. 하지만 작업할 프로젝트가 필요한 경우, 런처를 연 다음 새로운 프로젝트를 선택하면 됩니다. 템플릿이나 시작용 콘텐츠 포함 여부는 이 하우투 목적상 중요치 않습니다. 경로를 선택하고 저장한 다음 이름을 짓고 프로젝트 생성 을 클릭합니다.

프로젝트가 로드된 이후, 콘텐츠 브라우저 를 찾습니다. 콘텐츠 브라우저 에서 임포트하려는 메시가 저장될 폴더를 찾아갑니다. 이 예제에서는 상자 메시를 Meshes 라는 이름의 폴더로 임포트하겠습니다. 메시를 저장하고자 하는 폴더 안에서, 두 가지 방법 중 하나로 메시를 임포트할 수 있습니다. 첫 번째 방법은 콘텐츠 브라우저 폴더 내 빈 공간에 우클릭 한 다음 컨텍스트 메뉴에서 임포트... 를 선택하는 것입니다. 또는, 콘텐츠 브라우저 상단의 임포트 버튼을 클릭해도 됩니다. 아래 그림에서 초록으로 강조된 부분입니다.
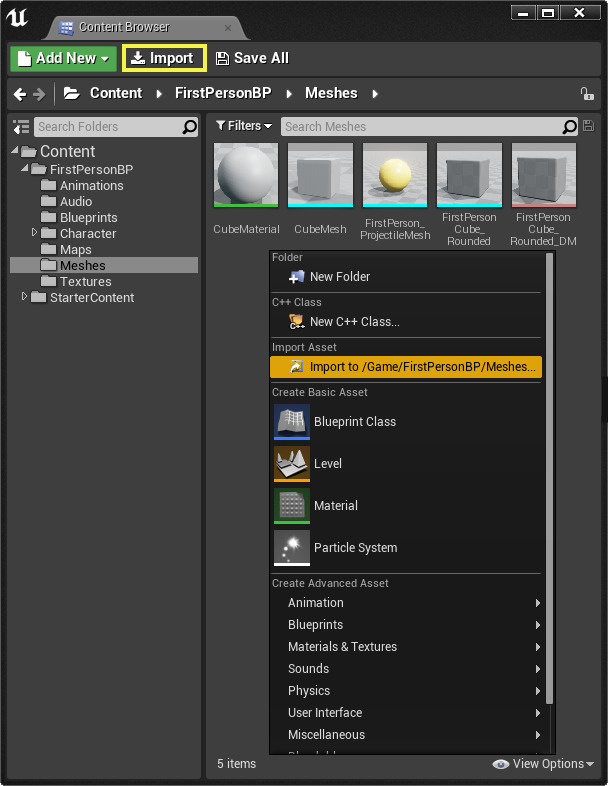
임포트... 옵션이나 임포트 버튼을 선택한 이후에는, 3D 어플리케이션에서 메시를 익스포트하여 저장한 위치로 이동합니다. 메시를 찾았으면, 더블클릭 또는 열기 를 선택하여 임포트할 수 있습니다.

메시를 선택한 이후 파일에 더블클릭 하거나 열기 를 선택하여 임포트한 이후에는, FBX 임포트 옵션 메뉴가 나타납니다. 기본적으로 왼쪽의 이미지와 매우 비슷해 보일 것입니다. 하지만 오른쪽 그림에 표시된 것처럼, 메시 임포트시 가지고 놀 수 있는 옵션이 여러가지 많습니다. 이 하우투 목적상 기본값 그대로 놔두고 메시를 있는 그대로 임포트하면 됩니다.
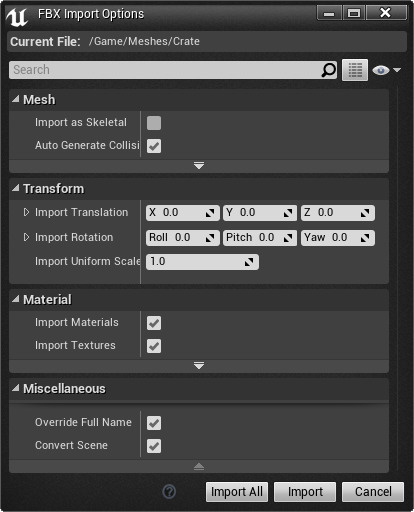
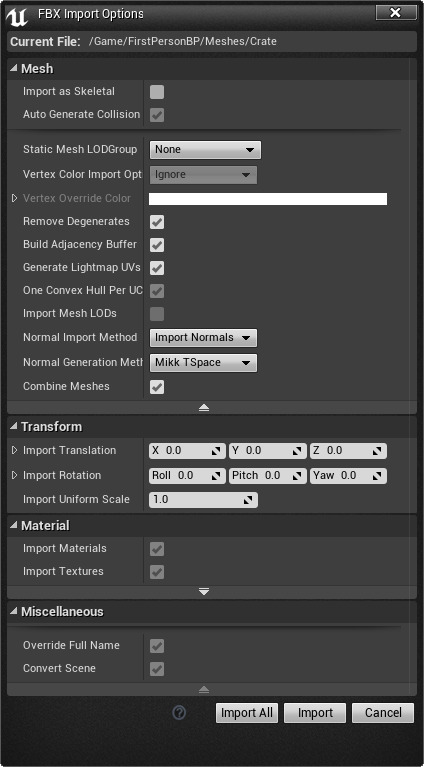
참고할 것이 몇 가지 있습니다. 스켈레탈 메시로 임포트하고자 하는 메시가 있다면, 프로세스는 매우 비슷하며, 메시 섹션의 첫 체크박스 Import as Skeletal (스켈레탈로 임포트) 옵션이 체크되었는지 확인만 하면 됩니다. 지금은 스태틱 메시로 임포트할 것이기 때문에, 그 옵션은 해제된 상태로 놔두겠습니다. 또한 여러가지 다른 메시에 이 과정을 반복하는 것 보다는, 지난 번 단계에서 했던 것처럼 임포트할 메시를 하나 선택하는 대신 둘 이상 선택해도 됩니다. 그렇게 한 다음 임포트 를 클릭하면 각 메시에 대해 임포트 옵션을 선택할 수 있고, 모두 임포트 를 클릭하면 모두 같은 옵션으로 임포트할 수도 있습니다.
임포트 를 클릭하면, 콘텐츠 브라우저 안에 임포트 를 선택했을 때 있었던 폴더 안에 메시가 나타납니다. 참고로 메시를 하나 이상 임포트한 경우, 임포트 를 클릭하면 또다른 FBX 임포트 옵션 메뉴가 나타납니다. 이 예제에서는 메시를 하나만 임포트했으므로, 임포트 든 모두 임포트 든 같은 결과가 나며, 콘텐츠 브라우저 로 되돌아옵니다. 또 메시를 임포트할 때, 개본적으로 FBX 임포트 옵션 에서 Import Materials (머티리얼 임포트) 와 Import Textures (텍스처 임포트) 둘 다 true 로 체크되어 있어서, 3D 어플리케이션에서 메시에 적용한 머티리얼이나 텍스처도 같이 임포트됩니다. 썸네일 하단 다양한 색의 바를 통해 애셋의 유형을 알 수 있습니다. 하단이 연파랑색 바인 애셋은 스태틱 메시입니다.
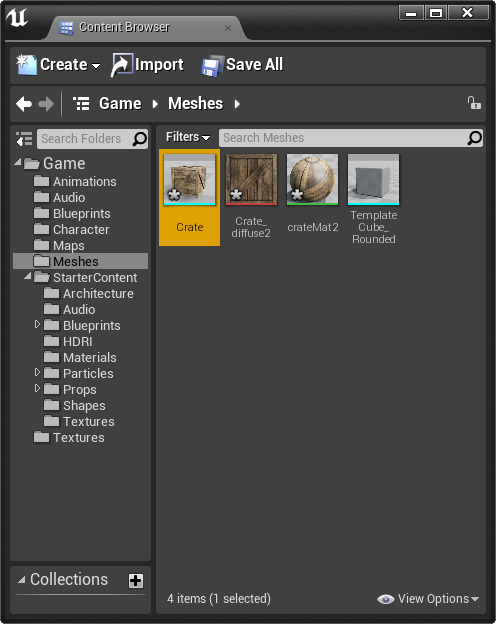
UE4 에 메시를 임포트하여 저장했으니, 이제 레벨에 사용할 수 있습니다. 다른 애셋과 마찬가지로 콘텐츠 브라우저 에서 끌어 뷰포트에 놓기만 하면 됩니다.