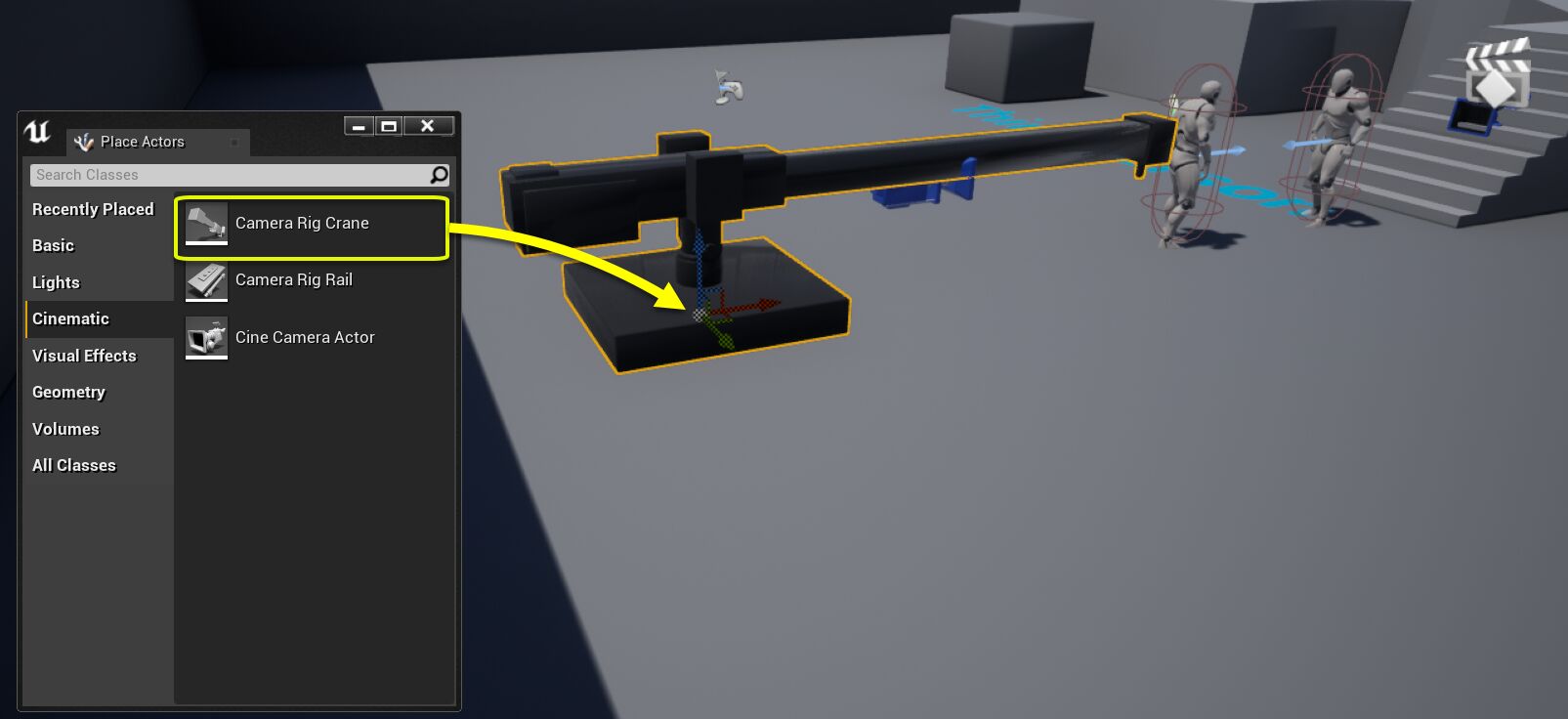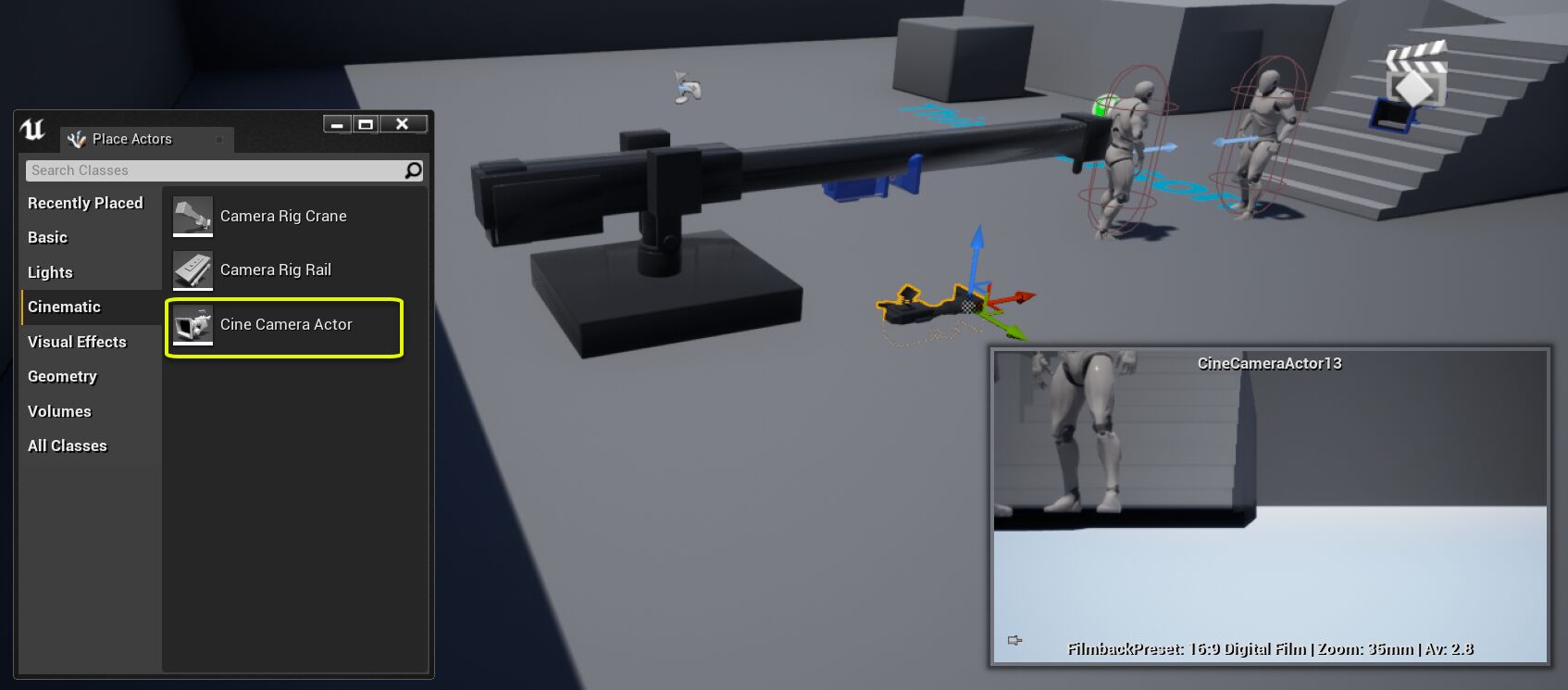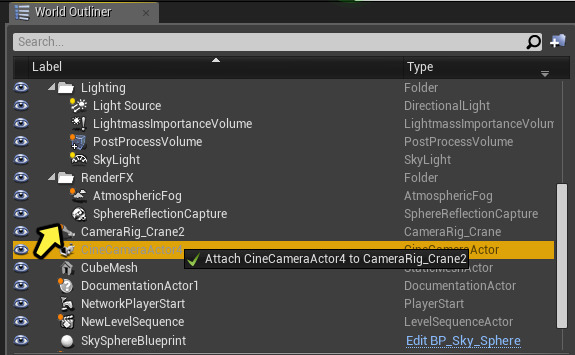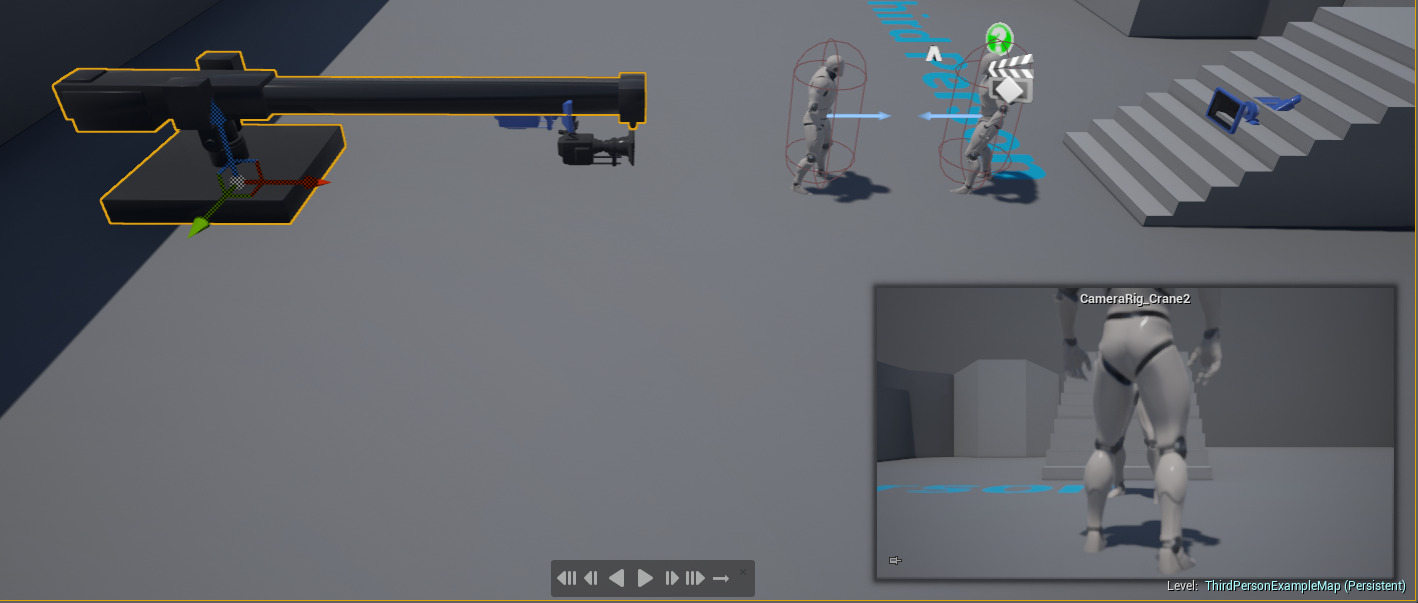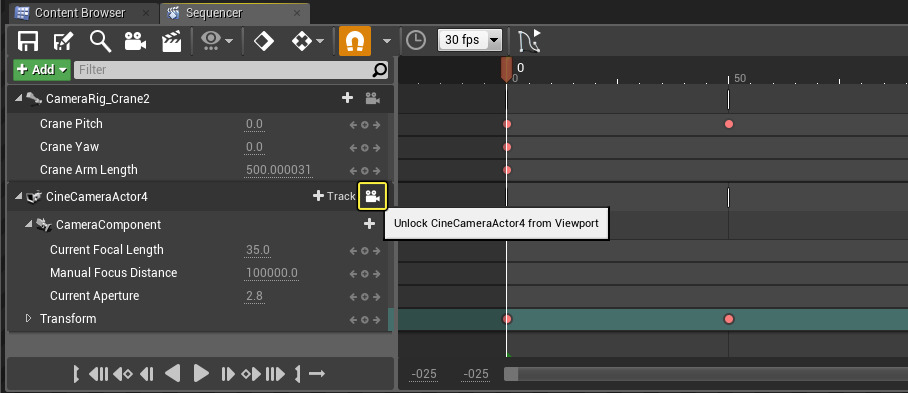Choose your operating system:
Windows
macOS
Linux
真实场景制片人制作流畅扫描镜头的方法之一,就是将摄像机固定到摇臂上,通过摇臂的移动来控制镜头。 您可以在Sequencer中使用 摄像机绑定摇臂(Camera Rig Crane) Actor和附带的 摄像机(Camera) 创建类似镜头。您可以设定绑定摇臂的绕X轴旋转、绕Y轴旋转或长度 的关键帧,以及锁定挂载摄像机的绕X轴旋转或绕Y轴旋转(将跟踪摇臂的移动)。
在本指南中,我们将添加一个摄像机绑定摇臂,附着一个摄像机,并创建一个示例摇臂镜头,如下所示:
步骤
对于本指南,我们使用的是已启用 初学者内容包(Starter Content) 的 蓝图第三人称模板(Blueprint Third Person Template) 项目。
-
在项目的关卡视口中,选择 第三人称角色(ThirdPersonCharacter) ,然后按住 Alt 键,点击平移控件的箭头并拖动,旋转副本使其朝向现有角色。
![Crane01.png]()
这两个角色将成为我们的摇臂镜头的对象。
-
在主工具栏中,单击 过场动画(Cinematics) 按钮,然后从下拉菜单中选择 添加关卡序列(Add Level Sequence) 。
![Crane02.png]()
-
找到 放置Actor(Place Actors) 面板的 过场动画(Cinematics) 选项卡,将 摄像机绑定摇臂(Camera Rig Crane) 拖至关卡中。
![Crane03.png]()
-
找到 放置Actor(Place Actors) 面板的 过场动画(Cinematics) 选项卡,将 过场动画摄像机Actor(Cine Camera Actor) 拖至关卡中。
![Crane04.png]()
-
在 世界大纲视图(World Outliner) 面板中,将 过场动画摄像机Actor(Cine Camera Actor) 拖到 摄像机绑定摇臂(Camera Rig Crane) 顶部以使其附着。
![Crane05.png]()
这会将摄像机附着到摇臂上,从而能够移动到摇臂移动到的地方。
-
在 过场动画摄像机Actor(Cine Camera Actor) 的 详细信息(Details) 面板中, 将 位置(Location) 和 旋转(Rotation) 的值设置为 0.0 。
![Crane06.png]()
这将允许摄像机附着到到摄像机绑定摇臂的安装位置。
-
对 摄像机绑定摇臂(Camera Rig Crane) 的位置进行任何调整,以设置您的镜头(见下图,位置在角色后面)。
![Crane07.png]()
-
按住 Ctrl 并选择 摄像机绑定摇臂(Camera Rig Crane) 和 过场动画摄像机Actor(Cine Camera Actor) (以便两者都被选中),然后在Sequencer中单击 添加(Add) ,将两者都添加到关卡序列中。
![Crane08.png]()
-
选择 摄像机绑定摇臂(Camera Rig Crane) ,然后在 详细信息(Details) 面板中,并为 摇臂绕X轴旋转(Crane Pitch) 、 摇臂绕Y轴旋转(Crane Yaw) 和 摇臂长度(Crane Arm Length) 单击 添加关键帧(Add Key) 按钮。
![Crane09.png]()
这将设置每项的默认位置以启动序列。
-
在Sequencer中,选择 过场动画摄像机Actor(Cine Camera Actor) ,然后按下 S 键。
![Crane10.png]()
这是一个为当前的 变换(Transform) 值添加关键帧的快捷方式,用于初始化摄像机的位置。
-
将时间轴推移至帧 50 ,然后将 摄像机绑定摇臂(Camera Rig Crane) 上的 摄像机绕X轴旋转(Crane Pitch) 值更改为 40.0 ,然后单击 添加关键帧(Add Key) 按钮。
![Crane11.png]()
如果您将时间轴移回0并拉动到50,您将看到摇臂在两个关键帧之间的移动(如下所示)。
视频(上文)中还包括启用 锁定支座绕X轴旋转(Lock Mount Pitch) 选项会如何影响附着的摄像机。 禁用该选项后,摄像机将保持其设置位置。当启用该选项时,挂载的摄像机会跟随摇臂的绕X轴旋转,并且会随着摇臂的移动而自动改变。 该选项可以设定关键帧,以便您可以根据镜头需要通过Sequencer打开/关闭该选项。
-
当时间轴位于帧 50 时,选择 过场动画摄像机Actor(Cine Camera Actor) ,然后按下 S 以添加其他关键帧。
![Crane12.png]()
-
将时间轴向前推移到镜头的结尾部分,将 摄像机绕Y轴旋转(Crane Yaw) 和 摄像机长度(Crane Arm Length) 分别更改为 75 和 600 ,然后为每项添加关键帧。
![Crane13.png]()
您应该会看到,当您全程推移时间轴时,在关键帧之间摄像机绕Y轴旋转(Crane Yaw)与摇臂长度(Crane Arm Length)的值出现了移位。
另外,类似于 锁定支座绕X轴旋转(Lock Mount Pitch) , 锁定支座绕Y轴旋转(Lock Mount Yaw) 选项允许您将安装的摄像机强制锁定到摇臂的绕Y轴旋转位置。 如果您同时启用了 锁定支座绕X轴旋转(Lock Mount Pitch) 和 锁定支座Y轴旋转(Lock Mount Yaw) ,挂载的摄像机将在与摄像机相同的方向上绕X轴旋转和绕Y轴旋转。
-
在关卡视口中旋转摄像机以拍下两个角色,然后按下 S 以为该位置添加一个关键帧。
![Crane14.png]()
-
在Sequencer中,单击 过场动画摄像机Actor(Cine Camera Actor) 轨迹上的 摄像机锁定(Camera Lock) 按钮。
![Crane15.png]()
这将视口锁定至摄像机的视角,让我们可以在使用摄像机时可以查看镜头效果。
最终结果
您应该有类似于下面的视频,其中摄像机的移动跟随摇臂定义的路径。
在视频中,我们将视口锁定到摄像机上,并开启了 游戏视图(Game View) ( G 键)来隐藏所有编辑器图标,以让我们了解拍摄的效果。
在本指南中,我们将摄像机绑定摇臂添加到了关卡中,然后添加了一个过场动画摄像机Actor,并手动将其附着到了摇臂上。 在将摄像机绑定摇臂资源添加到关卡上时,您可以使用一种高级方法,该方法将自动执行本指南中提到的其中几个步骤,将自动添加过场动画摄像机Actor并将其附着到摄像机绑定摇臂上。 该方法还会将这两个资源添加到一个开放的关卡序列中,指定摄像机切换轨迹,并指定要用于拍摄的摄像机。
有关该自动方法和其他Sequencer技巧,请参阅 工作流快捷方式 Sequencer文档。