Choose your operating system:
Windows
macOS
Linux
Sequencer 编辑器使用户能够用专业的多轨迹编辑器(类似于 Matinee )创建游戏内过场动画。通过创建 关卡序列(Level Sequences) 和添加 轨迹(Tracks) ,用户可以定义各个轨迹的组成,这样将确定场景的内容。轨迹可以包含动画(Animation)(用于将角色动画化)、变形(Transformation)(在场景中移动各个东西)、音频(Audio)(用于包括音乐或音效)和数个其他轨迹(Track)类型等。
自引擎4.20版本发布开始,Sequencer已经过了一些重构,包括如何表示时间以更好地支持电影通道和背景(其中,帧精度非常重要)。有关更多信息,请参阅 Sequencer时间重构技术说明(Sequencer Time Refactor Technical Notes) 。
创建关卡序列
关卡序列(Level Sequence) 是你的过场动画场景的"容器",必须创建它才能在序列编辑器(Sequencer Editor)内开始工作。你可以直接从 过场动画(Cinematics) 下的 工具栏(Toolbar) 创建关卡序列(Level Sequence)(如下图所示)。
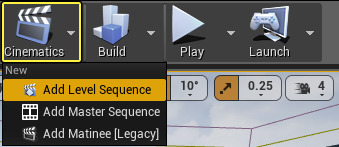
你也可以通过 窗口(Window) 菜单访问过场动画和Sequencer。
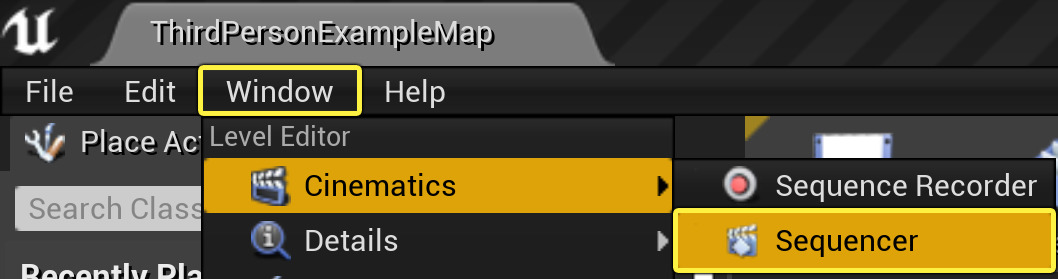
如果序列是在特定地图上,你可以右键点击Sequencer内容浏览器里的地图,选择地图中的序列来将其打开。

以上任何方法都可以把一个序列添加到关卡(Level),此时可以选择它,并且可以在 详细信息(Details) 面板中操纵它的属性(类似于 Matinee Actor )。在详细信息(Details)面板(见下图)中,你可以定义关卡序列(Level Sequence)是否将在关卡(Level)开始时自动播放,序列(Sequence)是否应循环,序列的播放速率(Play Rate for the Sequence)和其他设置。
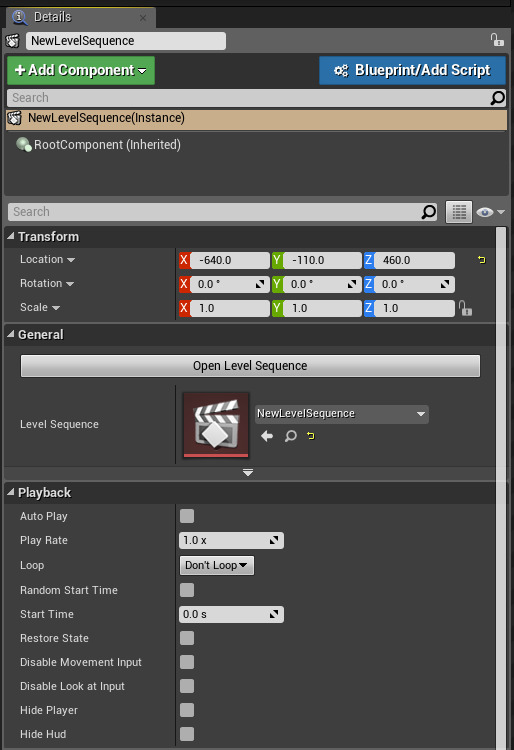
与Matinee不同,关卡序列(Level Sequence)是自包含资源,你可以将一个关卡序列(Level Sequence)嵌入到另一个关卡序列(Level Sequence)中。例如,你可以创建具有动画角色和摄像机的关卡序列(Level Sequence)作为一个场景,而该场景是更大的过场动画序列的一部分。
单击 新增(Add New) 按钮,并从 动画(Animation) 菜单中选择 关卡序列(Level Sequence) ,便可在 内容浏览器(Content Browser) 中执行另一种创建关卡序列(Level Sequence)的方法。在执行此操作时,你将先创建关卡序列(Level Sequence)资源,然后再将其放置到关卡(Level)中。
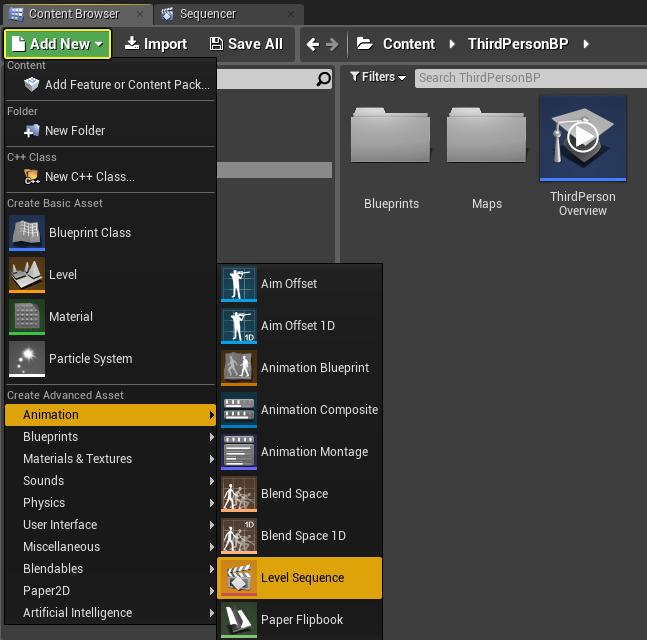
向Sequencer添加轨迹
创建关卡序列(Level Sequence)后,双击它以打开 Sequencer编辑器(Sequencer Editor) ,这样你便可以开始创建你的过场动画。

如上所述,我们有一个新建的空关卡序列(Level Sequence)。
你要做的第一件事是添加一个 轨迹(Track) 类型,可以从 轨迹(Track) 按钮的下拉菜单执行此操作。
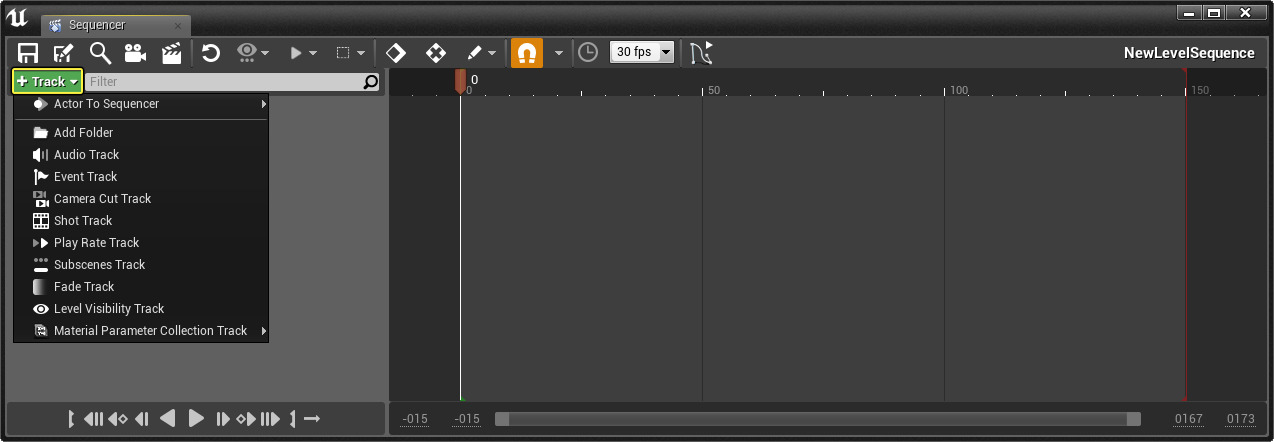
从下拉菜单中,你将看到数个可选的轨迹(Track)类型,并可添加 Actor至Sequencer(Actor To Sequencer) 。Actor至Sequencer(Actor To Sequencer)选项将允许你将已在关卡(当时)中选定的任何Actor添加到Sequencer,以便你在场景运行期间操纵它们。
通常,如果你在创建包含了角色、动物、生物或沿着这些会动画化并移动之线条的任何东西的过场动画,则你将获得一个相关的 骨架网格体 ,并需要将其添加到Sequencer。例如,我们有一个放在关卡(Level)中的熊的骨架网格体(Skeletal Mesh)(见下图)。选择这头熊后,我们可以单击Sequencer中的 轨迹(Track) 按钮,并选择 Actor至Sequencer(Actor To Sequencer) ,以便我们在Sequencer编辑器(Sequencer Editor)中添加并控制它。

一旦添加了骨架网格体(Skeletal Mesh),我们就可以添加 子轨迹(Sub-tracks) 以影响该骨架网格体(Skeletal Mesh)。

根据你创建的轨迹(Track)类型,可以添加子轨迹(Sub-Track),并且可以使用添加子轨迹(Sub-Track)的功能。
在下图中,我们选择动画子轨迹(Animation Sub-Track),并分配一个为骨架网格体熊(Skeletal Mesh Bear)播放的动画。
要保持轨迹在关卡序列(Level Sequence)中的条理性,可以按照需要使用 文件夹(Folders) 来对它们进行分类和排列。选择一个文件夹(Folder)并添加一个新轨迹(Track)时,该轨迹将自动被放置在选定的文件夹中。

上面我们选择了一个音频(Audio)文件夹,当添加新轨迹(Track)时,该轨迹(Track)将自动放置在音频(Audio)文件夹中。
你还可以通过在轨迹(Tracks)列表中拖放轨迹来安排和重新安排轨迹。

上图中,我们将音频(Audio)文件夹移动到轨迹(Tracks)列表的末尾,结果如下图所示。

另一个有助于保持轨迹条理的方式将一条轨迹固定在Sequencer界面树的顶端。被固定的轨迹不会其他轨迹一样滚动,有助于在其他轨迹中查看特定轨迹。 要固定轨迹,可右键点击它并勾选 固定(Pinned) 。

你也可以将一条轨迹的分段分到一个组,这样移动任何一个分段,组内的所有分段都会一同移动。要给轨迹分组,可右键轨迹并选择 分组(Group) .

复制/粘贴/复制轨迹
你还可以从右键单击情境菜单中复制(Copy)、粘贴(Paste)或复制Sequencer内的轨迹(Duplicate Tracks within Sequencer)及其所有子轨迹。如果在序列中使用类似的Actor,这个快捷方式可以节省时间,因为你可以根据需要复制/粘贴或复制Actor并更改新Actor上的属性。
下面,我们将复制场景中的熊,并旋转它以使其面对另一只熊。
通过情境菜单复制对象时,你可以将它们复制到相同的关卡序列(Level Sequence)或全新的关卡序列(Level Sequence)。可生成对象将在新的关卡序列(Level Sequence)中创建,而可拥有(Possessable)对象将只拥有复制数据。你还可以复制UMG中的动画轨迹。
添加和编辑多个轨迹
你可以一次性添加多个轨迹。要这么做,只需按下 Shift 或 Control 并选中想要添加的轨迹即可。

你也可以一次性编辑多个轨迹。要这么做,只需要选中轨迹,并右键点击其中一条高亮显示的轨迹,打开选项菜单即可。

Sequencer世界场景大纲视图集成
将Actor添加到关卡序列(Level Sequence)时, 世界场景大纲视图 将更新以显示将绑定Actor的关卡序列(Level Sequence)。

World Outliner(世界场景大纲视图)还将指出哪些Actor已经由以橙色闪电图标指示的Sequencer生成。

获取场景的关键帧
如果你熟悉大部分动画工具,那么你可能对使用 关键帧(Keyframes) 驱动内容的概念比较熟悉。Sequencer允许你通过添加 键(Keys) (称为"关键帧")来操作内容,并在时间轴上所需的点上定义属性。当到达时间轴中的这些键(Key)时,你在每个关键帧上定义的属性将被更新,以反映你输入的值。
下面的示例场景演示了通过获取某个骨架网格体Actor(Skeletal Mesh Actor)的不同变形的关键帧来添加运动的过程。
对于 位置(Location) 轨迹(上文),我们为开始位置添加了一个关键帧,并为结束位置添加了另一个关键帧。
你可通过以下方式添加关键帧:选择轨迹并按下 Enter ,或单击各个轨迹上的 添加关键帧(Add Keyframe) 按钮。

通过单击各个属性旁的 添加关键帧(Add Keyframe) 按钮,可以直接为Actor的 详细信息(Details) 面板中的一些属性添加关键帧。

上图为电影摄像机Actor(Cine Camera Actor)的当前焦距(Current Focal Length)和孔径(Aperture)设置显示了关键帧(Keyframe)按钮。
启用 自动键(Auto-Key) 选项时,Sequencer还支持属性的自动键控。有关更多信息,请参阅 在Sequencer中使用自动键 。
属性编辑器(Property Editor)还具有过滤器,用于 仅显示可键控属性(Show Only Keyable Properties) (仅显示可键控到关卡序列的属性)或 仅显示动画属性(Show Only Animated Properties) (即已用键动画化的轨迹)。

重新定位或重新调整多个键
选择一个关键帧(或多个键或部分)时,可使用 变形键/分段(Transform Keys/Sections) 工具重新定位或重新调整你的选择。

你还可按下 Ctrl+M 组合键来打开变形键/分段(Transform Keys/Sections)工具。
这将使你能够将键/选择偏移指定幅度,或将键/分段的缩放量偏移指定时间。
拉伸和压缩键之间的帧
你可以添加或减少某个资源的变形键之间的帧,只要它们没有互相重叠的轨迹。 前往 选择/编辑选项(Select/Edit Options) ,选择 拉伸/压缩(Stretch/Shrink) 。

进入想要添加(拉伸) > 或减少(压缩) < 的帧增量,并使用箭头来修改你指定的增量数量中的帧数。

要关闭工具栏,只需要将鼠标悬停在工具栏右边并点击的 X 图标即可。

变形选择(Transform Selection) 和 拉伸/压缩(Stretch/Shrink) 工具栏会互相重叠。如果你要在两者间来回切换,需要关闭其中一个工具栏才能使用另一个。
Sequencer编辑选项
当打开一个关卡序列(Level Sequence)时,你可以使用三个编辑选项来定义如何用Sequencer编辑器处理属性值:

-
允许任何编辑(Allow Any Edits) - 允许执行任何编辑,其中有些编辑可能会产生轨迹/键或修改默认属性。
-
仅允许Sequencer编辑(Allow Sequencer Edits Only) - 任何对属性的编辑都将自动创建一个轨迹(如果不存在)和/或一个关键帧。
-
这些更改将被隔离到你正在处理的特定镜头中,不会泄漏到其他镜头中。
-
-
仅允许关卡编辑(Allow Level Edits Only) - 使用此选项时,你将可直接编辑默认属性对象。
-
当你想要执行会影响所有镜头的全局更改时,详细信息(Details)面板中将禁用已在Sequencer中具有轨迹的属性。
-
以下是各个起作用的设置的示例:
播放范围
Sequencer将根据已定义的Start(开始)和Stop(停止)播放范围(下方的绿色/红色标记)播放你的场景。

在上图中,我们的内容包含两个结束于第600帧的镜头,但我们的Sequencer(Sequence)却延伸到第1000帧,因此造成了"死空间(dead space)"。
你可以拖动 开始(Start) 和 停止播放(Stop Playback) 标记以匹配你的内容,或可以使用选项来将你的内容保持在这些范围内。你可以在 Sequencer选项(Sequencer Options) 下拉菜单下找到此选项,名为 将播放范围保持在分段边界内(Keep Playback Range In Section Bounds) 。

使用 镜头轨迹 并查看主关卡(Master Level)(以及镜头关卡(Shot Level))中的序列(Sequence)时,我们求整个序列在其相对时间的值。在下图中,我们用两个红色标记表示播放范围的结束,其中第一个标记表示镜头的结束(从镜头关卡(Shot Level)),而第二个标记则表示主序列(Master Sequence)的结束。在此例中,我们的`Shot0020_001`设置为使用50个帧,但我们已在主关卡(Master Level)上将其设置为使用100个帧。
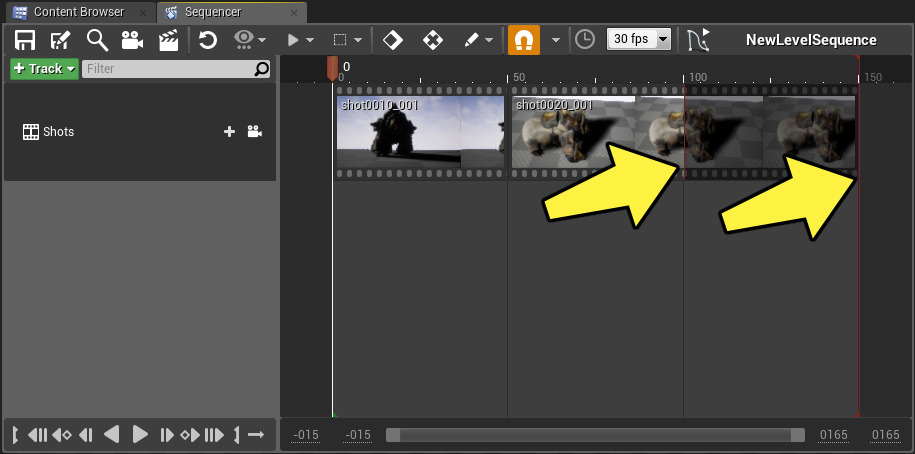
如果我们深入研究镜头,第一个红色标记表示镜头在第50帧结束,而第二个红色标记表示镜头在主关卡(Master Level)结束。

第50至第100帧变灰,表示求值时不考虑它们。为了解决长度上的差异,我们可以将镜头关卡(Shot Level)上被求值的帧数增加到100帧,或者在主序列关卡(Master Sequence Level)上,我们可以将镜头长度减少到50帧。
层级偏差
默认情况下,关卡序列(Level Sequence)层级中较低关卡的轨迹优先。这使得制片人可以构建一个他们习惯的通道,在这个通道中,镜头关卡的调整会覆盖它们所在的序列。例如,下面的视频中有一个示例场景,有三个镜头剪辑和一个光源指向并突出显示了我们的Actor。我们的光源在主关卡(Master level)设置为白色。但是,当我们深入研究并将光源添加到第二个镜头时,我们可以对其进行更改,从而覆盖主关卡(Master level)设置。
你还可以右键单击一个镜头,然后增大 属性(Properties) 下的 层级偏差(Hierarchical Bias) 值(较高的值优先),以设置影响程度。
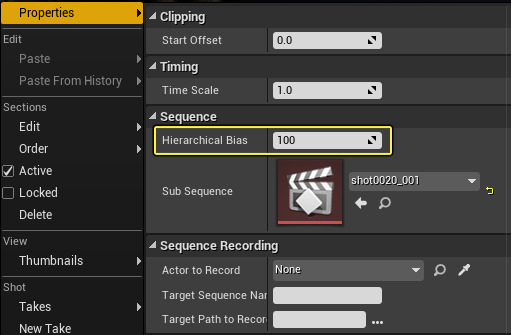
专用视口
Sequencer使用专用视口简化编辑流程。

这些 过场动画视口 能让我们更好地了解场景将呈现的外观,而且可以通过 视口(Viewport) 选项启用。
过场动画Actor
模式(Modes) 面板上的 过场动画(Cinematic) 菜单中有三个过场动画Actor(Cinematic Actor)可用于制作过场动画。

你可以将这些过场动画Actor中的任何一个拖动到你的关卡中,然后将它们添加到Sequencer中,或者你也可以将一个过场动画Actor拖动到Sequencer中,这样将使它成为一个可生成对象。
摄像机绑定吊车
摄像机绑定吊车(Camera Rig Crane) Actor可用于模拟传统电影制作中使用的吊车式摄像机移动。

你可以将摄像机附着到摄像机绑定吊车Actor,这样你便能够通过 详细信息(Details) 面板和 吊车控制(Crane Controls) 值操纵吊车的运动。这些值会影响吊车节距(Crane Pitch)、吊车偏航(Crane Yaw)和吊车臂长(Crane Arm Length)。所有这些值都可在Sequencer中关键帧化,从而使你可以根据需要在过场动画中调整它们。
有关更多信息,请参阅 从摄像机绑定吊车上拍摄 。
摄像机绑定轨道
摄像机绑定轨道(Camera Rig Rail) Actor是一个可连接摄像机的基于样条的工具,它提供了一条移动"路径"。

你可以选择各个样条点,并改变切线,以产生你希望摄像机遵循的路径。附着在轨道上的摄像机可以独立旋转,摄像机在轨道上的位置可以通过 详细信息(Details) 面板内的 轨道上的当前位置(Current Position on Rail) 进行调整(或关键帧化)。
你还可以通过启用 锁定轨道方向(Lock Orientation to Rail ) 属性来确定挂载的方向是否应该与轨道方向一致。启用此选项后,你可以将摄像机的方向锁定为遵循你定义的样条路径的曲率。
有关更多信息,请参阅 从摄像机绑定轨道上拍摄 。
电影摄像机Actor
电影摄像机Actor(Cine Camera Actor) 与默认摄像机Actor(Camera Actor)类似。但是,它还提供了其他摄像机设置(Camera Settings)。

上图显示了电影摄像机Actor(黑色摄像机)和默认摄像机Actor(蓝色摄像机)。
电影摄像机Actor包括查看跟踪(Look at Tracking)(跟随Actor)的设置,胶片后背设置(Filmback Settings)(16:9 DSLR、Super 8mm、35mm VistaVision等)、镜头和焦点设置(Lens and Focus Settings)以及当前孔径和焦距(Current Aperture and Focus Distances)。虽然使用普通的摄像机Actor(Camera Actor)效果非常理想,但为了获得更多的过场动画感和展示更多的摄像机设置,建议你使用电影摄像机Actor(Cine Camera Actor)拍摄你的场景。
一旦你决定了用什么类型的摄像机来拍摄你的过场动画,并将它添加到你的关卡序列(Level Sequence),你还需要使用一个 摄像机剪辑轨迹(Camera Cuts Track) 来指示你要从哪个摄像机拍摄你的序列。即使你只是用一个摄像机拍摄,并且也不打算在你的场景中切换摄像机,你仍然需要使用一个摄像机剪辑轨迹,并使其指向你计划用于拍摄的单个摄像机。
有关更多信息,请参阅 使用电影摄像机Actor 和 使用摄像机剪辑 。
序列记录
减少内容创建时间的一种方法是使用 序列记录器(Sequence Recorder) 来记录游戏进程(或关卡序列(Level Sequence)),以生成新的关卡序列资源(Level Sequence Assets)。
若要添加新记录,请选择要记录的Actor,并单击 记录(Record) 以开始采集。停止记录时,将创建新的关卡序列资源(Level Sequence Assets)。然后,你可以将它们整合到你现有的过场动画中,或者你也可以使用已记录的关卡序列(Level Sequence)中的片段来创建新的序列(Sequence)。你还可以从外部麦克风记录音频以配合录制的序列(Sequence),这样你便能够讲述序列(Sequence)(或在录制关卡编辑器(Level Editor)操作时提供说明)。
有关更多信息,请参阅 记录游戏进程 。
渲染电影
在Sequencer中,你可以用 渲染电影设置(Render Movie Settings) 选项将过场动画渲染为视频(Video)或影像序列(Image Sequence)。
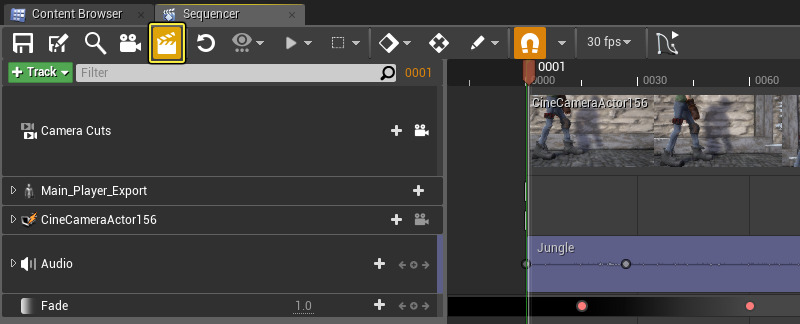
选择渲染电影(Render Movie)按钮将显示
渲染电影设置(Render Movie Settings)
窗口,可用它定义如何渲染你的场景。

单击 采集电影(Capture Movie) 按钮以开始记录场景的采集过程。
自定义烧入
在创建或渲染过场动画电影时,你可能需要在覆层中包含与你正在查看的场景相关的信息,例如镜头名称、日期、时间或帧信息。这些覆层也称 烧入(Burn Ins) ,因为它们在渲染电影时被烧录进电影。通常情况下,你会把这个过程看作是现实电影制作的一部分,为导演、编辑或任何观看场景的人提供有关场景的背景信息(有些甚至会打上版权信息的水印)。
有关如何使用烧入的详细指南,请参阅 应用烧入 。
导入/导出EDL
虚幻引擎4(UE4)中的Sequencer不仅允许你渲染和导出整个过场动画,还可以导出分割成每一个镜头的过场动画以及一个 编辑决策列表(Edit Decision List) ( EDL ),这是一个适用于大多数视频编辑应用程序(例如Premiere、Avid或Final Cut)的文件。
作为导出EDL的一部分,你还可以向每个镜头自动添加 帧句柄(Frame Handles) ,并指定你希望添加的帧数。

有关如何使用EDL的详细指南,请参阅 导入和导出编辑决策列表(EDL) 。
自定义渲染通道
如果你想在不同的渲染通道中导出你的过场动画,你可以从 渲染电影设置(Render Movie Settings) 窗口中导出。这些设置指定了导入你的序列时使用的渲染通道。你还可以将HDR(高动态范围)数据导出为`.exr`文件,并定义压缩和色域设置。
有关更多信息,请参阅 导出自定义渲染通道 。
蓝图中的嵌入序列
这是一个正在开发的实验功能。有些方面可能无法按照预期工作,或者可能在将来的修订中发生变化。
自4.15版引擎开始,你可以启用 Actor序列插件(Actor Sequence Plugin) ,此插件允许你将 Actor序列组件(Actor Sequence Components) 添加到 蓝图(Blueprints) 。这样做能够将序列(Sequence)直接嵌入Actor蓝图,通过将动画绑定到蓝图实例并自动或者通过蓝图的 事件图表(Event Graph) 触发它们,从而实现序列的再利用。
下面是一个使用聚光灯(Spot Light)和Actor序列组件(Actor Sequence Component)创建的蓝图示例,该组件用于动画化和更改光源的颜色。
有关详细指南,请参阅 在蓝图中使用嵌入Sequencer动画 。
可拥有与可生成对比
Sequencer与Matinee非常相似,因为它使用了"可拥有"的概念,即Actor存在于关卡(Level)中,且Sequencer将占有它,以便将你的更改应用于它。例如,你可以将一个骨架网格体(Skeletal Mesh)放到关卡(Level)中,并将其添加到Sequencer。在Sequencer内,你可以添加一个与该骨架网格体(Skeletal Mesh)相关联的动画轨迹(Animation Track),并为它分配不同的动画以在你的场景中播放。在此例中,我们拥有存在于关卡(Level)中的骨架网格体(Skeletal Mesh),以便告诉它该执行什么操作。
Sequencer还包括另一种形式的操作,称为"可生成",表示我们拥有的对象还不存在,将由Sequencer生成。在这种情况下,Sequencer将拥有对已生成Actor的权限,并可以决定其生命周期。由于该对象是生成的,所以它并未绑定到特定关卡(Level)。任何标记为可生成的项目都可以在任何关卡(Level)中使用,因此你可以创建场景,让它在任何环境中发生,并在新的关卡(Level)中再利用该场景,而不必重新创建。
有关更多信息,请参阅 创建可生成 。
工作流程注意事项
一旦你对Sequencer编辑器(Sequencer Editor)的工作原理有了基本的了解,你可能需要考虑如何使用该工具(有许多方法可用于创作内容)。无论你是在单个关卡序列(Level Sequence)中创建所有内容,在另一个关卡序列(Level Sequence)中嵌入序列(Sequence)并使用主序列(Master Sequence)来控制它们,还是从使用主序列(Master Sequence)资源来着手,Sequencer都为你提供了多种可以生成过场动画的方法。
有关更多信息,请参阅 工作流程注意事项 。