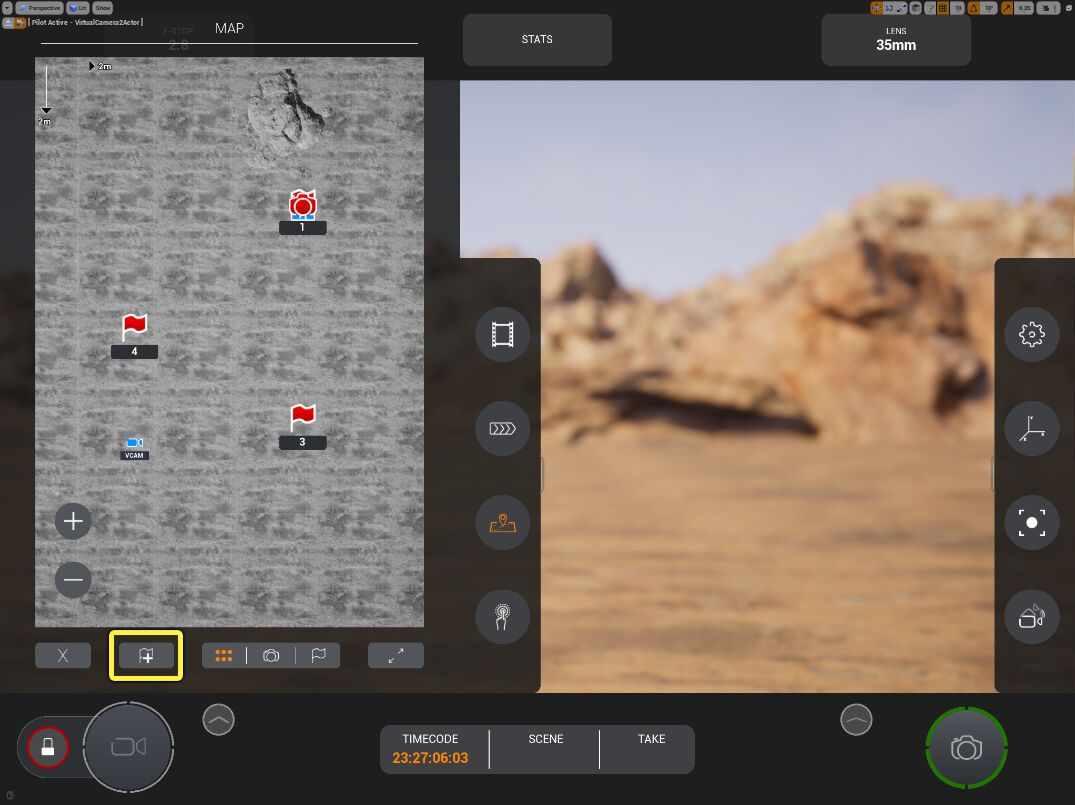Choose your operating system:
Windows
macOS
Linux
概述
虚幻引擎中包含一个示例 虚拟摄像机Actor(Virtual Camera Actor) ,它可以用作项目的起点。此actor是使用 虚拟摄像机组件(Virtual Camera Component) 构建的,此组件详见 虚拟摄像机组件快速入门 。
目标
在本指南中,你将学习如何在场景中使用虚拟摄像机Actor。
目的
-
将虚拟摄像机Acot放在场景中
-
通过Live Link连接你的iOS设备
-
使用虚拟摄像机Actor的内置界面来更改摄像机的参数
-
(可选)你将学习如何使用 Gamevice 外围设备来控制场景中的摄像机
1 - 必要设置
编辑器设置
在开始之前,你需要在项目中启用相应的插件。
-
点击 设置 > 插件(Settings > Plugins) 以打开 插件(Plugins) 菜单。
![插件菜单]()
-
搜索 虚拟摄像机(VirtualCamera) 、 Live Link 和 远程会话(Remote Session) 插件并启用它们。
![Virtual Camera 虚拟摄像机]()
![Live Link Live Link]()
![远程会话]()
-
打开你的 项目设置(Project Settings) 。
![项目设置]()
-
转至 UDP消息(UDP Message) 部分,将你的 单播端点(Unicast Endpoint) 设置为你计算机的IP地址,在IP的末尾添加 :0 以指示端口号。
![单播端点]()
-
如果在连接设备时遇到问题,请将设备的IP地址(末尾为 :6666 )添加到 静态端点(Static Endpoints) 列表。
![静态端点]()
-
转至 渲染(Rendering) 部分,然后在 默认设置(Default Settings) 下,将你的 帧缓冲像素格式(Frame Buffer Pixel Format) 设置为 8位RGBA(8bit RGBA) 。
![帧缓冲像素格式]()
-
重启编辑器。
iOS设备设置
-
从应用商店中将 虚幻远程2应用 ( Unreal Remote 2 app ) 下载到你启用了ARKit的iOS设备上,并启动应用。
![iOS Device iOS设备]()
-
输入你计算机的IP地址,并点击 连接(Connect) 按钮尝试建立连接。
分段结果
你现在可以开始使用虚拟摄像机actor。
2 - 添加虚拟摄像机Actor
将摄像机放入你的场景
-
在 放置Actor(Place Actors) 面板上,选择 虚拟制作(Virtual Production) 类别,然后点击 VirtualCamera2 Actor 并将拖动到你的场景。
![将虚拟摄像机拖动到你的场景]()
-
在场景中根据需要调整Actor。
要了解如何调整摄像机设置,可以转到 使用电影摄像机Actor 页面。
连接你的设备
-
点击Unreal Remote 2应用上的 连接(Connect) 按钮。
-
点击 窗口 > Live Link(Window > Live Link) 以打开 Live Link 窗口。
![Live Link]()
-
点击 源(Source) 按钮,然后选择 消息总线源(Message Bus Source) 。应该可以看到iOS设备已显示为远程会话。
![消息总线源]()
-
在你的虚拟摄像机actor上选择 VCam 组件。
![VCam组件]()
-
展开 输出提供程序(Output Providers) ,然后按照如下所示选中 活动(Is Active) 。
![激活输出提供程序]()
-
点击 Live Link主题(Live Link Subject) 下拉菜单,选择 CameraTransform 。
![Live Link主题]()
-
最后,点击 启用(Enabled) 复选框以激活虚拟摄像机。
![启用虚拟摄像机]()
分段结果
现在应该看到iOS设备已经成为场景中的摄像机。在来回移动iOS设备时,你将会看到编辑器视图更改可以反映出你的移动。
你还可以看到预编译的界面,其中包含许多有用的功能按钮,可以用于在场景中管理摄像机。
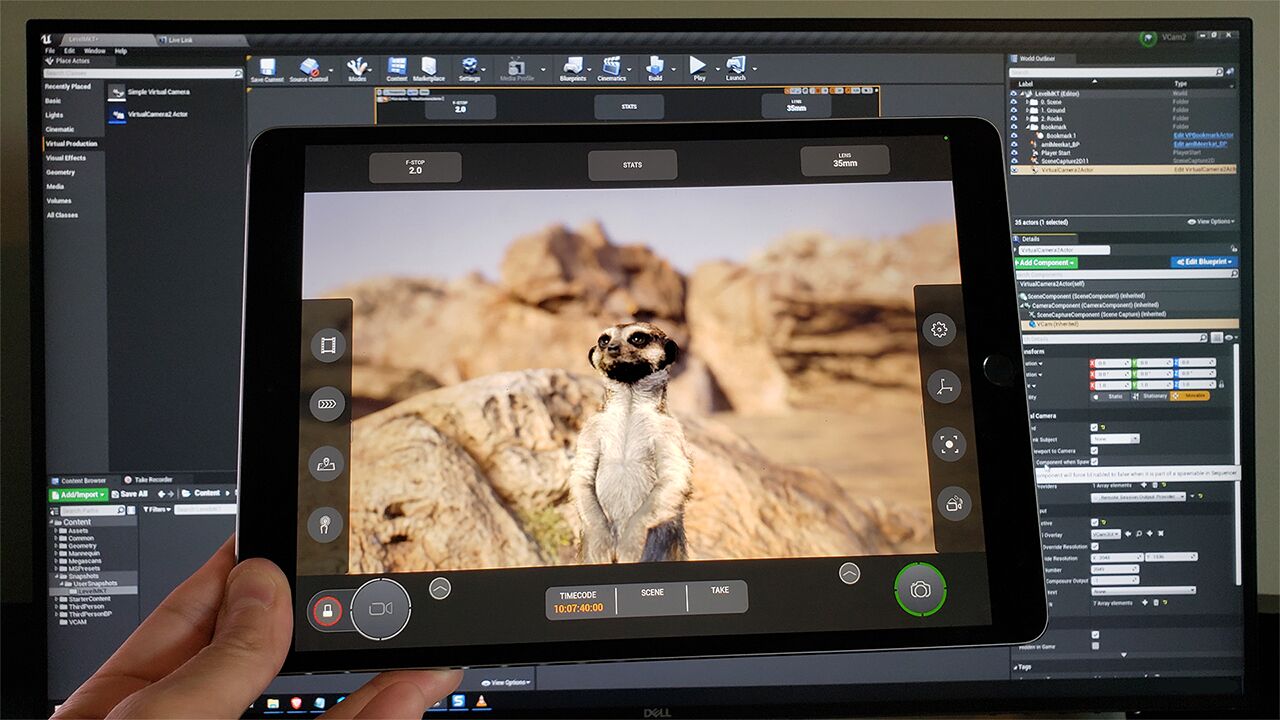
如果有 Gamevice 外围设备,那么在操作虚拟摄像机时可以连接该设备来获得更多的功能按钮。

3 - 探索虚拟摄像机功能按钮
我们来看一下虚拟摄像机Actor界面随附的许多有用功能。
界面一览
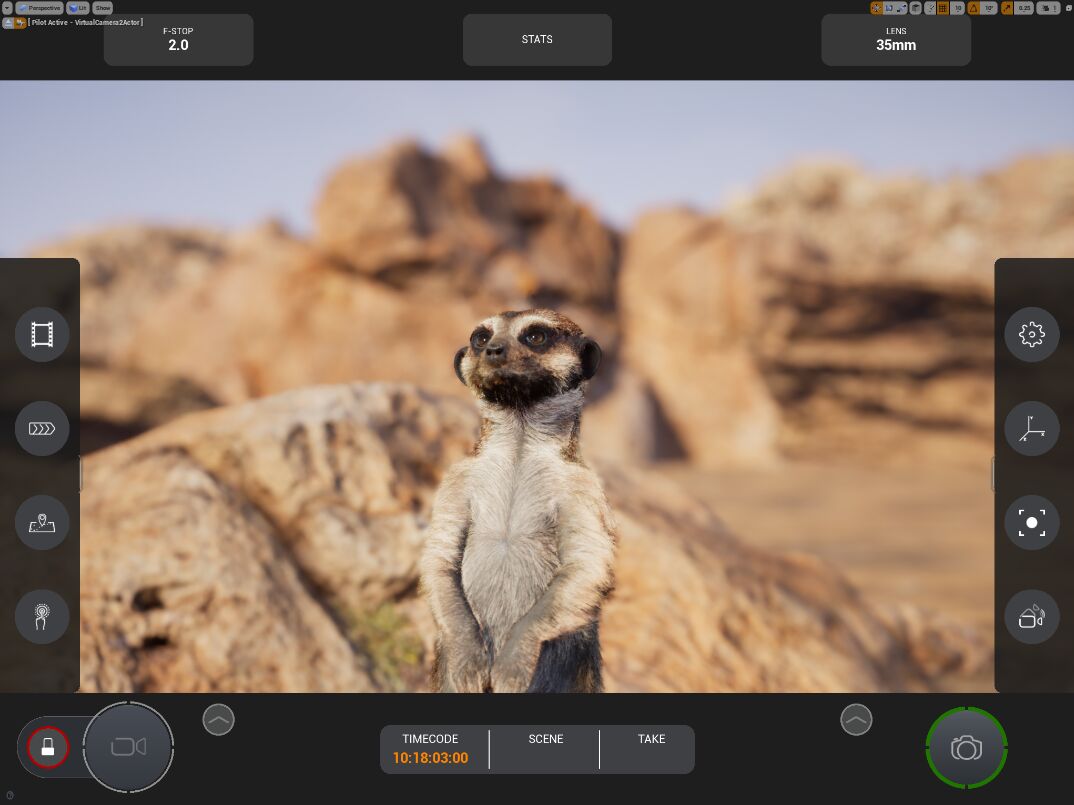
界面随附了多种功能按钮,可以通过触摸屏使用。如果有Gamevice,可以使用按钮和摇杆来访问界面功能按钮。
你的iOS设备的位置和旋转将决定屏幕上摄像机的位置和旋转。但是,如果使用Gamevice,摄像机的位置和旋转将直接通过摇杆控制,而不是通过设备的移动来控制。
调整F值
在虚幻引擎的虚拟摄像机设置中,调整F值将仅影响摄像机的景深,不会影响图像的曝光。
-
点击界面上的 F值(F-Stop) 按钮,在屏幕上调出F值滑块。
![F值按钮]()
-
沿着滑块滑动手指可以实时调整F值。
-
点击可以来回移动的F值指示器可以调出各种面板,这些面板可以用于输入确切的F值数值。
![F值数值面板]()
Gamevice功能按钮(Gamevice Controls)
|
功能按钮 |
说明 |
|---|---|
|
左触发器(L2)(Left Trigger (L2)) |
打开F值滑块 |
|
左摇杆(Left Joystick) |
通过向上或向下移动摇杆来操控F值滑块 |
调整镜头
-
点击界面上的 镜头(Lens) 按钮,调出屏幕上的 镜头滑块(Lens slider) 。
![点击镜头按钮(Tap on the Lens button)]()
-
沿着滑块滑动手指可以实时调整镜头。
![调整镜头值]()
-
点击可以来回移动的镜头指示器可以调出各种面板,这些面板可以用于输入确切的镜头编号。
![镜头编号面板]()
Gamevice功能按钮(Gamevice Controls)
|
功能按钮 |
说明 |
||
|---|---|---|---|
|
右触发器(R2)(Right Trigger (R2)) |
打开镜头滑块。 |
||
|
右摇杆(Right Joystick) |
通过向上或向下移动摇杆来操控镜头滑块 |
||
查看统计数据
-
点击界面上的 统计数据(Stats) 按钮,在屏幕上调出 统计数据(Stats) 。
![点击统计数据按钮]()
-
现在可以看到摄像机的 每秒帧数(FPS)(Frames Per Second (FPS)) ,以及摄像机的 Dutch(@@@) 、 倾斜(Tilt) 和 焦距(Focus Distance) 。
![显示的详细统计数据]()
调整设置
-
点击 设置(Settings) 图标以显示 摄像机设置(Camera Settings) 。
![点击设置按钮]()
![显示的设置]()
-
你现在可以调整以下设置:
|
设置 |
说明 |
|---|---|
|
贴图颜色(Map Color) |
将贴图渲染设置为黑色或白色,或全色。 |
|
在主页启动(Start at Home) |
启动场景中actor所在的虚拟摄像机,并在贴图上创建主页图标。 |
|
Rack Focus Speed(@@@) |
调整摄像机在预设值之间更改焦点的频率。 |
|
摇杆灵敏度(Joystick Sensitivity) |
调整用于在场景中移动的虚拟摇杆的灵敏度。 |
|
胶片板(Filmback) |
在摄像机可用的不同胶片板选项之间循环。 |
调整动作参数
-
点击 动作调整(Motion Adjustments) 图标以显示 动作调整设置(Motion Adjustment Settings) 。
![动作调整]()
-
你可以通过分别调整 移动车(Dolly) 、 卡车(Truck) 和 升降臂(Boom) 的速度乘数来调整摄像机的 平移(translation) 。你还可以通过点击 锁定(lock) 图标来锁定任何移动轴,以显示其他功能按钮。
![平移设置]()
-
点击 旋转(Rotation) ,切换至旋转参数。
![旋转设置]()
-
现在可以点击各个 锁定(lock) 图标来分别锁定 倾斜(Tilt) 、 平移(Pan) 或 Dutch(@@@) 的旋转。如果Dutch轴已锁定,选项将会变成 重置Dutch(Reset Dutch) ,该选项将重置为0。
![重置Dutch]()
-
点击 稳定性(Stabilization) ,切换至稳定性参数。
![稳定性设置]()
-
你现在可以调整要添加到摄像机的 平移(translation) 和 旋转(rotation) 的 稳定性(stabilization) 值。根据需要旋转滑块以添加更多稳定性。
Gamevice功能按钮(Gamevice Controls)
|
功能按钮 |
说明 |
|---|---|
|
左肩(L1)和右肩(R1)按钮(Left (L1) and Right (R1) Shoulder Buttons) |
在 平移(Translation) 、 旋转(Rotation) 和 稳定性(Stabilization) 之间循环。 |
|
左摇杆和右摇杆(Left and Right Joysticks) |
移动径向滑块。 |
|
D面板(D-Pad) |
在每个类别的不用选项之间循环。 |
|
正面顶部(Y)按钮(Face Top (Y) Button) |
切换各个属性的锁定。 |
调整焦点
-
点击 焦点调整(Focus Adjustments) 图标以显示 焦点调整设置(Focus Adjustment Settings) 。
![焦点设置]()
-
沿着滑块滑动手指,即可手动调整焦点。
![调整焦点滑块]()
-
在屏幕上点击对象,即可激活自动对焦。摄像机将会把焦点锁定在该对象上,无论摄像机的位置和旋转如何。
![自动对焦]()
-
通过点击菜单中的 准星(Reticle) 图标,可以激活准星焦点。这将在屏幕上显示准星,可以四处移动来变换焦点。摄像机将焦点保持在准星对准的对象上。
![焦点准星]()
-
点击 加号(plus sign) ,即可保存焦点 预设值(Presets) 。一次最多可以保存五个预设值,可以通过点击预设值编号在预设值之间进行切换。
![焦点准星]()
Gamevice功能按钮(Gamevice Controls)
|
功能按钮 |
说明 |
|---|---|
|
正面顶部(Y)按钮(Face Top (Y) Button) |
在手动对焦和自动对焦之间切换。 |
|
右摇杆(Right Joystick) |
调整手动对焦。 |
|
正面底部(A)按钮(Face Bottom (A) Button) |
添加焦点预设值。 |
|
D面板(D-Pad) |
选择不同的焦点预设值。 |
重新定位摄像机
-
你可以点击 重新定位(Reposition) 图标,固定摄像机的位置和旋转。这样可以让摄像机操作员在移动到新位置时,不会丢失摄像机的当前变换。你可以通过再次点击图标来取消冻结摄像机。
![重新定位设置]()
-
激活重新定位之后,可以点击 平移和偏移倾斜(Translation & Offset Tilt) 开关,将摄像机的平移和倾斜作为一个偏移量进行应用。这对于可能需要摄像机操作员做出不舒适的身体姿势的镜头非常有用。
![平移和偏移倾斜]()
Gamevice功能按钮(Gamevice Controls)
|
功能按钮 |
说明 |
|---|---|
|
正面左侧(X)按钮(Face Left (X) Button) |
切换 平移和偏移倾斜(Translation & Offset Tilt) 。 |
拍摄快照
-
点击 快照(Snapshot) 图标可拍摄场景的快照。此快照将自动另存为 游戏 > 快照 > 用户快照 > 关卡名称(Game > Snapshots > UserSnapshots > LevelName) 目录下的纹理。
![快照设置]()
-
一旦拍摄快照,屏幕底部会显示通知。你还可以看到内容浏览器中创建的新快照文件。
![拍摄的快照]()
![保存的快照]()
使用虚拟摇杆
-
通过点击界面上的 箭头(Arrow) 图标之一,可以查看虚拟摇杆。
![虚拟摇杆]()
-
左侧的摇杆在X轴和Y轴上移动摄像机,而右侧的摇杆沿着Z轴(升降臂)移动摄像机并将摄像机旋转到位。
![显示的虚拟摇杆]()
-
点击 飞机(Airplane) 图标可以启用 飞行模式(Fly Mode) 。此模式允许摄像机沿着镜头的方向移动,而不是沿着场景的X轴和Y轴。
Gamevice功能按钮(Gamevice Controls)
|
功能按钮 |
说明 |
|---|---|
|
左摇杆和右摇杆(Left and Right Joysticks) |
在场景中移动摄像机。 |
|
正面顶部(Y)按钮(Face Top (Y) Button) |
切换飞行模式。 |
查看录制信息
当虚拟摄像机激活后,可以显示当前 时间代码(Time Code) 、当前 场景(Scene) 和当前 镜头试拍(Take) 。此信息自动派生自虚幻引擎的 镜头试拍录制器(Take Recorder) 。


通过查看 使用镜头试拍录制器 指南可以了解更多有关镜头试拍录制器的信息。
录制视频剪辑
-
要录制视频剪辑,请点击 锁定(Lock) 图标解开安全锁。点击 录制(Recording) 图标开始录制,再次点击图标结束录制。
![录制视频]()
开始录制将自动在激活的关卡序列上启动动画播放。
Gamevice功能按钮(Gamevice Controls)
|
功能按钮 |
说明 |
|---|---|
|
左肩(L1)按钮(Left Shoulder (L1) Button) |
解开安全锁。 |
|
左触发器(L2)按钮(Left Trigger (L2) Button) |
开始和停止录制。 |
与场景中的对象交互
-
点击 交互(Interact) 图标,进入 交互模式(Interaction Mode) 。
![交互按钮]()
-
点击场景中的对象,以查看其 平移(Translation) 、 旋转(Rotation) 和 缩放(Scale) 属性。你现在可以更改对象的属性以在场景中操控对象。滑动手指来更改值,或点击属性以打开数字面板。
![移动actor]()
-
你还可以通过点击相应的图标来 撤销(Undo) 或 重做(Redo) 你的操作。还可以通过点击 地球(Globe) 图标,将属性从全球切换到本地世界空间。
Gamevice功能按钮(Gamevice Controls)
|
功能按钮 |
说明 |
|---|---|
|
D面板(D-Pad) |
导航至不同的属性。 |
|
正面顶部(Y)按钮(Face Top (Y) Button) |
在全球和本地世界空间之间切换。 |
|
正面底部(A)按钮(Face Bottom (A) Button) |
打开数字面板。 |
|
左肩 (L1)和右肩(R1)按钮(Left (L1) and Right (R1) Shoulder Buttons) |
分别撤销和重做你的操作。 |
使用地图工具
虚拟摄像机随附了 地图工具(Map Tool) ,可以帮助摄像机操作员浏览场景和放置标记(记号),以便传送至特定位置。
-
点击 地图(Map) 图标以打开 地图工具(Map Tool) 。
![地图按钮]()
-
场景的自上而下视图将显示在界面的左侧。你可以通过点击 展开(Expand) 图标,在覆层和全屏模式之间切换。使用 加号(Plus) 和 减号(Minus) 图标或在触摸屏上使用夹捏手势来放大或缩小地图。
![地图工具]()
-
通过在界面上点击 添加标记(Add Flag) 图标可以在地图上添加标记。将在摄像机的当前位置创建标记。通过点击界面上的各个标记,可以在标记之间传送。
-
通过长按地图上的标记,可以将其移除。
![添加或移除标记]()
-
通过点击地图内部的 快照(Snapshot) 图标,还可以查看已保存的快照。选择快照之后,通过点击 X 可以将其删除。
-
为了便于使用,可按下图所示点击筛选器栏,选择按 标记(Flags) 、 快照(Snapshots) 或 两者(Both) 进行筛选。
![筛选器栏]()
Gamevice功能按钮(Gamevice Controls)
|
功能按钮 |
说明 |
|---|---|
|
正面顶部(Y)按钮(Face Top (Y) Button) |
在覆层和全屏模式之间切换。 |
|
左摇杆(Left Joystick) |
平移地图。 |
|
右摇杆(Right Joystick) |
放大和缩小地图。 |
|
D面板(D-Pad) |
在筛选器之间切换。 |
预览动画
-
点击 动画预览(Animation Preview) 图标,打开 动画时间轴(Animation Timeline) 功能按钮。
![动画预览按钮]()
-
利用这些功能按钮,用户可以在编辑器中预览当前关卡序列中包含的动画。播放/暂停和推移功能按钮的工作方式类似于Sequencer。此外,你可以查看所播放的动画的时间代码和耗时。
![播放动画]()
Gamevice功能按钮(Gamevice Controls)
|
功能按钮 |
说明 |
|---|---|
|
右肩(R1)按钮(Right Shoulder (R1) Button) |
播放或暂停动画。 |
|
右摇杆(Right Joystick) |
推移时间轴。 |
|
左(L1)和右(L2)触发器按钮(Left (L1) and Right (L2) Trigger Buttons) |
逐帧推移时间轴。 |
查看录制
-
点击 剪辑(Clip) 图标,进入 剪辑查看模式(Clip Review Mode) 。
![剪辑按钮]()
-
在此模式中,你可以访问虚拟摄像机录制的所有剪辑。通过在剪辑左侧上下滑动手指,可以滚动浏览剪辑。选择剪辑之后,可以使用底部的功能按钮来播放/暂停和推移剪辑。
![录制的剪辑]()
-
你还可以点击复选框,将剪辑标记为 选定项(Selects) 列表的内容。通过在 全部(All) 和 选定项(Selects) 之间进行切换,即可快速筛选出列表中的最佳剪辑。
![标记并筛选剪辑]()
Gamevice功能按钮(Gamevice Controls)
|
功能按钮 |
说明 |
|---|---|
|
左摇杆(Left Joystick) |
滚动查看左侧的剪辑。 |
|
正面底部(A)按钮(Face Bottom (A) Button) |
选择剪辑并将其加载到视口。此按钮还可重置当前正在播放的剪辑。 |
|
右肩(R1)按钮(Right Shoulder (R1) Button) |
播放或暂停剪辑。 |
|
右摇杆(Right Joystick) |
推移时间轴。 |
|
左(L1)和右(L2)触发器按钮(Left (L1) and Right (L2) Trigger Buttons) |
逐帧推移时间轴。 |
|
正面顶部(Y)按钮(Face Top (Y) Button) |
启用和禁用全屏模式。 |
阶段成果
在此部分中,你查看了虚拟摄像机Actor的所有主要界面选项。你学习了如何操控各种摄像机设置,例如用于调整最终图像的F值、镜头类型和焦点。
你还学习了可以用于调整摄像机移动和操作的可用设置和动作参数。此外,你还学习了如何利用摄像机拍摄快照和视频剪辑,以及如何利用地图工具在场景中导航。
最后,你学习了如何在视口中查看剪辑和动画,以快速选择项目的最佳镜头试拍。
后续步骤
现在,你知道了如何使用内置的虚拟摄像机Actor,接下来可以学习如何按照虚拟摄像机组件快速入门中的说明来构建自己的虚拟摄像机。