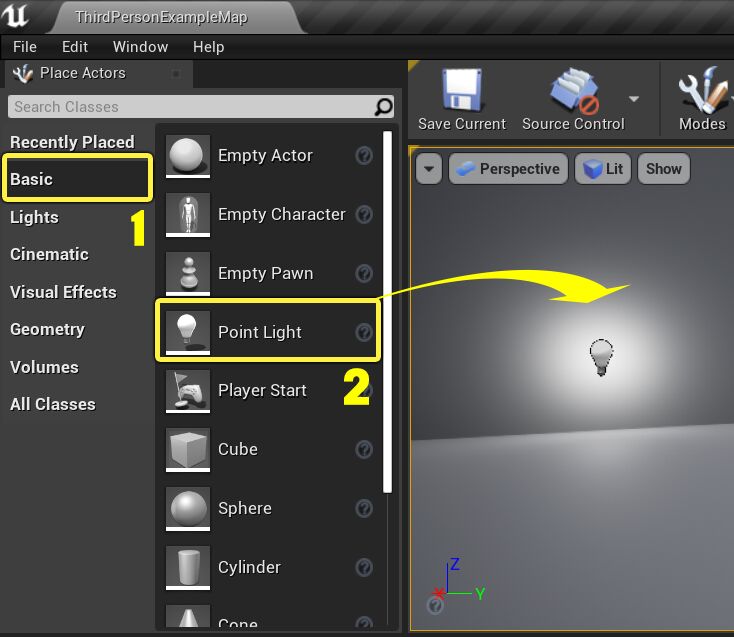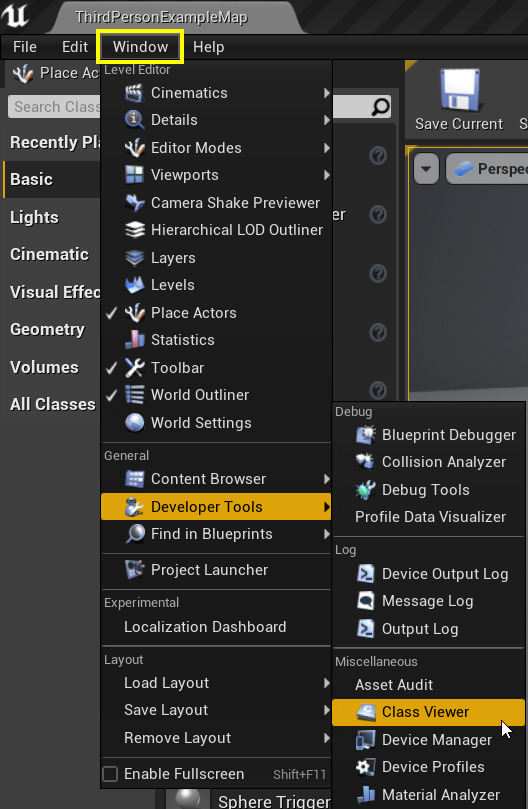Choose your operating system:
Windows
macOS
Linux
在最基本的关卡上, Actor 是你可以放置在关卡中的任何对象,本页面将向你展示可以在关卡内放置这些Actor的各种方法。
当你创建一个新项目时,打开项目时所加载的关卡通常是一个空白板。要构建所需的环境或填充场景,你必须在关卡中放置 Actor 。你可以通过两种不同的方法来实现这一点,这两种方法都涉及到使用 内容浏览器(Content Browser) 并创建一个新的Actor实例。然后可以移动关卡中的每个实例,或者修改其属性。
在关卡中添加Actor还会自动将它们添加到 世界大纲视图(World Outliner) 中的列表中,该列表是一个面板,默认位于虚幻编辑器右上角。有关 世界大纲视图(World Outliner) 的更多信息,请参阅 世界大纲视图 。
使用放置Actor面板
本节将向你展示如何使用 放置Actor(Place Actors) 面板放置Actor。
-
打开项目后, 放置Actor(Place Actors) 面板应该会自动打开。
![Place0.png]()
-
假如没有打开,请打开 窗口 菜单并点击 放置Actor(Place Actors) ,重新打开该面板。
![Place0a.png]()
-
在 放置Actor(Place Actors) 面板中(1),点击 基本(Basic) 选项卡(2),然后 左键点击 并将Actor(3)拖入 关卡视口 。
![Place1.png]()
放置Actor(Place Actor) 面板的所有选项卡中的Actor都可以拖放到关卡中。
界面

搜索

搜索 栏允许你直接按名称查找Actor。
过滤选项卡

这些选项卡允许你快速筛选出你需要的资产类型。
|
名称 |
描述 |
|---|---|
|
最近放置(Recently Placed) |
包含最近放置的资产类型历史,最多20项。 |
|
基本(Basic) |
包含一些常用类型,例如触发器、摄像机等等。 |
|
光源(Lights) |
包含所有光源类型。 |
|
过场动画(Cinematic) |
包含过场动画摄像机以及相关Actor类型。 |
|
视觉效果(Visual Effects) |
包含常见的 视觉 或渲染相关的类型,例如雾、贴画等。 |
|
几何体(Geometry) |
包含所有笔刷几何体图元类型。 |
|
体积(Volumes) |
包含所有可放置的体积类型。 |
|
所有类(All Classes) |
包含所有可放置的Actor类型。 |
资产视图

资产视图显示了当前所有可以作为Actor放置的资产的图标。这些图标已经经过筛选。你可以通过点击鼠标右键并拖动或者使用面板右侧的滚动条来拖动该区域。
使用上下文菜单放置Actor
本节将演示如何通过 上下文菜单 从 内容浏览器 将Actor放置在关卡中。
-
在项目中,你将在屏幕的左上角看到 内容浏览器(Content Browser) 。
![Place2.png]()
-
找到你想要放置的资源,可以是: 蓝图(Blueprints) 、 静态网格体(Static Meshes) 、 粒子效果(Particle Effects) 、 Sound Cue(Sound Cues) 、 骨架网格体(Skeletal Meshes) 等等。
-
左键单击 该资源,使其高亮显示。
![Place3.png]()
-
在 关卡视口(Level Viewport) 中, 右键单击 任意位置以显示 上下文菜单(Context Menu) ,然后在 放置Actor(Place Actor) 部分下选择该资源。
![Place4.png]()
从 上下文菜单(Context Menu) 选择该资源后,你将看到它出现在关卡中。
你还可以选择添加不同类型的资产,即便你在 内容浏览器(Content Browser) 中选择了一个特定的资源。你可以通过在 上下文菜单(Context Menu) 的 添加Actor(Add Actor) 部分打开弹出菜单,查看可以添加的资源类型,如下图所示。

如果你在 视口(Viewport) 中选择了一个或多个Actor,并在 内容浏览器(Content Browser) 中选择一个资源,你可以通过在 上下文菜单(Context Menu) 的 替换选中的Actor(Replace Selected Actors) 部分中单击选中资源的名称,用该资源替换关卡中选中的Actor,如下图所示。如果你想要进行全面的更改并一次性切换多个资源,该功能可能十分有用。

使用拖放放置Actor
除了能够通过 视口上下文菜单(Viewport Context Menu) 从 内容浏览器(Content Browser) 将特定类型的Actor添加到关卡,你还可以通过从 内容浏览器(Content Browser) 将资源拖放到一个 视口(Viewports) 中的所需位置,来将Actor添加到关卡中。当你开始将该资源拖放到 视口(Viewports) 中时,光标将发生改变,以便你知道该类型的资源将被拖放到 视口(Viewport) 中。
-
在项目中,你将在屏幕的左上角看到 内容浏览器(Content Browser) 。
![Place2.png]()
-
找到要添加的资源,然后 左键单击 它并将它 拖放 到 关卡视口(Level Viewport) 中。
![Place5.png]()
当你从 内容浏览器(Content Browser) 拖放资源时,将为关联的资源类型创建以下类型的Actor:
-
蓝图(Blueprint) - 放置蓝图的一个实例
-
粒子系统(Particle System) - 放置一个发射器
-
骨架网格体(Skeletal Mesh) - 放置一个骨架网格体Actor
-
静态网格体(Static Mesh) - 放置一个静态网格体Actor
-
Sound Cue - 放置一个环境音效
-
音波(Sound Wave) - 放置一个环境音效
从类查看器放置Actor
放置Actor的一个更高级方法是使用 类查看器(Class Viewer) ,它是编辑器使用的类的一个层级列表。
-
要打开 类查看器(Class Viewer) ,单击 窗口(Window) ,单击 开发者工具(Developer Tools) ,然后在 杂项(Miscellaneous) 下选择 类查看器(Class Viewer) 。
![Place6.png]()
将打开 类查看器(Class Viewer) 窗口。
![Place7.png]()
在该窗口中,任何可以放置在关卡中的Actor都将被着色为 蓝色(Blue) 。
-
选择要放置的资源,然后将它 拖放 在 关卡视口(Level Viewport) 中。
![Place8.png]()
有关使用 类查看器(Class Viewer) 的更多信息,请参阅
使用平移控件复制Actor
你可以使用 平移控件 在视口中快速复制Actor。
-
选中Actor。
-
Alt-左键 点击 平移控件 的箭头。
![AltDuplicate1.png]()
-
按照箭头方向拖动,复制出原有Actor的副本。
![AltDuplicate2.png]()
关于 平移控件 的更多使用说明,请参阅 变换Actor 。