Choose your operating system:
Windows
macOS
Linux
你可能会发现项目包含许多资源,因此通过 内容浏览器 浏览来查找某个资源极为耗时,导致生产力下降。而这正是 过滤器 的用处所在。
过滤器可以快速缩小内容浏览器"资源视图"中可见的资源类型范围。每个过滤器表示一种特定的资源类型,也可以使用更多条件来限制内容浏览器中可见的资源类型。
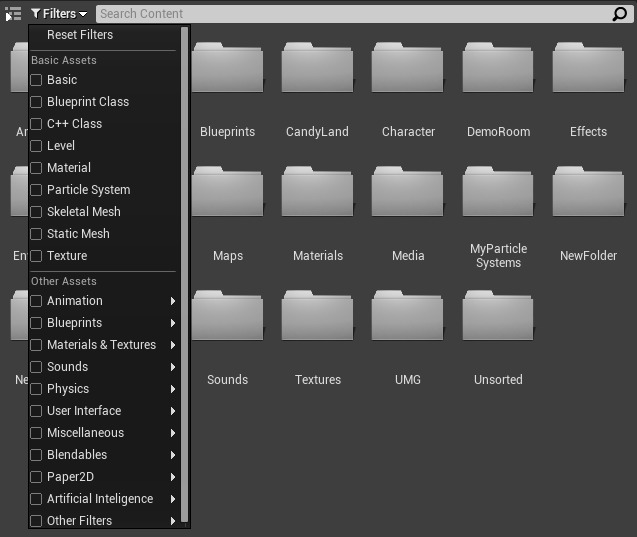
添加过滤器
从内容浏览器的搜索栏,单击
过滤器(Filters)
按钮可以添加一些过滤器。过滤器(Filters)列表包含一列
基本资源(Basic Assets)
和针对每个类别弹出子菜单的
其他资源(Other Assets)
。
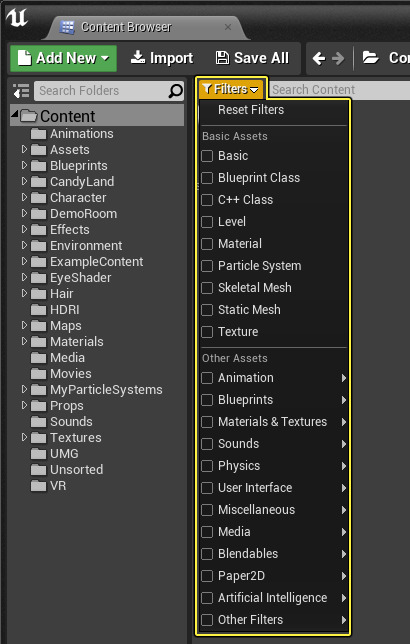
你可以根据需要向当前资源视图添加过滤器。过滤器的作用本质上是叠加的,意味着如果你先选择静态网格体过滤器,只会看到
静态网格体(Static Meshes)
。如果接下来选择
蓝图(Blueprint)
过滤器,就会看到静态网格体和蓝图。你添加的每个过滤器会增加可用资产类型的数量。你始终可以在资源视图左下角看到当前可见的资源数量。

你还可以选择
其他资源(Other Assets)
列表中的给定类别,将所有过滤器添加到该类别下。

通过选择
动画(Animation)
类别,将自动启用该选项下的所有子类别。

停用过滤器
过滤器可以通过单击进行开启和关闭。停用的过滤器不起作用,将显示为灰色。要重新打开过滤器,再次单击即可。

在该示例中,启用了
材质(Material)
过滤器,禁用了
骨架网格体(Skeletal Mesh)
过滤器。
移除过滤器
当你不再需要过滤器时,可以从列表中将其移除。具体操作方式有两种:
-
右键单击过滤器
右键单击 搜索栏 下方列出的 过滤器 ,然后从上下文菜单中选择 移除:[ 过滤器名称 ] 。
![button_RemoveFilter.png]()
-
使用过滤器列表
单击 过滤器(Filters) 按钮,取消选中所选过滤器。这样会从过滤器栏中移除相应过滤器。
![Filter1.png Filter1.png]()
你还可以选择,然后再取消选择任意类别来移除该类别中的所有过滤器。
使用最近打开的过滤器
最近打开(Recently Opened) 过滤器让你可以查看最近针对所选文件夹打开的20个资源,该选项位于 其他过滤器(Other Filters) 类别下方。
使用"最近打开(Recently Opened)"过滤器时,选择 内容(Content) 文件夹将显示整个项目文件夹的最近打开的资源。选择子文件夹可能仅显示几个项目或完全不显示任何项目。该列表取决于所选文件夹中包含的最近打开的资源。
你可以更改"最近打开(Recently Opened)"过滤器所列出的资源数量。在 编辑器首选项(Editor Preferences) 中的 内容浏览器 下面,更改 要保留在最近打开过滤器中的 资源数量(Number of Assets to Keep in the Recently Opened Filter) 。默认值设置为 20 。
过滤器和多个内容浏览器
在打开多个内容浏览器的情况下合并过滤器十分有用。这样你可以让一个内容浏览器仅显示给定的资源类型。
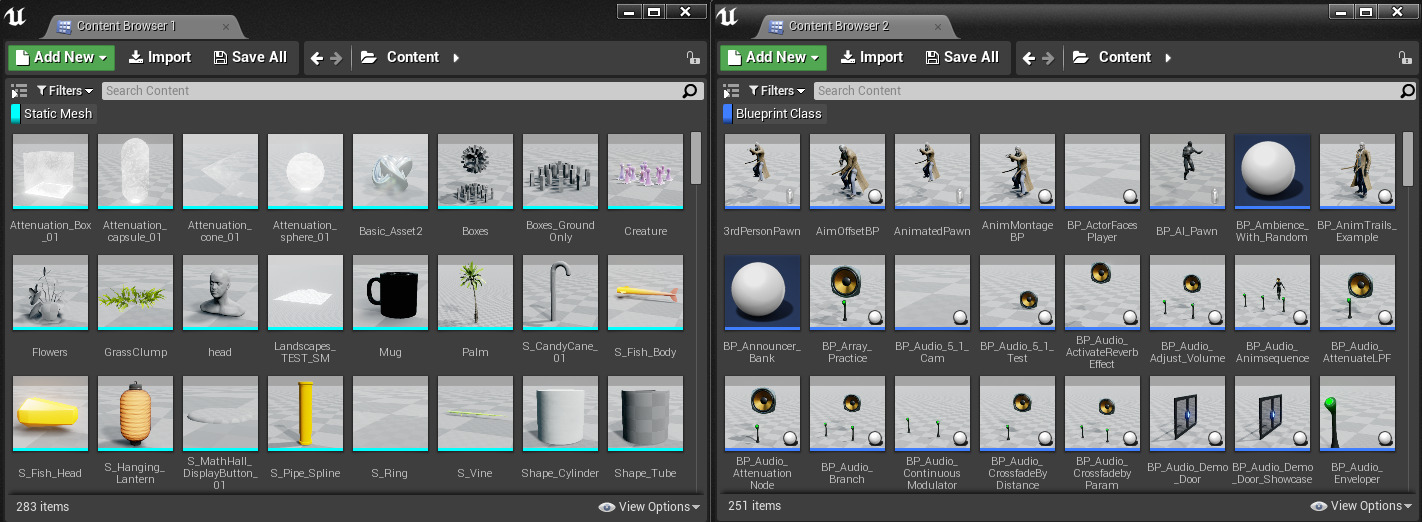
使用过滤器仅显示静态网格体(左)的内容浏览器和仅显示蓝图类(右)的内容浏览器。

