Choose your operating system:
Windows
macOS
Linux
源资产(Sources) 面板提供项目中所有文件夹的层级表示,因此了解 内容浏览器 允许你用于访问这些文件夹中的资产的所有方法就显得至关重要。
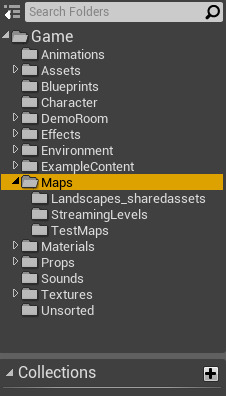
有关"开发者(Developers)"文件夹的更多信息,请参阅 开发者文件夹 。
切换源资产面板的显示方式
你可在使用
内容浏览器
时关闭源资产面板。如需显示或隐藏面板,你可以单击窗口顶部的

隐藏面板时也会隐藏"集合(Collections)"面板。
选择源资产
资产视图只能基于以下条件显示资产:选中的源、过滤器和搜索内容。了解这点很重要:你必须先选中合适的目录,然后才能看到其中的资产。
要在多个文件夹中搜索资产,你必须选中要搜索的所有文件夹。资产视图不会显示未选中的文件夹中的资产。这意味着,要搜索项目中的所有资产,你必须在选中所有项目文件夹。
与许多程序和操作系统中的文件夹和文件列表类似,下列操作也适用:
-
鼠标单击 ——使用之前单击的文件夹替换当前选择。
-
Shift+单击 ——切换文件夹的选择状态。也可以批量选中介于起始和结束点范围之内的所有文件夹。
-
Ctrl+单击 ——切换文件夹的选择状态,但是对未单击的文件夹没有影响。
右键单击快捷菜单
如果 右键单击 源资产面板中的任意文件夹,都会显示以下快捷菜单:
|
名称 |
说明 |
|
|---|---|---|
|
在当前选中的文件夹下创建新文件夹。 |
||
|
文件夹选项(Folder Options) |
||
|
|
打开显示可以创建的各种资产类型的另一个子菜单。 |
|
|
在资产管理器中显示(Show in Explorer) |
在Windows资产管理器中打开文件夹。请参阅下面的"在Windows中浏览资产"。 |
|
|
重命名(Rename) |
重命名选中的文件夹。 |
|
|
设置颜色(Set Color) |
允许你设置选中的文件夹的颜色,以便于你进行组织。 |
|
|
批量操作(Bulk Operations) |
||
|
全部保存(Save All) |
保存所有新资产或更改过的资产,以及所有新文件夹。记得在进行更改时经常使用此选项。 |
|
|
删除(Delete) |
删除当前选中的文件夹及其全部内容。 |
|
|
磁盘空间占用量分布图(Size Map) |
显示此文件夹中的资产及其引用的一切所使用的近似内存的交互式图形。 |
|
|
显示文件夹的引用图表。 |
||
|
修复文件夹中的重定向器(Fixed Up Redirectors in Folder) |
在选中的文件夹中查找所有重定向器的引用项并且重新保存它们(如可能),然后删除其引用项已修复的所有重定向器。 |
|
|
|
将在此文件夹中找到的资产及其依赖项复制到另一个游戏内容文件夹。 |
|
|
[偏好设置(Preferences)](Basics/ToolsAndEditors/EditorSettings)
|
||
|
检出(Check Out) |
将选中的文件夹标记为"已检出",从而防止其他用户进行编辑。 |
|
|
标记以添加(Mark For Add) |
对选中的文件夹进行标记,以将它添加到源代码管理服务器。 |
|
|
检入(Check In) |
提交所有编辑和添加,并取消锁定已检出文件夹。 |
|
|
同步(Sync) |
将此文件夹中的所有资产同步至最新版本。 |
|
有关设置和使用源代码管理的信息,请参阅
移动和复制
你可以通过在 源 面板中拖放选中的文件夹的方法将文件夹从一个文件夹位置移动或复制到另一个文件夹位置。进行此操作时将显示下列快捷菜单:
|
名称 |
说明 |
|
|---|---|---|
|
移动/复制(Move/Copy) |
||
|
在此处复制文件夹(Copy Folder Here) |
在目标文件夹中创建选中的文件夹的副本。 |
|
|
将文件夹移动到此处(Move Folder Here) |
将文件夹移动到新位置,这意味着它在原位置将不再存在。 |
|