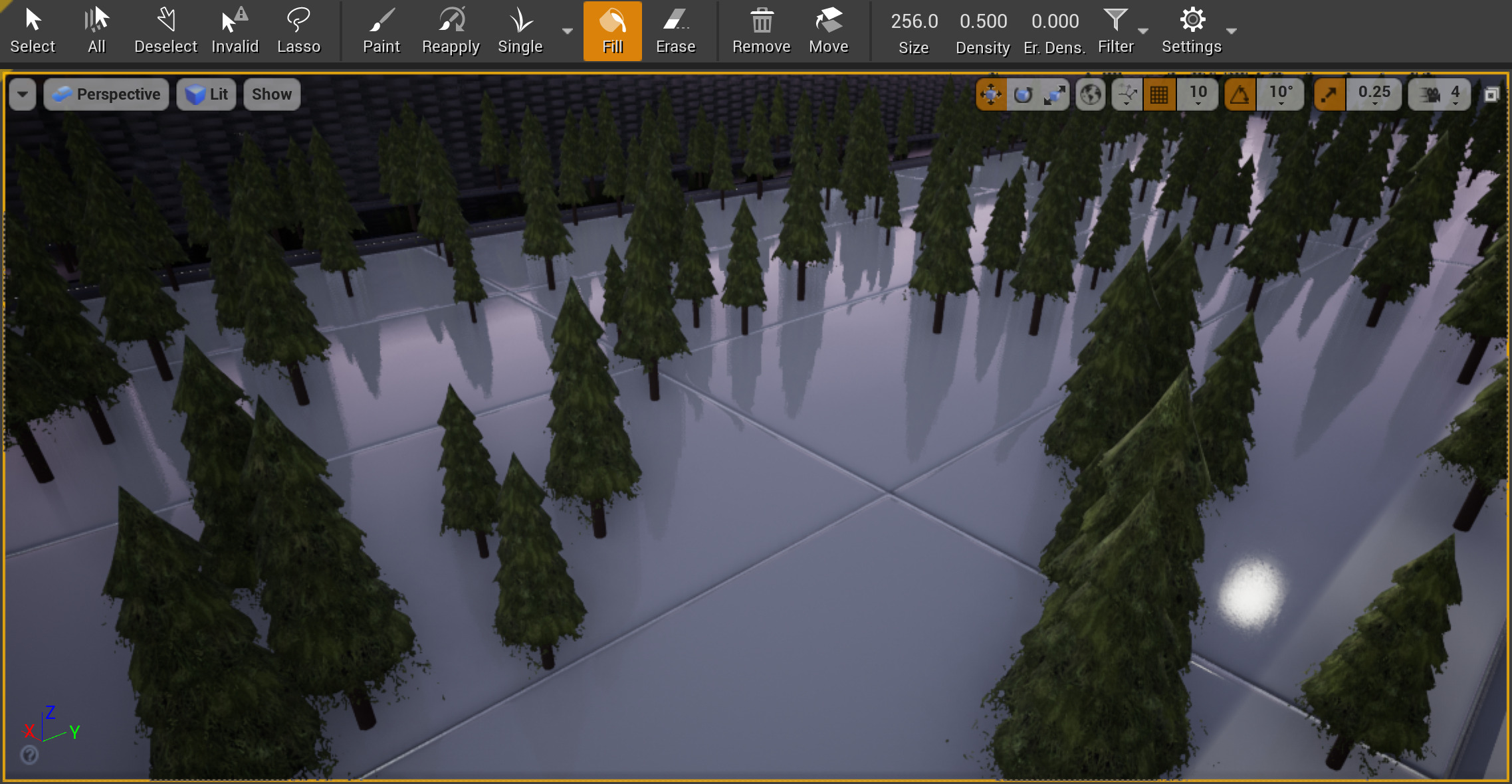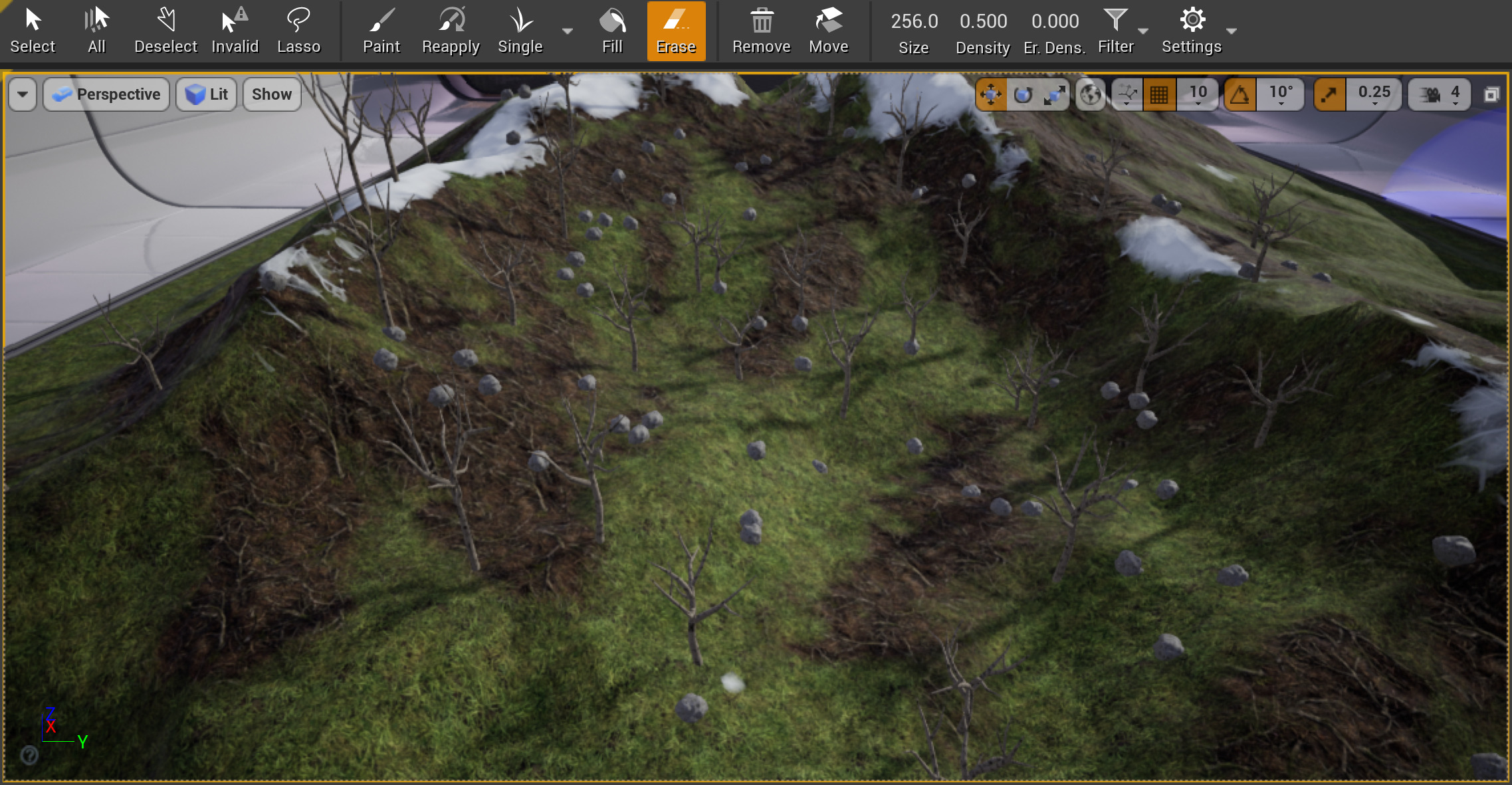Choose your operating system:
Windows
macOS
Linux
植被工具 能让你在可筛选的Actor和集合体上快速绘制或清除静态网格体或Actor植被的集。
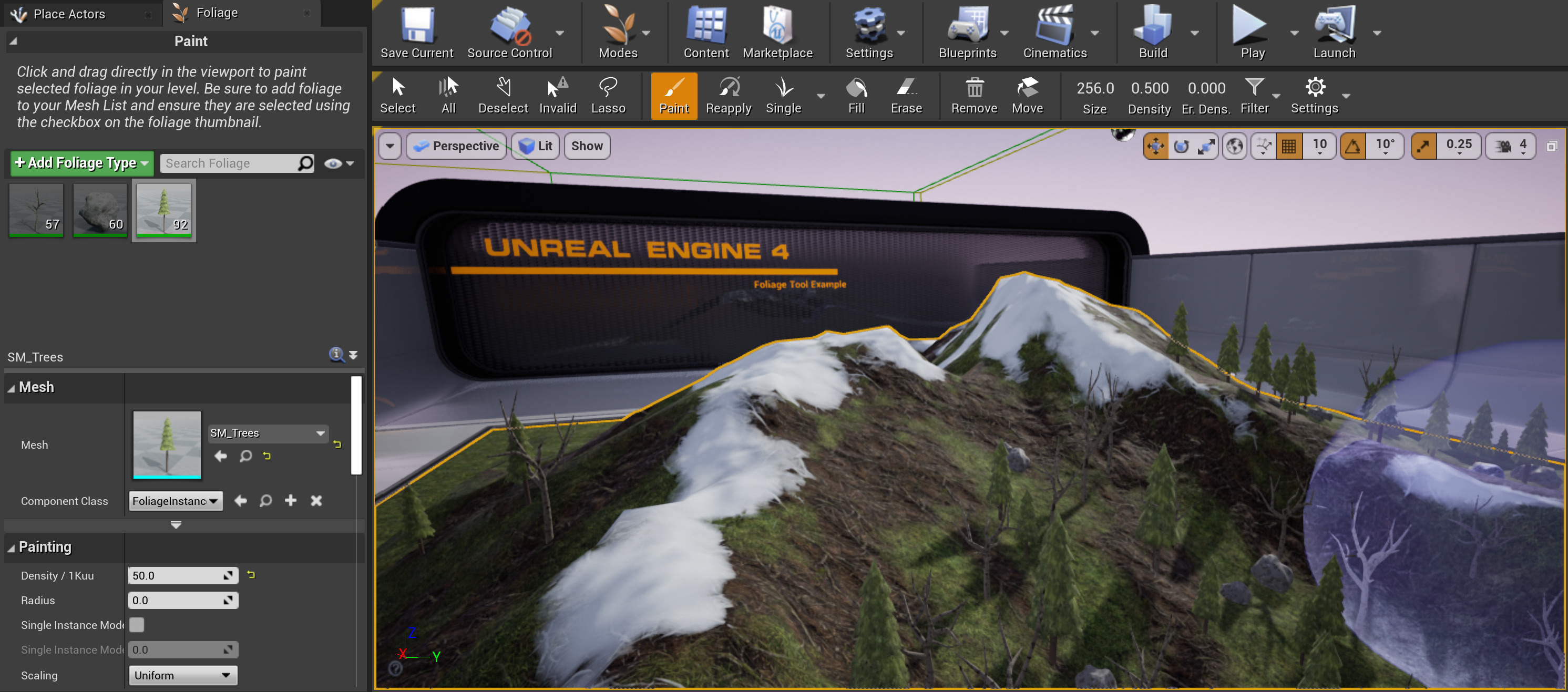
植被编辑模式
使用植被工具后,点击 模式 下拉菜单中的植被按钮( Shift+3 )。
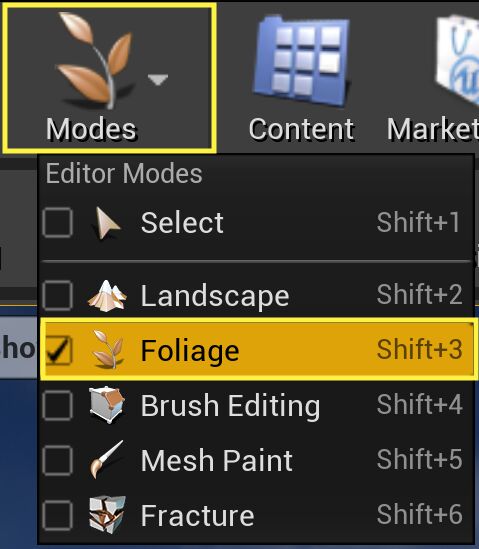
这会打开 植被模式 面板。

植被类型

选择 添加植被类型(Add Foliage Type) 下拉菜单,即可添加下列类型:
|
植被类型 |
说明 |
|---|---|
|
Actor植被 |
将蓝图或原生Actor实例放入场景的植被类型。 |
|
静态网格体植被 |
使用网格体实体化的植被类型。 此类型最适合用于不可破坏植被。 |
使用植被编辑模式放置的静态网格体会自动分组为若干批次,此类批次使用硬件实例化进行渲染,仅需调用一次绘制即可渲染大量实例;而Actor植被的渲染开销与将普通Actor放入场景时相同。
Actor类
创建新的Actor植被后,需要在 Actor植被(Actor Foliage) > Actor 菜单中为其Actor类属性指定一个蓝图。

网格体列表
网格体列表中放置的静态网格体将用作植被。 要将一个静态网格体添加到网格体列表,需要首先从 内容浏览器 将静态网格体拖入 将植被放置于此处 。
黄色的高亮植被类型只会在尝试添加正确的类型时显示。如果未看到其显示,尝试添加的内容将无法使用。
为调整用作植被的静态网格体属性,则在网格体列表中选择"静态网格体",然后按下植被工具右下角的 放大镜 图标。这将公开选中的静态网格体细节。
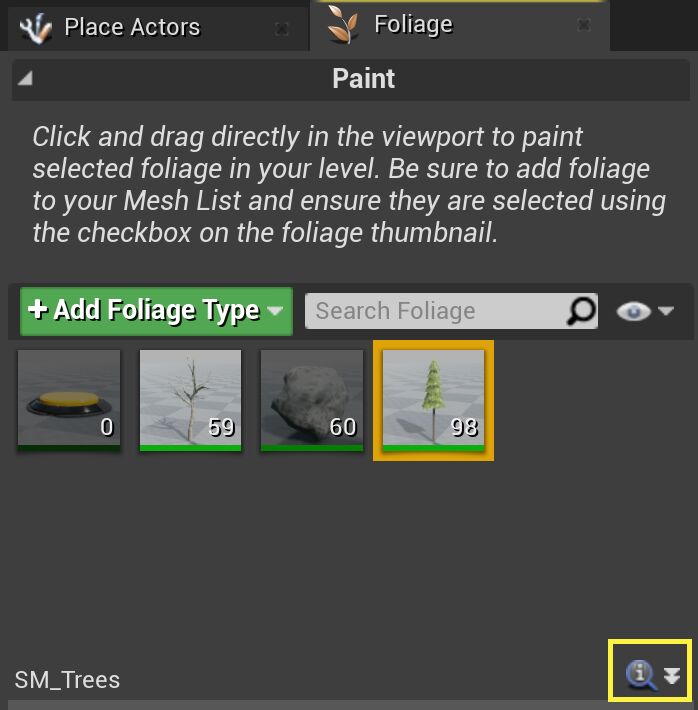
按下后出现的效果应与下图相似。

选择植被网格体
将鼠标悬停在列表中的网格体上,然后勾选/取消勾选左上角的勾选框,即可启用网格体列表中的植被网格体。

在网格体列表中点击植被网格体即可将其选中。 此操作将使其橙色高亮显示,然后便能在下方的选项面板中为选中的所有植被网格体调整各种属性。

由于静态网格体植被是利用网格体实例化进行实现。此点与Actor植被不同,因此要将非互动植被添加到场景中,需使用静态网格体植被,这对渲染性能更有利。
笔刷设置
工具栏会显示当前选定植被工具的相关属性。
不会显示所有植被工具的所有设置。

|
笔刷选项 |
说明 |
|---|---|
|
笔刷大小 |
笔刷的大小(以虚幻单位计)。 |
|
密度 |
使用 鼠标左键 添加实例时希望达到的目标密度。
|
|
擦除密度 |
使用 Ctrl+Shift+点击 擦除实例时希望达到的目标密度。
|
过滤器可决定使用此工具时接受植被网格体的Actor类型,编辑器默认启用下列过滤器: 地形 、 静态网格体 和 BSP 。启用过滤器后,通常可使用工具在该Actor类型上添加植被网格体,而禁用过滤器表明不向该Actor类型添加植被网格体。
|
过滤器 |
描述 |
|---|---|
|
地形 |
启用此过滤器将植被放置在地形上。 |
|
静态网格体 |
启用此过滤器将植被放置在静态网格体上。 |
|
BSP |
启用此过滤器将植被放置在BSP几何体上。 |
|
植被 |
启用此过滤器将植被放置在其他植被上。 |
|
半透明 |
启用此过滤器将植被放置在半透明几何体上。 |
同时还支持平板电脑按压灵敏度:在考虑所有其他参数后,笔按压将调制出添加或移除的植被网格体数量。
植被工具
在植被窗口顶部的工具栏中通过正确按钮可选择5种工具。
|
项目 |
描述 |
|---|---|
|
|
选择工具 - 用来选择单个实例或所有实例,或用于取消选择以及以套索方式群选,以便移动、删除实例。 |
|
|
绘制工具 - 用于从场景添加和移除植被实例。 |
|
|
重应用工具 - 用于修改已在场景中绘制的实例的参数。 |
|
|
单个放置工具 - 使用绘制笔刷放置所选植被的单个实例。 |
|
|
填充工具 - 用于设置绘制工具一次放置多少网格体。 |
|
|
擦除工具 - 用于擦除选中的植被。 |
选择工具

当选择工具处于激活状态时,你可以通过单击植被网格体的各个实例来选中它们。 你可以在关卡中按住 Ctrl 键并点击左键来同时选中多个植被网格体。
当你选中一个或多个实例后,可以对其执行以下操作。
|
操作 |
结果 |
|---|---|
|
拖动控件轴 |
选定的实例将随小部件移动、旋转或缩放,具体取决于小部件模式。 |
|
按Alt键 + 拖动控件轴 |
选中的实例首先会被复制,然后回跟随控件移动。 |
|
删除键 |
选中的实例将被删除。 |
|
End键 |
选中的实例会尝试对齐地面。如果最初放置时启用了此设置,则它们将与法线对齐。 |
借助各种 选择(Select) 按钮,你可以分别选中所有植被网格体Actor,选择无效的植被网格体,或清除当前选中项。

绘制工具

绘制工具是植被编辑模式的默认工具。你可以用它在关卡中绘制网格体列表中的静态网格体实例。启用植被编辑模式时,关卡中会出现一个透明的球体笔刷,用来指明植被笔刷在何处进行操作。在下图中,你能看到植被绘制笔刷的外观。

植被绘制也可在VR编辑器中使用。如需了解VR中的植被绘制功能按钮,请参见 VR模式控制选项 。
要使用植被绘制模式,关卡必须包含启用了碰撞的地形地貌或静态网格体。
将植被添加到笔刷区域的方法:
-
点击鼠标左键并拖曳到希望添加植被之处。 网格体列表中当前选中的所有网格体将根据其当前参数和设置进行添加。
绘制网格体时,引擎将在与查看方向平行的球体中执行一些线条追踪,意味着能在球体中看到的所有表面均会成为植被实例的潜在目标。
从笔刷区域擦除植被的方法:
-
长按 Shift 并点击鼠标左键,拖曳到希望移除植被之处。
绘制设置
网格体列表中的每个静态网格体都拥有数个属性,在绘制选中的静态网格体时控制实例的放置、缩放或旋转方式。 在网格体列表中选择所需的静态网格体,然后再调整下方显示的属性,即可对属性进行访问。
以下是每个部分用途的高级描述:
|
属性 |
描述 |
|---|---|
|
网格体 |
在此处输入要使用的静态网格体类型。 |
|
绘制 |
可在此处调整多项属性,如植被网格体之间的最小距离、添加植被的密度、以及植被网格体是否可被缩放。 |
|
放置 |
此属性控制植被网格体在关卡中被绘制时将如何进行放置。 |
|
实例设置 |
此属性可调整此实例的行为,不使用派生自内容浏览器中静态网格体的属性。 |
重应用工具

利用重应用工具可选择性地修改已放置在场景中的植被网格体的特定参数。 用启用的重应用工具在植被网格体上进行绘制时,在网格体列表中选中的植被网格体将更新,以反映在重应用工具中进行的修改。
设置复选框后,在现有实例上绘制笔刷时将重新应用相应的参数。 使用绘制工具时多数设置均相同,然而也存在几点不同:
|
项目 |
描述 |
|---|---|
|
网格体 |
在此处输入要使用的静态网格体类型。 |
|
绘制 |
可在此处覆盖将植被网格体添加到关卡时要发生的情况。 |
|
放置 |
可在此处覆盖植被网格体放置在关卡中的方式。 |
单独放置工具

使用"单独放置工具"为选中的植被网格体或网格体放置单个实例。它可用于填充植被群落中的间隙或创建特定的地形要素。如果选中了多个网格体,则该工具回在同一位置将网格体重叠放置。
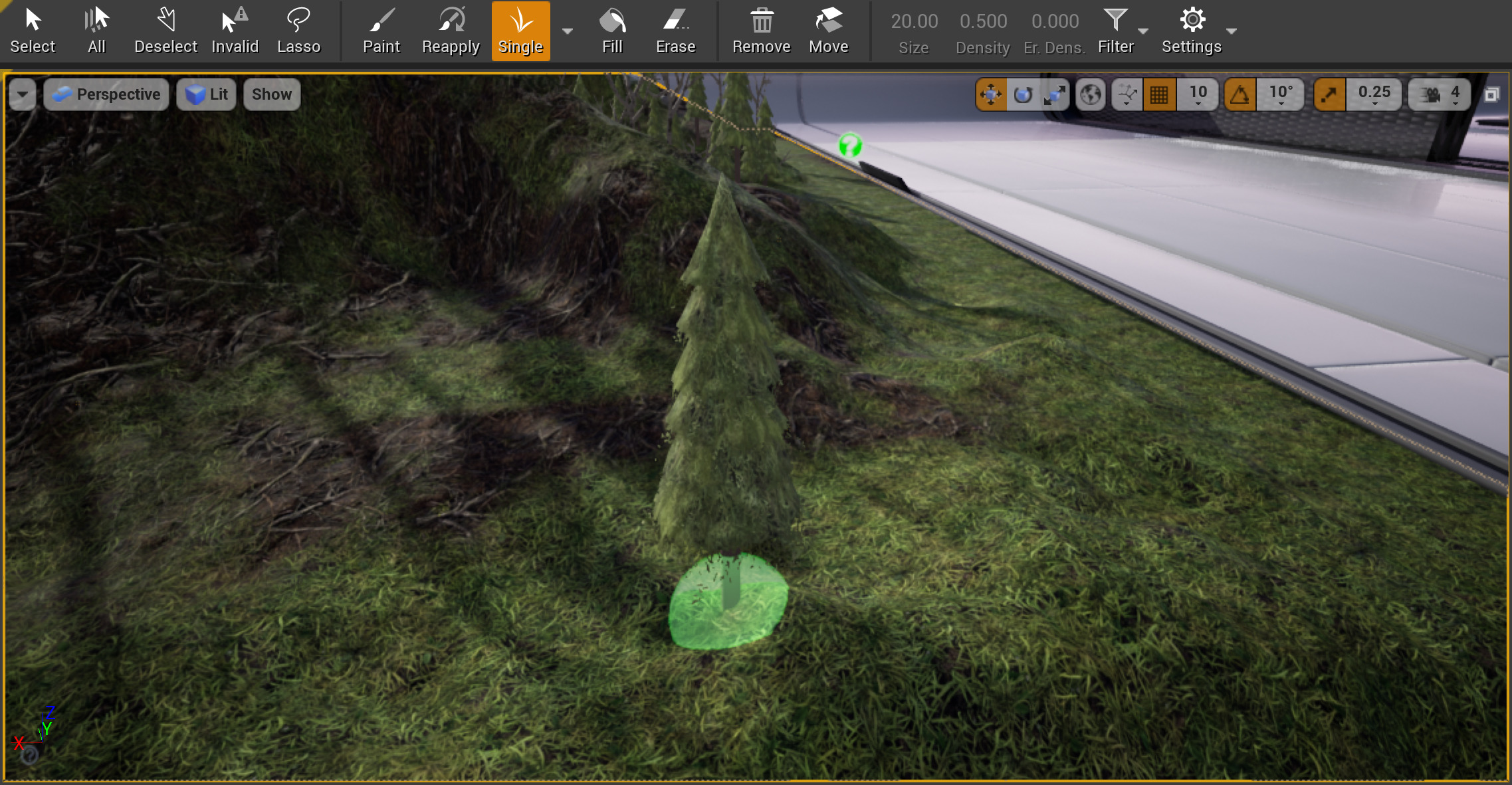
填充工具

填充工具能够用选中的植被网格体来覆盖关卡中的整个静态网格体actor。 填充工具的功能和绘制工具类似,主要不同在于一次点击即可覆盖植被中的整个actor。 在希望被植被所覆盖的静态网格体上按下 鼠标左键 即可使用填充工具。 点击鼠标键的次数越多,添加的植被就越多。 移除植被的方法是按住 Shift 键,使用 鼠标左键 点击希望移除植被的静态网格体。
下方可以看到,SM_Tree植被网格体被应用到了地面静态网格体上:
如果用填充工具无法移除植被网格体,则需要点击其放置的actor,而非点击添加的植被网格体。
擦除工具
擦除工具仅允许将选定的网格体从植被区域移除。若要使用擦除工具,请选择要移除的单个或多个静态网格体,然后在该区域上使用半透明球体笔刷进行擦除。只有选中的静态网格体才会被移除。
剔除
因为植被实例在单次绘制调用中被渲染为群集,所以每个群集将基于遮挡被渲染(或不被渲染)。如在 结束剔除距离 参数中设置了一个值,则超过此距离的群集也将被剔除。然而,此项将导致网格体分组因整个群集超出范围而突然消失。
添加一个 开始剔除距离 参数并正确设置材质即可解决此问题。 在顶点着色器中将计算一个逐实例淡化因子,其在开始距离处为1.0、结束距离处为0.0。 可使用 PerInstanceFadeAmount 节点在材质中进行访问。 如将此连接到一个不透明度或遮罩值,则可将其用于淡化一定距离之外的距离(在其到达 剔除距离结束 并从渲染中被移除之前)。
下方的材质范例将材质遮罩与淡化因子相乘,以弱化植被网格体的叶片,直到其完全消失。

LOD
植被上支持静态网格体LOD。但有几个注意事项:
-
须确保静态网格体在元素排列中只拥有一个条目(在LOD0下可见)。
-
注意:光照贴图和阴影贴图在所有LOD等级之间共享,因此所有LOD需使用相同的展开。
-
当前实例的整个群集将同时修改LOD。未来的版本中可能添加逐实例基于距离的淡化。
光照
每个个体网格体实例皆有由Lightmass生成的阴影贴图和/或光照贴图,他们将在每个预计算的批次中平铺在一起。为使预计算光照在实例化植被上拥有良好效果,应勾选静态网格体上的几项设置。为实例化网格体生成阴影贴图时Lightmass的宽容度较低;如果设置不正确,在构建灯光后可能出现黑色的网格体。
-
光照贴图坐标索引 - 此项必须设为拥有独有UV展开的有效UV通道。静态网格体编辑器的 生成独有UV 功能(可从 窗口 菜单中访问)即可迅速生成一个独有展开。
-
光照贴图分辨率 - 此项必须是一个足够小的数字,以便单一群集中实例的所有阴影贴图(默认为100)平铺在一起,而不会超过最大纹理分辨率(4094x4096)。
植被可延展性
植被静态网格体可使用 可延展性系统 来增加或减少当前被渲染到屏幕上的植被实例数量。要将此功能添加到项目,须执行以下操作:
-
在内容浏览器中点击右键。在 创建高级资产(Create Advanced Asset) 部分中展开 植被(Foliage) 分段,并选择 静态网格体植被(Static Mesh Foliage) 选项。
-
为静态网格体植被输入一个名称(此例中我们使用的是 FT_Box ),然后双击FT_Box植被类型将其打开。
-
FT_Box打开后,展开 网格体(Mesh) 和 可延展性(Scalability) 部分。
-
在 内容浏览器 中选中一个静态网格体(在此例中我们使用的是初学者内容包中的 Shape_Cube )。在FT_Box植被类型中,在 网格体 部分下将 Shape_Cube 从内容浏览器拖至 网格体 选项。
-
在FT_Box植被类型的 可延展性 部分中,点击 启用密度缩放(Enable Density Scaling) 旁的小框,使可延展性系统能够访问此静态网格体。
只应为不带碰撞的细节植被(如小石块和灌木丛) 启用 启用密度缩放(Enable Density Scaling) 选项。就带碰撞的植被类型(如树木)而言,此项应被 禁用 ,因为被移除实例的碰撞仍将留存在游戏中。
-
在 模式 下拉菜单中选择 植被工具 。将FT_Box植被类型选中,并从内容浏览器拖至 将植被放置于此处 区域。
-
选中放置在植被类型列表中的FT_Box植被类型。在视口中长按 鼠标左键 开始将FT_Box植被网格体绘制到一个表面上。
要使用植被绘制模式,关卡必须包含启用了碰撞的地形地貌或静态网格体。
-
在 工具条 上点击 运行 来启动关卡。导航至已添加植被的位置。
![Foliage_Scalability_07.png]()
-
按下 重音符 键(`)打开控制台并输入以下命令(后接0到1之间的一个小数)即可控制植被渲染的密度。
-
foliage.DensityScale
调整"植被密度缩放"设置时,可以看到结果不会在任何编辑器视口中实时更新。要看到植被密度实时更新的唯一方法是项目处于PIE、模拟或Standalone游戏模式中时输入命令。
-
如下所示,植被密度在foliage.DensityScale设置设为0.1、0.2、0.3、0.4、0.5、0.6、0.7、0.8、0.9、1.0时会发生变化。