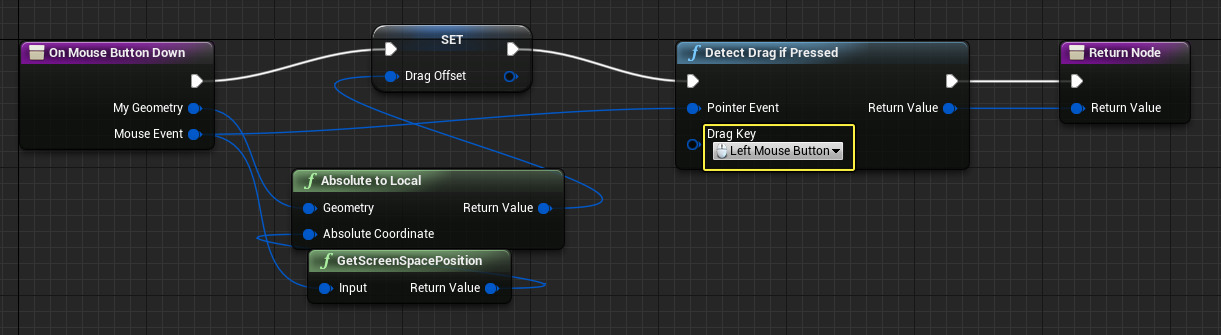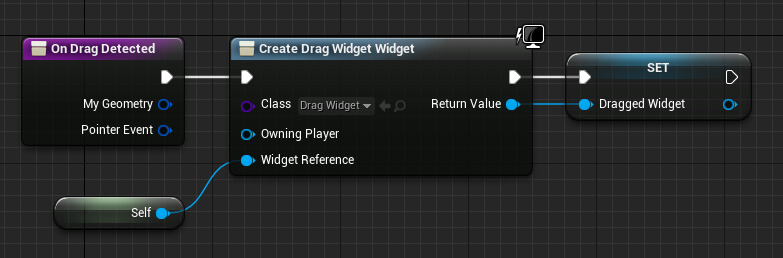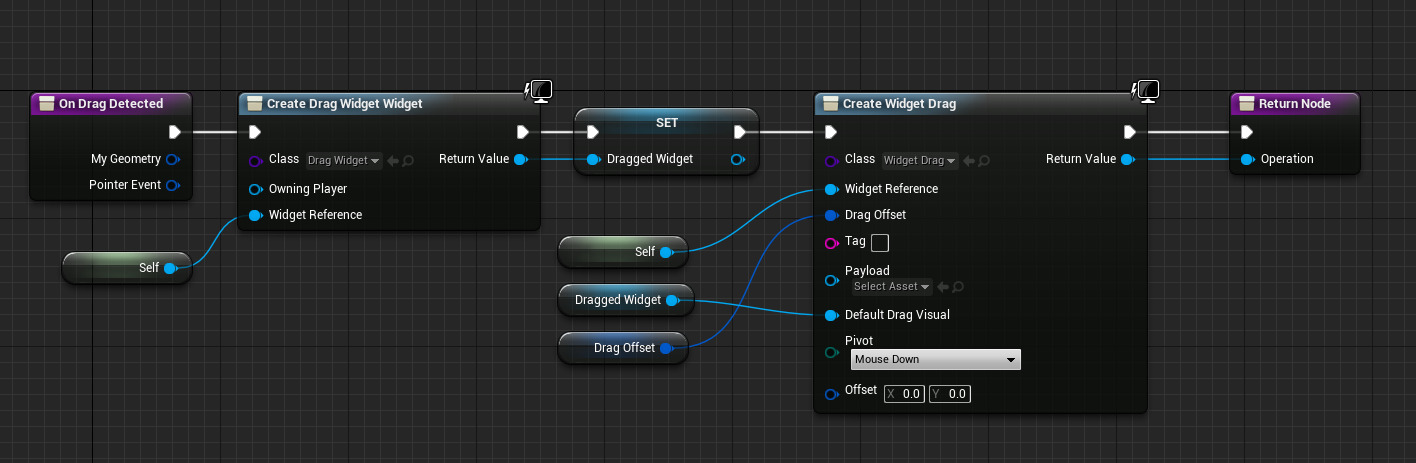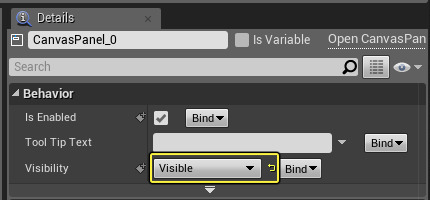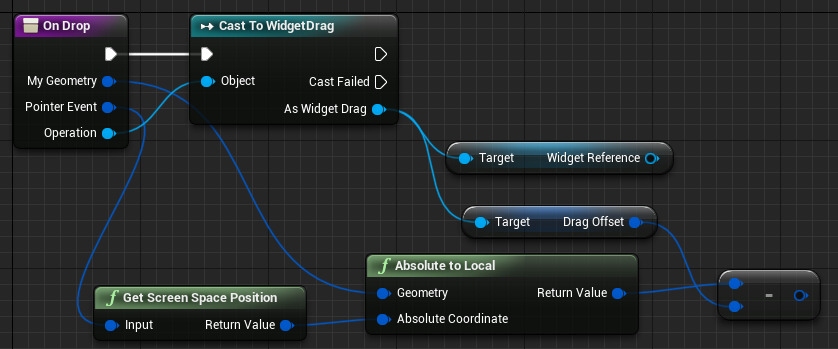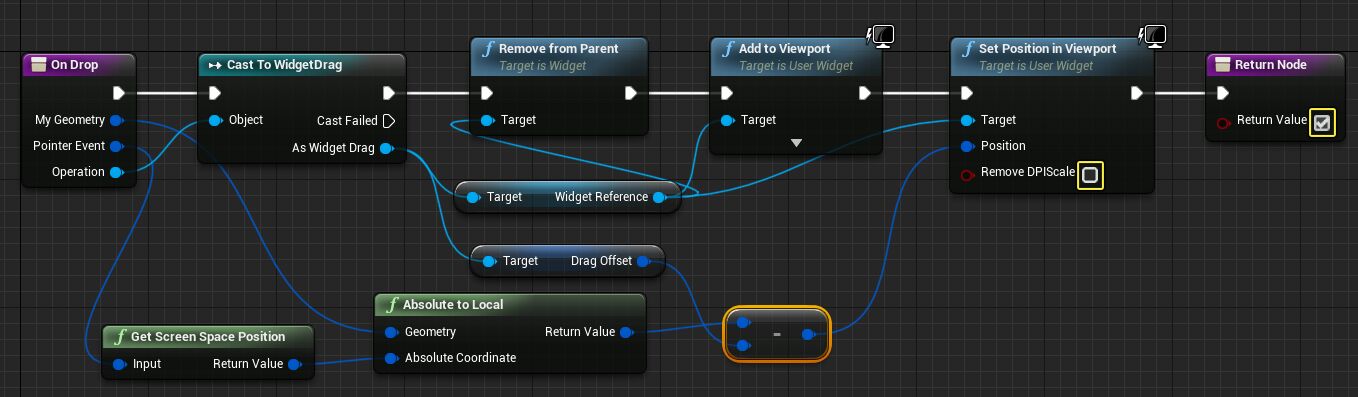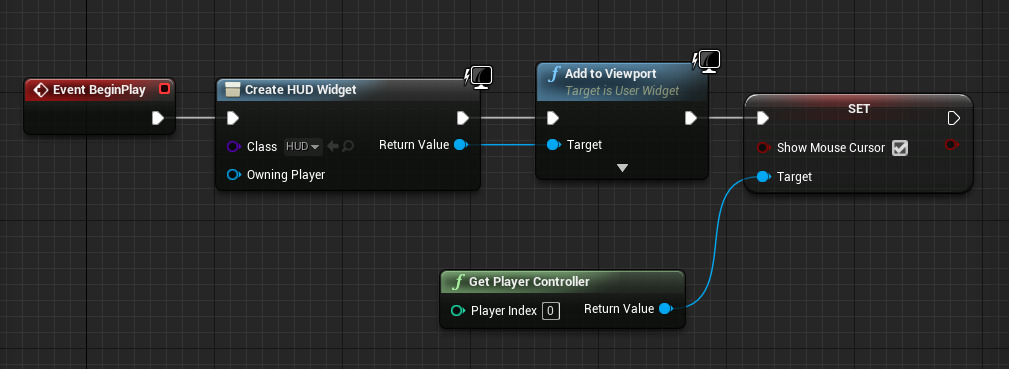Choose your operating system:
Windows
macOS
Linux
在项目中,玩家有时需要通过屏幕上的拖放操作与UI元素进行交互。这可以是自定义界面布局(放置体力条或单元框架),或与物品栏画面等游戏系统交互(添加/移除物品)。使用UMG,便可以借助 **DragAndDropOperation**节点创建这些类型的交互,并基于交互方法覆盖部分继承的蓝图函数。
在此例中,我们将实现一个玩家能用鼠标左键进行拖动和放置的体力条。在此指南的最后,您将拥有一个可以在视口中进行四处拖动、并放置到新位置的UI控件。
在此教程中我们将不会制作一个拥有功能的体力条,因为这仅作展示之用。请参阅 显示生命值、能量和子弹 ,了解如何创建HUD。
1 - 项目设置
开始之前,我们需要在项目设置阶段创建一些资源。在本示例中,需要在HUD中拖放的元素是 HealthBar 。 为实现此功能,我们将以生命值条的形状创建一个 DragWidget ,而不拖动实际的生命值条。这样可以将生命值条编程和拖放函数区分开来。
在本操作指南中,我们现在使用 蓝图第三人称 模板项目。
-
在 内容浏览器 中,创建三个 控件蓝图 ,分别名为: DragWidget 、 HealthBar 和 HUD 。
![DragDrop1.png]()
-
在 内容浏览器 中单击右键,为 DragDropOperation 类创建新的 蓝图类 ,命名为 WidgetDrag 。
![DragDrop2.png]()
这个专用蓝图类使我们能够在拖放操作的过程中传递信息。
-
打开 WidgetDrag 蓝图,创建 用户控件 变量,命名为 WidgetReference 。选中 实例可编辑(Instance Editable) 和 生成时公开(Expose on Spawn) 。
![DragDrop3a1.png]()
这将用于存放我们想要在屏幕上四处拖动的UMG控件。
-
创建 矢量2D 变量,命名为 DragOffset 。选中 实例可编辑(Instance Editable) 和 生成时公开(Expose on Spawn) 。
![DragDrop3b1.png]()
这会使位置从我们开始拖放控件的位置偏移。
-
编译 并 保存 WidgetDrag 蓝图。
-
打开 DragWidget 蓝图,创建 用户控件 变量,命名为 WidgetReference 。选中 实例可编辑(Instance Editable) 和 生成时公开(Expose on Spawn) 。
![UpdatedDragDrop2.1.png]()
-
编译 并 保存 DragWidget 蓝图。
项目设置完成后,接下来开始处理HealthBar控件蓝图,这是我们希望进行拖拽的UI元素。
2 - 设置生命值条控件
在这步中,我们将决定何时按下鼠标左键,并保存其在屏幕空间中按下的位置。我们还使用 DetectDragIfPressed 节点来确定玩家是否使用指定键进行拖拽。
-
打开 HealthBar 控件蓝图,删除 层级(Hierarchy) 窗口中的 画布面板 。
-
添加 缩放框 ,并为这个框添加 进度条 。在缩放框的 细节(Details) 面板中,将 宽度(Width) 和 高度覆盖(Height Override) 设为 500x50 。
![DragDrop4a.png]()
您还可以通过将预览设置为 适应屏幕(Desired on Screen) ,调整进度条的样式。然后,将 百分比(Percent) 设为 1.0 ,填充进度条并改变它的颜色。
![DragDrop4b.png]()
2.1 - 编写OnMouseButtonDown功能的脚本
这一步使我们能够确定玩家是否在拖动鼠标左键。
-
在 事件图表 中,添加 OnMouseButtonDown 和 OnDragDetected 覆盖。这样会为事件图表中的每个覆盖创建选项卡。
![DragDrop5.1.png]()
调用自定义脚本需要置换几个函数。鼠标键按下时将进行一些检查,还将检查出现控件拖动时发生的状况。
-
选择 OnMouseButtonDown 选项卡。从 OnMouseButtonDown 节点上 我的几何结构(My Geometry) 引脚拖出引线并添加 绝对到局部(Absolute to Local) 节点。
-
从 鼠标事件(Mouse Event) 引脚拖出引线,添加 获取屏幕空间位置(Get Screen Space Position) 节点,并将返回值连接到 绝对坐标(Absolute Coordinate) 引脚。
![DragDrop6.png]()
此操作会将生命值条控件的绝对坐标转换为局部空间,原理是 获取鼠标按钮注册按下鼠标键的屏幕位置。这样会将位置存储为变量,以便我们确定玩家实际点击控件的位置以及放下控件的位置。
-
右键单击 绝对到局部(Absolute to Local) 节点的 返回值(Return Value) ,并选择 提升为变量(Promote to Variable) 。将变量命名为 拖拽偏移(Drag Offset) 。
![DragDrop7.png]()
如果看到OnMouseButtonDown节点出现错误,不必担心。编写完这个功能后,错误就会消失。
-
在图中单击右键,并添加 按下后检测拖拽(Detect Drag if Pressed) 节点。将 拖拽键(Drag Key) 设置为 鼠标左键(Left Mouse Button) 。
-
完成其余引脚的连接。
-
将 鼠标事件(Mouse Event) 连接到 指针事件(Pointer Event) 。
-
将 按下后检测拖拽(Detect Drag if Pressed) 的 返回值(Return Value) 引脚连接到 返回节点
-
将四个节点的 执行(Exec) 引脚连接起来。
![DragDrop8.png]()
这将确定玩家是否拖拽鼠标左键,从而启动OnDragDetected脚本。
-
-
编译 并 保存 HealthBar 蓝图。
2.2 - 编写OnDragDetect功能的脚本
在这步中,我们将决定玩家实际在屏幕上拖动HealthBar时发生的状况。
-
选择 OnDragDetected 选项卡。在 OnDragDetected 节点上单击右键并添加 创建控件(Create Widget) 节点。将 类(Class) 设置为 拖拽控件(Drag Widget) 。
![UpdatedDragDrop1.png]()
-
从 控件引用(Widget Reference) 引脚连接 Self 节点。将返回值 提升 为变量,命名为 已拖拽控件(Dragged Widget) 并连接引脚。
![UpdatedDragDrop3.png]()
现在,当我们创建拖拽控件时,它将引用现有的HealthBar控件。我们还会将虚拟拖拽控件提升为变量,以便稍后访问它,并在选择放下控件时从显示画面中将它移除。
-
单击右键并创建 Drag & Drop Operation 节点。将 类(Class) 设置为 控件拖拽(Widget Drag) ,并将 枢轴(Pivot) 设为 鼠标按下(Mouse Down) 。
![UpdatedDragDrop4.png]()
如果相对于指针拖拽,枢轴将确定在执行拖拽操作时拖拽控件显示(Drag Widget Visual)应出现的位置。
-
将以下节点连接到 DragAndDropOperation 节点引脚。
-
从 被拖拽控件设置(Dragged Widget Set) 到 返回节点 的 执行 线
-
Self 到 控件引用(Widget Reference)
-
被拖拽控件(Dragged Widget) 到 默认拖拽显示(Default Drag Visual)
-
拖拽偏移(Drag Offset) 到 拖拽偏移(Drag Offset)
前文中我们说明了哪个控件蓝图是引用,拖动可视应该是什么,并提供了一个开始拖动的偏移。默认情况下,节点上有一个偏移引脚;但我们使用自己的计算来确定按下鼠标按钮时要开始偏移的位置。
-
-
编译 并 保存 HealthBar 蓝图。
接下来需要确定玩家按下鼠标左键时应该发生的操作并执行OnDrop函数。
3 - 设置OnDrop函数
这里,我们设置主 HUD 控件蓝图,并覆盖我们执行 OnDrop 函数时要发生的操作。
-
打开 HUD 控件蓝图。在 画布面板 的 细节(Details) 面板中,将 可视性(Visibility) 设为 可见(Visible) 。
![DragDrop13.png]()
我们在HealthBar控件内部编写了拖拽检测脚本;但松开鼠标左键时,我们希望将生命值条放到HUD控件蓝图中。为了让HUD接收到命中检测,需要让面板可见。
-
在 调色板(Palette) 窗口中,将 HealthBar 控件添加到画布。
![DragDrop14.png]()
-
在 事件图表 中,从 我的蓝图(My Blueprint) 面板添加 OnDrop 函数覆盖。
![DragDrop15.png]()
-
在 OnDrop 节点上 运算(Operation) 拖出引线,并添加 转换为控件拖拽(Cast to WidgetDrag) 节点。然后,添加 获取控件引用(Get Widget Reference) 并将 作为控件拖拽(As Widget Drag) 引脚连接到 控件引用(Widget Reference) 和 拖拽偏移(Drag Offset) 节点。
![DragDrop16.png]()
此操作将检查哪类操作正作为 OnDrop 函数的部分在执行。如果是 控件拖拽(Widget Drag) ,我们会获得 WidgetReference (作为被拖拽的控件传递)以及 DragOffset (或开始拖拽的位置)。
-
从 我的几何结构(My Geometry) 引脚,添加 绝对到局部(Absolute to Local) 节点。从 指针事件(Pointer Event) 引脚,添加 GetScreenSpacePosition 节点。
![DragDrop17.png]()
这将告诉我们在2D空间中松开鼠标左键放置控件的位置。我们将用这个值减去 DragOffset ,确定应该在什么位置放下控件。
-
添加 Vector2D - Vector 2D 节点,从 绝对到局部(Absolute to Local) 的 返回值 减去 DragOffset 。
![UpdateDragDrop1.1.png]()
-
单击右键并添加 从父项移除(Remove from Parent) 、 添加到视口(Add to Viewport) 和 设置视口中的位置(Set Position in Viewport) 节点。按照以上所列的顺序将所有3个节点的 执行(Exec) 引脚连接起来,并将 设置视口中的位置(Set Position in Viewport) 节点连接到 返回节点 。
-
进行以下连接和调整:
-
控件引用(Widget Reference) 引脚连接到所有三个节点上的 目标(Target) 引脚。
-
Vector2D - Vector 2D 节点的 返回值 引脚连接到 位置(Position) 引脚。
-
取消选中 移除DPIScale(Remove DPIScale)
-
选中 返回值(Return Value)
取消勾选 移除DPIScale(Remove DPIScale) 并选中 返回值 ,因为无需移除 DPI缩放 。我们已经处理了这个函数,因此返回为true。我们首先通过此脚本移除现有的体力条控件,然后将其重新添加到相对于Drag Offset的新位置中的画面。
-
-
编译 并 保存 HUD 控件蓝图。
我们已设置HUD处理拖拽控件的放置,它还将显示体力条。接下来将设置被拖拽控件模拟体力条的外形,并对角色蓝图发出指令将 HUD 添加到视口。
4 - 编写Drag Widget脚本
在这一步中,配置 DragWidget ,这是我们将拖到视口中的可视控件。
-
打开 DragWidget 控件蓝图,并将 画布面板 替换为拥有子 边框 的 缩放框 。
-
将 缩放框 重命名为 WidgetSize ,并将 isVariable 设为 true。选中 宽度覆盖(Width Override) 和 高度覆盖(Height Override) 。
![UpdateDragDrop3.png]()
我们将对缩放框的宽度和高度进行设置,使其成为体力条控件的尺寸。
-
选择 边框 ,并将 笔刷颜色(Brush Color) 设为 黑色(Black) , Alpha 值为 0.5 ,以呈现一定的透明度。
![UpdateDragDrop4.1.png]()
在本示例中,我们的生命值条轮廓为拖拽显示,同时在同一个位置保留实际的生命值条。
-
在 事件图表 中,从 事件构造 拖出引线,添加 转换为生命值条(Cast to HealthBar) 节点。从 控件引用(Widget Reference) 连出引线,并将它连接到 对象(Object) 引脚。
-
从 作为生命值条(As Health Bar) 引脚,添加 获取所需大小(Get Desired Size) 节点。将返回值连接到 中断矢量2D(Break Vector 2D) 节点。
![UpdateDragDrop5.png]()
这样就获得了生命值条的大小,并可以将缩放框设置为相同大小。我们可以手动输入覆盖;但如果要更改生命值条的大小,也必须在此处更改。
-
单击右键并添加 设置高度覆盖(Set Height Override) 和 设置控件覆盖(Set Widget Override) 节点,并将它们分别连接到 转换为生命值条(Cast to HealthBar) 节点。然后拖入 控件大小(Widget Size) 节点。
-
连接以下引脚:
-
控件大小(Widget Size) 到两个 目标(Target) 引脚
-
中断矢量2D X 到 输入高度覆盖(In Height Override)
-
中断矢量2D Y 到 输入宽度覆盖(In Width Override)
-
-
编译 并 保存 DragWidget 蓝图。
5 - 向视口添加HUD控件
最后,需要将 HUD 控件蓝图添加到 角色 蓝图中的视口并启用鼠标光标,以便能够看到拖拽位置。
-
在 内容浏览器 中的 Content/ThirdPersonBP/Blueprints 下,打开 ThirdPersonCharacter 蓝图。
-
从 事件开始播放(Event Begin Play) 节点拖出引线,添加 创建控件(Create Widget) 节点并将 类(Class) 设置为 HUD 。创建 添加到视口(Add to Viewport) 节点并将它连接到 设置显示鼠标光标(SET Show Mouse Cursor) 。添加 获取玩家控制器(Get Player Controller) 节点,并将 返回值 连接到 设置目标(SET Target) 。
![DragDrop19.png]()
-
编译 、 保存 并单击 运行(Play) 按钮,以运行拖拽控件。
最终结果
在编辑器中运行时,可以单击左键,并将生命值条拖到屏幕上,然后将它放到新位置。
这只是开始拖放流程的一个元素范例。可能需要进行额外检查,确保玩家不会将控件拖至安全区外,或放在其他控件之上。