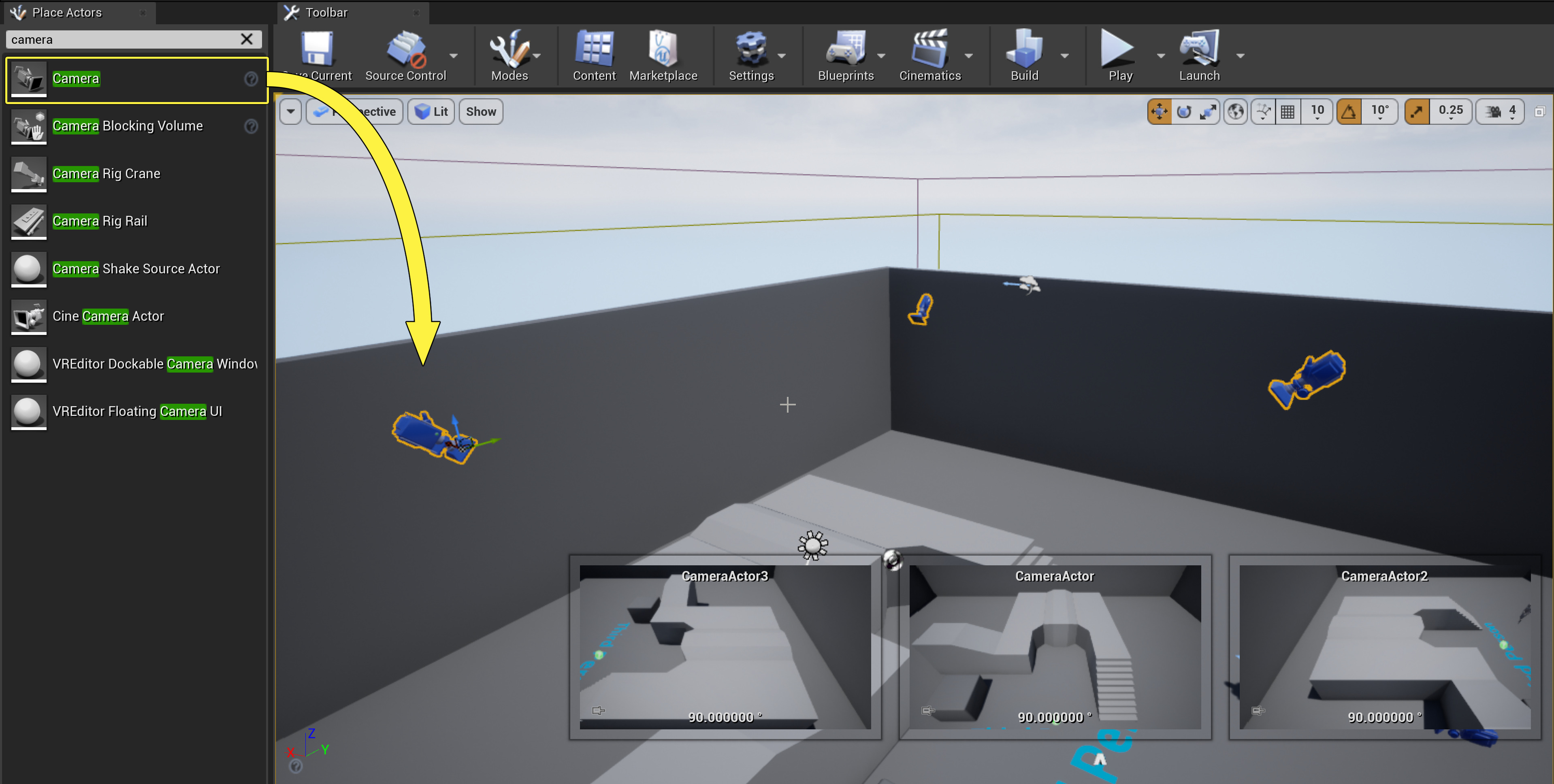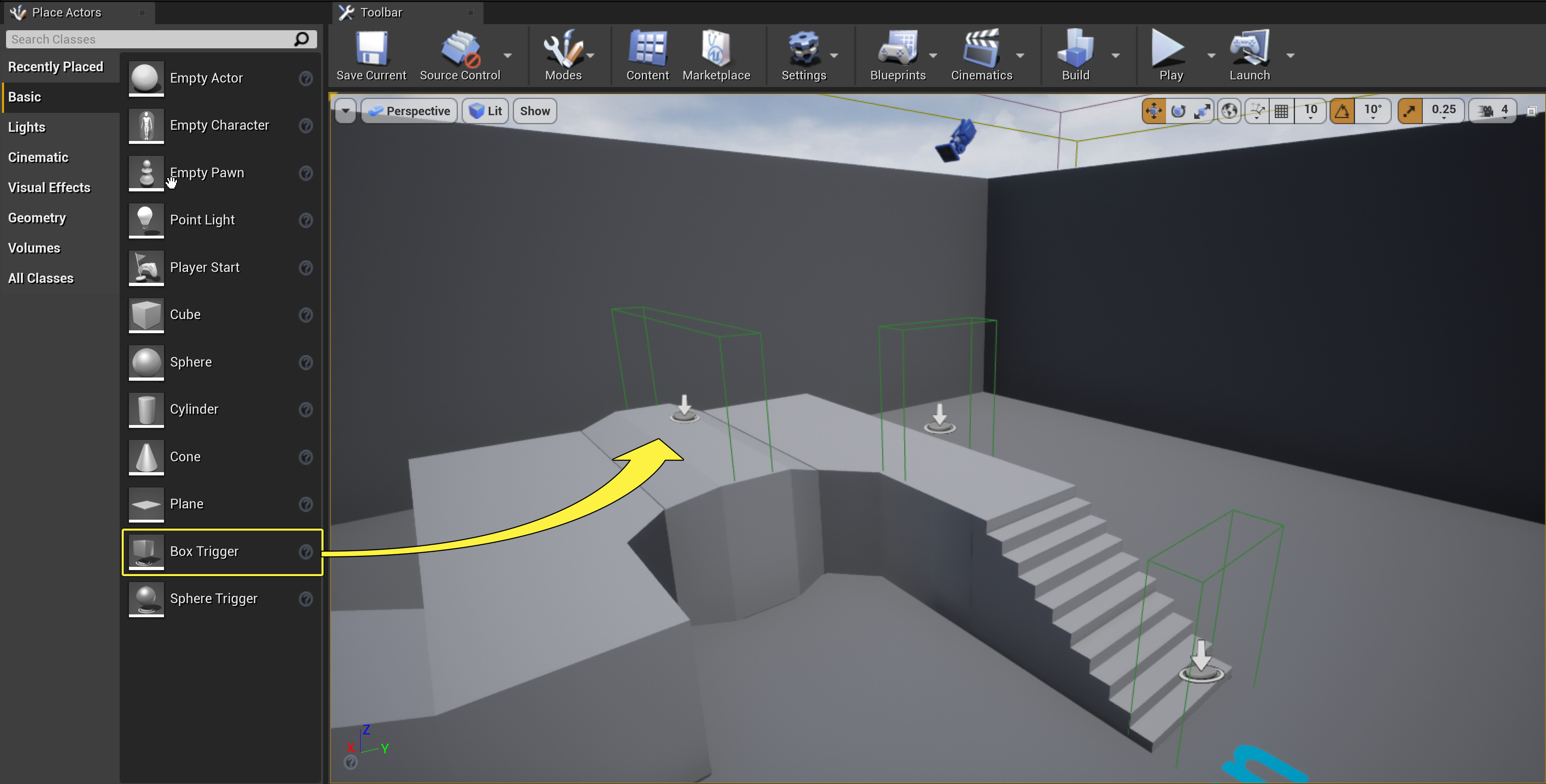Choose your operating system:
Windows
macOS
Linux
在这份操作指南中,我们在关卡内添加了多个 Camera Actor,并在玩家进入我们放置好的 Trigger Volume 时在它们之间进行切换。完成本次教程后,你将可以设置你自己的多摄像机游戏,并定义在何时使用某一个摄像机。
在这个示例中,我们将使用 Blueprint Third Person Template 项目(包含 Starter Content )。
-
进入 放置Actor(Place Actors) 面板的 所有类(All Classes) 选项卡,根据所需数量拖入你希望切换的 Camera Actors 。
点击查看大图。
我们在这里放置了三个具有不同视角的摄像机。
-
同样在 放置Actor 面板的 基础(Basic) 选项卡中,根据你放置的摄像机数量拖入相应数量的 盒体触发器(Box Triggers) 。
点击查看大图。
将 Box Triggers 移到你希望玩家触发摄像机变化的位置。
选择一个 Box Trigger,按 W (进入转换模式)、 E (进入旋转模式)或 R (进入缩放模式),按照你希望的方式来控制 Actor 的定位、旋转或缩放。请参见 操控Actor 了解更多信息。
-
选择你的每个摄像机,单击 Blueprints 按钮,然后选择 Open Level Blueprint 。
![camera_3.png]()
-
在 Level Blueprint 中, Right-click 图表并选择 Create References to selected Actors 。
![camera_4.png]()
这样可以为你在关卡中放置的每个摄像机 Actor 添加引用。
-
返回关卡编辑器视区,然后在 世界大纲视图 中,选择你的每个**Box Triggers**并返回关卡蓝图。
-
在图表中 Right-click ,然后在 Add Event for Selected Actors 和 Collision 下选择 AddOnActorBeginOverlap 。
![camera_5.png]()
这样可以为每个要在玩家进入时启动的 Box Trigger 添加 Events 。
-
在图表中 Right-click 并添加 Get Player Controller 节点。
![camera_6.png]()
-
在图表中 Right-click 并添加 Set View Target with Blend 节点(如果看不到该节点,请取消勾选 Context Sensitive )。
![camera_7.png]()
-
按以下方式连接(TriggerBox)、 Get Player Controller 和 CameraActor 节点。
![camera_8.png]()
现在,我们已经指定了在进入第一个触发器盒时要使用的第一个摄像机。
-
对其余的摄像机/触发器盒重复上述流程。
![camera_9.png]()
现在,每个摄像机都被设置为在玩家进入其各自触发器盒时成为切换目标。
-
单击 Compile 并关闭蓝图,然后单击 Play 在编辑器中运行程序。
![camera_10.png]()
最终结果
你会发现在你进入每个放置好的触发器盒时,它都会将游戏视角更新为你已经指定的摄像机 Actor 视角。 这个快速演示示例介绍了如何建立基于多个摄像机的游戏,而且你可能还要考虑玩家处在摄像机视角以外的情况,并根据摄像机的相对关系调整玩家输入。