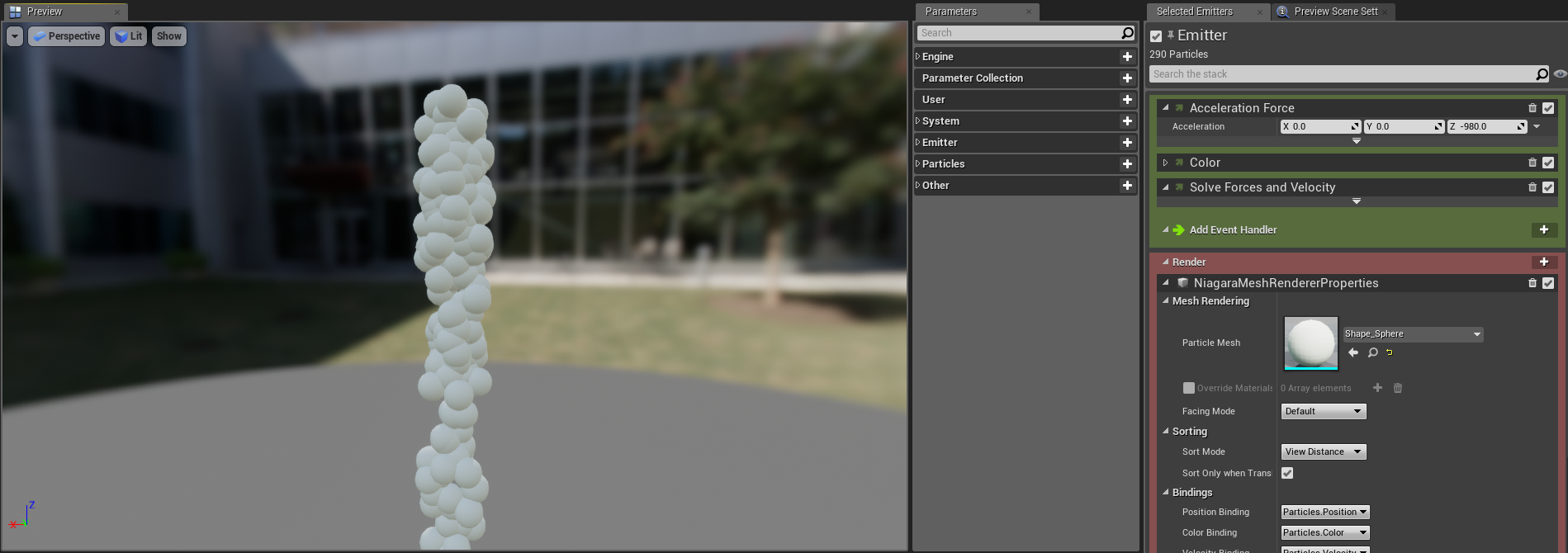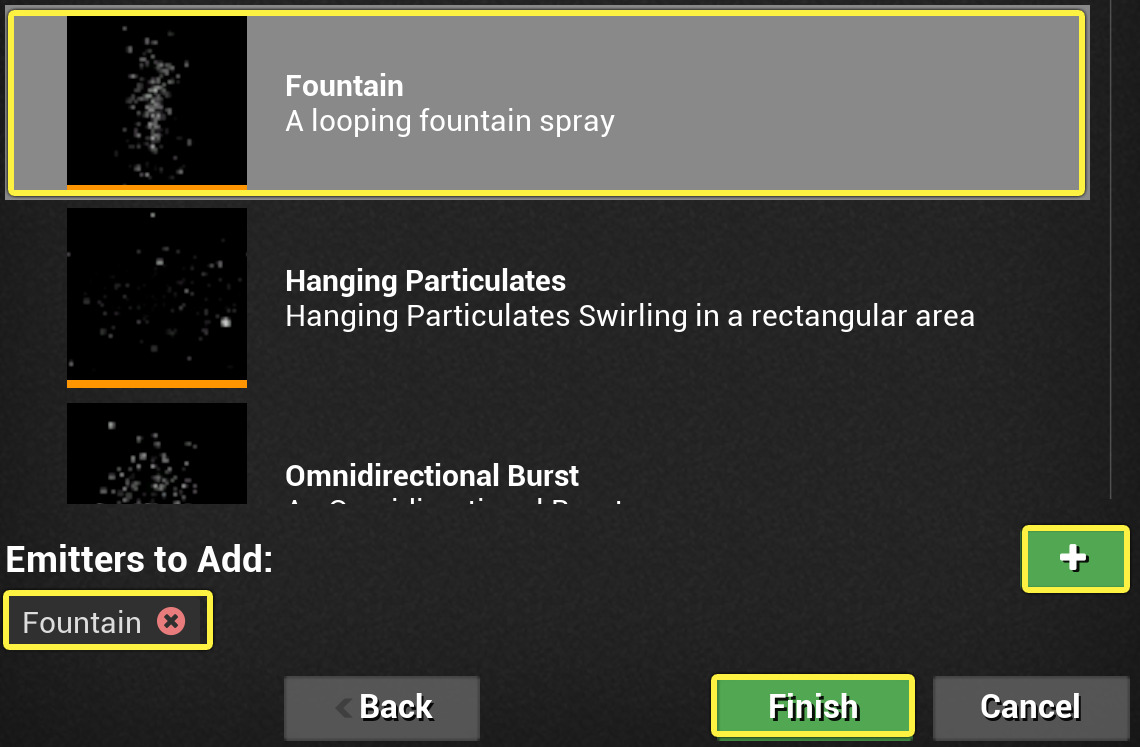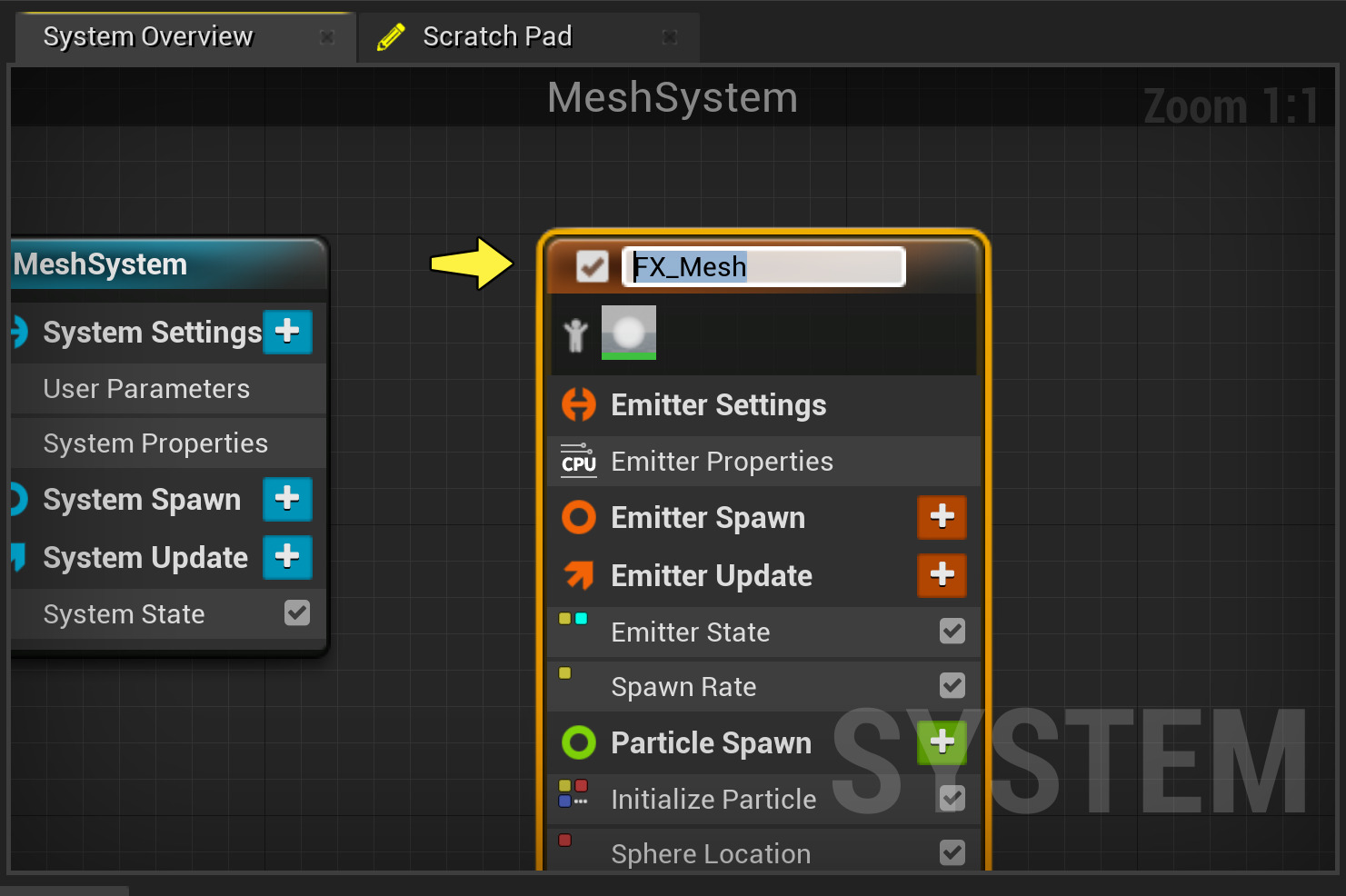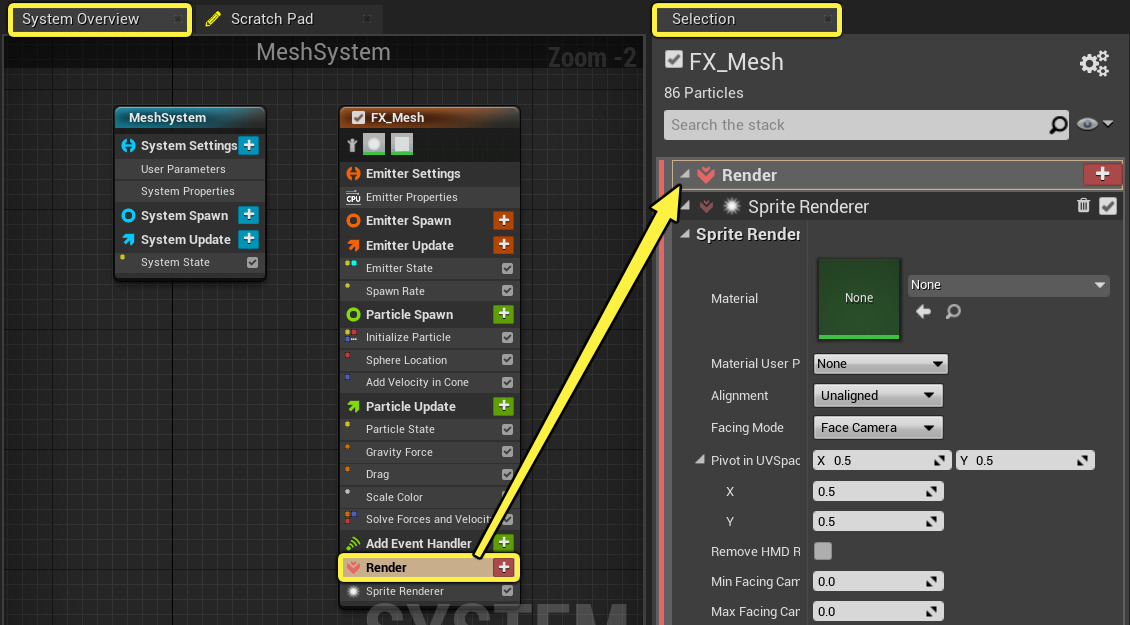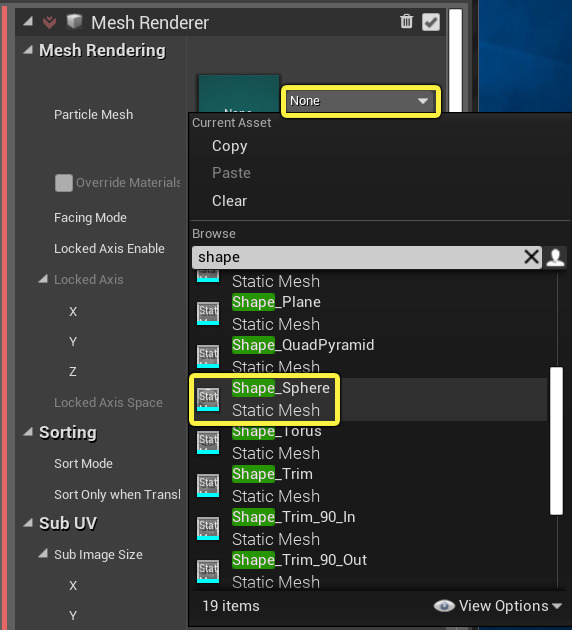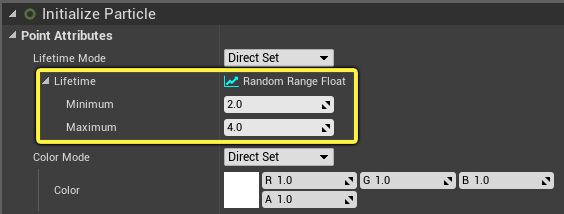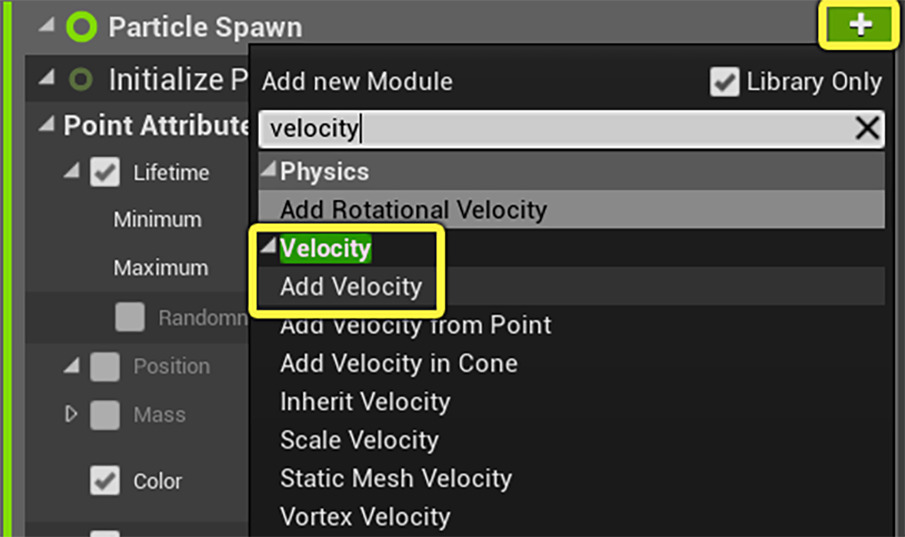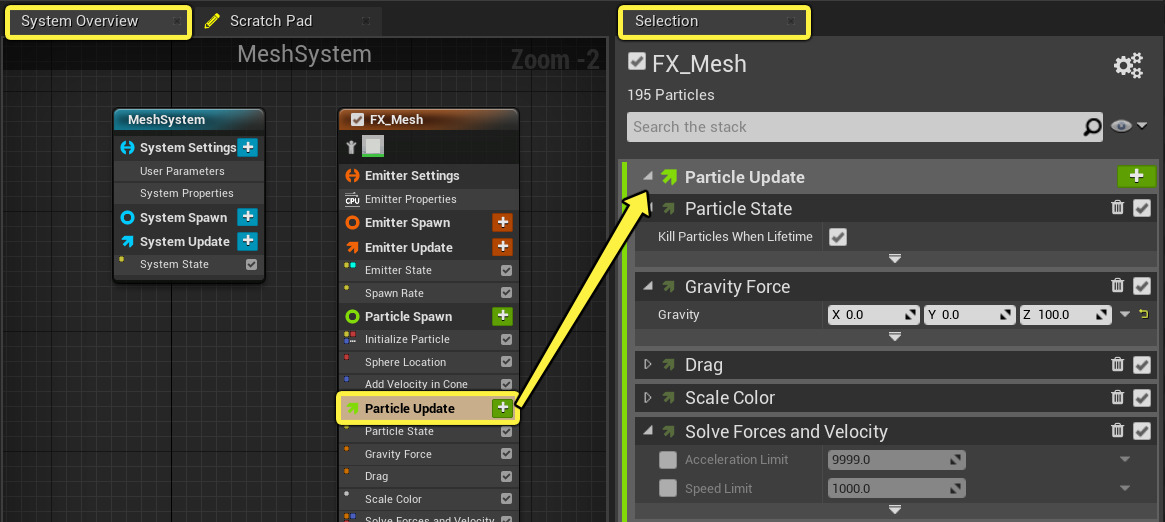Choose your operating system:
Windows
macOS
Linux
如果生成静态网格体替代 朝向镜头的Sprite ,便能能为创建的效果增加真实感。在以下操作指南中,我们将展示如何设置Niagara发射器,进而生成静态网格体来取代Sprite。
操作前提: 本操作指南使用 Shape_Sphere 静态网格体,它包含在 初学者内容包 中。如尚未将该静态网格体或初学者内容包添加到项目,请务必进行添加。
创建材质
本指南中的效果应当起来像一大片释放的气球。为了增强此效果,你将制作使网格体看起来像橡胶气球的简单材质。
-
在 内容浏览器(Content Browser) 中右键点击,在"创建基本资产(Create Basic Asset)"中选择 材质(Material) 。
点击查看大图。
-
将新材质命名为 M_Balloon 。双击它以在材质编辑器中打开。
点击查看大图。
-
在 控制板(Palette) 面板中,向搜索栏中键入
Particle。选择 粒子颜色(Particle Color) ,将粒子颜色节点添加到图表。点击查看大图。
-
拖移 RGB输出(RGB output) ,并将接线连接到 材质(Material) 节点上的 底色(Base Color) 输入。
-
按住 1 键的同时,在图表中单击。这样将创建 常量(Constant) 节点。将其复制并粘贴两次,以获得总共 三个常量节点(three Constant nodes) 。
点击查看大图。
-
将一个 常量(Constant) 节点上的输出连接到 材质(Material) 节点上的 金属感(Metallic) 输入。
-
你可以可在 材质表达式常量(Material Expression Constant) 下的 细节(Details) 面板中设置所选常量的 值(Value) 。这种材质不具金属感,因此将 金属感(Metallic) 常量的值保留为 0 。
点击查看大图。
-
将第二个 常量(Constant) 节点上的输出连接到 材质(Material) 节点上的 高光度(Specular) 输入。
点击查看大图。
-
选择 高光度(Specular) 常量节点后,将 细节(Details) 面板中的高光度 值(Value) 设置为 0.7 。这将使该材质具有轻微反光的表面。
点击查看大图。
-
将第三个 常量(Constant) 节点上的输出连接到 材质(Material) 节点上的 粗糙度(Roughness) 输入。
点击查看大图。
-
选择 粗糙度(Roughness) 常量节点后,将 细节(Details) 面板中的粗糙度 值(Value) 设置为 0.2 。这将创建几乎光滑的表面。
点击查看大图。
材质的最终结果应如下图所示。

创建系统和发射器
Niagara发射器和系统是独立的。当前推荐工作流将从现有发射器或发射器模板创建系统。
-
首先,在内容浏览器中点击右键,并选择 FX > Niagara系统(FX > Niagara System) ,以创建Niagara系统。将显示Niagara发射器(Niagara Emitter)向导。
点击查看大图。
-
选择 从所选发射器新建系统(New system from selected emitters) 。然后单击 下一步(Next) 。
点击查看大图。
-
在 模板(Templates) 中,选择 喷泉(Fountain) 。
点击查看大图。
-
单击 加号(Plus sign) ( + )图标,以将发射器添加到要添加到系统的发射器列表中。然后单击 完成(Finish) 。
点击查看大图。
-
将新系统命名为 MeshSystem 。双击以在Niagara编辑器中将其打开。
点击查看大图。
-
新系统中发射器实例的默认名称为 喷泉(Fountain) ,但你可以对其重命名。在 系统概览(System Overview) 中单击发射器实例名称,该字段将转变为可编辑状态。将发射器命名为 FX_Mesh 。
点击查看大图。
-
将 MeshSystem 拖到关卡中。
制作粒子效果时,最好将系统拖到关卡中。这样便可查看每一项更改并在上下文中进行编辑。你对系统所做的任何更改都将自动传播到关卡中的系统实例。
更改渲染器
虽然渲染组是堆栈中的最后一项,但你需要更改部分内容,以便效果按照预期方式显示。此本例中,模板包含Sprite渲染器,其此效果需要网格体渲染器。
-
在 系统概览(System Overview) 中,单击 渲染(Render) ,以在 选择(Selection) 面板中将其打开。
点击查看大图。
-
若要制作网格体粒子效果,你需要 网格体渲染器(Mesh Renderer) 模块,但该模板提供的是 Sprite渲染器(Sprite Renderer) 模块。单击 垃圾桶(Trashcan) 图标,以删除Sprite渲染器。
点击查看大图。
-
单击渲染器的 加号(Plus sign) ( + )图标,然后选择 网格体渲染器(Mesh Renderer) 。
点击查看大图。
-
单击 粒子网格体(Particle Mesh) 的下拉菜单,然后选择 Shape_Sphere 。
点击查看大图。
-
此效果中使用的球体形状已应用默认材质。启用覆盖材质后,你可以改为使用你先前创建的自定义材质。单击以启用 覆盖材质(Override Materials) ,然后单击 加号 ( + )图标以将元素添加到数组。
点击查看大图。
-
单击 显式材质(Explicit Mat) 的下拉菜单,然后选择 M_Balloon 。
点击查看大图。
编辑发射器更新组设置
首先,你将在 发射器更新 组中编辑模块。这些是将应用于发射器并更新每一帧的行为。
-
在 系统概览(System Overview) 中,单击 发射器更新(Emitter Update) 组,以在 选择(Selection) 面板中将其打开。
点击查看大图。
-
展开 发射器状态(Emitter State) 模块。由于你使用了喷泉模板,因此生命周期模式设置为 自身(Self) 。单击下拉列表,并将 生命周期模式(Life Cycle Mode) 设置为 系统(System) 。此操作将使系统能够计算生命周期设置,而这通常可以优化性能。
点击查看大图。
-
当发射器处于活动状态时, 生成速率(Spawn Rate) 模块创建连续粒子流。此模块已经存在于喷泉模板中。将 生成速率(Spawn Rate) 设置为 100 。
点击查看大图。
编辑粒子生成组设置
下一步,你将编辑 粒子生成 组中的模块。这些是粒子首次生成时将应用于粒子的行为。
-
在 系统概览(System Overview) 中,单击 粒子生成(Particle Spawn) 组,以在 选择(Selection) 面板中将其打开。
点击查看大图。
-
展开 初始化粒子(Initialize Particle) 模块。此模块将多个相关参数采集到一个模块中,从而最大程度地减少堆栈中的混乱。在 点属性(Point Attributes) 下,找到 生命周期(Lifetime) 参数。这个参数确定了粒子在消失之前将显示多久。对于此效果,你将使用名为 随机范围浮点(Random Range Float) 的动态输入来随机化粒子的显示时长。随机范围浮点已应用到喷泉模板中的生命周期参数中。将 最小值(Minimum) 和 最大值(Maximum) 值设置如下。
点击查看大图。
Setting
Value
最小值(Minimum)
2.0
最大值(Maximum)
4.0
-
找到 颜色(Color) 参数。将 RGB 值更改如下。你在 创建材质(Create a Material) 部分中所创建的材质在其内部没有指定颜色。若要使网格体粒子看起来像气球,你必须设置颜色。在粒子更新组中,有一些模块可通过各种方式更改颜色,但是对于此效果,纯色更简单并且非常适用。
设置
数值
红色
1.0
绿色
0.0
蓝色
0.0
-
在 Sprite属性(Sprite Attributes) 下,取消勾选 Sprite大小(Sprite Size) 和 Sprite旋转(Sprite Rotation) 复选框。因为你现在使用的是网格体,所以此效果无需这些属性。
点击查看大图。
-
原始的球体网格体非常大,因此,如果我们将其大幅缩小,则它看起来效果会更好。在 网格属性(Mesh Attributes) 下,将 网格体缩放(Mesh Scale) 设置成 非统一(Non-Uniform) 。将**X 、 Y 和 Z 值设置为 0.2**。
点击查看大图。
-
添加速度(Add Velocity) 模块将使粒子在生成时立即移动。单击 加号(Plus sign) ( + )图标并选择 速度 > 添加速度(Velocity > Add Velocity) ,以将添加速度(Add Velocity)模块添加到粒子生成部分。
点击查看大图。
-
由于此效果应当看起来像释放的气球,因此粒子速度需要些许随机性。单击 速度(Velocity) 值字段旁的向下箭头,然后选择 动态输入 > 随机范围向量(Dynamic Inputs > Random Range Vector) 。这样可使粒子扩散,并使粒子在X轴、Y轴和Z轴上进行小幅运动。
点击查看大图。
-
将速度的 最小值(Minimum) 和 最大值(Maximum) 值设置如下。这样可使效果在X和Y轴上小幅运动,而在Z轴上则大幅运动。
点击查看大图。
设置
数值
最小值(Minimum)
X : 15, Y : 25, Z : 50
最大值(Maximum)
X : 30, Y :30, Z :100
-
球体位置(Sphere Location) 模块控制Sprite生成所在位置的形状。你可以使Sprite以球体形状生成,并可以指定半径以设置球体形状的大小。将 球体半径(Sphere Radius) 设置为 200 。这样可使粒子的扩散范围更大,就像气球释放时那样。
点击查看大图。
编辑粒子更新组设置
现在,你将在粒子更新组中更新模块。这些行为将应用于发射器的粒子并更新每一帧。
-
在 系统概览(System Overview) 中,单击 粒子更新(Particle Update) 组,以在 选择(Selection) 面板中将其打开。
点击查看大图。
-
通常,你将使用 重力(Gravity Force) 模块来模拟重力如何影响对象。你也可以更广泛地使用它来向粒子添加加速度。将重力 X、Y和Z(X, Y and Z) 值设置如下。
点击查看大图。
设置
数值
X
10
Y
10
Z
40
-
*阻力(Drag)** 模块将阻力应用于粒子,这样将减慢粒子的速度。将 **阻力(Drag)** 设置为 **1.0**。
点击查看大图。
-
缩放色阶(Scale Color) 模块是喷泉模板的一部分,但此效果无需该模块。单击 垃圾桶 图标,以移除缩放色阶模块。
点击查看大图。
最终结果
祝贺你!你已在Niagara中创建网格体粒子效果。虽然该效果旨在模拟一大片释放的气球,但是它使用的网格体和材质却非常简单。通过将简单的网格体和材质替换为更精细的网格体和材质,你可以获得更逼真的外观效果。