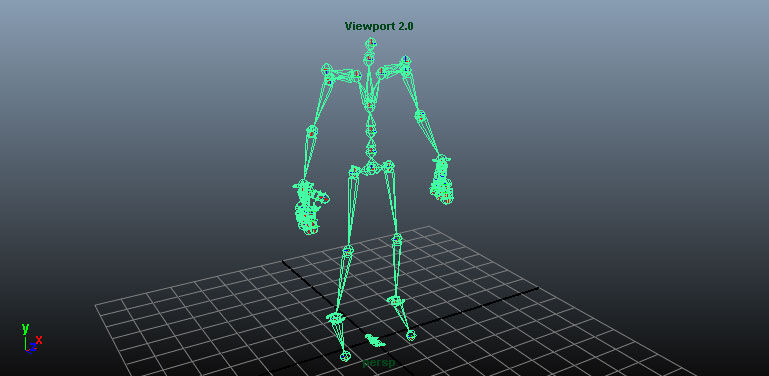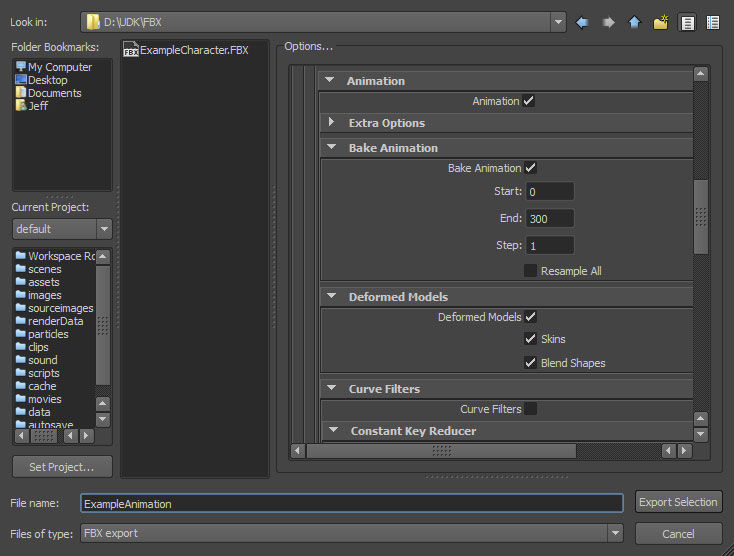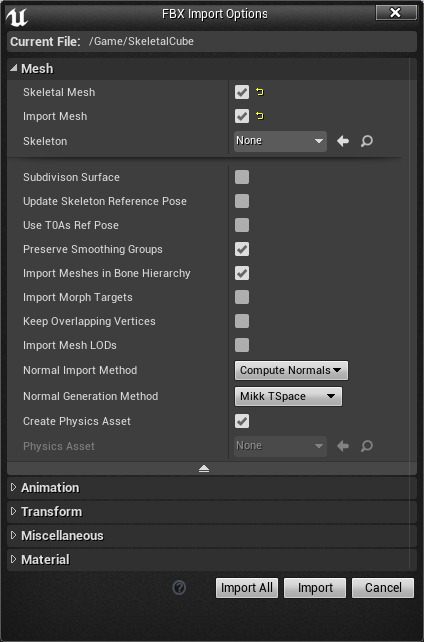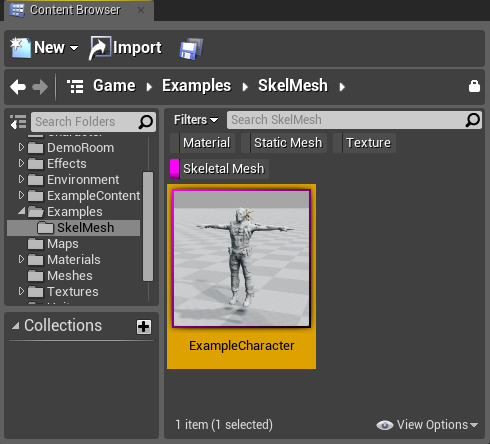Choose your operating system:
Windows
macOS
Linux
FBX导入通道支持动画,使用者可通过简单工作流从3D软件将 骨架网格体 动画导入虚幻引擎以便在游戏中使用,当前单个文件中只能导入/导出每个 骨架网格体 的单一动画。
此页面是使用FBX内容通道将动画导入虚幻引擎的技术概览。在 FBX最佳方法 页面中可了解到在开发环境中使用FBX内容通道的更多内容、提示与技巧。
UE4 FBX导入通道使用 FBX 2018 。在导出时使用其他版本可能导致不兼容。
此页面包含Autodesk Maya和Autodesk 3ds Max二者的信息。请在下方选择您偏好的内容创建工具,之后页面便只会显示与选中工具相关的内容。
选择3D美术工具
Autodesk 3ds Max
命名
使用FBX格式将动画导入虚幻引擎时,AnimationSequence将被设为与文件相同的命名。随骨架网格体导入动画时,创建的AnimationSequence将从动画序列中的根骨骼获取命名。导入进程完毕后,可通过 内容浏览器 进行重命名。
创建动画
动画可以特定于一个 骨架网格体 ,也可以重复用于多个骨架网格体(前提是每个 骨架网格体 使用的骨架相同)。使用FBX内容通道创建动画并将其导入虚幻引擎实际上只需要一个带动画的骨架。是否将网格体绑定到骨架则完全取决于使用者,绑定后创建动画将更为简单,因为使用者可以清楚地看到网格体在动画中的变形。而在导出时则只需要骨架。
从3D应用程序导出动画
动画必须单个导出;单个文件包含每个 骨架网格体 的一个动画。下方的步骤将说明单个动画如何将其自身导出到一个文件。绑定到此骨架的网格体已隐藏,因为动画自行导出时并不一定需要它们。
导入动画
FBX动画导入通道可一次性导入 骨架网格体 和动画,或单独导入网格体/动画。
含动画的骨架网格体
-
点击 内容浏览器 中的
![import_button.png]()
![import_fbxformat.jpg]()
![import_file.jpg]()
导入资源的导入路径取决于导入时 内容浏览器 的当前位置。在执行导入前必须导航至正确的文件夹。导入完成后也可将导入的资源拖入一个新文件夹。
-
在 FBX导入选项 对话中选择正确的设置。导入网格体的命名将遵循默认的 命名规则 。在 FBX导入对话 部分可了解到所有设置的完整详情。
![SkeletalMeshFBXOptions.png]()
-
点击
![button_import.png]()
![ImportedCharacter.png]()
单个动画
要导入动画,首先需要一个可以将动画导入的AnimationSequence。可通过
内容浏览器
进行创建,或直接在AnimationSequence编辑器中创建。
虚幻引擎支持同时导入一个FBX文件中包含的多个动画;但3ds Max和Maya之类的DCC工具当前并不支持将多个动画保存到单个文件中。如果从支持的软件(如Motion Builder)中进行导出,虚幻引擎将导入该文件中的所有动画。
-
点击 内容浏览器 中的
![import_button.png]()
![import_fbxformat.jpg]()
![import_file.jpg]()
导入资源的导入路径取决于导入时 内容浏览器 的当前位置。在执行导入前必须导航至正确的文件夹。导入完成后也可将导入的资源拖入一个新文件夹。
-
在 FBX导入选项 对话中选择正确的设置。导入网格体的命名将遵循默认的 命名规则 。在 FBX导入对话 部分可了解到所有设置的完整详情。
![AnimationImportOptions.png]()
导入动画时,必须指定一个现有的骨架!
-
点击
![button_import.png]()
![AnimSequenceImported.png]()
虚幻编辑器支持非等分缩放动画。导入动画时,如果存在缩放,其无需额外设置便可直接导入。出于内存原因,引擎不会保存所有动画的缩放,只会保存不为1的缩放。
请参见 非等分缩放动画 页面,了解更多内容和视频参考。