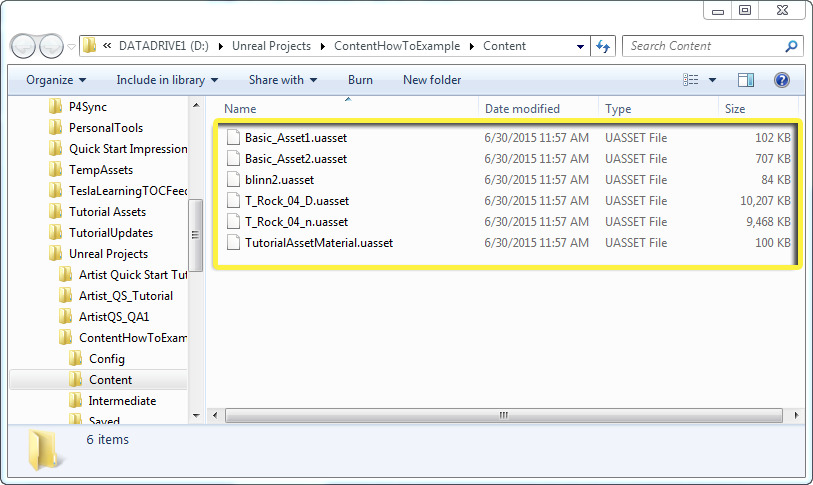Choose your operating system:
Windows
macOS
Linux
可从外部图像编辑程序(如 Photoshop 或 GIMP )将纹理导入虚幻引擎。我们在此使用 Photoshop 进行演示,实际上您可将纹理从任何带保存功能的图像编辑程序中导入虚幻引擎。
开始之前:须拥有图像编辑程序的访问权。
目标
此指南的要点是为您展示如何从外部图像编辑程序导入纹理。
目的
完成此指南的阅读后,您将了解:
-
如何将纹理从外部图像编辑程序导入到虚幻编辑器。
从图像编辑程序进行导入
-
在图像编辑器中点击 File 和 Save As 。
![photoshop_export1.png]()
访问 纹理导入指南 了解关于支持图像格式的更多内容。
-
在对话框中,找到 UE4 项目目录和 Content 文件夹(1),输入图像名,选择支持格式(2),然后点击 Save (3)。
![photoshop_export2.png]()
-
在硬盘上浏览项目的 "Content" 文件夹,找到已添加的纹理。
![photoshop_export6.png]()
-
如虚幻编辑器打开,将出现一条 "Processing outstanding content changes" 信息。
![photoshop_export4.png]()
-
虚幻编辑器导入内容之后,即可使用纹理。
![photoshop_export5.png]()
-
未保存的资源以星号标记。
![UnsavedAssets.png]()
-
点击 Save All 按钮保存导入的纹理。
![SaveAllButton_UI.png]()
-
Save Content 对话框出现后,点击 Save Selected 按钮即可保存导入的资源。
![SaveSelectedButton_UI.png]()
-
点击 Save Selected 按钮后,星号便会消失,代表资源已成功保存。
![SavedAssets.png]()
确认导入资源
初上手UE4时,最好确认 .uasset文件 已正确导入硬盘。
-
在 内容浏览器 中,右键点击 '内容' 文件夹打开 文件夹选项(Folder Options) 对话框(如下图所示)。
![FolderDialogBox_UI.png]()
-
在 文件夹选项(Folder Options) 下,点击 '在浏览器中显示(Show In Explorer)' (如下图所示)。
![ShowInExplorer_Selection.png]()
-
浏览器打开后,确认UE4已为您的项目创建相关的 .uasset文件 (如下图所示)。
![ImportedAssets_Explorer.png]()
这便是该指南的全部内容,您已从中学习到:
✓ 如何将纹理从外部图像编辑程序导入到虚幻编辑器。