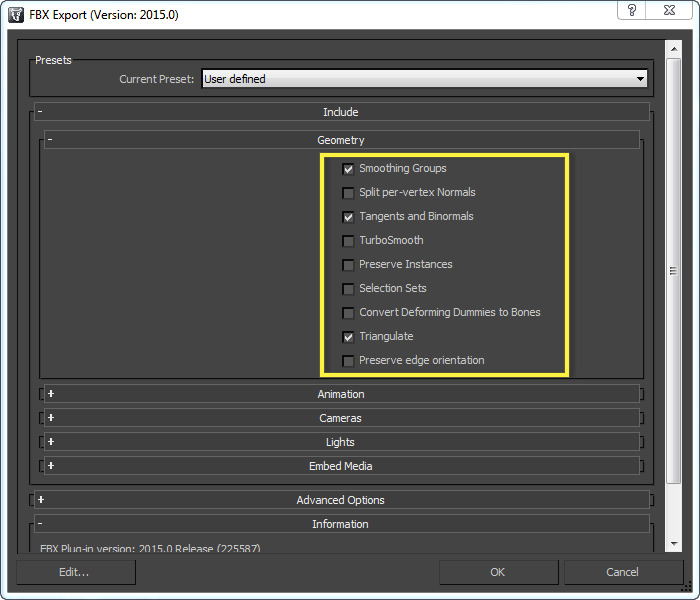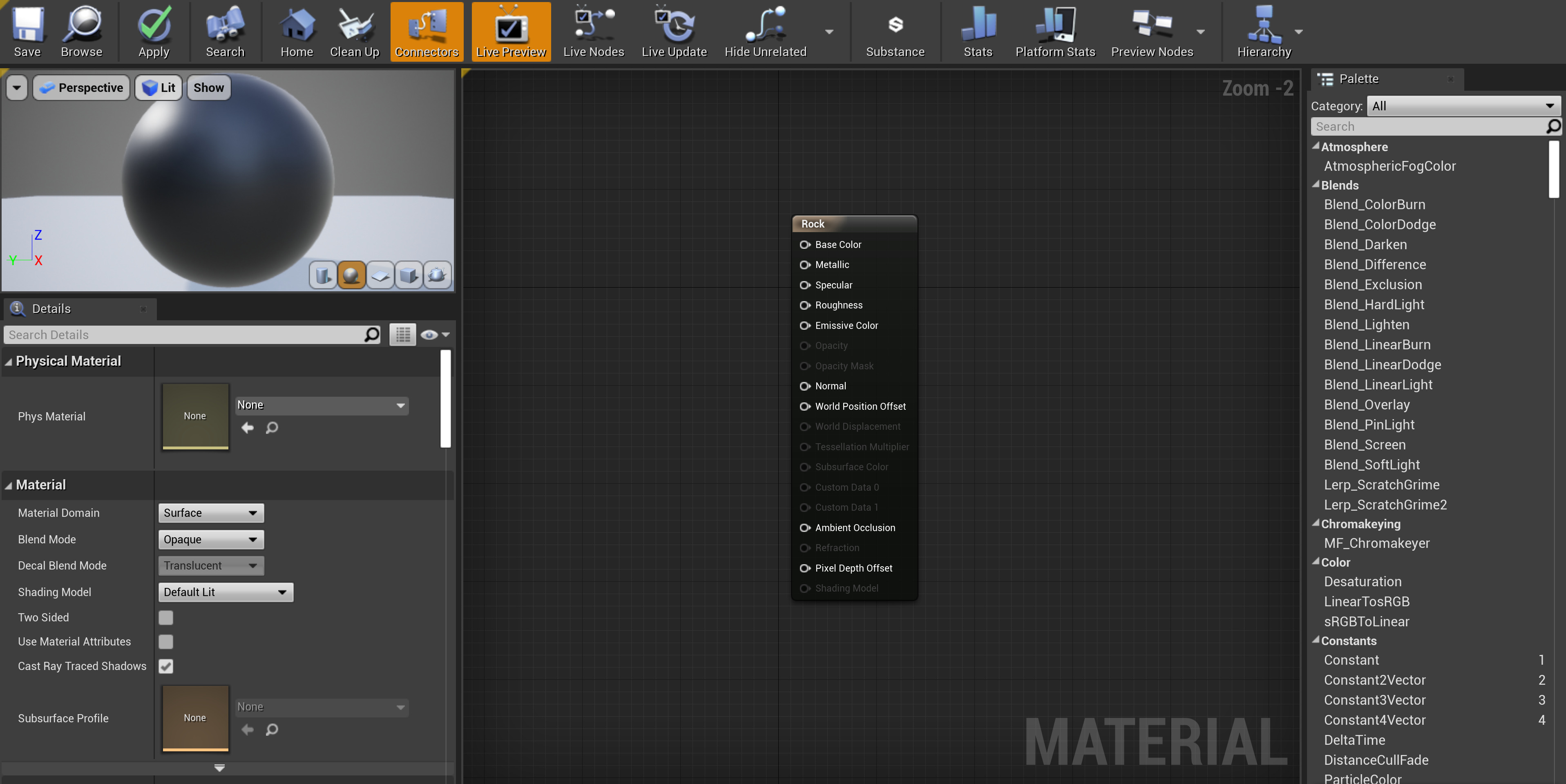Choose your operating system:
Windows
macOS
Linux

本快速入门指南展示如何将资产添加到 虚幻引擎4(UE4) 游戏中。在学习完本指南后,你将会了解如何使用 项目浏览器(Project Browser) 创建新项目,以及如何通过浏览 内容浏览器(Content Browser) 查找和添加内容。你还会学习如何查找 FBX内容通道(FBX Content Pipeline) 相关信息,以及如何在将 材质(Materials) 应用到 静态网格物体Actor(Static Mesh Actor) 之前,使用 材质编辑器(Material Editor) 修改 材质(Materials) 。
经常保存,尽早保存!
1. 必要的项目设置
-
从启动器打开 虚幻引擎(Unreal Engine) 。将出现 项目浏览器 。
-
点击 游戏(Game) > 空白(Blank) 模板并使用以下设置新建项目:
-
选择 C++
-
选择 含初学者内容包(With Starter Content)
-
-
我们需要输入一个项目名称,这里我们输入"Artist_QuickStart"。
-
现在点击 创建项目(Create Project) ,项目此时会开始创建。
虚幻编辑器(Unreal Editor) 现在会打开我们的新项目。 Visual Studio 会同时打开并加载项目创建的解决方案文件。
2. 创建文件夹
保持项目内容有条不紊始终是一种良好的做法。你首先要学习的是如何创建一个文件夹来存储导入的内容。
在开始之前:请从以下链接下载快速入门资产(Quick Start Assets)。
-
将下载的资产解压缩到计算机上的某个位置。
-
从编辑器内的 内容浏览器(Content Browser) 中,单击 新增(Add New) 按钮。
![AddNewButton.png]()
-
选择 新建文件夹(New Folder) 以在 "/Game" 中创建一个新文件夹。
![NewFolderSelection.png]()
-
将该文件夹命名为 "QuickStartContent" 。
![NameQuickStartContentFolder.png]()
-
双击该 "QuickStartContent" 文件夹。
命名规范很重要!命名文件夹和文件时请遵循这些规范。
3. 导入网格体
将内容添加到UE4项目的方法有几种;但我们将着重介绍内容浏览器的 导入(Import) 功能。
-
在 'QuickStartContent' 文件夹中单击内容浏览器的 导入(Import) 按钮打开文件对话框。
![ContentBrowserImportButton.png]()
-
找到并选择 Basic_Asset1 和 Basic_Asset2 FBX网格体文件。
-
单击 打开(Open) 开始将FBX网格体文件导入到你的项目中。
-
编辑器中将显示 FBX导入选项(FBX Import Options) 对话框。单击 导入(Import) 或 全部导入(Import All) 会将你的网格体添加到项目。
![FBXImportOptionsDialogBox.png]()
-
单击 全部保存(Save All) 按钮保存已导入的网格体。
![SaveAllMeshesButton.png]()
-
将显示 保存内容(Save Content) 对话框。单击 保存选中项(Save Selected) 保存导入的资产。
![SaveSelectedDialogBox.png]()
-
导航到 'QuickStartContent' 文件夹,验证UE4创建了对应的 .uasset文件(.uasset files) 。
整理你的资产,以便轻松找到它们。
4. 导入纹理
-
在编辑器中导航到 'QuickStartContent' 文件夹,单击内容浏览器的 导入(Import) 按钮打开文件对话框。
![ContentBrowserImportButton.png]()
-
找到并选择 T_Rock_04_D 和 T_Rock_04_n Targa (TGA)图像文件。
-
单击 打开(Open) 开始将TGA图像文件导入项目。
-
虚幻编辑器的右下角将出现一个确认框。
![TextureNormalConfirmation.png]()
-
单击 确定(OK) 接受 T_Rock_04_n.TGA 法线贴图的设置。
-
单击 全部保存(Save All) 按钮保存导入的图像。
![SaveAllTextures.png]()
-
将显示 保存内容(Save Content) 对话框。
-
单击 保存选中项(Save Selected) 保存导入的资产。
-
导航到 'QuickStartContent' 文件夹,验证UE4创建了对应的 .uasset文件(.uasset files) 。
虚幻商城(可从 Epic启动器(Epic Launcher) 访问)是搜索和分享内容的好去处。
5. 准备网格体以供导入
如果你有自己的网格体需要导入,请参阅此部分。
UE4 FBX导入通道使用 FBX 2018 。在导出过程中使用不同的版本可能会导致不兼容。
选择3D美术工具
Autodesk 3ds Max
非常好!你已学会如何准备网格体以供导入UE4。
简洁的建模能提高游戏性能。
6. 创建材质
材质(Materials)
是应用于网格体的资产,有助于场景的视觉美感。
有数种方法可以为你的UE4项目创建和编辑材质;不过我们将重点介绍如何使用
材质编辑器(Material Editor)
。
-
导航至你的 内容浏览器(Content Browser) ,单击 新增(Add New) 并选择 材质(Material) 。
![newCreateMaterial.png]()
-
将你的材质命名为 "岩石" 。
![materialNaming.png]()
-
你的 "岩石"材质 现在即可使用。
![NewRockMaterial.png]()
-
双击 "岩石"材质 将打开 材质编辑器 。
如果想要了解有关处理材质节点的更多信息,请阅读我们的 材质-教程 文档。
请使用2的幂调整纹理大小。
7. 编辑材质
现在,你应该已经创建了一个新材质并打开了 材质编辑器(Material Editor) 。
你可以在 材质编辑器 中定义材质的颜色、光泽、透明度等。现在你即可编辑你创建的 "岩石"材质 。
-
在 材质图表(Material Graph) 的中心选择 主材质节点(Main Material Node) 。 材质编辑器(Material Editor) 将在你选择节点时为你突出显示该节点。
![newMainNode.png]()
它是图表中唯一的节点(以你的材料命名)。
-
在 详细信息(Details) 面板中,将 着色模型(Shading Model) 从 默认光照(Default Lit) 更改为 次表面(Subsurface) 。
![selectSubsurface.png]()
-
次表面着色模型(Subsurface Shading Model) 在 主材质节点(Main Material Node) 中启用两个引脚: 不透明度(Opacity) 和 次表面颜色(Subsurface Color) 。
![newMorePins.png]()
-
把你的纹理放到图表中了。按住 "T" 键并在编辑器的图表区域内单击鼠标左键。 纹理样本节点(Texture Sample Node) 应显示在图表中。
![TextureSample.png]()
-
你至少需要2个纹理。重复步骤4,直至你的图表如下图所示。
![newTextureSampleNodes.png]()
-
选择其中一个 纹理样本节点(Texture Sample Nodes) 并在 详细信息面板(Details Panel) 下找到 材质表达式纹理基础(Material Expression Texture Base) 类别。
![matExpressionTextureBase.png]()
在纹理属性下,单击标签为 "无" 的下拉菜单,并选择名为 T_Rock_04_D 的颜色纹理。
你还可以通过在搜索字段中输入 'T_Rock_04_D' 来使用搜索字段查找纹理资产。
-
对其他 纹理样本节点(Texture Sample Node) 重复步骤6,确保选择名为 T_Rock_04_n 的法线图纹理。
![newBothTexturesSelected.png]()
材质图表应该类似于上图。
-
将 T_Rock_04_D 纹理样本的 颜色引脚(白色) 连接到岩石材料的 基础颜色引脚 。
![newConnectColorPin.png]()
新连接的 白色引脚 包含纹理的颜色通道。
-
将 T_Rock_04_n 纹理样本的 法线引脚(白色) 连接到岩石材质的 法线引脚 。
![newConnectNormalPin.png]()
新连接的 白色引脚 包含纹理的法线贴图的信息。
-
预览(Preview) 应类似于下图。
![newPreview_DN.png]()
-
按住 "1" 键并在 图表面板(Graph Panel) 中左键单击以创建三个( 3 ) 常量(Constant) 节点。
![Constants.jpg]()
常量节点 是可修改的标量浮点变量。*
-
按住 "3" 键,在图表面板中左键单击以创建一个( 1 ) Constant3Vector 。
![Constant3.jpg]()
Constant3Vector 节点是与颜色对应的可修改向量,没有alpha通道。*
如果想要了解有关处理常量表达式的更多信息,请阅读我们的 常量表达式 文档。
-
你的节点应该进行安排,以便轻松进行连接,避免导线交叉或相互滑动。
![newMatConstantsAdded.png]()
-
将所有 常量(Constant) 和 Constant3Vector 节点连接到 "岩石"材质主节点 中的对应引脚。
![newAllNodesConnectedNoVal.png]()
-
通过更新 详细信息(Details) 面板中的 值(Value) 参数,更改每个 常量(Constant) 和 Constant3Vector 的值。
-
高光值(Specular Value) = 0.0
-
粗糙度值(Roughness Value) = 0.8
-
不透明度值(Opacity Value) = 0.95
-
次表面颜色(Subsurface Color) = 红色(1,0,0)
![newAllConnectedAllAdjusted.png]()
-
-
预览(Preview) 应类似于下图。
![newPreviewAll.png]()
请确保在退出 材质编辑器(Material Editor) 之前保存你的材质。
你就快大功告成了!你刚刚使用 材质编辑器(Material Editor) 编辑了 "岩石"材质 。
要找到所有材质编辑器键盘快捷键的列表,转到 编辑菜单(Edit Menu)> 编辑器首选项(Editor Preferences)> 键盘快捷键(Keyboard Shortcuts)>"材质编辑器"和"材质编辑器生成的节点)" 类别。
8. 将材质应用于静态网格体Actor
现在,你已经准备好将一切组合在一起!
这一步的目标是将我们的 材质(Material) 应用到我们导入的静态网格体中。具体来说,你将学习如何:
设置Actor的默认材质
本节将向你展示如何设置 静态网格体Actor的 默认材质。每当你在关卡中放置一个 Actor 时,都将使用默认材质。
-
在 内容浏览器(Content Browser) 中,双击你在本指南中早先导入的资产。
![newBrowserContenAsset.png]()
静态网格体编辑器 将加载你的资产以供编辑。
![StaticMeshEditor.jpg]()
-
在 详细信息(Details) 面板的 LOD0 下,单击材质的下拉菜单。
![LOD0.png]()
-
选择你早先创建的 "岩石"材质 。该材质将出现在选择窗口中。
![selectRockMaterial.png]()
你的 预览窗格(Preview Pane) 将更新以反映新应用的材质。
![NewDefaultMaterial.jpg]()
-
先单击 保存(Save) 按钮,然后关闭 材质编辑器(Material Editor) 。
-
在 内容浏览器(Content Browser) 中,将新制作的 静态网格体Actor(Static Mesh Actor) 拖动到关卡中。
![newMaterialInLevel.png]()
当你将该资产放到关卡中时,将使用指定的 材质 。
更改Actor使用的材质
当我们将 静态网格体 对象放入关卡时,便创建了一个对象实例( Actor )。对于该 Actor 的每个实例,我们都可指定其 材质(Material) 。
以下介绍如何更改静态网格体Actor的材质。
-
选择你的 静态网格体Actor(Static Mesh Actor) 。
![newStatisMeshSelected.png]()
-
在 详细信息(Details) 面板中,找到 材质(Materials) 部分,并单击 材质(Materials) 下拉菜单。
![materialDropDown.png]()
-
在弹出菜单中,选择不同的材质。
![selectTutorialAssetMat.png]()
-
或者,将新材质拖放到 静态网格体Actor(Static Mesh Actor) 上。
![newMaterialDrop.png]()
你刚刚通过以下方式将材质应用到你的静态网格体Actor:
-
设置Actor的默认材质
-
更改Actor使用的材质
现在,我们即将学完《美术师快速入门指南》。到目前为止,你应该掌握了以下操作所需的技能:
✓ 设置项目
✓ 创建材质
✓ 编辑材质
✓ 将材质应用于静态网格体Actor
你准备好独立地做一些练习了吗?
9. 看你的了!
利用所学知识,创建一个与以下图表类似的新 材质 :

Main Material节点设置模拟塑料材质。
将 Basic_Asset1 添加到关卡,对其应用材质,并应用"砖块"法线贴图纹理更新材质。

有关导入不同类型内容的更多信息,请参阅:
-
有关FBX通道(常规)的信息: FBX内容通道 。
-
有关FBX骨架网格体通道的信息: FBX骨架网格体通道 。
-
有关FBX动画通道的信息: FBX动画通道 。
-
有关FBX变换目标通道的信息: FBX变换目标通道 。
-
有关FBX材质通道的信息: FBX材质通道 。
-
有关导入音频的信息:
[音频文件](WorkingWithAudio/WAV)。
有关本快速入门指南包含的详细内容,请参阅:
-
有关支持的图像类型的信息: 纹理导入指南 。
-
有关材质的信息: 材质 。
-
有关内容浏览器的信息: 内容浏览器 。
-
有关静态网格体编辑器的信息: 静态网格体编辑器UI 。