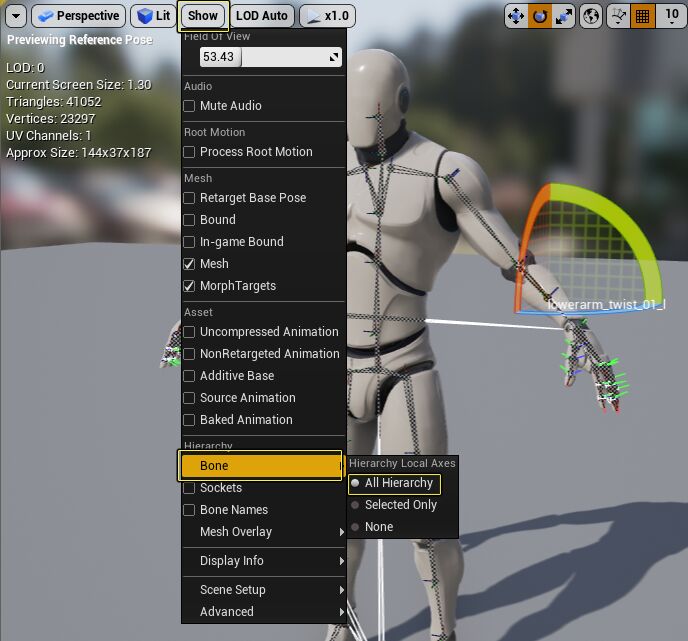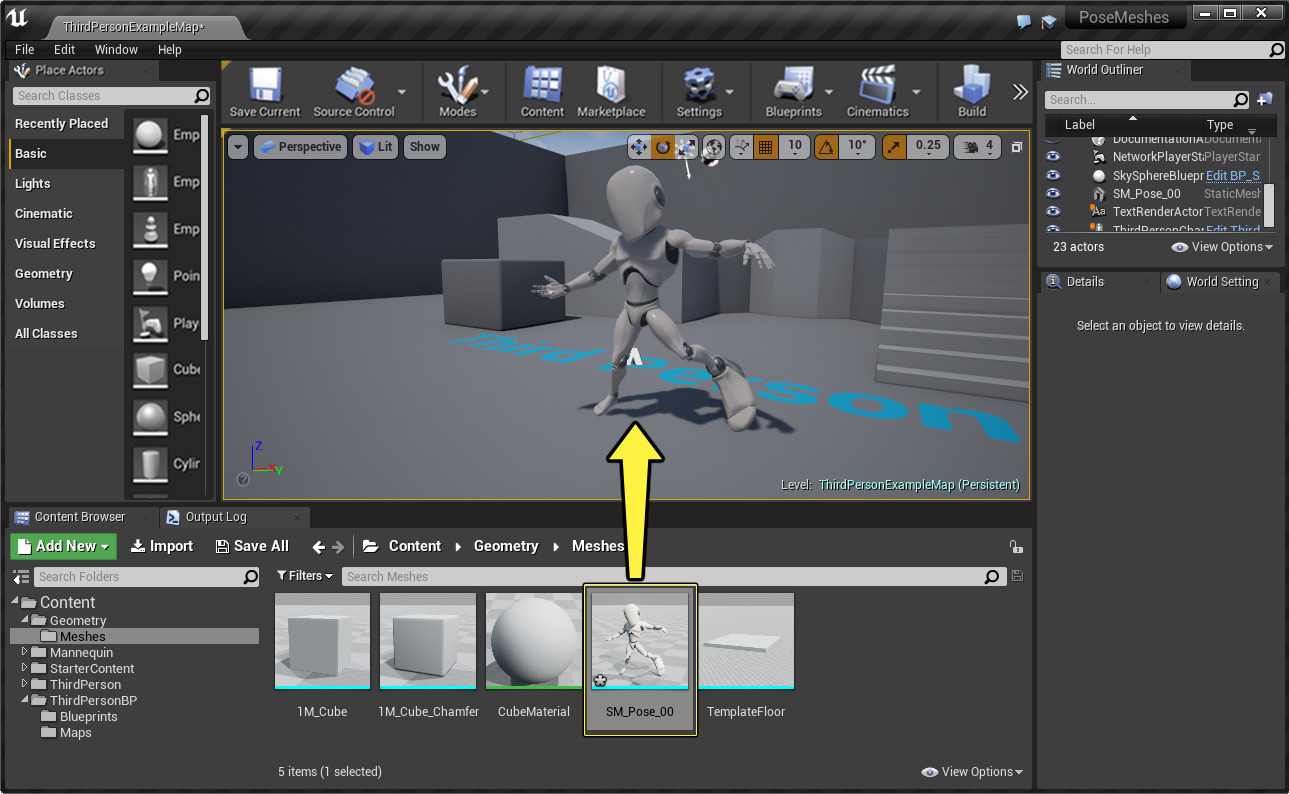Choose your operating system:
Windows
macOS
Linux
如能够设置项目角色的动作并将这些动作保存到之后使用,采集截图制作市场或宣传材料时便会十分轻松。在以下文档中,我们将说明如何设置虚幻引擎 4(UE4)项目角色的动作,并将这些动作保存为静态网格体,以便之后使用。
在此例中,我们将使用 Third Person Template 项目中的 SK_Mannequin。如尚未执行此操作,则创建或打开一个使用此模版的项目。
设置骨架网格体的动作
以下部分将说明设置骨架网格体动作所需要进行的操作。
-
首先在 Content Browser 中找到并双击打开 SK_Mannequin 骨架网格体资源。
![SMC_00.png]()
-
SK_Mannequin 骨架网格体打开后,前往 Show > Bone > All Hierarchy 在视口中显示所有骨骼。
![SMC_01.png]()
-
点击选中骨骼进行调整,然后使用 Move 、 Rotate 和 Scale 工具移动、旋转和缩放诸多骨骼,直到获得所需的动作。
![SMC_02.png]()
保存骨架网格体的动作
设置好骨架网格体的动作后,下一部分我们来了解如何将动作保存为静态网格体。
-
设置好理想的动作后,按下骨架网格体编辑器主工具栏上的 Make Static Mesh 按钮。
![SMC_03.png]()
-
按下 Make Static Mesh 按钮后将弹出提示,为新建的静态网格体指定路径和命名。点击静态网格体需要放置的文件夹,在 Name 框中为静态网格体输入命名,然后按下 OK 键创建并保存静态网格体。
![SMC_04.png]()
-
对话进程完成后,您指定的路径中将出现一个新的静态网格体。
![SMC_05.png]()
使用骨架网格体的动作
设置好骨架网格体的动作并另存为静态网格体后,现在我们来了解如何在项目中使用这些动作。
-
使用新建(并设置好动作的)静态网格体的方法:在 Content Browser 中选择设置好动作的静态网格体,然后将其从 Content Browser 拖入关卡(和处理其他静态网格体资源的方式相同)。
![SMC_06.png]()
设置好动作的静态网格体被放入关卡后,即可将其作为项目中其他的静态网格体那样使用。
转换多个放置的骨架和静态网格体
该工具拥有的其他好处之一是可转换放置到关卡中的静态或骨架网格体。以下部分我们将了解如何进行此操作。
此流程只适用于静态或骨架网格体。如尝试在此流程中添加 BSP,BSP 笔刷将不会转换为静态网格体。
-
在关卡中选择需要转换为静态网格体的资源。
![SMC_07.png]()
-
选中所有网格体后,右键点击其中一个网格体。在出现的快捷菜单中选择 Convert Actors To Static Mesh 选项。
![SMC_08.png]()
-
在出现的对话框中选择新建静态网格体保存的命名和路径,然后按下 OK 键开始转换进程。
![SMC_09.png]()
-
转换进程完成后,便会拥有一个由关卡中选中的静态和骨架网格体组成的新静态网格体。之后便可在 UE4 中使用此静态网格体(使用方法与其他任意资源相同)。
![SMC_10.png]()