Choose your operating system:
Windows
macOS
Linux
在 UE4 中制作场景时,有时您可能需要将某些东西附加到静态网格物体。您可以在 World Outliner 中向静态网格物体生成一个对象,但您还必须将其置于与网格物体相关的准确位置,这样做单调乏味。不过,就像您可以通过使用 Socket 将对象附加到骨骼网格物体一样,您也可以使用 Socket 将对象附加到静态网格物体。其操作非常简单,就像您在静态网格物体编辑器中创建 Socket、将其置于与网格物体相关的位置,然后将光、粒子效果甚至其他静态网格物体附加到网格物体那样。本操作指南将向您展示如何为静态网格物体创建 Socket,以及如何在场景中使用它。
设置
您可能已经拥有要处理的场景和静态网格物体。如果您已经有了上述条件,可以忽略此步骤。如果还没有,请从启动程序启动 UE4,然后创建一个新项目。务必选择一个保存路径并为您的项目命名。另外,选择一个要使用的模板。我们选择了蓝图的第一人称模板,但是您可以使用任意模板。
另外还要确保启用了 Starter Content 。如果未启用该选项,您将无法使用本教学指南的后续步骤中要用到的资源,那就很难跟着继续操作下去了。
创建第一个 Socket
打开项目后,在 Content Browser(内容浏览器) 中找到 Starter Content 文件夹。然后浏览至 Props 文件夹,找到其中名为 SM_DoorFrame 的静态网格物体。
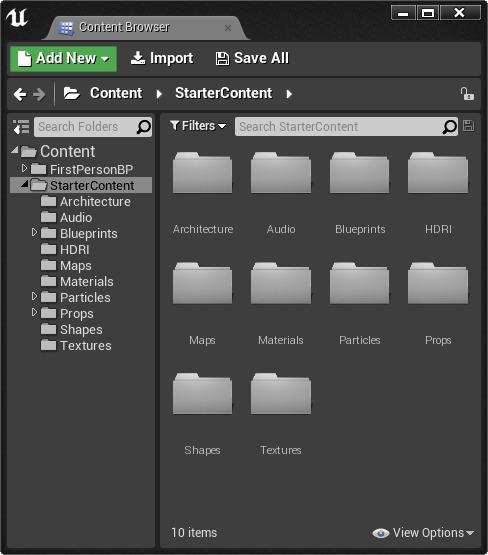

找到 SM_DoorFrame 后,在静态网格物体编辑器中打开资源,方法是 double-clicking(双击) 该资源或 right-clicking(右键单击) 该资源并从出现的弹出窗口中选择 Edit 。完成后,您将可以看到类似以下画面。
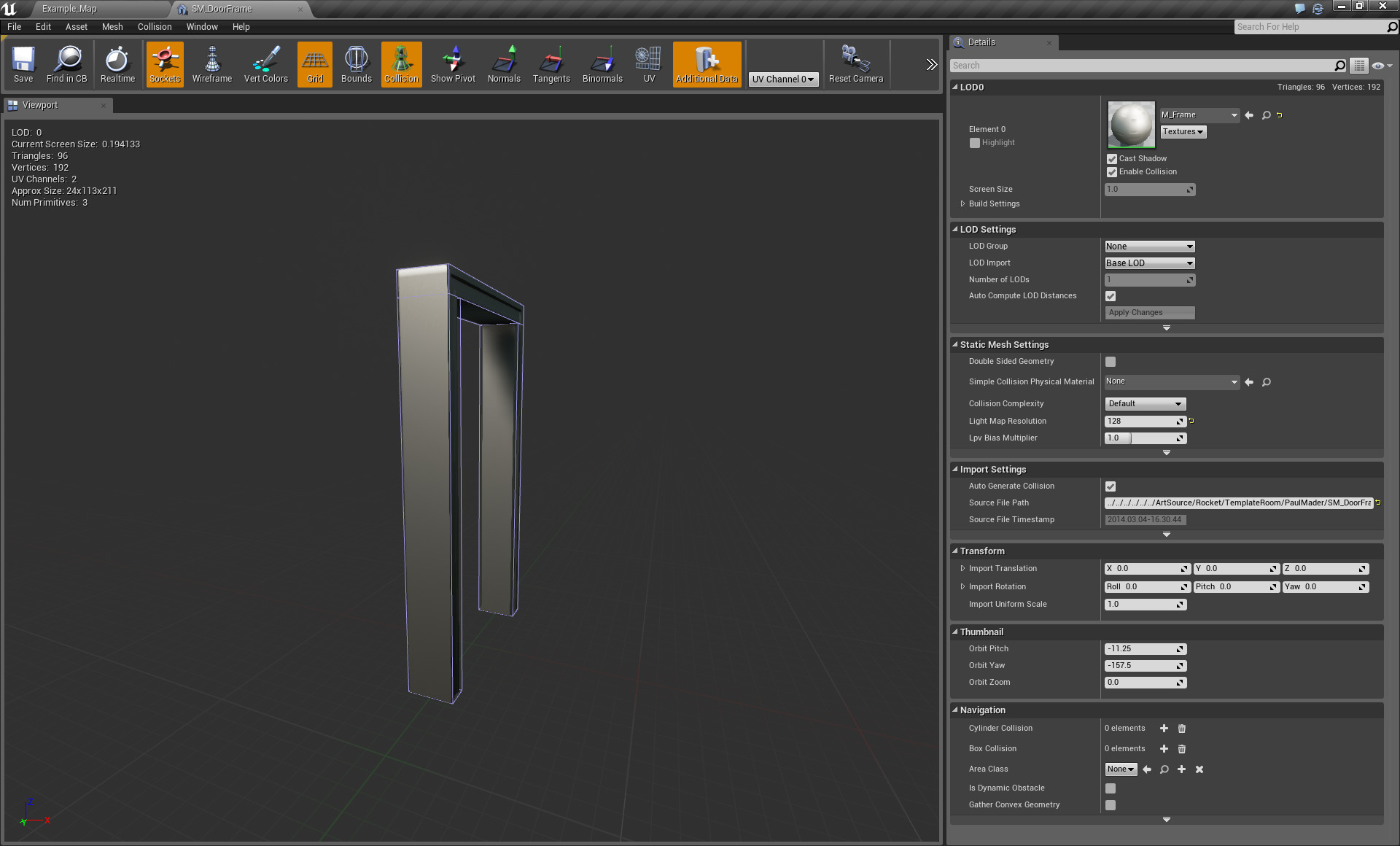
现在,我们已经在静态网格物体编辑器中打开了网格物体,我们将创建一个 Socket,这样我们便可将火焰粒子置于门口中间,以创建某种死亡之拱。开始前,我们需要创建 Socket。要执行此操作,请单击编辑器顶部的 Window 下拉菜单,然后选择 Socket Manager 。此时将出现 Socket Manager 窗口。您将可以看到类似以下右侧显示的画面:
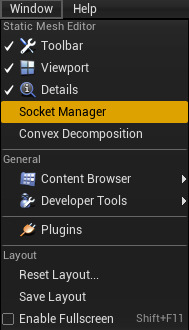
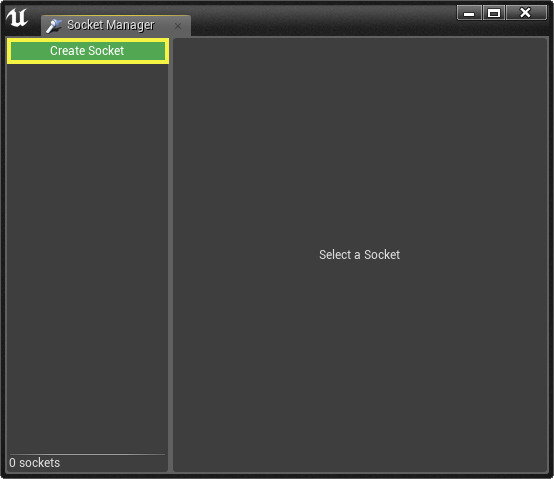
打开 Socket Manager 窗口后,单击以绿色高亮显示的 Create Socket 按钮。单击此按钮后,将创建一个新 Socket 并要求您为其命名。在此示例中,我们将 Socket 命名为 Fire 。单击 Create Socket 按钮后,您的 Socket Manager 窗口看上去应该类似于以下画面:
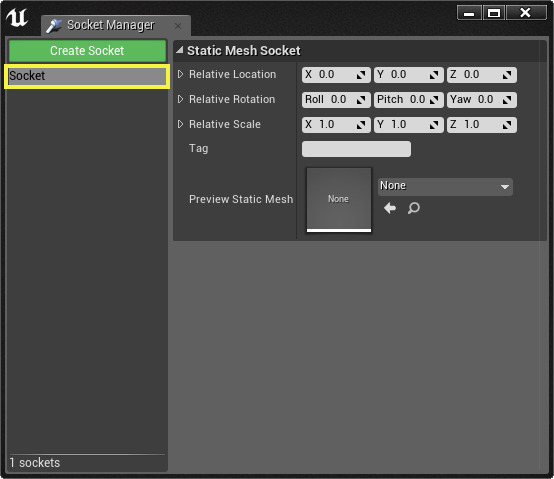
如果您在视口中查看此网格物体,您应该会看到一个 3D 小组件和一个转换小组件。如果没有,请单击工具栏中的
Sockets
按钮使 Socket 可见。 (

看到 Socket 后,它并非位于所需的位置。默认情况下,创建新的 Socket 时,它将位于静态网格物体所在的原始位置,这里即位于网格物体的底部正中间。我们需要 Socket 位于门口中间,这样玩家在穿过门时必须穿过火。您可以使用视口中的转换小组件手动移动该 Socket,您也可以更改其相对位置、旋转和从 Socket Manager 面板内缩放。为了达到预期效果,请将相对位置的 Z 值从 0 到 115 之间更改。之后,您将可以看到类似以下画面。

将对象附加到静态网格物体
现在我们在静态网格物体上已经有了要附加的 Socket,接下来我们将在场景中将对象附加到静态网格物体。单击静态网格物体编辑器内工具栏中的 Save 按钮,然后返回场景编辑器。找到 Content Browser 中的 SM_DoorFrame ,然后将其副本拖入场景中。完成后,转到 Starter Content 文件夹中的 Particles 文件夹,然后找到名为 P_Fire 的资源。

找到 P_Fire 后,也将其副本拖入场景中。这将充当玩家要穿过的火,即我们要附加到 SM_DoorFrame 的对象。拖入 P_Fire 的一个实例后, right-click(右键单击) 视口中的粒子。您将看到一个类似于以下画面的菜单:

在弹出菜单中,选择 Attach To ,在出现的搜索框内,开始键入 Door Frame 。此时应会出现 SM_DoorFrame 。

选择 SM_DoorFrame 后,系统将询问您要将对象附加到的位置。列表包括 None 和您为静态网格物体创建的每个 Socket。选择 Fire , P_Fire 粒子效果将会神奇地附加到静态网格物体上 Socket 所在的位置。该粒子效果现已附加到静态网格物体。


注意,即使您通过 Socket 将粒子效果附加到了静态网格物体,您仍可以从静态网格物体中单独移动、旋转、缩放粒子效果,但对静态网格物体做出的任何转换也会影响其附加的任何对象。
分离
分离对象和附加对象一样简单,您可以随时执行此操作。 right-click(右键单击) 您要从中分离的对象,从出现的弹出菜单中选择 Detach 。该对象已不再附加到另一对象。

创建有实心门的门口
您已经使用 Socket 创建末日之拱,接下来我们将使用 Socket 创建一些实用的东西。在 Starter Content 中的 Props 文件夹中,找到 SM_DoorFrame ,再将其一个副本拖入场景中。然后,找到 SM_Door ,也将其副本拖入场景中。现在,我们可以使用已有的 Socket 将门附加到门框,但是有一个问题。在将一个对象附加到另一个对象时,对象会在其原始位置附加到 Socket。静态网格物体 SM_Door 在其底角存在源,因此将门附加到 Fire Socket 会使门浮到空中,并且穿过门口的角落。要修复此问题,我们要创建另一个 Socket。
创建新的 Socket
在 Content Browser 中找到 SM_DoorFrame ,然后 double-clicking(双击) 资源,在静态网格物体编辑器中将其打开。如果 Socket Manager 面板仍处于打开状态,则单击 Add Socket 按钮。如果没有,您可以从编辑器顶部的 Window 下拉菜单中选择 Socket Manager 重新打开 Socket Manager 面板。完成后,直接单击 Add Socket 按钮。
创建 Socket 后,将提示您为其命名。在此示例中,我们将 Socket 命名为 Door ,以便我们稍后知晓这是我们要将门网格物体要附加到的 Socket。再次创建 Socket 后,则会在网格物体的源位置创建,这里指的是门框中间的底部位置。门网格物体的源位置是底角,这是我们要将 Door Socket 要移到的位置。您可以使用 3D 小组件手动移动 Socket,或者您可以更改其相对位置、旋转或从 Socket Manager 面板内缩放来移动。对于此示例,将 Socket 相对位置的 Y 值更改为 45 可实现预期效果。将 Socket 移到底角后,您的门框网格物体看起来应类似于以下显示的画面。

如果您未看到 Socket,请确保高亮显示

将门附加到框
我们已经有了将门附加到框的 Socket,请直接保存门框网格物体,然后返回场景编辑器。选择位于场景内的门的实例, right-click(右键单击) 调出弹出菜单。从弹出菜单中,选择 Attach 并搜索 SM_DoorFrame 。找到您要将门附加到的门框的实例,然后 left-clicking(左键单击) 它将其选中。当询问您要附加到哪个 Socket 时,请选择 Door 。完成后,您将可以看到类似以下画面。

默认情况下, SM_Door 不设置碰撞。如果您现在玩该场景,那么玩家会穿过实心门,这不是非常有用。继续在静态网格物体编辑器内为门设置简易盒体碰撞,以使玩家无法在门关闭时穿过门。如果您不知道怎么做,您可以 在此 阅读说明 。
由于门是实心门,玩家无法穿过,因此您可以使用蓝图设置门的脚本行为,使其可以打开和关闭。这不在本教学指南系列的范围内,但是现在您必须通过要使用的门来阻止玩家,并将其附加到门框上,您可以 在此 了解如何获取开门和关门的脚本行为。