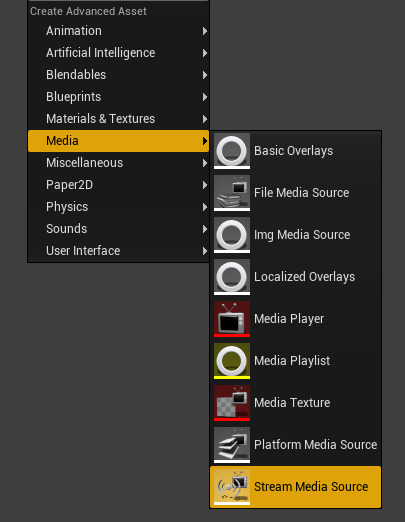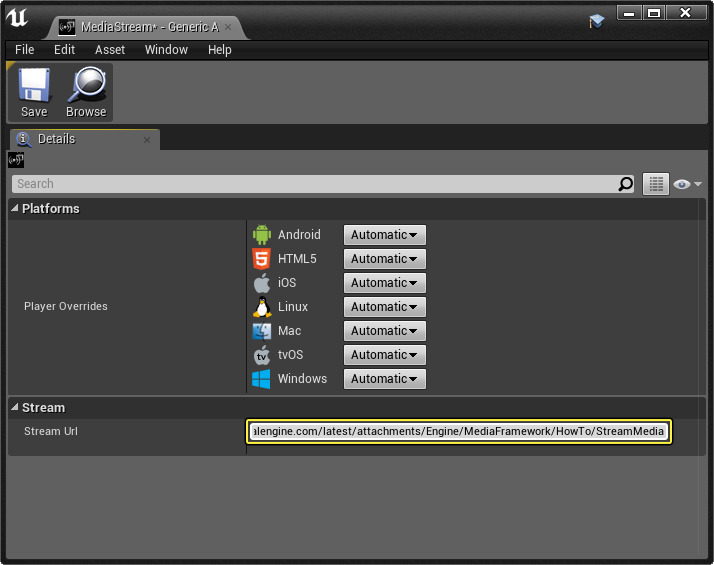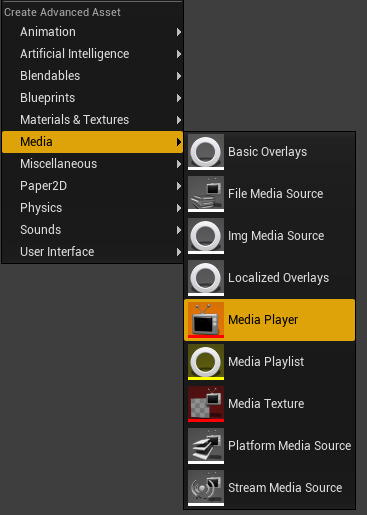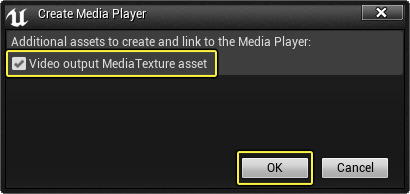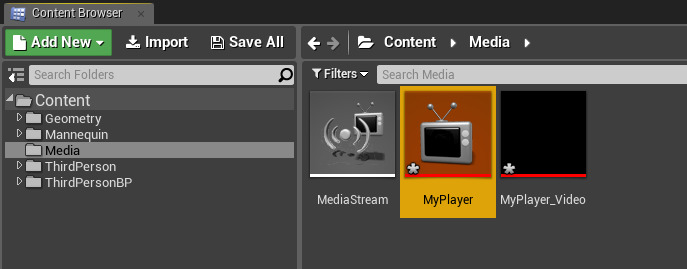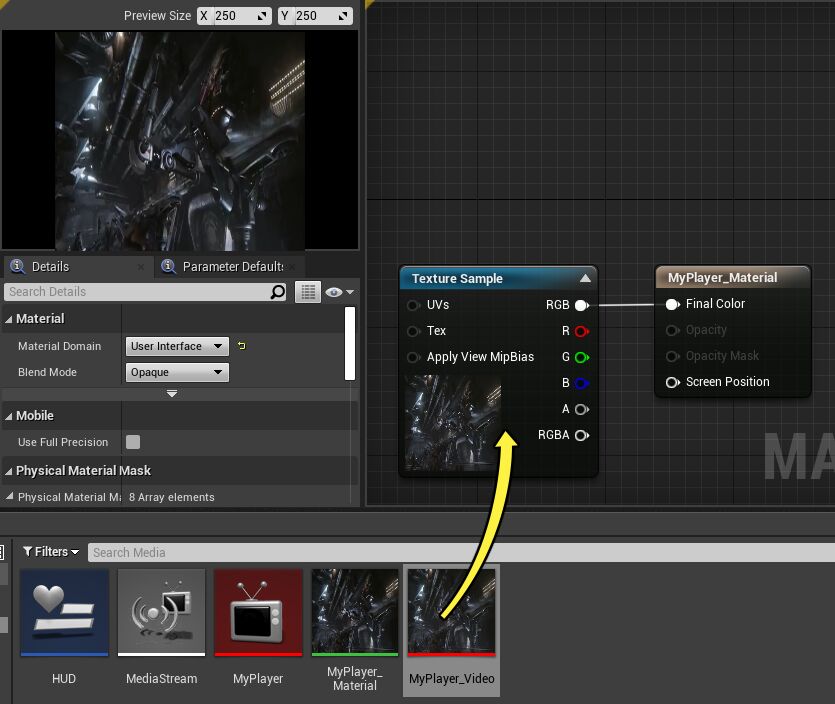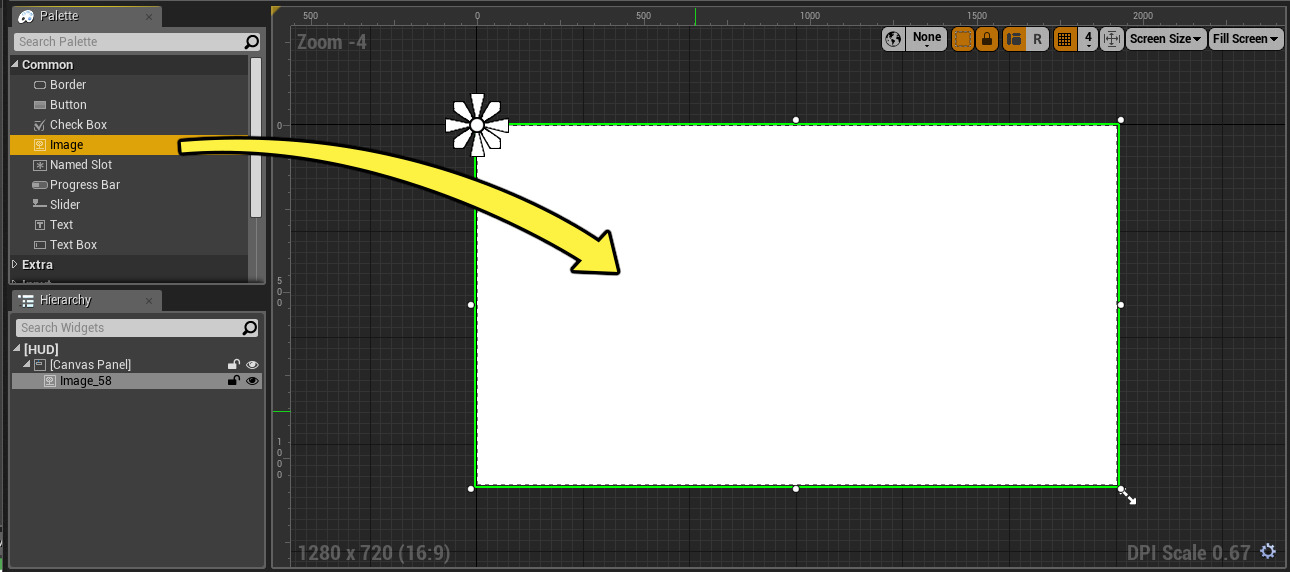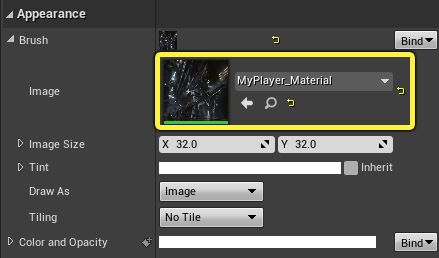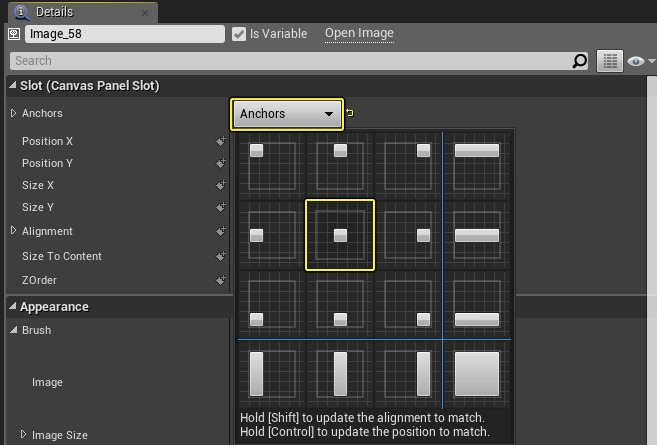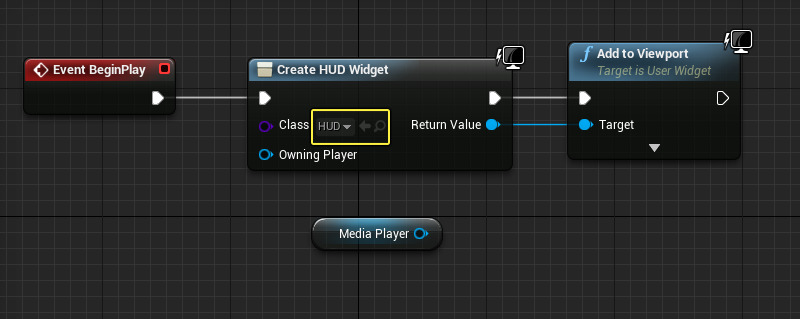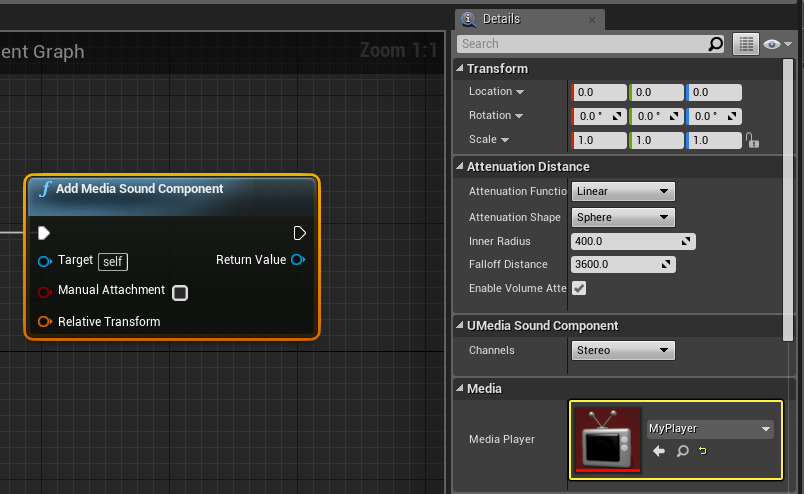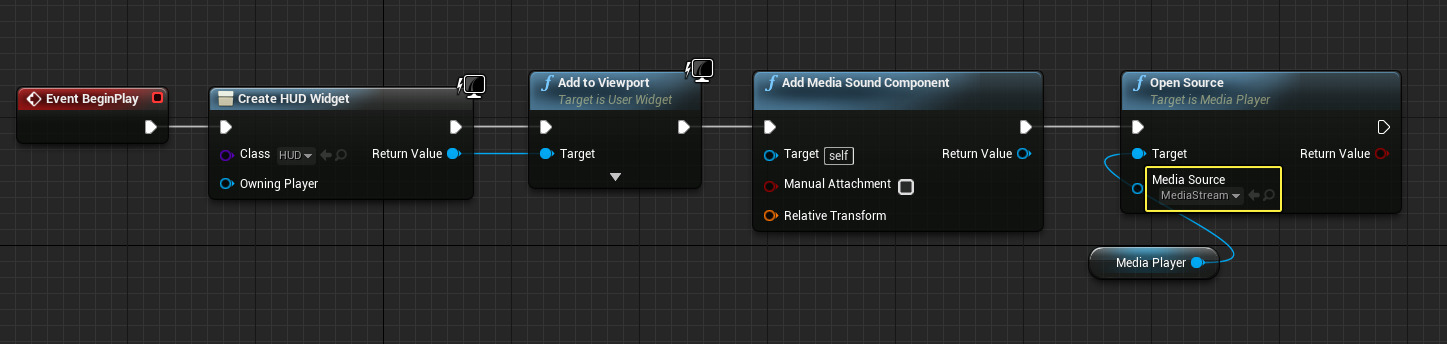Choose your operating system:
Windows
macOS
Linux
流媒体源(Stream Media Source) 是一种资源,允许你在虚幻引擎4(UE4)中流送 支持的 URL 格式视频。 定义流后,你可以将其加载并使用 媒体播放器 资源在UE4中播放,并可(通过关联的 媒体纹理 )将其分配给关卡的各个方面。
流可以作为UI元素的一部分加载和播放,并且可以全屏播放,甚至在静态网格体(例如电视)中播放,在关卡中播放。
在本操作指南中,我们将使用 虚幻示意图形 (UMG)创建一个全屏播放流式视频的UI元素。

推荐步骤
在本操作指南中,我们使用启用了 初学者内容包 的 蓝图第三人称模板(Blueprint Third Person Template) 项目。
1. 创建流送媒体源和纹理
-
在 内容浏览器 中展开 源面板(Sources Panel) ,然后在 内容(Content) 文件夹下创建名为 媒体(Media) 的新文件夹。
![StreamMedia_01.png]()
-
在空的"媒体"文件夹中右键单击,然后在 媒体(Media) 下选择 流媒体源(Stream Media Source) 并将资源命名为 MediaStream 。
![StreamMedia_02.png]()
-
打开 MediaStream ,然后输入想用的 流URL(Stream URL) 。
![StreamMedia_03.png]()
如果你没有要链接的URL文件,右键单击此 样本视频 ,复制链接地址,然后将其粘贴到"流URL"字段中。
流URL必须直接链接到支持的格式才能播放视频。 例如,PS4Media(PS4)在最新版引擎中仅支持基于HLS的MP4,而WmfMedia(Windows)可支持许多不同的流源。 有关平台/播放器插件所支持格式的更多信息,请参阅 媒体框架技术参考 页面。
-
在"媒体(Media)"文件夹中右键单击,然后选择 媒体(Media) 下的 媒体播放器(Media Player) 资源。
![StreamMedia_04.png]()
-
在 创建媒体播放器(Create Media Player) 窗口中,启用 视频输出媒体纹理资源(Video output Media Texture asset) ,然后单击 确定(Ok) 。
![StreamMedia_05.png]()
这将自动创建并关联链接到此 媒体播放器 资源的媒体纹理资源以进行播放。
-
将新的媒体播放器资源命名为 MyPlayer ,它将自动应用于创建的 媒体纹理 资源。
![StreamMedia_06.png]()
假如你在使用 Electra媒体播放器 ,请在编辑器中打开你新建的媒体纹理资产。在细节面板中:
-
启用 启用新样式输出(Enable new style output) 。
-
将 输出格式(新样式)(Output format (new style)) 设置成 默认(sRGB)(Default (sRGB)) .
![media_texture_details.png]()
-
2. 将媒体源与材质关联
-
在媒体文件夹中,新建一个 材质(Material) ,然后命名为 MyPlayer_Material 。
![用于流送媒体源的新材质]()
-
打开 MyPlayer_Material 并将其 材质域(Material Domain) 改为 用户界面(User Interface) 。这会更改结果节点,使其能够使用用户界面输出。
![将材质域设置为用户界面]()
-
点击并将内容浏览器中的 MyPlayer_Video 拖进 MyPlayer_Material 的图表。这样会创建一个 纹理取样(Texture Sample) 节点,并将MyPlayer_Video设置为源。
-
将 RGB 引脚连到材质的 最终颜色(Final Color) 输入。
![使用流送媒体源的最终材质]()
如果你在使用Electra媒体播放器使用纹理取样或纹理对象,你需要将 取样器类型(Sampler Type) 设置为 颜色(Color) 。
![electra_sampler_type_color.png]()
3. 将媒体源添加给用户界面控件
-
在"媒体"文件夹中右键单击,然后在 用户界面(User Interface) 下选择 小部件蓝图(Widget Blueprint) 并将其命名为 HUD 。
![StreamMedia_07.png]()
小部件蓝图 是与 UMG UI设计器 一起使用的资源,用于在虚幻引擎4中创建将应用流式视频的UI元素。
-
在 HUD 小部件蓝图中,从 选用板(Palette) 窗口将 图像 拖到图中,并将其拉伸以适合网格的宽高比。
![StreamMedia_08.png]()
将媒体纹理应用于此图像。在玩游戏时,图像将在玩家的视口上最大化(创建全屏播放视频)。
-
在 图像 的 细节(Details) 面板中,展开 外观(Appearance) 下的 笔刷(Brush) ,并将 图像 设置为 MyPlayer_Material 。
![StreamMedia_09.png]()
-
在 图像 的 细节(Details) 面板中,单击 插槽(Slot) 下的 锚点(Anchors) 下拉列表,然后选择"固定在中心(anchor middle)"选项。
![StreamMedia_08b.png]()
这将保证无论视口大小如何,图像都固定在视口的中心。
4. 播放媒体源
-
关闭 HUD 小部件蓝图,然后在关卡编辑器工具栏中选择 蓝图(Blueprints) 和 打开关卡蓝图(Open Level Blueprint) 。
![StreamMedia_10.png]()
-
创建一个名为 MediaPlayer 的变量,类型为 媒体播放器参考(Media Player Reference) ,并将 默认值(Default Value) 设置为 MyPlayer 媒体播放器资源。
![StreamMedia_11.png]()
你可能需要单击 编译(Compile) 才能查看 MediaPlayer 变量的默认值。
-
按住 Ctrl 键并将 MediaPlayer 变量拖到图上,创建此变量的 获取(Get) 节点,然后右键单击并添加 事件开始播放(Event Begin Play) 节点。
![StreamMedia_12.png]()
当游戏开始时,我们将创建和显示 HUD ,为流设置声音,然后打开流并播放。
-
右键单击并添加 创建小部件(Create Widget) 节点,将 类(Class) 设置为 HUD ,然后在 返回值(Return Value) 中,使用 添加到视口(Add to Viewport) 并按图所示进行连接。
![StreamMedia_13.png]()
-
在 添加到视口(Add to Viewport) 节点后,右键单击并使用 添加媒体声音组件(Add Media Sound Component) ,然后在 细节(Details) 面板中将 媒体播放器(Media Player) 设置为 MyPlayer 。
![StreamMedia_14.png]()
要随同视频一起收听音频,你需要使用指向媒体播放器资源的媒体声音组件。 在这里,我们是在运行时动态创建和添加的。但是,你也可以在 组件(Components) 面板中将此组件添加到关卡中存在的Actor或添加为蓝图的一部分。
-
在 添加媒体声音组件(Add Media Sound Component) 节点后,使用 媒体播放器(Media Player) 参考节点中的 开源(Open Source) ,将 媒体源(Media Source) 设置为 MediaStream 资源。
点击查看大图。
节点网络完成后,将在游戏开始时创建并显示 HUD ,并在打开和播放媒体流时播放声音。
-
关闭关卡蓝图,然后单击 播放(Play) 以在关卡中播放。
最终结果
在编辑器中播放后,视频将作为 HUD 小部件蓝图的一部分再次全屏播放。
与使用 文件媒体源 从磁盘播放视频文件相同,如果默认情况下启用的关联 媒体播放器 资源设置为 打开时播放(Play on Open) ,在调用 开源 时将自动播放媒体源。 视频播放开始后,你可以向媒体播放器资源发出其他命令,例如暂停、快退、停止等。在拖出媒体播放器参考(Media Player Reference)时,这些命令将显示在 媒体播放器(Media Player) 部分中。