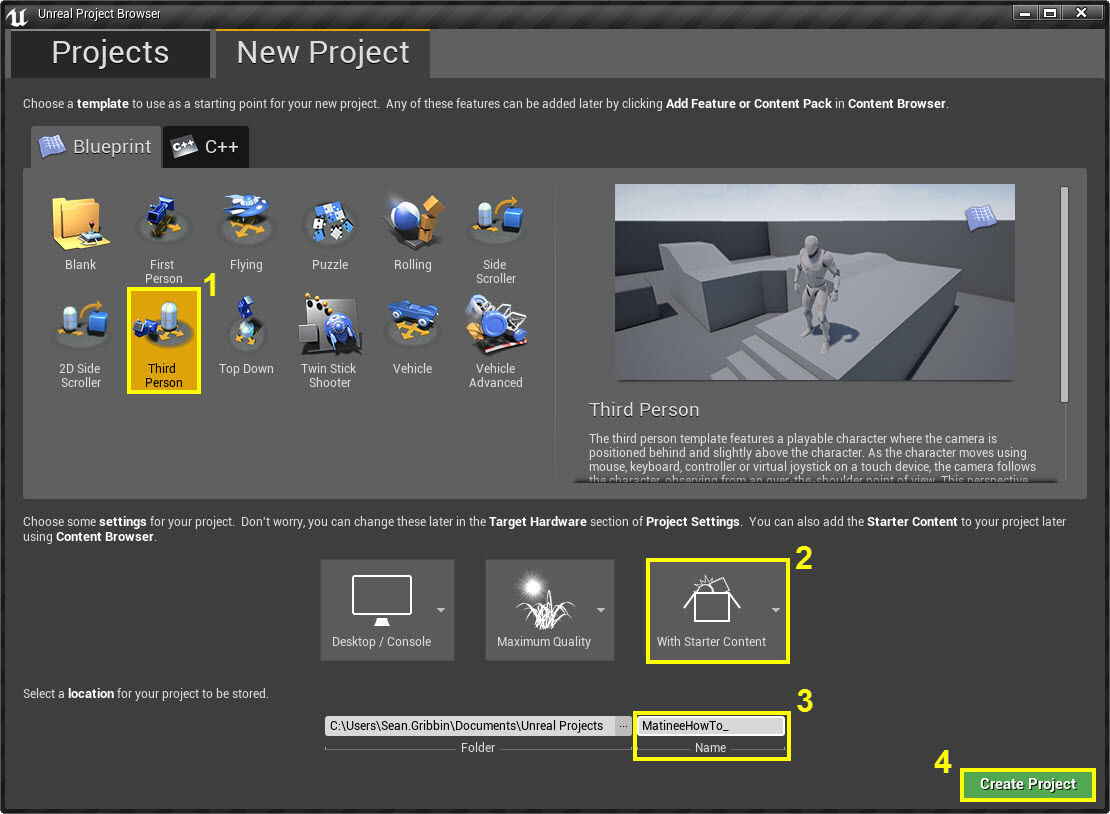Choose your operating system:
Windows
macOS
Linux
In this How-to series, we are going to create a short sequence that uses multiple camera angles with different FOVs (Fields of View), Depth of Field, and other Post Processing Effects applied to them.
Creating the Project
In this section, we will set up the project.
-
From the Unreal Project Browser window, create a New Project and use the Blueprint Third Person template.
![MatineeHowTo.jpg]()
-
Make sure that Include starter content is enabled.
-
Give the project a name.
-
With each of the above defined, click Create Project to create a new project.
Adding the Matinee, Cameras, and Props
In this step, we will add our Matinee Actor , our Cameras , and some props that will be the subject for our shots.
-
From the Toolbar menu, select Matinee and click the Add Matinee button.
![MHT1_AddMatinee.png]()
-
If the Matinee undo warning message appears, click the Continue button.
![MHT1_MatineeWarning.png]()
-
The Matinee Editor window will open.
Click for Full View.
-
Inside the Content Browser under the Game/Props folder, drag into the viewport an SM_Brush , SM_Couch , and SM_Rock .
![MHT4_AllPropsAdded.png]()
Arrange the props similar to above by using the Translation ( W key) and Rotation ( E key) widgets to move and rotate the props.
-
Next, inside the Game/Particles folder, drag in the P_Fire particle effect and place it inside the SM_Brush.
![MHT4_FireParticleAdded.png]()
-
From the Modes menu, under the Basic tab, drag in a Camera and place it in front of the SM_Brush.
![MHT4_Camera1Placed.png]()
-
With the new camera selected, in the Details panel under Depth of Field , enable each of the options below and assign the values shown.
![MHT4_C1_CameraSettings.png]()
-
Drag in another Camera and place it behind the SM_Rock (rotating it so the rock is in view).
![MHT4_Camera2Placed.png]()
-
With the new camera selected, in the Details panel under Depth of Field enable each of the options below and assign the values shown.
![MHT4_C2_CameraSettings.png]()
Adding the Cameras to Matinee and Adding Tracks
In this step, we will add our Cameras to Matinee and set up the Post Processing tracks we will manipulate in the scene.
-
Select the Matinee in the World Outliner , then select the Open Matinee option from the Details panel.
![MHT4_OpenMatinee.png]()
-
Minimize the Matinee window, then in the World Outliner or viewport, select the CameraActor1 .
-
With the CameraActor1 highlighted, re-open the Matinee window and in the Tracks window, Right-Click and select Add New Camera Group .
![MHT4_AddNewCameraGroup.png]()
-
When the Name Camera Group window appears, name it Camera1 .
-
Repeat steps 2, 3, and 4 to add the CameraActor2 camera and name the group Camera2 .
![MHT4_CamerasAdded.png]()
-
Holding Control , Click-and-Drag the red ending marker (yellow box) and drag it to the 20.00 mark (yellow X).
![MHT4_IncreaseLength.png]()
-
Right-Click on the Camera1 group and select the Add New Float Property Track from the context menu.
![MHT4_Camera1FloatProperty.png]()
-
From the Choose Property drop-down menu, select the CameraComponent.PostProcessBlendWeight option and then press the Ok button.
![MHT4_Camera1BlendAdded.png]()
-
Repeat step 7 and 8, but add a CameraComponent.PostProcessSettings.FilmContrast option and press Ok .
-
Repeat step 7 and 8 once more, but this time add a CameraComponent.PostProcessSettings.FilmSaturation option and press Ok .
-
Your Camera1 group should now have a Movement and FOV track as well as three Float Property tracks as seen below.
![MHT4_Camera1PropertiesComplete.png]()
-
Right-Click on the Camera2 group and select the Add New Float Property Track from the context menu.
-
In the Choose Property drop-down menu, select the CameraComponent.PostProcessSettings.DepthOfFieldScale option and press Ok .
-
Repeat step 12 and 13, but add a CameraComponent.PostProcessSettings.GrainIntensity option and press Ok .
-
Both camera groups should now be set up and should look similar to below.
![MHT4_CameraGroupsComplete.png]()
Camera 1, Shot 1 - Movement and Post Processing Effects
In this step we will add camera movement and Post Processing effects to Camera 1 which will also be our first shot.
-
Inside the Matinee Editor, select the FOVAngle track of the Camera1 group and press Enter to add a keyframe at 0.00 .
![MHT4_Camera1FOV1.png]()
-
Also for the Camera1 group select the ...ssBlendWeight (Blend Weight) track and press Enter to add a keyframe at 0.00 .
-
With the new keyframe added to the BlendWeight track still selected, Right-Click on it and choose Set Value then set its value to 0 .
![MHT4_BlendWeight1SetValue.png]()
-
Right-Click on the first keyframe of the FOVAngle track of Camera1 and choose the Set Value option and set its value to 25 .
![MHT4_C1_FOV1.png]()
-
Left-Click on first keyframe of the Movement track for Camera1 to select it.
-
With the keyframe selected, minimize the Matinee window and move the camera straight up so the brush and fire are out of view.
![MHT4_C1_Movement1.png]()
-
Return to the Matinee Editor and scrub the Time Bar to the 5.00
-
With the Movement track selected for Camera1, press Enter to add a keyframe at 5.00 .
![MHT4_C1_Movement2.png]()
-
With the new keyframe still selected, minimize the Matinee window and move the camera back down to the ground.
![MHT4_C1_Movement3.png]()
You should see a dotted yellow line which will represent the camera movement.
-
Return to the Matinee Editor and click on the FOVAngle track for Camera1 .
-
With the Time Bar still at 5.00 , press Enter to add a new keyframe.
-
Right-Click on the new keyframe and select Set Value and set the value to 45 .
![MHT4_C1_FOV2.png]()
-
Scrub the Time Bar to the 6.00 mark then click on the BlendWeight track.
-
Press Enter to add a new keyframe at 6.00 on the BlendWeight track.
-
Right-Click on the new keyframe and select Set Value and set the value to 0.3 .
![MHT4_C1_Blendweight2.png]()
This will cause the background to be in focus then blend to out of focus as we focus on the foreground brush.
Camera 2, Shot 2 - Movement and Post Processing Effects
In this step, we will add camera movement and Post Processing effects to camera 2 which is used for our second shot.
-
On the Movement track for Camera2 move the Time Bar to 5.00 and press Enter to add a keyframe, then delete the keyframe at 0.00 .
![MHT4_C2_Movement1.png]()
-
With the keyframe at 5.00 for the Movement track of Camera2 selected, minimize the Matinee window.
-
In the viewport, press E to enter Rotation mode and rotate the camera so that it angled upwards looking at the sky.
![MHT4_C2_RotateCamera.png]()
-
Return to the Matinee Editor and move the Time Bar to the 6.50 mark.
-
Select the ...hOfFieldScale (Depth of Field Scale) track of Camera2 and press Enter to add a keyframe at 6.50 for this track.
-
Select the ...rainIntensity (Grain Intensity) track of Camera2 and press Enter to add a keyframe at 6.50 for this track.
![MHT4_C2_GrainIntensity1.png]()
-
Right-Click on the keyframe for FieldScale and select Set Value , then set the value to 0.50 .
-
Right-Click on the keyframe for GrainIntensity and select Set Value , then set the value to 0.00 .
-
Move the Time Bar to the 9.00 mark, select the Movement track of Camera2 then press Enter to add a keyframe.
![MHT4_C2_Movement2.png]()
-
With the new keyframe selected, minimize the Matinee window and return to the viewport.
-
Move the camera up and rotate it down so that the rock is partially still in view.
![MHT4_C2_Movement3.png]()
-
Return to the Matinee Editor window.
-
While still on the Movement track of Camera2, scrub the Time Bar to 12.00 and press Enter to add another keyframe.
-
With the new keyframe still selected, return to the viewport and move the camera so that it is looking up at the clouds.
![MHT4_C2_Movement4.png]()
This will move our camera up, then pan upwards into the clouds.
-
Return to the Matinee Editor and on the FieldScale track of Camera2 at 12.00 , add a keyframe and set its value to 0 .
![MHT4_C2_FieldScale2.png]()
This will blur the background while we focus on the rock and then bring into focus the clouds when we pan to them.
Camera 1, Shot 3 - Adding a Film Effect
In this step, we will switch back to camera 1 for our third shot of the sequence and add a Film Post Processing Effect.
-
Inside the Matinee Editor, select and copy the keyframe at 5.00 on the Movement track of Camera1.
-
Paste the copied keyframe on the Movement track of Camera1 at the 11.50 mark.
![MHT4_C1_MovementS3.png]()
-
Still on the Movement track, move the Time Bar to 12.00 and press Enter to add a new keyframe.
-
With the new keyframe still selected, minimize Matinee and return to the level viewport.
-
Move CameraActor1 so that the brush is on the right side of the frame (similar to below).
![MHT4_C1_S3_Key1.png]()
-
Return to the Matinee Editor and Camera1.
-
Still at the 12.00 mark, click on the ....FilmContrast (Contrast) track and press Enter to add a keyframe.
-
Next click on the ...FilmSaturation (Saturation) track and press Enter to add a keyframe.
![MHT4_C1_ContrastSaturation.png]()
-
Right-Click on the keyframe at 12.00 for Contrast and choose Set Value and set it to 50 .
-
Right-Click on the keyframe at 12.00 for Saturation and choose Set Value and set it to 25 .
![MHT4_C1_SaturationValueSet.png]()
Values for Contrast and Saturation have been set, but we need to set defaults which we will do now.
-
For both the Contrast and Saturation tracks of Camera1, move the Time Bar back to 0.00 and add a keyframe for both.
-
Right-Click on both keyframes and choose Set Value and set both to 1 .
![MHT4_C1_SaturationDefault.png]()
-
Move the Time Bar to 11.50 and add a new keyframe for both Contrast and Saturation.
-
Right-Click on both keyframes and choose Set Value and set both to 1 .
![MHT4_C1_SaturationFinalKey.png]()
This will ensure that our Contrast and Saturation values are 1 for the first shot but are updated for the third shot.
-
Minimize the Matinee window and select CameraActor1 in the World Outliner.
-
In the Details panel for CameraActor1 scroll down and find the Film section and enable both Contrast and Saturation options.
![MHT4_C1_EnableSaturation.png]()
Leave their settings as default since they will be updated via the Matinee.
Camera 2, Shot 4 - Adding a Scene Color Effect
In this step, we will switch back to camera 2 for our final shot and add a noise filter effect to the scene.
-
Inside the Matinee Editor, move the Time Bar to 15.50 .
-
On the Movement track for Camera2, add a new keyframe at 15.50 .
-
Select the Intensity track and add a new keyframe at 15.50 as well.
![MHT4_C2_FinalKeysAdded.png]()
-
Add a new keyframe at the 20.00 mark for Intensity and Right-Click on it and Set Value to 5 .
![MHT4_C2_FinalGrainKey.png]()
-
Select the keyframe at 15.50 on the Movement track of Camera2, then minimize the Matinee window.
-
In the level viewport, move the CameraActor2 somewhere near the couch with the brush in the background as seen below.
![MHT4_C2_FinalPlacement.png]()
-
With the CameraActor2 still selected, in the Details panel find the Scene Color section and enable Grain Intensity .
![MHT4_C2_EnableIntensity.png]()
Leave the setting as default since it will be updated via the Matinee.
Director Group - Adding Camera Cuts and Fading
In this step, we will finish the scene by adding camera cuts and fading via the Director track.
-
Inside the Matinee Editor in an empty space under the last track of Camera2, Right-Click and from the context menu choose Add New Director Group .
![MHT4_AddDirectorGroup.png]()
-
In the new Director track, with the Time Bar at 0.00 , press Enter to add a new key and choose Camera1 from the pop-up menu.
![MHT4_DirectorTrackkey1.png]()
Camera1 has been assigned for the shot. Note: the color of the bars may be different.
-
Scrub the Time Bar to 6.50 and press Enter to add a keyframe, then select Camera2 to add the new shot.
![MHT4_SecondCutAdded.png]()
-
Scrub the Time Bar to 12.00 and add a keyframe for Camera1, then to 15.50 to add a keyframe for Camera2.
![MHT4_AllCutsAdded.png]()
-
Right-Click on the DirGroup and in the context menu, select Add New Fade Track .
![MHT4_AddFadeTrack.png]()
-
For the Fade track, add a keyframe at 0.00 (value set to 1 ) and a keyframe at 1.00 (value set to 0 ).
![MHT4_Fade1.png]()
This will fade the track in over the course of 1 second.
-
Next, add a keyframe at 6.50 (value set to 1 ) and keyframes at 5.50 and 7.50 (both values set to 0 ).
![MHT4_Fade2.png]()
This will fade out shot 1 and fade in shot 2.
-
Add a keyframe at 12.00 (value set to 1 ) and keyframes at 11.00 and 13.00 (both value set to 0 ).
![MHT4_Fade3.png]()
-
Last, add a keyframe at 19.00 (value set to 0 ) and a keyframe at the end of the sequence (value set to 1 ).
![MHT4_Fade4.png]()
-
Close the Matinee window and select the Matinee Actor in the World Outliner.
-
In the Details panel, enable the options Play on Level Load , Looping , Disable Movement Input , Disable Look at Input , and Hide Player .
![MHT4_MatineeActorOptions.png]()
-
On the main toolbar, click the Build icon (option to build lighting if you wish) and then the Play icon to play in editor.
Your final result should demonstrate shots using different FOVs, Depth of Field and Post Processing Effects.