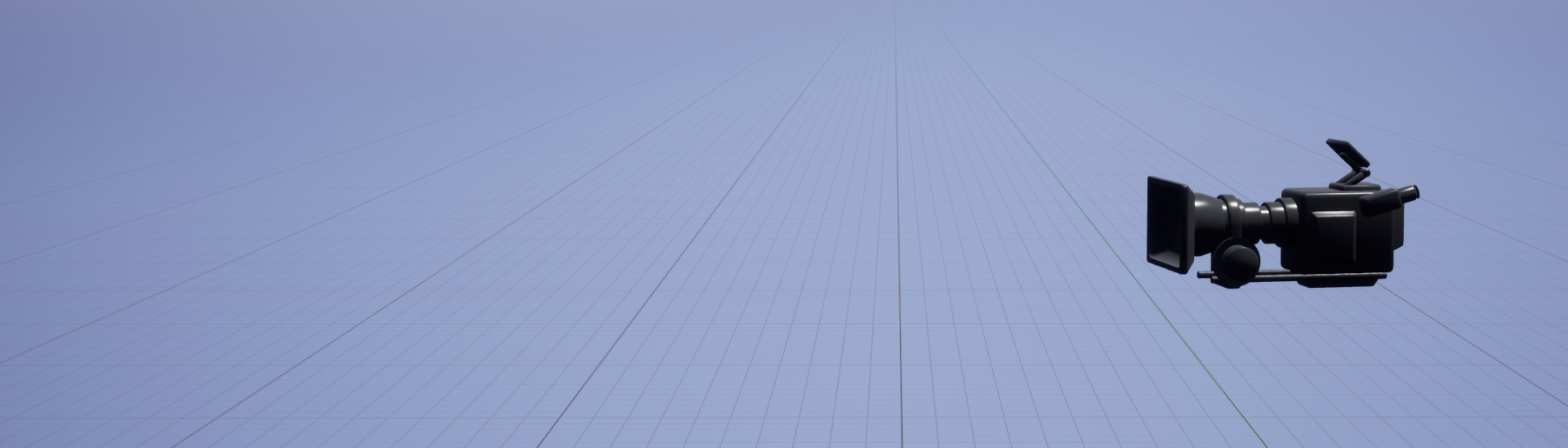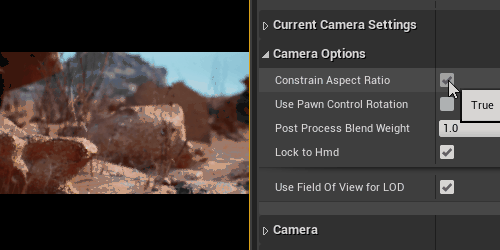Effects applied to the whole rendered scene prior to being rendered.
Choose your operating system:
Windows
macOS
Linux
The Cine Camera Actor is a specialized Camera Actor with additional settings that replicate real-world film camera behavior. The ability to adjust Filmback , Lens , and Focus settings will provide you with the tools necessary for creating realistic scenes, while adhering to industry standards.
Creation
In the Place Actors panel, navigate to the Cinematic tab and locate Cine Camera Actor . Drag it from the panel into your viewport to add a Cine Camera Actor to your scene.
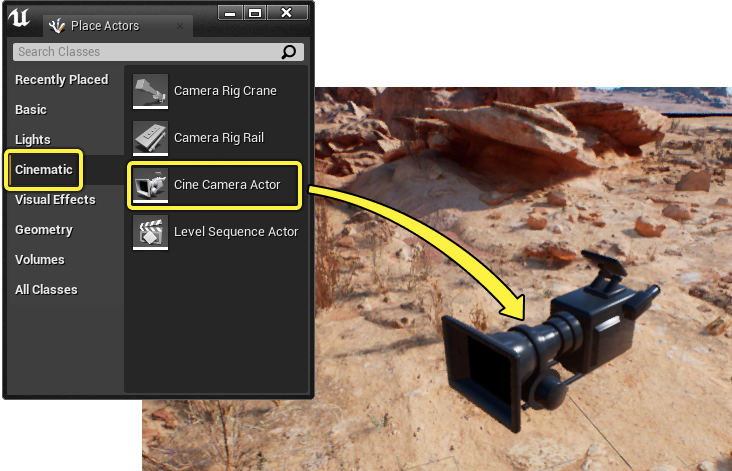
If you are using Sequencer, you can also create a Cine Camera Actor by clicking the Camera button in Sequencer's toolbar. Doing this will create a temporary Spawnable Cine Camera Actor track for your current sequence.

You can specify whether or not to create the camera as a spawnable in Sequencer's Editor Preferences , using the Create Spawnable Cameras preference.
Usage
The Cine Camera Actor has a few primary functions to aid your viewport filming experience.
Piloting
Similar to most other Actors, the Cine Camera Actor can be Piloted to preview your camera's look and behavior from the viewport.

To pilot the Cine Camera Actor, right-click it from the viewport and select Pilot ‘CineCameraActor' or press Ctrl + Shift + P to toggle piloting mode.

Picture-in-Picture Display
When a Cine Camera Actor is selected, a Picture-in-Picture window will appear in the bottom right corner of the viewport. This window displays a preview of the camera's view and lists information about the camera's name, filmback and other properties.

Selecting multiple Cine Camera Actors will display multiple picture-in-picture windows with their respective views in the viewport.
This window can be pinned so that it remains visible even when the camera is not selected. Click the Pin button in the bottom-left corner of the picture-in-picture window to pin it.

The window can also be customized or disabled in Unreal Engine's Editor Preferences . In Unreal Engine's top menu, select Edit > Editor Preferences , then click on the Viewports menu in the Level Editor category and locate the following properties:

|
Name |
Description |
|---|---|
|
Preview Selected Cameras |
Enables picture-in-picture display. |
|
Camera Preview Size |
Controls the size of the picture-in-picture display. |
Look at Tracking
You can use the Cine Camera Actor to track other Actors using its Look at Tracking settings. Enabling this feature will override the camera's rotation and modify it to aim towards a specified object.

To enable camera tracking, locate the Look at Tracking settings in the camera details under the Current Camera Settings category. Then, select Enable Look at Tracking , and set the Actor to Track property to the Actor you want the camera to look at.

The Look at Tracking feature also contains the following properties for further customization:
|
Name |
Description |
|---|---|
|
Enable Look at Tracking |
Enables the Look at Tracking feature on this camera. |
|
Draw Debug Look at Tracking Position |
Enables a debug locator cube to show what the camera is tracking. This is useful if you are using it in conjunction with Relative Offset .
|
|
Look at Tracking Interp Speed |
The speed at which the camera updates its tracking of the object. The default value of 0 will make the camera track instantly, and numbers greater than 0 will add an increasingly large delay to the camera's tracking.
|
|
Actor to Track |
Specifies the Actor that the camera is tracking. This property can be keyframed in Sequencer, allowing the camera to change its tracked target over time. If no Actor is specified, the camera will instead track the world origin (0, 0, 0). |
|
Relative Offset |
Specifies a positional offset to apply to the tracked Actor relative to its local space. This is useful for controlling specific framing of a tracked Actor.
|
|
Allow Roll |
Enabling this will allow the camera to be rolled on its X-axis. If disabled, the camera tracking will override any data on the X-axis. |
Post Processing
All Cine Camera Actors have their own Post Processing layer that is enabled when piloting them. Post processing allows for additional camera effects to be displayed and adjusted, such as Bloom , Exposure , Vignetting , Color Grading , and more.

Visit the Post Processing page for more information on the post-processing effects available in Unreal Engine.
Properties
Selecting the Cine Camera Actor will reveal the following details:
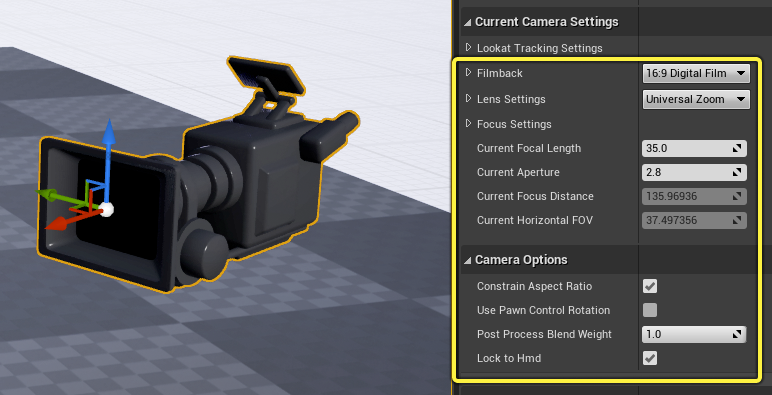
|
Name |
Description |
|
|---|---|---|
|
Filmback |
||
|
Filmback |
The Filmback property contains a list of real-world preset Camera Bodies to choose from. These presets affect the Sensor Width and Height properties in order to emulate the selected camera body. The camera's base field of view and aspect ratio are also affected by these settings.
|
|
|
Sensor Width/Height |
The Sensor Width and Height properties emulate the dimensions of your film or Digital Sensor in millimeters. These values automatically change whenever a new Filmback preset is selected. |
|
|
Sensor Aspect Ratio |
This property displays your current aspect ratio computed from the selected sensor's dimensions. This value cannot be changed manually as it is intended for read-only reference. |
|
|
Lens Settings |
||
|
Lens Settings |
The Lens Settings property contains a list of real-world preset Camera Lenses to choose from. These presets affect the Focal Length , FStop , and Diaphragm properties to emulate the selected lens.
|
|
|
Min/Max Focal Length |
The minimum and maximum Focal Length range for the camera. Setting these will affect the value range of the camera's Current Focal Range property, which is used to emulate Zoom Lenses . Setting both of these properties to the same value will emulate Prime Lenses , which are not designed to be zoomable. |
|
|
Min/Max FStop |
The minimum and maximum Aperture range for this camera. |
|
|
Diaphragm Blade Count |
This controls the Diaphragm (blade) count on the camera lens. The number of diaphragms on a lens correlates to the shape of the Bokeh effect. Lower numbers cause bokeh to appear more square, and higher numbers cause it to appear more rounded.
|
|
|
Focus Settings |
||
|
Focus Method |
Focus Method controls the depth of field and focus settings. It contains the following options:
|
|
|
Manual Focus Distance |
Controls the focus distance relative to the camera's position in centimeters. This is a type-aware field, so you can input 5m and it will convert the value to 500cm . There is also an eye dropper to enable selecting an object directly from your viewport and snapping your camera's focus to it. To use it, click the button, and then left-click the object in your viewport. This property only appears if Focus Method is set to Manual . |
|
|
Actor to Track |
The Actor used as the focus point for the camera's depth of field. This is enabled only if Focus Method is set to Tracking . |
|
|
Relative Offset |
A positional offset to apply to the tracked Actor relative to its local space. This is enabled only if Focus Method is set to Tracking and is useful for fine-tuning the focus point on tracked Actors. |
|
|
Draw Debug Tracking Focus |
Enables a debug locator cube to show where the depth of field is focused if Focus Method is set to Tracking. This is useful if you are using it in conjunction with Relative Offset.
|
|
|
Draw Debug Focus Plane |
Enables a camera-oriented transparent plane for previewing your focus point.
|
|
|
Debug Focus Plane Color |
Specifies the color of the Debug Focus Plane . |
|
|
Smooth Focus Changes |
Enables focus distance changes to be automatically interpolated over time, instead of instantaneously. |
|
|
Focus Smoothing Interp Speed |
The speed of focus-change interpolation if Smooth Focus Changes is enabled. Lower numbers are slower, and higher numbers are faster. |
|
|
Focus Offset |
Offsets the focus point relative to the position of the tracked Actor, if Tracking focus is being used. The focus point will instead use the Manual Focus Distance , if Manual focus is being enabled. Positive numbers increase the distance from the camera, and negative numbers decrease the distance. |
|
|
Current Focal Length |
The focal length property of the camera, which is limited based on the focal length range defined by the Min/Max Focal Length properties in Lens Settings . |
|
|
Current Aperture |
The aperture or FStop property of the camera, which is limited based on the FStop range defined by the Min/Max FStop properties in Lens Settings . |
|
|
Current Focus Distance |
A read-only property that displays the final focus distance output based on either the Manual or Tracking focus, including any additional offsets applied to them. |
|
|
Current Horizontal FOV |
A read-only property that displays the final horizontal field of view based on a combination of the camera's Focal Length and Sensor Dimensions . |
|
|
Camera Options |
||
|
Constrain Aspect Ratio |
Enables the drawing of black bars which preview the Sensor Dimension and its base aspect ratio.
|
|
|
Use Pawn Control Rotation |
If the camera is being used as a component on a Pawn, then enabling this will cause the Pawn's rotation to influence the camera component. |
|
|
Post Process Blend Weight |
Blends the influence of the camera's Post Process layer between fully on and off. A weight of 1 will cause it to be fully enabled, and 0 will cause it to fall through to other layers. |
|
|
Lock to Hmd |
Locks the camera's position and orientation to a connected head-mounted display, when a VR headset is connected for XR Development . |
|
|
Use Field Of View for LOD |
When enabled, the camera's field of view will influence what level of detail the object should display, instead of relying on camera distance only. This fixes issues caused by low-quality objects that are rendered from far away cameras , and that are zoomed in on the subject. |
|