Customize your render output and visuals with Movie Render Queue's Render Settings
Choose your operating system:
Windows
macOS
Linux
Movie Render Queue is Unreal Engine's image sequence and movie rendering solution. It is built for high-quality rendered images, simplified integration into production pipelines, and user extensibility.
Movie Render Queue supports several features for producing high-quality renders, such as its temporal subsampling feature which allows you to produce high-quality radial motion blurs. You can also export images containing translucent pixel values (using appropriate project / scene settings), generate 16-bit HDR images with linear data, and save render configurations into assets that you can reuse and share. Multiple jobs and their settings can be managed at once using the render queue, which supports the running of batch rendering jobs.
Prerequisites
-
Movie Render Queue is a plugin that must be enabled prior to use. Navigate in the Unreal Engine menu to Edit > Plugins , locate Movie Render Queue in the Rendering section, and enable it. You will need to restart the editor afterward.
![movie render queue plugin]()
-
You have created a project with a Level Sequence for you to render. If you have not yet created a project, Sequencer Subway and Meerkat Demo are also pre-made content examples that are available for use.
Opening Movie Render Queue
You can open the Movie Render Queue window two different ways
The first way is from Unreal Engine's main menu bar, from which you can click Window > Cinematics > Movie Render Queue .

Alternatively, from within Sequencer , click the Render Movie button in the toolbar. Make sure your default render tool is set to Movie Render Queue by clicking the dropdown menu. If not, Sequencer's legacy renderer tool will open instead.

After following one of the two options above, the Movie Render Queue window will now be open.

Interface Overview
The Movie Render Queue interface is comprised of four main areas:

-
Toolbar : Contains a menu for adding or removing render jobs and loading or saving the current job list.
-
Jobs : Displays the sequences to render in the order in which they are queued. Each top-level item in the list is considered a job. These items also contain the configuration settings for each job.
-
Job Details : Details for the selected job. Lists the name, the level sequence asset, the level to run during the job, and the author of this job.
-
Start Render : Starts the render either locally on your machine, or in a separate process on your machine.
Toolbar
The toolbar contains the menu for adding and removing jobs. To add a new sequence to the render queue, click the + Render button and select a Level Sequence Asset . Sequences can also be added to your job list by dragging them from the Content Browser to the job region.

To remove a sequence from the job list, select the job and click the - button or press the delete key on your keyboard

You can also save your current job list as a Queue Preset asset from the Toolbar. Click the Load/Save Queue button and then select Save As Asset . You will then be prompted to name and save the Movie Pipeline Queue asset somewhere in your project.

The preset will now be listed under the Load/Save Queue button. Selecting it will set your job list to match the saved preset.
This will import a copy of the queue into the jobs area, and changes made to the job list will not affect the asset unless you select Save as Asset and save over the existing preset.

Jobs
The jobs area contains a list of the Level sequences that will be rendered, along with their render settings and output directory.
You can expand a sequence to view its cameras. The list is generated from any Camera Cut Track sections in the sequence. You can also enable or disable any camera to prevent that section from being rendered.

Clicking the Settings entry for a job will open the settings window, where you can specify your output directory, rendering settings, and export format.

You can apply saved presets to your job by clicking the dropdown arrow and selecting a preset.

The Output area displays the folder directory where your images or videos will be rendered to, as set in the output setting. Clicking here will open a File Explorer window with this folder targeted.

Visit the Render Settings page for more information on customizing your renders.
![]()
Output your render using a variety of formats in Movie Render Queue.
Output your render using a variety of formats in Movie Render Queue.
![]()
Adjust the picture quality of your render with Movie Render Queue's Image Settings
Adjust the picture quality of your render with Movie Render Queue's Image Settings
![]()
Learn about the different render pass layers in Movie Render Queue.
Learn about the different render pass layers in Movie Render Queue.
Job Details
When a job is selected, you can view its details in the job details area.

This area lists the following fields for the selected job:
|
Name |
Description |
|---|---|
|
Job Name |
The name of the job. This is set to the name of the level sequence asset by default but can be modified. The Job Name field is also displayed in the default Burn In overlay. |
|
Sequence |
The sequence asset reference. You can change which sequence is referenced here if you want to specify a different sequence for the job. |
|
Map |
The level to run when rendering. If your sequence uses Spawnables , you can render the same scene in different Levels. |
|
Author |
The author of the job. This field is automatically populated with your operating system user name. |
Start Render

Render (Local) renders in the same process as Unreal Engine and launches a Play in Editor session to render from. You do not need to save your changes when performing a local render.
Render (Remote) launches a separate process that renders your jobs. You must save your changes in the project so the external process can read the saved files from disk.
The Remote option can be used to implement a remote render farm. The default behavior of the render options are determined by the Project Settings and can be adjusted to run your own code, which is helpful when using third party render farm management software. Additionally, the command used to launch the remote render process is written to the Output Log, which can be used as reference when building your own automated render farms.
Because you specify the Level asset to render in the Job Details , you do not need to have that same Level open when rendering. Movie Render Queue will automatically open the specified Levels when running the render job.
Render Preview
When a render job is running, Movie Render Queue will display a render preview window showing you the current visual state of the render with relevant information. The preview window will automatically close when the render is complete.

-
Render Preview : This view shows the current visual status of the render. As each frame is displayed here, they are also being saved to your output directory. The preview here is based on the latest sample data from your GPU and may appear at a lower quality than the final render. If you have enabled Tiling for your render, then the preview will only display the bottom-right corner tile.
-
Overall Render Progress : These details show the current sequence that is being rendered, as well as the overall progress, elapsed time, and estimated time remaining.
-
Current Camera Cut Progress : These details show the current camera being rendered, as well as the progress for the current camera cut.
Creating a Basic Render
You can create a basic render of your cinematic sequence by following these steps.
Job Setup
First, open the Movie Render Queue tool by clicking Window > Cinematics > Movie Render Queue .

Then add your sequence asset to the job list by clicking the + Render button and selecting your sequence.
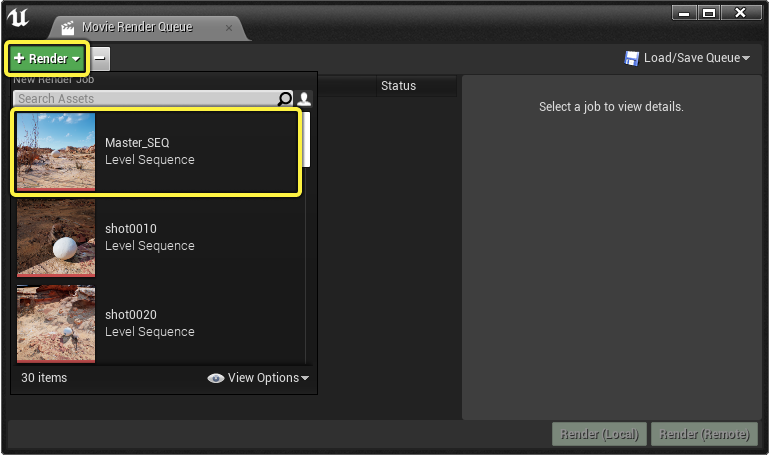
Also ensure that the correct Level is set in the Map property.

Output Settings
Once your sequence is added, you may want to adjust some of the output settings such as the destination folder, resolution, and file type.
Click the Unsaved Config text to open the Render Settings window for that job.

By default, Movie Render Queue will render out to a sequence of .jpg images. If you want to change this, you can delete the .jpg Sequence [8bit] entry and click the + Setting button to pick a different output format.
Select the .jpg Sequence [8bit] entry and press Delete , then click the + Setting button and select .png Sequence [8bit] .
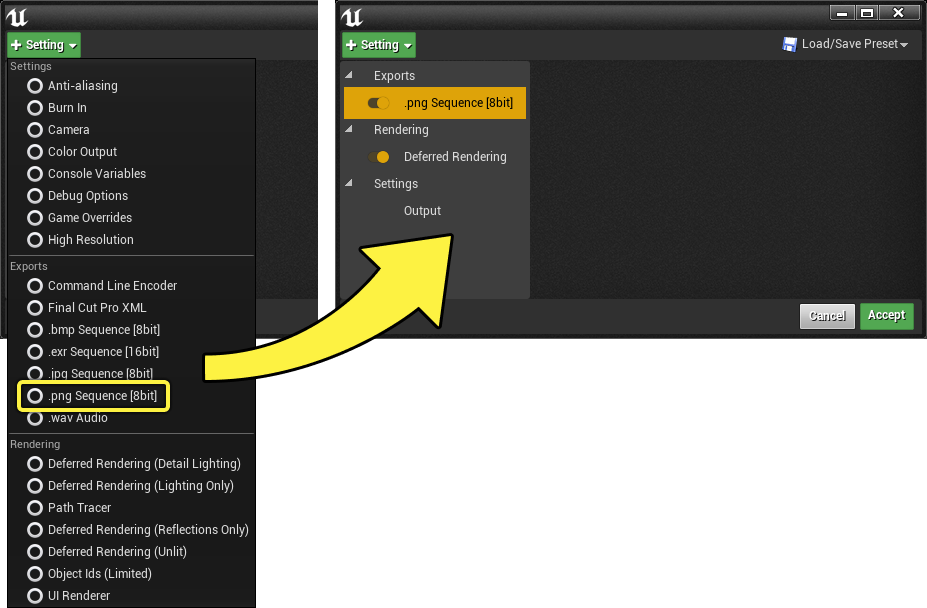
The Deferred Rendering entry will cause the output to render the exact image you see in your viewport. For basic renders like this, you can leave this setting as-is, but it must exist here in order for your image to render.

Clicking Output will reveal typical output-related settings such as file name, directory, and resolution.
If you want to change the Output Directory field, click the … button next to the entry, navigate to a new folder, and press Select Folder . Your image sequence will now output here.

Close the Render Settings window once you are done making changes.
Render
You can now render your sequence.
Click Render (Local) to start the render job for your sequence. A Render Preview window will appear showing your current render progress.

Once the render has completed, the preview window will close. You can now navigate to the output folder by clicking the linked output text for your job and view your output image sequence.

Usage in Blueprints
You can use Movie Render Queue to render movies in runtime builds and output files to a user's computer using Blueprints . Visit the Movie Render Queue in Runtime Builds to learn more.
![]()
How to use Movie Render Queue in a distributed build to create movies on end-users' devices
How to use Movie Render Queue in a distributed build to create movies on end-users' devices


