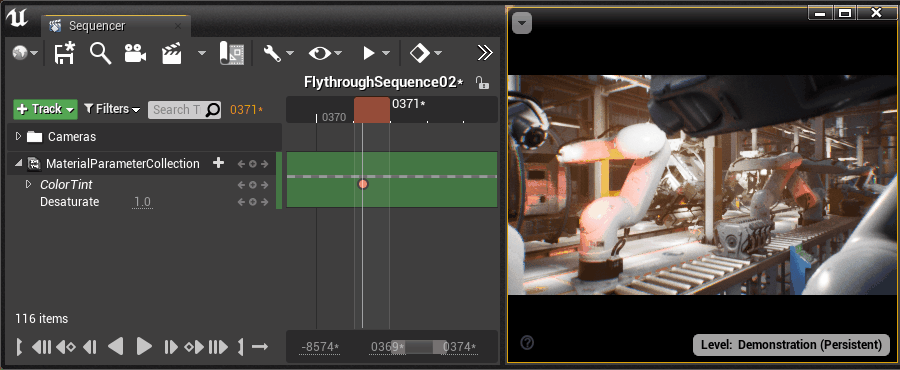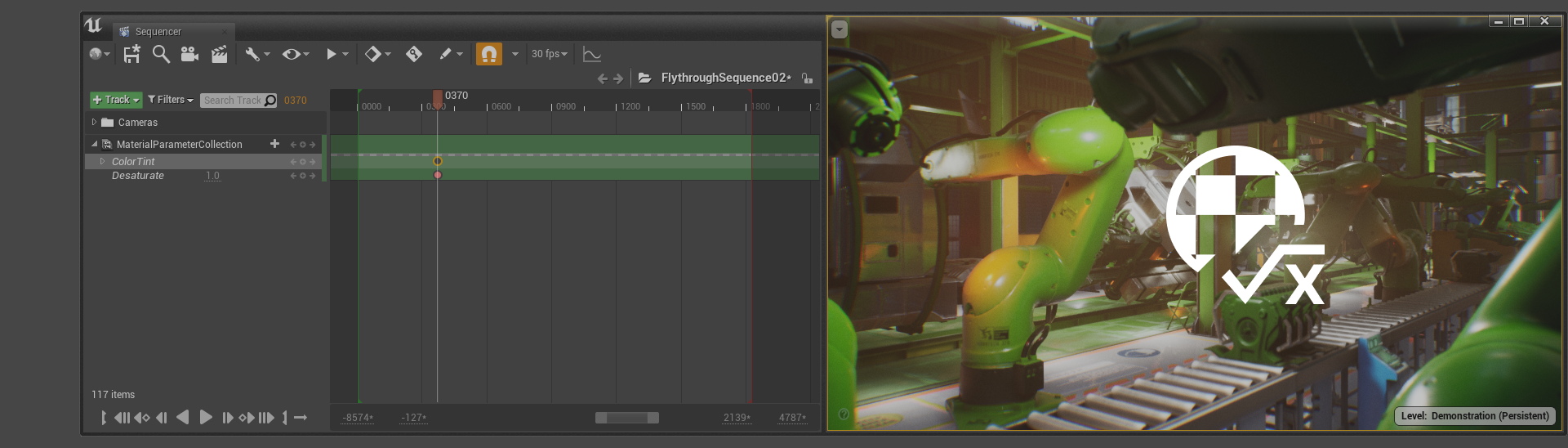Choose your operating system:
Windows
macOS
Linux
Sequencer contains the Material Parameter Collection track for working with and animating Material Parameter Collections . You can use it to directly animate any material where the collection is being referenced, allowing Sequencer to affect multiple materials easily and at the same time. This document provides an overview of the creation and usage of this track.
Prerequisites
-
You have a basic understanding of creating Materials .
-
You have created and are using Material Parameter Collections on a material in your project.
Creation
To create a Material Parameter Collection track, click the + Track button in Sequencer and select your Material Parameter Collection Asset from the Material Parameter Collection Track menu.

You can then add individual parameters from this collection by clicking the + Parameter button on the track and selecting a parameter. The parameters listed here are based on the parameters created in the collection asset. Once a parameter is selected, the corresponding track for it will be created with a keyframe set at your current time along the timeline.

Usage
Due to the arbitrary nature of Material Parameter Collections and how they are set up within each Material's graph, there are a variety of ways the Material Parameter Collection Track can affect your scene.
In this example, a scalar parameter is being used to control a Desaturation effect on the Base Color of a parent material. Afterwards, another parameter from the same collection is applying a Vector 3 Color Tint . This parent material is controlling many material instances in this level.

Scalar Parameters
If you are using a Scalar Parameter , then you can edit its value by dragging the value entry left and right. In this example you can see that changing the parameter from 0 to 1 causes many of the materials to appear desaturated.

Parameters can also be keyframed , allowing their values to be animated over the duration of your sequence.
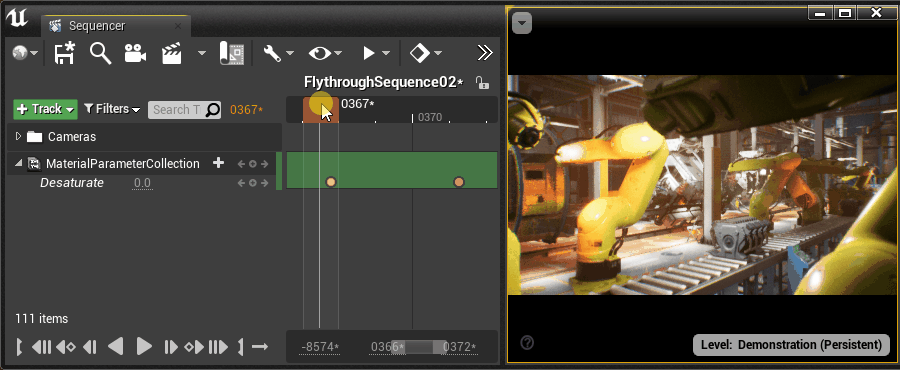
Vector Parameters
If you are using a Vector Parameter , then you can edit its value by double-clicking on its keyframe, which will activate the Color Picker . Selecting a color and clicking OK will update the value for that keyframe.