Choose your operating system:
Windows
macOS
Linux
Creation of assets within the Content Browser is designed to be fast, easy, and as streamlined as possible. Only if Unreal needs further information will asset creation produce a dialog. Apart from that, you simply specify the name and you are ready to go.
Adding Assets
New assets can be created by clicking the New Asset button or right-clicking in a blank area of the Content Browser , and then choosing the desired asset from the context menu.

Deleting Assets
Deleting assets from Unreal Editor is also quite easy. Simply right-click on the asset you want to delete, and then choose Delete from the context menu.

This will bring up a confirmation window to verify the deletion action, like so:
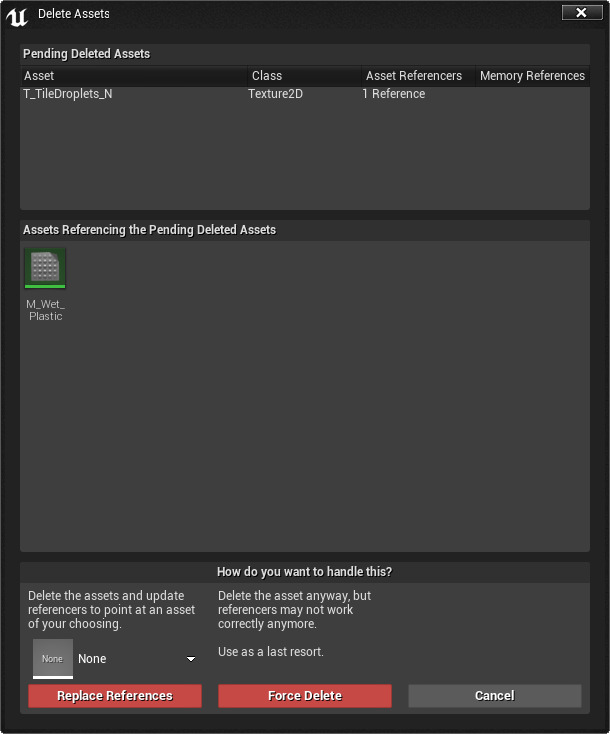
If you are already using the asset in your level, or if other assets have dependences on it or reference it, you may receive a warning window preventing the deletion action:

If this is the case you can choose either Replace References to choose a same type asset that can will be referenced in its place, or you can choose Force Delete which will not replace any references to the asset. This can leave empty assets referenced in your project.
Common Actions
In the context menu you see when you right-click an asset in the Content Browser , in the Common section, you will see the following options:
|
Item |
Description |
|---|---|
|
Edit |
Opens the selected asset in its respective editor. |
|
Rename |
Allows you to quickly rename an asset. Also updates all references to the renamed asset. |
|
Duplicate |
Creates a copy of the selected asset at the current location. To relocate the copy, drag it into a new folder in the Source View. |
|
Select Actors Using This Asset |
Selects all Actors in your level that are based on this asset. |
|
Save |
This saves the asset to a . uasset file. |
|
Delete |
Allows for deletion, so long as the asset has no outstanding references that would prevent its removal. |
|
Asset Actions |
Opens another drop down menu with more commands. |
Asset Actions
In the context menu you see when you right-click an asset in the Content Browser , in the Asset Actions section, you will see the following commands:
|
Item |
Description |
|---|---|
|
Create Blueprints Using This |
Creates a Blueprint and adds this asset as a component to the Blueprint. |
|
Select Actors Using This Asset |
Selects all Actors in your level that are based on this asset. |
|
Select Containing Folder |
Selects the folder in the Source View's Asset Tree where the selected asset exists. Useful for finding the true location of assets that are in collections. |
|
Show In Explorer |
Opens the Windows Explorer folder that contains the . uasset file that the asset is stored in. |
|
Export |
Allows you to export an asset into an external file format. The available formats will change depending on the type of asset selected. |
|
Migrate |
Opens the Migrate tool, which you can use to move the asset and all its dependent assets to a new game folder. For more information, see Migrating Assets . |
|
Replace References |
Combines multiple assets into one asset. For more information, see Replace References Tool . |
|
Property Matrix |
Opens up the Property Matrix Editor for the selected assets. For more information, see Property Matrix . |
Reference Handling
As you use assets from the Content Browser , the editor produces a list of references to each one. It is important to know how to work with these references. If you are unable to delete or remove an asset because it is being referenced by other objects, these tools will help you quickly track down those references and remove them, as well.
In the context menu you see when you right-click an asset in the Content Browser , in the References section, you will see the following commands:
|
Item |
Description |
|---|---|
|
Copy Reference |
This copies the references for all selected objects to the clipboard. This is useful when you need to paste the path to an asset into a text field, or if you require an external list. |
|
Reference Viewer |
This opens the Reference Viewer, which displays a graph of the asset and its references. For more information, see Reference Viewer . |
Asset Management
Assets and the folders that contain them can easily be managed from the Content Browser . Assets can be moved or copied from one folder to another, new folders can be created, and entire folder structures can be moved all within the Asset Tree , including through the use of drag and drop .
|
|
|
|---|---|
|
Move Folder |
Move Asset |
Drag and Drop Actor Creation

The Content Browser supports drag and drop behavior for creating Actors based on assets into your levels, as well as for moving assets around in between folders.
When you drag an asset into the level, a preview of the Actor based on that asset will appear, allowing you to see exactly where and how the Actor will be placed in the level.
These assets are loaded into memory on demand.
Real-Time Rendered Thumbnail Previews
Many of the assets available within the Content Browser have thumbnails that can be rendered in real-time. This allows for quick preview of the given asset without having to open it up in its respective editor.
The following types of assets can be viewed in real-time:
-
Static Meshes
-
Skeletal Meshes
-
Materials
-
Blueprints that include a Static or Skeletal Mesh component
To preview a thumbnail in real-time, click on the


While this is active, you can drag on any of the above listed asset types to see them within a 3D environment. The controls are as follows:
|
Button |
Control |
|---|---|
|
Left mouse-button drag |
Rotates around the asset. |
|
Right mouse-button drag |
Zooms (dollies) the camera in and out. |
When previewing a material in real-time, you can click on the small primitive icon in the upper-left corner of the thumbnail to change the display primitive.

When finished previewing your assets, simply click the


