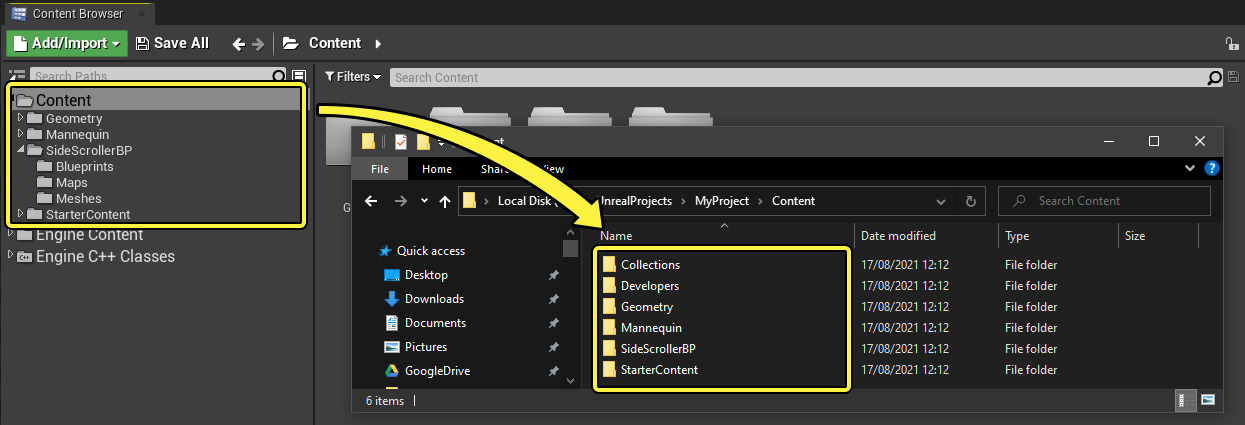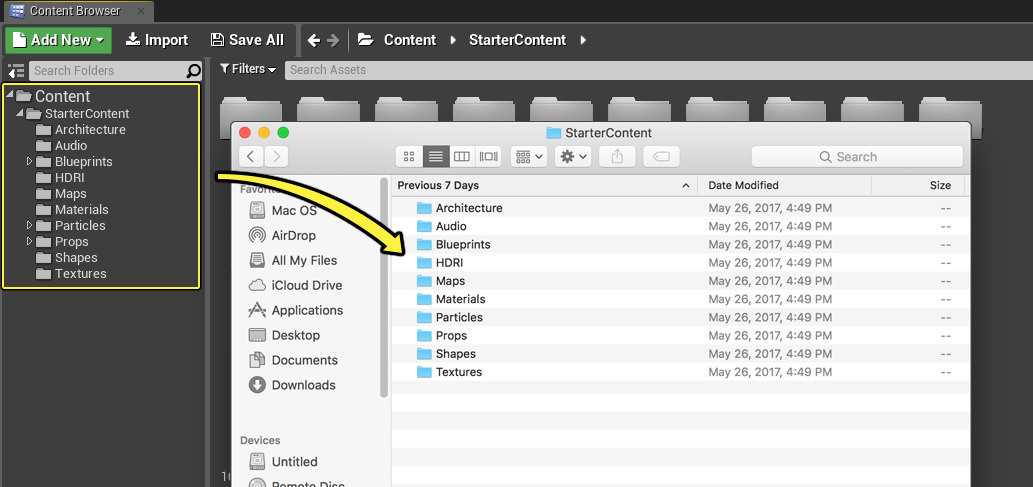Choose your operating system:
Windows
macOS
Linux
A
Actor
An Actor is any object that can be placed into a level, such as a Camera, static mesh, or player start location. Actors support 3D transformations such as translation, rotation, and scaling. They can be created (spawned) and destroyed through gameplay code (C++ or Blueprints).
In C++,
AActor
is the base class of all Actors.
AI
AI , or Artificial intelligence, is behavior controlled by a set of programmed instructions, instead of by human input. For example, non-player characters (NPCs) are controlled with AI.
AIController
Just as the Player Controller possesses a Pawn as a representation of the player in a game, an AI Controller possesses a Pawn to represent a non-player character (NPC) in a game. By default, Pawns and Characters will end up with a base AI Controller unless they are specifically possessed by a Player Controller or told not to create an AI Controller for themselves.
The associated C++ class is
AIController
.
animation
Animation is a change in a property value over time. Examples include changes in position, rotation, and/or scale, but can also extend to any other property value as well.
"Animation" can refer specifically to sequences created in Unreal Matinee, or to sequences created for Skeletal Meshes in external 3D modeling and animation applications, and then imported into the Unreal Editor. It can even refer to a change over time in an Actor's property (or properties) created by C++ code or Blueprints.
Animation Sequence
An Animation Sequence , or AnimSequence , is an animation asset created in a 3D modeling and animation application for a Skeletal Mesh, and then imported into the Unreal Editor. You can work with Animation Sequences in Persona.
asset
An asset is an element used to build a game. Examples include content imported into or created in the Content Browser , such as Materials, Static Meshes, Textures, Particle Systems, Blueprints, and Sound Cues. Each asset is saved in an individual .uasset file.
B
Blueprints
The Blueprint Visual Scripting system is a complete gameplay scripting system that uses a node-based interface to create gameplay elements from within Unreal Editor. As with many common scripting languages, it is used to define object-oriented (OO) classes or objects in the engine. As you use UE4, you'll often find that objects defined using Blueprint are colloquially referred to as "Blueprints."
Blueprint Editor
The Blueprint Editor is a node-based graph editor. It also has several additional windows that serve targeted information and allow for additional modifications to be made to Blueprints and their graphs.
Blueprint Interface
A Blueprint Interface is a type of asset in which undefined functions are created. Any Blueprint can implement this Interface and then create its own definition of those functions. This serves as one way for Blueprints to communicate to one another, particularly when one Blueprint interacts with many other Blueprints.
Blueprint Macro Library
A Blueprint Macro Library is a Blueprint container that holds a collection of macros or self-contained graphs that can be placed as nodes in other Blueprints. These can be time-savers, because they can store commonly used sequences of nodes, complete with inputs and outputs for both execution and data transfer. Macros are shared among all graphs that reference them, but they are auto-expanded into the graph as if they were a collapsed node during compiling. This means that Blueprint Macro Libraries do not need to be compiled, but changes to a macro are only reflected in graphs that reference that macro when the Blueprint containing those graphs is recompiled.
Brush
A Brush is an Actor that describes a 3D shape, such as a cube or a sphere. You can place brushes in a level to define level geometry (these are known as Binary Space Partition or BSP brushes). This is useful if you want to quickly block out a level, for example.
C
Cascade
Cascade is the particle-system editor in the Unreal Editor. You can access Cascade by creating or opening a particle system in the Content Browser . In Cascade, you can add, modify, and remove Particle Emitters, add modules to Particle Emitters, and modify module properties.
Casting
Casting is an action that takes an Actor of a specific class and tries to treat it as if it were of a different class. Casting can succeed or fail. If casting succeeds, you can then access class-specific functionality on the Actor you cast to.
For example, let's say you're making a game where you have multiple types of Volumes that can affect the player character in different ways. One of these volumes is Fire , which decreases player health over time. When the player overlaps with any Volume in the Level, you can cast that Volume to Fire to try to access its "damage player health" functionality.
-
If the cast succeeds — that is, if the player is standing in the fire — the player's health starts to decrease.
-
If the cast fails — that is, if the player is standing in any other kind of Volume — their health is not affected.
Casting is different from simply checking whether an Actor is of a given class, which would return a binary (yes or no) answer, but wouldn't allow you to interact with any specific functionality of that class.
Character
A Character is a subclass of a Pawn Actor that is intended to be used as a player character. The Character subclass includes a collision setup, input bindings for bipedal movement, and additional code for player-controlled movement.
cinematic sequence
A cinematic sequence , also just called a cinematic, is an animation that is played in the game. Some cinematic sequences halt gameplay and involve one or more changes in camera viewpoint; these are called cutscenes . A cinematic sequence can either be created and controlled by Matinee or imported as a pre-rendered video created in an external application.
class
A Class defines the behaviors and properties of a particular Actor or Object in Unreal Engine. Classes are hierarchical, meaning a Class inherits information from its parent Class (that is, the Class it was derived or "sub-classed" from) and passes that information to its children. Classes can be created in C++ code or in Blueprints.
Blueprint Class
A Blueprint Class is an asset that content creators can use to easily add functionality on top of existing gameplay classes. Often shortened as just Blueprint . Blueprints are created inside of Unreal Editor visually, instead of by typing code, and saved as assets in a content package. They essentially define a new class or type of Actor, which can then be placed into maps as instances that behave like any other type of Actor.
collision
Collision is a programmatic way of preventing objects from overlapping during a physics simulation, giving the illusion of solidity in an object. May also refer to a Collision mesh, which is a simplified version of the geometry, generally existing as an invisible shell or hull around the mesh. This simplification aids in performance, allowing complex objects with high polygon counts to calculate their collisions with simpler geometry, which is faster to process.
"Collision" can also be non-blocking (overlapping). In this case, instead of preventing objects from interpenetrating each other, the collision can simply register that the objects are interpenetrating (overlapping).
A Collision surface is required for an object to be simulated via physics calculations.
component
A Component is a piece of functionality that can be added to an Actor.
When you add a Component to an Actor, the Actor can use the functionality that the Component provides. For example:
-
A Spot Light Component will make your Actor emit light like a spot light.
-
A Rotating Movement Component will make your Actor spin around.
-
An Audio Component will give your Actor the ability to play sounds.
Components must be attached to an Actor and can't exist by themselves.
Components Mode
In Components Mode , you can add components to your Blueprint, manage the details of existing components, and arrange components. The list of components in Components Mode is hierarchical.
Components Mode is one of three modes; the others are Default Mode and Graph Mode.
Construction Script
The Construction Script runs following the Components list when an instance of a Blueprint Class is created. It contains a node graph that is executed allowing the Blueprint Class instance to perform initialization operations. This can be extremely powerful as actions like performing traces into the world, setting meshes and materials, and so on can be used to achieve context-specific setup. For instance, a light Blueprint could determine what type of ground it is placed upon and choose the correct mesh to use from a set of meshes or a fence Blueprint could perform traces extending out in each direction to determine how long of a fence is needed to span the distance.
The Construction Script controls functionality while working with the object in the Editor, and the Event Graph controls functionality during gameplay; Construction Scripts do not execute during gameplay.
Content Browser
The Content Browser is the primary area of the Unreal Editor for creating, importing, organizing, viewing, and modifying content assets within Unreal Editor. It also provides the ability to manage content folders and perform other useful operations on assets, such as renaming, moving, copying, and viewing references. The Content Browser can search for and interact with all assets in the game.
In the Content Browser , you can search and sort assets by type, and you can filter your view of the assets either by choosing specific types of assets in the Filters drop-down list, or by typing text in the Search Assets box.
Controller Class
Controllers are non-physical Actors that can possess a Pawn (or Pawn-derived class like Character) to control its actions. A PlayerController is used by human players to control Pawns, while an AIController implements the artificial intelligence for the Pawns they control. Controllers take control of a Pawn with the Possess function, and give up control of the Pawn with the Unpossess function.
D
data pin

Data pins are used for taking data into a node or outputting data from a node. Data pins are type-specific and can be wired to variables of the same type (which have data pins of their own) or a data pin of the same type on another node. Like execution pins, data pins are displayed as an outline when not wired to anything, and solid when wired.

Nodes can have any number of input or output data pins. The data pins of a Function Call node correspond to the parameters and return value of the corresponding function.
Defaults Mode
The Class Defaults or Defaults mode displays all of the properties of the Blueprint , including variables contained within the Blueprint and components defined in native code as well as replication, navigation, and collision properties. The values set for these properties in the Defaults mode will be used when new instances of the Blueprint are created.
Defaults Mode is one of three Blueprint Editor modes; the others are Components Mode and Graph Mode.
Details panel
The Details panel is a panel in the Level Editor that contains information about the properties for various elements. Many of the tools and editors in UE4 contain Details panels: the Level Editor, Matinee, Persona, and so on.
Director Group
The Director Group is a specific type of Matinee group that controls camera viewpoints. You can use the Director Group to switch camera viewpoints between shots. Each Matinee sequence can have only one Director Group.
E
event
In Blueprints, an event is an entry point, or first executed node of visual scripting. This entry point is often triggered by an in-game occurrence. For instance, a player entering a volume can trigger an Overlap event, which can then be used to cause any functionality to happen within a Blueprint, such as opening a door, turning on a light, and so on.
EventGraph
The
EventGraph
of a Blueprint contains a node graph that uses events and function calls to perform actions in response to gameplay events associated with the Blueprint. This is used to add functionality that is common to all instances of a Blueprint. This is where interactivity and dynamic responses are setup. For example, a light Blueprint could respond to a damage event by turning off its
LightComponent
and changing the material used by its mesh. This would automatically provide this behavior to all instances of the light Blueprint.
execution pin

Execution pins are used to connect nodes together to create a flow of execution. When an input execution pin is activated, the node is executed. Once execution of the node completes, it activates an output execution pin to continue the flow of execution. Execution pins are displayed as an outline when not wired, and solid when wired to another execution pin. Function Call nodes always have only a single input execution pin and a single output execution pin as functions only have one entry point and one exit point. Other types of nodes can have multiple input and output execution pins, allowing for different behavior dependent on which pin is activated.
F
FBX file
FBX is a file format developed by Autodesk. This file format is used to import Static Meshes, Skeletal Meshes, and Animation Sequences into the Unreal Editor.
Flow Control
Flow Control operations allow the flow of execution to be controlled explicitly in Blueprints. This control can be in the form of choosing one branch of the graph to execute based on whether some condition is true, executing a specific branch multiple times, executing multiple branches in a specific order, and so on. The default flow control operations include branches (if statements), loops (for and while), gates, and sequences.
framework
The framework systems form the foundation of gameplay in the Unreal Engine. The gameplay framework can be divided into three categories: gametype, player, and interface. Each of these is responsible for a particular aspect of the gameplay and each is comprised of one or more systems and classes that define the different parts and how they work together.
G
GameMode
The Game Mode sets the rules of the game that is being played. These rules can include:
-
How players join the game.
-
Whether or not a game can be paused.
-
Any game-specific behavior such as win conditions.
You can set the default Game Mode in the Project Settings and override it for different Levels. Regardless of how you choose to implement it, you can only have one Game Mode for each Level.
In a multiplayer game, the Game Mode only exists on the server and the rules are replicated (sent) to each of the connected clients.
The associated C++ class is
GameMode
.
GameState
A Game State is a container that holds information you want replicated to every client in a game. In simpler terms, it is 'The State of the Game' for everyone connected.
Some examples of what the Game State can contain include:
-
Information about the game score.
-
Whether a match has started or not.
-
How many AI characters to spawn based on the number of players in the world.
For multiplayer games, there is one local instance of the Game State on each player's machine. Local Game State instances get their updated information from the server's instance of the Game State.
The associated C++ class is
GameState
.
Graph
The Graph is a visual representation of a particular graph of nodes as it shows all of the nodes contained in the graph as well as the connections between them. It provides editing capabilities for adding and removing nodes, arranging nodes, and creating links between
-
Breakpoints can also be set in the Graph to aid in debugging Blueprints.
The Blueprint Editor Modes were removed in 4.7. Please see Blueprint Editor Reference for information about the Blueprint Editor Interface .
group
In Matinee, a group is a container for animation and visual effects for a specific Actor. In the Level Editor, a group is an organizational object in which selected Actors can be combined together so they can be transformed as a single unit.
H
I
J
K
key, keyframe
In animation, a key or keyframe is a record of a given value or values at a specific time. Curves are then used to interpolate between these keyframes, resulting in animated change over time.
keybindings
Keybindings are custom-defined keyboard shortcuts. In the Unreal Engine, you can bind specific keys or key combinations to execute specific commands or actions.
Kill Z
The Kill Z is the coordinate along the Z axis at which an Actor is automatically destroyed or players are killed. Setting a Kill Z helps prevent player characters from getting stuck and being unable to respawn when they fall off an edge.
L
Level
A Level is a gameplay area that you define. Levels contain everything a player can see and interact with, such as geometry, Pawns, and Actors.
Unreal Engine saves each level as a separate
.umap
file, which is why you will sometimes see them referred to as
Maps
.
M
Material
A Material is an asset that can be applied to a mesh to control the visual look of the scene. At a high level, it is probably easiest to think of a Material as the "paint" that is applied to an object. But even that can be a little misleading, since a Material literally defines the type of surface from which your object appears to be made. You can define its color, how shiny it is, whether you can see through the object, and much more.
In more technical terms, when light from the scene hits the surface, a Material is used to calculate how that light interacts with that surface. These calculations are done using incoming data that is input to the Material from a variety of images (textures) and math expressions, as well as from various property settings inherent to the Material itself.
Unreal Engine 4 utilizes a physically-based shading model . This means that rather than defining a Material using arbitrary properties (such as Diffuse Color and Specular Power), you instead use properties more easily relatable to the real world. These include Base Color, Metallic, Specular, and Roughness.
Matinee
The Matinee animation tool provides the ability to animate the properties of Actors over time, to create either dynamic gameplay or cinematic in-game sequences. The system is based on the use of specialized animation tracks in which you can place keyframes to set the values of certain properties of the Actors in the level. The Matinee Editor is similar to the non-linear editors used for video editing, making it familiar to video professionals.
Matinee Actor
A Matinee Actor is a specific instance of a Matinee animation, created as an Actor and placed in your scene.
Migrate Tool
The Content Browser contains the Migrate Tool , which allows assets to be copied from one project to another, along with any dependent assets. For instance, you can migrate a Material, and any Texture assets that define that Material will automatically be copied along with it. This is useful when you need to merge or fork projects, or when transitioning from a test environment into a production project.
Mobility
Mobility is a property of Static Mesh and Light Actors. The Mobility property, which is set in the Details panel, determines whether an Actor can move during gameplay. In addition, for Light Actors, the Mobility property determines the types of light and shadows cast. Mobility property settings include Static, Stationary (Light Actors only), and Movable.
In the World Outliner, an Actor's Mobility setting is indicated by a small colored dot on the left: orange for Movable, yellow for Stationary, none for Static.
Actors with a Movable setting have the most versatility but the highest performance hit; Actors with a Static setting have the least versatility but the lowest performance hit.
Modes panel
Modes change the primary behavior of the Level Editor for a specialized task, such as moving and transforming assets in the world, sculpting landscapes, generating foliage, creating geometry brushes and volumes, and painting on meshes. Modes panels contain a selection of tools tailored to the selected editing mode.
Movable
Movable is one possible Mobility property settings. This setting can be applied to both Static Mesh and Light Actors.
Movable Static Mesh Actors can be moved during gameplay, and can interact with other Actors.
Movable Lights are lights that can be moved and changed in game. Typical uses would be headlights on a car, flashlights, light fixtures that sway in the wind, and so on. Movable Lights are completely dynamic, and do not support indirect lighting at the moment. Movable lights use dynamic shadowing for the entire scene. As a result, shadow casting movable lights can cost 20x more than a Stationary light.
Of the three light mobilities, Movable lights tend to have medium quality, highest mutability, and the highest performance cost.
Movable Lights can change position, rotation, color, brightness, falloff, radius, and just about every other property they have.
Move tool
The Move tool is a transformation widget that you can use to move (translate) Actors in your scene along the X, Y, and Z axes.
N
node
A node is a single block of visual scripting code, generally seen as a shape into which various data and/or execution wires are connected.
O
Object
Objects are the most basic class in Unreal Engine - in other words, they act like building blocks and contain a lot of the essential functionality for your Assets. Almost everything in Unreal Engine inherits (or gets some functionality) from an Object.
In C++,
UObject
is the base class of all objects; it implements features such as garbage collections, metadata (
UProperty
) support for exposing variables to the Unreal Editor, and serialization for loading and saving.
P
panel
A panel is a part of the UI that contains information about your level and can be moved, docked, or dragged into a separate window. Examples include the Details panel and the Content Browser .
Pawn
Pawns are a subclass of Actor and serve as an in-game avatar or persona (for example, the characters in a game). Pawns can be controlled by a player or by the game's AI, as non-player characters (NPCs).
When a Pawn is controlled by a human or AI player, it is considered to be Possessed . Conversely, when a Pawn is not controlled by a human or AI player, it is considered to be Unpossessed .
Persona
Persona is the animation editing toolset within Unreal. It is a robust system for editing Skeletons, Skeletal Meshes, Animation Blueprints, and various other animation assets. Most (if not all) of your animation work within Unreal will take place in this editor. This is a multi-purpose tool that contains panels for editing skeletal Sockets , previewing Animation Sequences , setting up animation Blend Spaces and Montages , editing Animation Blueprints , and much more.
You can open Persona by double-clicking any animation-related asset, such as Skeletal Meshes, Blend Spaces, Animation Blueprints, and so on.
PhAT
PhAT , the Physics Asset editing tool in the Unreal Editor, is used to modify physics and collision properties for Skeletal Mesh Actors.
Physical Material
Physical Materials are used to define the response of a physical object when interacting dynamically with the world. Physical Materials are fairly easy to use. Creating one will give you a set of default values, identical to the default physical material that is applied to all physics objects. Examples of this would be a character's dead body (ragdoll), a movable crate, and so on.
pin
A pin is part of a visual scripting node. Pins connect to other nodes via wires. Execution pins must be hooked up in order for a node to execute. Data pins are color-coded according to type, and are used to input data from or output data to other nodes.
pivot point
The pivot point (or origin point) indicates the location on a Static Mesh Actor or a Skeletal Mesh Actor that has been defined in the 3D modeling program in which it was created as the object's base for alignment purposes. The pivot point can be in the center of an object, at its base, or even outside it.
Play In Editor (PIE)
Play In Editor (PIE) is a mode in which you can play your level directly in the Unreal Editor window, starting in a location you specify, for testing purposes. In this mode, you can play the current level exactly as it would play in-game, so that you can test gameplay functionality, including player controls and level events triggered by players' actions.
PlayerController
A Player Controller takes player input and translates it into interactions in the game. Every game has at least one Player Controller in it. A Player Controller often possesses a Pawn or Character as a representation of the player in a game.
The Player Controller is also the primary network interaction point for multiplayer games. During multiplayer play, the server has one instance of a Player Controller for every player in the game since it must be able to make network function calls to each player. Each client only has the Player Controller that corresponds to their player and can only use their Player Controller to communicate with the server.
The associated C++ class is
PlayerController
.
PlayerState
A Player State is the state of a participant in the game, such as a human player or a bot that is simulating a player. Non-player AI that exists as part of the game world doesn't have a Player State.
Some examples of player information that the Player State can contain include:
-
Name
-
Current level
-
Health
-
Score
-
Whether they are currently carrying the flag in a Capture the Flag game.
For multiplayer games, Player States for all players exist on all machines and can replicate data from the server to the client to keep things in sync. This is different from a Player Controller, which will only exist on the machine of the player it represents.
The associated C++ class is
PlayerState
.
Project
An
Unreal Engine 4 Project
holds all the contents of your game. It contains a number of folders on your disk, such as
Blueprints
and
Materials
. You can name and organize folders inside a Project however you wish.
The
Content Browser
panel inside the
Unreal Editor
shows the same directory structure found inside the
Project
folder on your disk.
The Content Browser pane mirrors the directory structure of the Project folder on your disk. Click the image for full view.
Every project has a
.uproject
file associated with it. The
.uproject
file is how you create, open, or save a project. You can create any number of different projects and work on them in parallel.
Q
R
Rotate tool
The Rotate tool is a transformation widget that you can use to rotate Actors in your scene along the X, Y, and Z axes.
S
safe frame
In Matinee, the safe frame is the view, defined by the viewpoint camera's field of view, that will be seen during your cinematic.
Scale tool
The Scale tool is a transformation widget that you can use to scale Actors in your scene along the X, Y, and Z axes.
Simulate In Editor (SIE)
Using the Simulate button begins a Simulate In Editor session in the currently active viewport. While simulating, gameplay begins, including the execution of Blueprints and C++ code that do not rely on a player's interaction with the game. While simulating, you have full access to the Editor's tools, so you can modify the scene and its contents, or even place new Actors. You can also select and inspect Pawns controlled by AI right as they are performing actions, and quickly debug and tweak gameplay behaviors. However, because you are not using a PlayerController while simulating, you cannot enter game controls. You can save certain changes made in a Simulate In Editor session using Keep Simulation Changes .
Skeletal Mesh Actor
A Skeletal Mesh Actor is a 3D model asset that can be animated in an external 3D modeling program and then imported into the Unreal Editor. A Skeletal Mesh Actor consists of two parts: the mesh itself and a hierarchical skeleton whose bones can be used to create animation by deforming the mesh according to rules defined in the 3D modeling program. You can import Skeletal Mesh Actors as assets in the Content Browser .
socket
Commonly in games, you will want to attach an object to the bone of a character. This might be a weapon attached to a hand, or a hat attached to the head. For this purpose, Unreal Engine allows you to create Sockets in its animation toolset - Persona - which are offset from a bone within the Skeletal Mesh. Sockets can then be translated, rotated, and scaled relative to the bone. Static Meshes and/or Skeletal Meshes can also be previewed attached to sockets. This allows content creators to easily set up sockets for a Skeletal Mesh, and then tell the programmer the names of the sockets to attach objects to.
sound cue
A sound cue is an audio asset that contains a reference to an audio file created in an external program that has been imported into a project. You can modify the audio output based on the imported audio file in the Sound Cue Editor.
Static
Static is one of three possible Mobility property settings. This setting can be applied to both Static Mesh and Light Components.
Static Lights are lights that cannot be changed or moved in any way at runtime. They are calculated only within Lightmaps, and once processed, have no further impact on performance. Movable objects cannot integrate with static lights, so the usefulness of static lights is limited.
Of the three light mobilities, Static lights tend to have medium quality, lowest mutability, and the lowest performance cost.
Static Mesh
A Static Mesh is a piece of geometry that consists of a set of polygons that can be cached in video memory and rendered by the graphics card. This allows them to be rendered efficiently, meaning they can be much more complex than other types of geometry such as Brushes. Since they are cached in video memory, Static Meshes can be translated, rotated, and scaled, but they cannot have their vertices animated in any way.
Static Meshes are the basic unit used to create world geometry for levels created in the Unreal Engine. These are 3D models created in external modeling applications (such as 3dsMax, Maya, Softimage, and so on) that are imported into the Unreal Editor through the Content Browser , saved in packages, and then used in various ways to create renderable elements. The vast majority of any map in a game made with Unreal will consist of Static Meshes, generally in the form of Static Mesh Actors. Other uses of Static Meshes are for creating movers such as doors or lifts, rigid body physics objects, foliage and terrain decorations, procedurally created buildings, game objectives, and many more visual elements.
Stationary
Stationary is one of three possible Mobility property settings. This setting can be applied only to Light Components.
Stationary Lights are lights that are intended to stay in one position, but are able to change in other ways, such as their brightness and color. This is the primary way in which they differ from Static Lights, which cannot change in any way during gameplay. However, it should be noted that runtime changes to brightness only affect the direct lighting. Indirect (bounced) lighting, since it is pre-calculated by Lightmass, will not change.
Of the three light mobilities, Stationary lights tend to have the highest quality, medium mutability, and medium performance cost.
T
tangent handle
A tangent handle is a tool used in keyframe editing to adjust the shape and curve of the lines connecting two keyframes. You can find tangent handles attached to the keys in Curve Editors.
Texture
Textures are images that are used in Materials. They are mapped to the surfaces the Material is applied to. Either Textures are applied directly - for example, for Base Color textures - or the values of the Texture's pixels (or texels ) are used within the Material as masks or for other calculations. In some instances, Textures may also be used directly, outside of materials, such as for drawing to the HUD. For the most part, Textures are created externally within an image-editing application, such as Photoshop, and then imported into Unreal Editor through the Content Browser . However, some Textures are generated within Unreal, such as Render Textures. These generally take some information from the scene and render it to a Texture to be used elsewhere.
time cursor
The time cursor is the black vertical bar at the bottom of the timeline that indicates the position in time of the animation's playback. You can drag the time cursor back and forth to preview the animation in the 3D viewport.
timeline
A timeline is a visual representation of time in Matinee, which you can use to set and modify keys for keyframe animation, and to preview your cinematic. Different from the Timeline node in Blueprints.
Timeline node
Timeline nodes are special nodes within Blueprints that provide time-based animation to be quickly designed and played back based on events , floats , vectors , or colors that can be triggered at keyframes along the timeline.
Timelines can be edited directly inside the Blueprint editor by Double-clicking on the Timeline in the Graph tab or in the My Blueprint tab. They are specifically built for handling simple, non-cinematic tasks such as opening doors, altering lights, or performing other time-centric manipulations to Actors within a scene.They are similar to level sequences as they both provide values such as floats, vectors, and colors to be interpolated between keyframes along the timeline.
U
Unreal Frontend
UnrealFrontend (UFE) is a tool intended to simplify and speed up daily video game development and testing tasks, such as preparing game builds, deploying them to a device, and launching them. UFE is designed to be the central interface for all game deployment, profiling, and testing tasks.
V
viewport
The viewport is the visual representation of your level in the Level Editor. While working on your level, you can use a 3D viewport, 2D viewports, or a combination. Viewports contain a variety of tools to help you see exactly the data you need.
volume
Volumes are bounded 3D spaces that have different uses based on the effects attached to them. For example:
-
Blocking Volumes are invisible and used to prevent Actors from passing through them.
-
Pain Causing Volumes cause damage over time to any Actor that overlaps them.
-
Trigger Volumes are programmed to cause events when an Actor enters or exits them.
W
widget
A widget is a visual tool used in the Level Editor. Widgets typically have a visual representation in the viewport. For example, the Move tool has red, green, and blue arrows indicating the X, Y, and Z axes.
wire
A wire is a line connecting two nodes in the graph section of a visual script, such as a Blueprint. You create wires by dragging from the pins on nodes. You can drag a wire from a pin on one node to a pin on another node, or you can drag from a pin to an empty space, and use the context menu that is created to select another node to add to your graph. Like pins, wires are color-coded.
World
A World is a container for all the Levels that make up your game. It handles the streaming of Levels and the spawning (creation) of dynamic Actors.