Choose your operating system:
Windows
macOS
Linux
If you are an Unreal Engine developer with a custom license agreement or if you are currently evaluating Unreal Engine for a custom license, this document is for you. If you are a developer operating under the standard EULA and are interested in custom terms or premium Epic support, please contact us .
Term Definitions
Learn the following terms before proceeding.
|
Term |
Definition |
|---|---|
|
Unreal Developer Network (UDN) |
Our private site for dedicated custom license support. |
|
Unreal Engine |
A complete suite of tools for creating interactive experiences. |
|
UE4 |
Acronym for Unreal Engine 4. |
|
Unreal Editor |
The interface used to develop with Unreal Engine. |
|
Epic Games Launcher |
A platform for installing Unreal Engine, including managing user projects and downloaded content. |
|
Datasmith |
A feature in Unreal Engine that provides import capabilities for data from a wide variety of CAD, BIM, and 3D content creation tools. |
Section 1: Quickstart
For the best experience in getting started with your Unreal Engine license, follow these steps in order, skipping any that you have already completed.
1. Set up UDN access
If you are just starting with your Unreal Engine license, your first step is to sign into the Unreal Developer Network. Technical administrators are granted initial access, then given the ability to set up additional access rights for their staff.
2. Install Unreal Engine
The next step is to install the Unreal Engine. For most non-game developers, the recommended method is via the Epic Games Launcher, which you can download here . If you intend to customize the source code, or require standalone installers or distributed installation, you can find out more about your options in our detailed guide, where you can also learn about managing different installations side by side.
3. Install Datasmith (optional)
Datasmith is a default feature in Unreal Engine versions 4.24 and later, however, if you're using an earlier engine version and are interested in Datasmith, you will need to install the Datasmith plugin from the Unreal Engine Marketplace via the Epic Games Launcher. Some formats, such as 3ds Max, SketchUp Pro, and Revit, also require exporter plugins to be installed in the source application.
4. Launch the Unreal Engine
You're now ready to get started and launch the Unreal Editor. If you installed Unreal Engine via the Launcher, log in, click the Unreal Engine sidebar text, and click the yellow Launch button. You can also launch the editor from the Library tab, where you can select from multiple engine installations or load directly into your specific projects. Refer to our detailed guide for information about launching a custom or offline build of Unreal Editor.
5. Create a project
When you first open Unreal Editor, the Project Browser will appear. You can create a new project from a template here. You can also load one of the fully fleshed-out example projects from the Samples tab of the launcher.
6. Start your learning journey
There's a wealth of learning resources to help you get up to speed, including our Online Learning Platform . There's also lots of help available from the Unreal Engine Documentation .
7. Get Help
Are you stuck or are you experiencing any problems? Do you have a burning question? Reach out to the Unreal Developer Network . You can also engage with our public community, or contact us directly if you still need help.
Section 2: Accessing and Managing Accounts
The first step toward getting yourself and your staff up and running with your Unreal Engine license is to set up everyone's access. This section is recommended for technical administrators and provides more details than the information offered in the Quick Start guide.
Your Epic account
Your gateway to the majority of features and services related to Unreal Engine is your Epic Games account, which is associated with your specific email address. You may have previously created an Epic account using your current professional email address, but if not, then you will need to sign up for an account .
All staff in your organization will also require their own Epic accounts to access all features and services for Unreal Engine. They will need to create individual accounts from www.unrealengine.com to log in.
UDN access for you and your team
Epic staff will grant the initial UDN access to the primary technical contact who was identified during the license-signing process. This individual will be granted administrative permissions and have the ability to extend UDN access to additional staff.
Look for an email message titled "Welcome to the Unreal Developer Network (UDN) community!" which is automatically sent after your access has been enabled.
Follow the link in the email to log in to the UDN with the Epic account credentials related to your professional email address. You may experience login issues if you are already logged in to the Epic ecosystem with a different Epic account that does not have UDN access.
Upon the first login, complete the onboarding process to set up your profile and notification settings, and then your access is complete. You can now review knowledge articles, search for posts submitted by other developers, or post your own support requests.
To grant UDN access to additional members of your team, the primary technical contact who has been granted administrative permissions will need to follow the steps outlined in the
UDN Administrator Guide
.
Epic account security
For your account's security, we recommend that you enable Two-Factor Authentication. To do so, go into your Account Settings and click on the Password & Security tab. Scroll to the bottom, click the Send email verification link to confirm your email address, and then (based on your preference) click to choose either Enable Authenticator App or Enable Email Authentication .
Section 3: Installing Unreal Engine
A core part of your Unreal Engine license is access to the software tools it includes. This section will guide you through your options and methods for installing them.
Unreal Engine hardware and software requirements
Before installing the Unreal Engine, make sure your system will be able to run it. Recommended system specifications for Unreal Engine use on Windows, Mac, and Linux are available here .
We typically recommend using the latest stable releases for your graphics card driver.
If you experience performance issues, VTune can be an extremely useful tool for finding problems; however, it only works on Intel CPUs. One of the most common bottlenecks is disk I/O, so getting a RAID 0 disk array and extra RAM can help.
Acquiring Unreal Engine
The Unreal Engine is available through a variety of sources, depending on your needs and use case. Use the following flow diagram to determine which is right for you, and then read the associated lettered paragraphs below to proceed.

|
State(s) |
Definition |
|---|---|
|
A |
Do your staff need source code access to modify the engine's standard functionality? |
|
B |
Epic Games Launcher |
|
C |
GitHub |
|
D |
Perforce (by request) |
|
D/E |
Distributed Installation or Unreal Engine Standalone Installer (by request) |
A: Binary vs. source code
Most software that you are familiar with is provided as an executable program stored in binary (computer-readable) files. The Unreal Engine is available in a binary format, which is easiest to get started with, but which comes with the limitation that each release is provided as-is , meaning that it cannot be modified except with plugins, or when Epic releases an updated version.
The alternate approach is Source Code, which is also provided for Unreal Engine. Anyone can download the engine source code, make changes, updates, or improvements they want, then compile the code into a usable build. This approach grants a lot of control, but is also more complicated to get started with, and requires programming experience.
The binary build of the Unreal Engine is freely accessible to everyone to download via the Epic Games Launcher, and the source-code build is freely available to everyone via GitHub. These options are recommended to you as well, however, as a custom licensee, alternate access options are also available if required.
B: UE4 via the Epic Games Launcher
Accessing the binary build of the Unreal Engine via the Epic Games Launcher is the recommended approach for most non-game customers. The launcher will manage your downloads, notify you of updates, and handle the installation of plugins and other downloadable content. The only drawbacks may be presented for organizations that do not allow internet access or enforce restrictive software policies for their staff.
If you do not already have the Epic Games Launcher installed, then you can download it here . This specific download link enables a setting for non-game customers that will hide the navigation options for various video games that are normally available on the Launcher. These can be re-enabled in the Launcher settings if desired. The Launcher is also available from the Download button on www.unrealengine.com .
Once you have installed the Epic Games Launcher, you can log in to it with your Epic Account credentials. While on the Unreal Engine tab, you can click the yellow button on the right to install the latest version of the Unreal Engine 4, or you can navigate to the Library page for more control over the version you want to install.
It is important to note that each of these major version releases of Unreal Engine 4 is a separate installation and not updates to the previous version. For example, if you have UE 4.26 installed, and you choose to install 4.27, you will keep the previous 4.26 installation and add 4.27 as a separate new installation. This is represented on the Epic Games Launcher's Library page as different engine slots, where new slots can be added by clicking the Add (+) button.
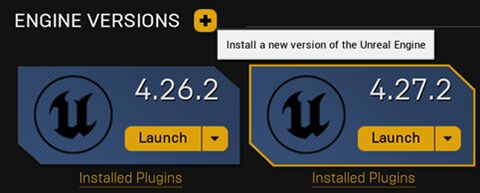
Each major version is likely to receive smaller hotfix updates (represented by a point number, like .2 and .3). The Launcher will provide a notification when a hotfix is available, and the update for these will apply directly to the existing installation. When you install an engine version, it will always install the latest available version, with any hotfixes applied.
When installing Unreal Engine, it is helpful to note that you can choose where it installs to (this can be important since the file size for the Unreal Engine can be multiple gigabytes) and that you also are provided installation options. The Options provide a way for you to configure what you need to download, such as code required to develop for particular platforms.
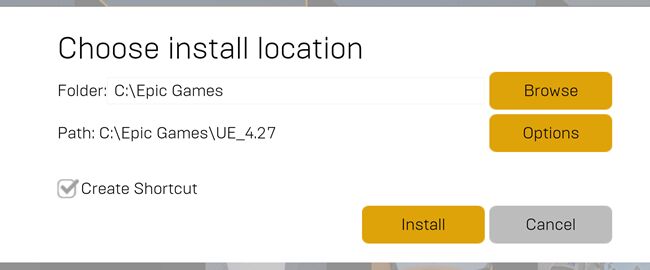
Once an engine version has been installed and the installation has been verified, click Launch to open the Unreal Editor.
For information on using the Editor, see "Section 4: Getting Started."
While on the Epic Games Launcher, don't forget to explore the Community , Samples , and Marketplace pages to discover additional resources.
C: UE4 via GitHub
If you require the ability to modify source code for Unreal Engine, downloading the source code via GitHub is the default recommendation.
For GitHub access, you need to successfully link your Epic Games account with your GitHub account. Once you have done so, you will be able to access the Unreal Engine 4 source code through GitHub. More details can be found below:
D: UE4 via alternate options for non-game custom licensees
If neither of the above options meets your business needs, then Epic may be able to provide alternative access.
-
For businesses where the Unreal Engine is used on computers without an internet connection, we can provide an offline solution with a standalone version of the Unreal Engine.
-
For businesses that require source code access but whose needs are not met by GitHub, we can provide access to Epic's Perforce repository for Unreal Engine development.
If you have already been granted alternate access, additional documents are provided to explain how to get started. If you require special access, reach out to your Epic Business Development Manager.
E: UE4 distributed installation
The traditional installation workflow for the Unreal Engine is that the end-user directly downloads, and either install or compile the engine on their local computer; however, we are aware that this workflow is not appropriate for all organizations.
It is possible to download the engine to a single computer, then mirror the installation out to other computers. We have prepared a document to provide more information regarding this installation process
here
. The document was written specifically for academic institutions, but the installation information is applicable to other organizations.
Optional setup for Datasmith
With Unreal Engine version 4.24 and later, Datasmith is included as a core part of the engine and is immediately available for use by creating a new project from the categories of either Film, Television, and Live Events or Architecture, Engineering, and Construction , or Automotive, Product Design, and Manufacturing (see the "Creating your first project" section below for more details). If you are working with a project of a different category, or from an older engine version, and want to enable Datasmith, you can navigate to Edit > Plugins > Importers , and from there enable the required Datasmith components and restart Unreal Editor.
If you are using Unreal Engine version 4.23 or earlier, you will need to install Datasmith as a plugin, which is available for download from the
Unreal Engine Marketplace
.
Regardless of the Unreal Engine version, some formats, such as 3ds Max, SketchUp Pro, and Revit, also require plug-ins to be installed in the source application. If you intend to export your assets from these applications, follow the link to get the Exporter Plugins and install them.
Section 4: Getting Started
The Unreal Engine offers a wealth of resources to help you and your staff succeed with your projects—everything from getting up to speed with the Unreal Editor to becoming proficient with advanced development techniques. This section will guide you through the information you need on that journey, and we recommend you share it with all staff who will be using Unreal Engine.
Getting started
Launching the Unreal Editor
If you have used the Epic Games Launcher to install the Unreal Engine, you can launch the Unreal Editor by logging into the launcher, and clicking the yellow Launch button. Alternatively, you can launch the editor from the Library tab, where you can also manage your engine installations or directly open a specific project.
If you have installed the Unreal Engine via compiled source code or a standalone offline build, navigate to the directory where Unreal Engine was saved, and locate the executable in the following path:
|
Platform |
Path |
|---|---|
|
Windows |
\Engine\Binaries\Win64\UE4Editor.exe |
|
macOS |
/Engine/Binaries/Mac/UE4Editor.app |
You may want to create a desktop shortcut for easier access in the future.
Creating your first project
When you first open Unreal Editor, the Project Browser will appear. The Project Browser provides a starting point from which you can create projects, open your existing projects, or open any downloaded sample projects.
When creating a new project, different templates are available, depending on the project category you select. The
Blank
template creates a completely empty project, while other template options provide foundations of content and functionality.
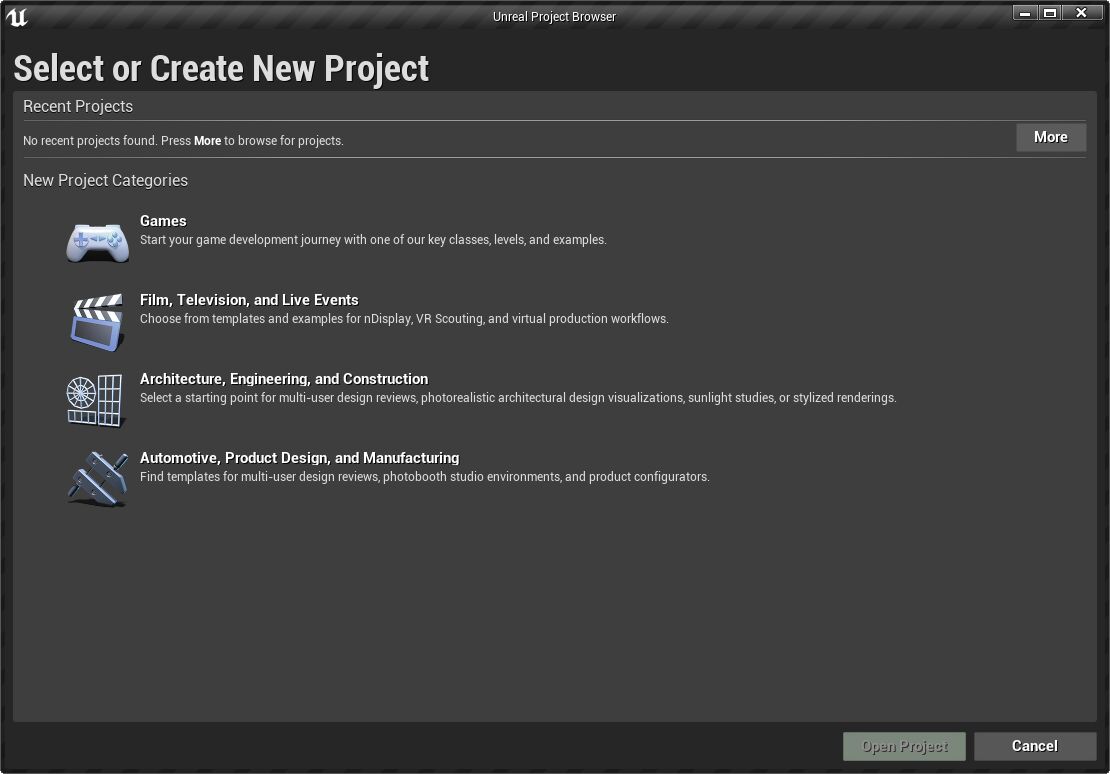
Some templates require the installation of
Visual Studio
to compile components of the project or optional C++ code.
When you first create a project, you can optionally include Starter Content to add some basic assets to your levels. Starter Content is only intended for early development; when you are ready to replace it with production-quality assets, you can either shop the Unreal Engine Marketplace , or import your own assets from other applications.
Once you have created your project, you can reload it when launching Unreal Editor either by selecting it on the launcher from the My Projects section or by creating a desktop shortcut with the target properties such as:
|
Platform |
Path |
|---|---|
|
Windows |
[UE4Directory]\Engine\Binaries\Win64\UE4Editor.exe "[ProjectPath][ProjectName].uproject" |
|
macOS |
[UE4Directory]/Engine/Binaries/Mac/UE4Editor.app "[ProjectPath][ProjectName].uproject" |
Sample projects
Working from a blank project may be intimidating at first if you are intending to build interactive functionality, but templates are still only starting points. Sometimes it is easier to have a complete example that you can learn from, and customize to your own requirements.
We offer a large range of example projects, accessible from the Samples tab on the Launcher, under Engine Feature Samples.

To use one of these samples, click the project to open a details page, click
FREE
, then click
Create Project
. After the project installs, you can open it from the Project Browser or the Library page.
Section 5: Learning
Whether you're just finding your feet, or looking to extend your knowledge to include advanced techniques, we have everything you need to learn.
Documentation
Our extensive Unreal Engine Documentation features quick-start guides, reference manuals, scripting and programming guides, release notes, and more.
From here, you can
Get Started with UE4
, which will take you through the basics of using Unreal Editor.
Once you have a basic familiarity with the engine, you can refer back to the main documentation page to find information on specific topics, and learn more about all of the features of Unreal Engine.
For information about using Datasmith, check out the
Datasmith import documentation
.
Learning videos
If you prefer to absorb information in video format, our Online Learning Platform offers a great range of on-demand video tutorials.
Once you've mastered the basics, you can filter the content by topics such as Architecture/Construction, Automotive, Game Development, and more, to find the learning path that's right for you.
Section 6: Support Resources
Unreal Developer Network
Unreal Engine custom licensees can access premium support through the
Unreal Developer Network
. This is an exclusive support website where you can ask questions, get answers from Epic Games staff, and learn from the interactions of other developers with our staff.
Although Epic provides many different support channels to accommodate our variety of users, we ask that you please log all of your questions, issues, and feedback to the UDN. This way we can ensure that we are are able to provide the assistance you require.
To learn more about how to make the best use of our support site and grant access to additional staff, take a look at the various knowledge base articles which have been prepared.
Community resources
While we recommend that you bring your specific questions or issues to UDN, you may also find it helpful to engage with our public community for discussions with other developers and to quickly search for known solutions. Visit the Unreal Engine Forums to engage in discussions with fellow developers.
Reaching out
Do you still have questions or issues? Get in touch, and we'll get you up and running as quickly as possible.
-
Contact your Business Development Manager for any questions about your license or to activate additional benefits.
-
Email us at developer-access@unrealengine.com for general questions about the account or onboarding help.