Choose your operating system:
Windows
macOS
Linux
The Color Picker allows you to easily adjust a color value for a color property in the Unreal Editor. You can adjust colors by RGBA (red, green, blue, alpha), HSV (hue, saturation, value), and Hex (ARGB). Alternatively you can select a color by clicking anywhere in the color wheel or by capturing the color under your mouse, anywhere on your monitors.
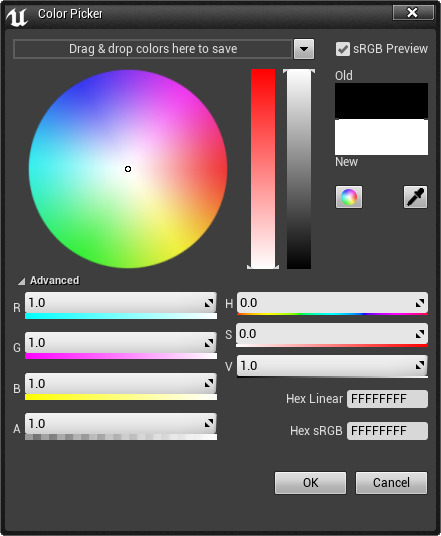
|
Item |
Description |
|---|---|
|
|
Allows for Theme selection and sRGB previews (see note below). |
|
|
A Color wheel that allows a color to be selected graphically by clicking and dragging with the mouse. Additional adjustments can be made by using the two vertical bars. Instead of Color Wheel, a Color Spectrum may be used if the option is toggled on. |
|
|
Displays the color currently assigned (Old) to the property and the color currently selected in the Color Picker (New). Colors can be dragged from either the Old or New sections to the Themes bar to save them for reuse later on. |
|
|
Toggles between the Color Wheel or Color Spectrum (left image). The Eye Dropper (right image) can be used for selecting a colored pixel from any window inside or outside of Unreal Engine. |
|
|
Drag or type value to set the Red channel. |
|
|
Drag or type value to set the Green channel. |
|
|
Drag or type value to set the Blue channel. |
|
|
Drag or type value to set the Hue . |
|
|
Drag or type value to set the Saturation . |
|
|
Drag or type value to set the Value (color brightness). |
|
|
Drag or type value to set the Alpha channel. |
|
|
Enter in Hexadecimal Linear or Hexadecimal sRGB values manually. |
When working with the Color Picker, it does not assume a straight inverse gamma conversion from colors sampled on the screen using the Eye Dropper. Instead, sRGB is the assumed space all colors are sampled in, making sampling colors from Photoshop the identical version of the color converted into linear space. When transformed back into sRGB space, it will be the same color you saw in Photoshop.
FColor
and
FLinearColor
can also default to the sRGB space using a UPROPERTY meta tag of
sRGB=true
(or
false
), you can force a specific default checking of the sRGB checkbox.
Several places in Unreal Motion Graphics (UMG) now force this default since sRGB is the space UMG will be rendered in (on PC). Additional work will be needed on Mac where the final rendering space is gamma 2.2.
Themes
Themes are collections of colors that can be easily reused. These can be used to make commonly used colors available or to restrict the colors used by artists and designers to a specific palette.

Creating Themes
New themes can be added by clicking the
Theme Menu
button.
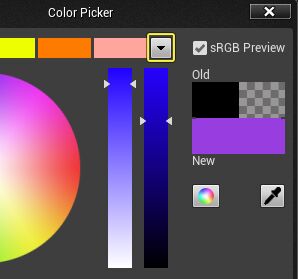
Click the
New Theme
button to add an empty theme to the list.

Click the
Duplicate
button to create a new theme that copies an existing theme.

Renaming Themes
Themes can be renamed by clicking the
Rename
button.

This displays a text field, with the default text "New Theme".

Type in a new name for the theme. Then click the
Accept
button.

Adding and Removing Colors
Colors can be added, removed, or reordered within the theme using drag and drop.
Drag colors from the main swatch to add them to a theme.
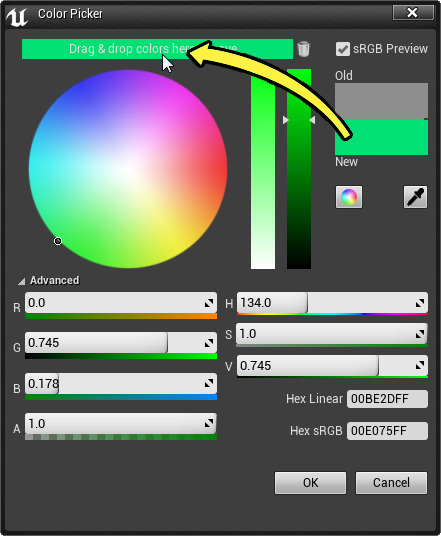
Reorder colors within a theme by dragging them right or left.
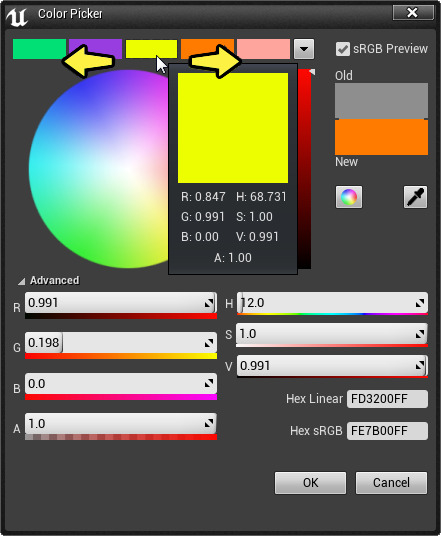
Drag colors to the
Trashcan
icon to delete them from the theme.
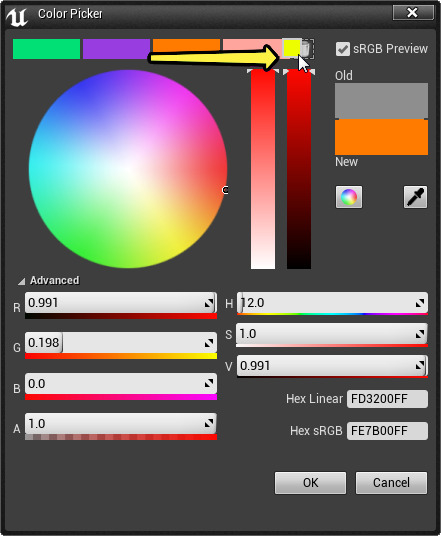
Colors can also be reordered and removed from the Theme Menu .
To edit the theme, drag colors left or right.

To delete a color from the theme, drag it to the
Trashcan
icon.

Labeling Saved Colors in a Theme
You can label colors saved in your
Theme Bar
by right-clicking a saved color, and typing a name for the color in the
Color Label
window.
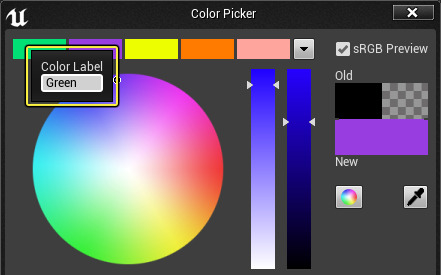
When you hover the mouse cursor over the color that has been labeled, you will see the name listed in the tooltip properties for the color.

Colors can also be labeled from the
Theme Menu
. Right-click the color, then type a name for the color�into the
Color Label
window.

Using Themes
To change themes, select the theme you want to be active from the Theme Menu .

To use a color from the current theme, double-click the color to be applied. This will update the currently selected color in the Color Picker.

Hovering the cursor over a color in the theme will display the color information.


















