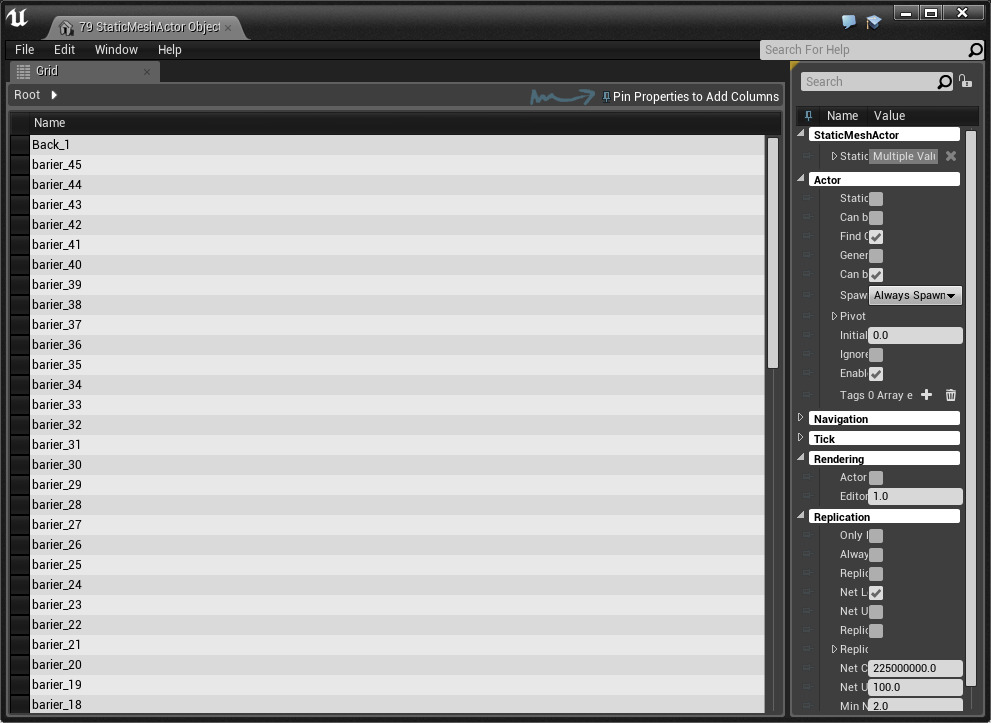Choose your operating system:
Windows
macOS
Linux
The Property Matrix allows for easy bulk editing and value comparison for large numbers of Objects or Actors. It displays a configurable set of properties for a collection of objects as columns in a table view that can be sorted on any column. The Property Matrix also provides a standard property editor that displays all properties for the current selection set in the table view.
Features
|
Feature |
Benefits |
|---|---|
|
Bulk Object Editing |
|
|
Bulk Fine-Grain Object Comparison |
|
|
Deep Property and Array Support |
|
Accessing the Property Matrix
There are currently two ways you can access the Property Matrix :
-
The
![Property Matrix]()
![open_matrix_details.png]()
-
In the Content Browser , make a selection of assets, right-click , choose Asset Actions , then choose Bulk Edit via Property Matrix . from the context menu.
![open_matrix_browser.png]()
Using the Property Matrix
The Property Matrix is effectively a table and handles much like other grid-based editors. All cells have two modes Display and Edit . Depending on the current mode the cells feature set changes.
Adding and Removing Columns
The user can add and remove columns by pinning and unpinning properties in the property tree to the right of the table.
|
|
|
|---|---|
|
No properties pinned |
Pin properties to add columns |
Columns can also be removed through the drop down menus in column headers or by middle-clicking the column header itself.

The Property Matrix will attempt to auto-populate the table with useful columns, based on the types of objects bound to the table.
Editing Properties
Most cells just display their bound value as text and allow the user to edit the text representation, but cells are fully customizable by the programmer and can vary greatly. For example, some cells have completely custom cell implementation such as Boolean and Color values.
|
|
|
|---|---|
|
Bool |
Color |
One great feature of the Property Matrix is that it lets you compare property values deep in an object.
|
|
|
|---|---|
|
Pinned deeply nested property |
Deeply nested property neatly displayed |
The property table can even handle array indices!!

The Property Tree on the right of the table is bound to the selected rows in the table. This allows the Property Matrix to handle editing a wide variety of types at the same time!
Sorting
The user can also sort any column in ascending or descending order by simply clicking on the column header. An arrow will appear on the header to let you know which way the column is sorted.

Controls
|
Control |
Description |
|
|---|---|---|
|
Keyboard Controls |
||
|
Escape |
Exits edit mode in the current cell. Some cells have complex editing widgets which have their own behavior for escape which will take priority, so the user may need to press escape multiple times. |
|
|
Ctrl + C |
Copies the current cell's string representation to the clipboard. |
|
|
Ctrl + V |
Set the current cell's value as the text in the clipboard. |
|
|
Ctrl + A |
Selects all cells in the table. |
|
|
Home or Ctrl + Left Arrow |
Moves the current cell to the first cell in the current row. |
|
|
End or Ctrl + Right Arrow |
Moves the current cell to the last cell in the row. |
|
|
Ctrl + Home |
Moves the current cell to the first cell in the table. |
|
|
Ctrl + End |
Moves the current cell to the last cell in the table. |
|
|
Left Arrow or Shift + Tab |
Moves the current cell to the previous cell in the current row. |
|
|
Right Arrow or Tab |
Moves the current cell to the next cell in the current row. |
|
|
Up Arrow |
Moves the current cell to the previous cell in the column. |
|
|
Down Arrow |
Moves the current cell to the next cell in the column. |
|
|
Ctrl + Up Arrow |
Moves the current cell to the first cell in the column. |
|
|
Ctrl + Down Arrow |
Moves the current cell to the last cell in the column. |
|
|
Shift + Up Arrow |
Moves the current cell to the previous cell in the current column and adds its row to the existing selection. |
|
|
Shift + Down Arrow |
Moves the current cell to the next cell in the current column and adds its row to the existing selection. |
|
|
Ctrl + Shift + Up Arrow |
Moves the current cell to the first cell in the current column and selects all rows between them. |
|
|
Ctrl + Shift + Down Arrow |
Moves the current cell to the last cell in the current column and selects all rows between them. |
|
|
F2 |
The current cell enters edit mode. |
|
|
Mouse Controls |
||
|
LMB Click on Cell |
Clicked cell becomes the current cell and the cell's row becomes the new selection. |
|
|
Ctrl + LMB Click on Cell |
If the clicked cell did not belong to an already selected row, the cell becomes the current cell and the cell's row is added to the current selection, otherwise the cell's row is removed from the selection. |
|
|
Shift + LMB Click on Cell |
Clicked cell becomes the current cell and all the rows between the original current cell's row and the click cell's row are added to the existing selection. |
|
|
LMB Click on Current Cell |
Current cell enters edit mode. |
|
|
LMB Double-Click Cell |
Cell becomes the current cell and enters edit mode. |
|
|
MMB Click on Column Header |
Removes the column from the table. |
|
|
MMB Click on Property in Details Panel |
Toggles pinning of the clicked property to the table. |
|