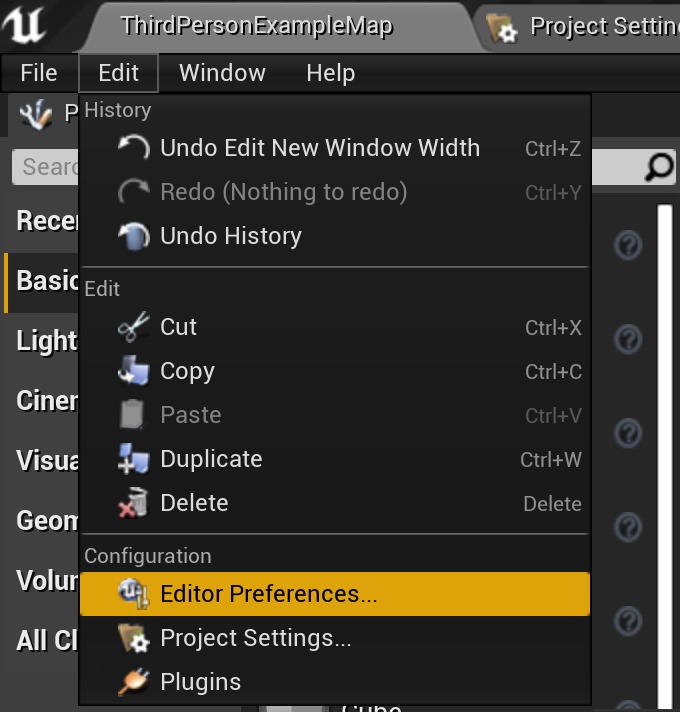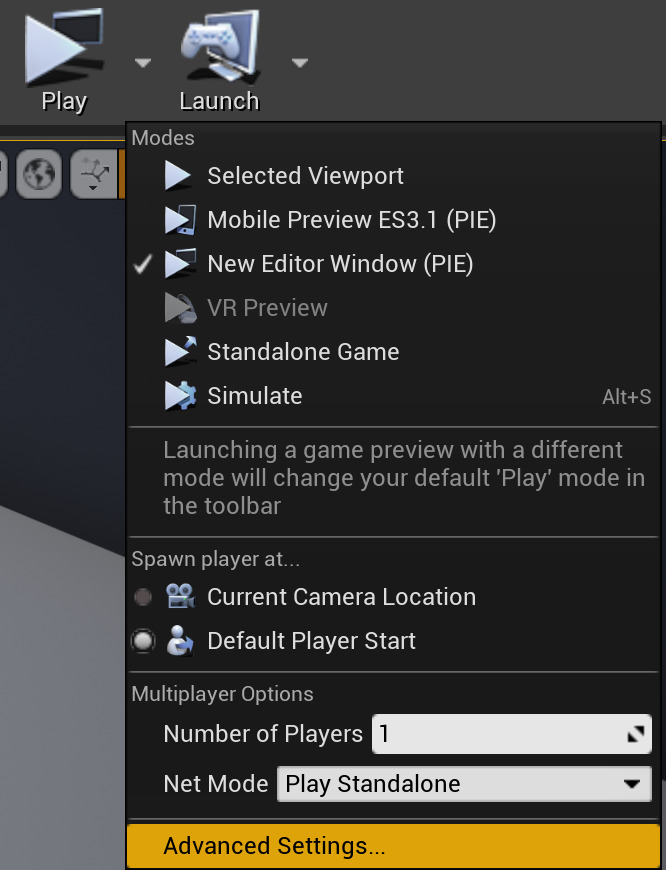Choose your operating system:
Windows
macOS
Linux
There are two ways to open the Play settings panel.
-
Open the Play settings panel by clicking Edit > Editor Preferences .
Then, select the Play in the Editor Preferences window.
![PIE Setting from Preferences PIE Setting from Preferences]()
-
Or, from the Play dropdown menu, click Advanced Settings .
![PIE Settings from Play Button Menu PIE Settings from Play Button Menu]()
Play In Editor
The Play In Editor settings allow you to change different behaviors during a session. These settings only apply for Play In Editor sessions that display in the Level Viewport . As a result, there are no default window sizes to set.
|
Setting |
Description |
|---|---|
|
Game Gets Mouse Control |
Enables game mouse control when PIE starts. |
|
Use Mouse for Touch |
Sends mouse movement and clicks as touch events during PIE |
|
Show Mouse Control Label |
Displays "Click for Mouse Control" and "Shift + F1 for Mouse Cursor" messages during PIE. |
|
Mouse Control Label Position |
Determinies location to anchor the Mouse Control label on screen during PIE. |
|
Viewport Gets HMDControl |
Determines if HMD orientation should be used while playing in viewport. |
|
Should Minimize Editor on VRPIE |
Minimizes editor on VR PIE. |
|
Auto Recompile Blueprints |
Determines whether to automatically recompile Blueprints used in the level when initiating a Play In Editor session. |
|
Enable Game Sounds |
Enables sound during a Play In Editor session. |
|
Play In Editor Sound Quality Level |
Determines quality level of sound during a Play In Editor session. |
|
Stream Sub-Levels during Play in Editor |
Streams sub-levels from disk instead of duplicating editor sub-levels. |
|
Enable PIE Enter and Exit Sounds |
Plays a sound when exiting or entering PIE. |
Game Viewport Settings
|
Setting |
Description |
|---|---|
|
New Viewport Resolution |
Sets the width and height of floating Play In Editor windows (in pixels):
|
|
New Window Postion |
Sets the screen coordinates for the top-left corner of floating Play In Editor windows (in pixels) This will affect both Play In New Editor Window and Standalone Game:
|
|
Safe Zone Preview |
Enables a visual preview of the device safe zone for UI testing. |
Play in New Window
When starting a Play In Editor session that displays in a new window, these settings determine the size and starting position of the new window that appears.
|
Setting |
Description |
|---|---|
|
Always On Top |
Always have the PIE window on top of the parent windows |
Play in Standalone Game
When starting a Play In Editor session that displays in a standalone game window, these settings determine the size and starting position of the new window that appears. You can use these options to pass additional command line settings on to the game client.
|
Setting |
Description |
|---|---|
|
Client Command Line Options |
Generates a command line for additional settings that will be passed to the game clients:
|
|
Additional Launch Parameters |
Adds extra parameters to be included as part of the command line for standalone games. |
|
Additional Launch Parameters for Mobile |
Adds extra parameters to be included as part of the command line for mobile-on-PC standalone games. |
Multiplayer Options
These are basic and advanced options for networked Play In Editor testing . In addition to the number of players and dedicated server options from the Play dropdown menu, there are settings for URL parameters, gamepad routing, and reverting to the multiple-process testing method.
|
Setting |
Description |
|---|---|
|
Launch Separate Server |
Launches a separate server even if the net mode doesn't require it. This allows you to test offline --> server workflows by connecting to a server from the offline game. |
|
Play Net Mode |
Sets the net mode used for Play In Editor session:
|
|
Run Under One Process |
Spawns multiplayer windows under a single instance of UE4. This will load much faster but have the potential for more issues. |
|
Enable Network Emulation |
Applies the selected network emulation settings when starting the game for the purpose of testing how your game handles network issues:
|
|
Client |
Applies the selected client settings when starting the game:
|
|
Server |
Applies the selected server settings when starting the game:
|
Play On Device
|
Setting |
Description |
|---|---|
|
Build Game Before Launch |
Builds the game before launching it on the device:
|
|
Launch Configuration |
Uses the selected build configuration when launching on a device:
|
|
Auto Compile Blueprints on Launch |
Recompiles dirty Blueprints before launching. |
For more information on build configurations, please see the Build Configurations Reference page.
Multiplayer Options (Server Debug Settings)
|
Setting |
Description |
|---|---|
|
Show Server Debug Drawing by Default |
Controls the default value of the show flag ServerDrawDebug. |
|
Show Server Debug Drawing Color Tint Strength |
Controls how strongly the debug drawing originating from the server will be biased towards the tint color. |
|
Show Server Debug Drawing Color Tint |
Debug drawing originating from the server will be biased towards this color. |