Choose your operating system:
Windows
macOS
Linux
The Level Editor can be put into different editing modes to enable specialized editing interfaces and workflows for editing particular types of Actors or geometry.
To display a selection of modes, in the Level Editor Toolbar, open the Modes dropdown.

|
Icon |
Mode |
Shortcut |
Description |
|---|---|---|---|
|
|
Select |
Shift + 1 |
Activate Select mode to select Actors in your scene. |
|
|
Landscape |
Shift + 2 |
Activate Landscape mode to edit Landscape terrains. |
|
|
Foliage |
Shift + 3 |
Activate Foliage mode to paint instanced foliage. |
|
|
Brush Editing |
Shift + 4 |
Activate Brush Editing mode to modify Geometry Brushes. |
|
|
Mesh Paint |
Shift + 5 |
Activate Mesh Paint mode to paint vertex colors and textures on Static Mesh Actors directly in the viewport. |
|
|
Fracture |
Shift-6 |
Activate Fracture mode to create destructible objects and environments. |
Modes change the primary behavior of the Level Editor for a specialized task, such as moving and transforming assets in the world, sculpting landscapes, generating foliage, creating geometry brushes and volumes, and painting on meshes. Modes panels contain a selection of tools tailored to the selected editing mode.
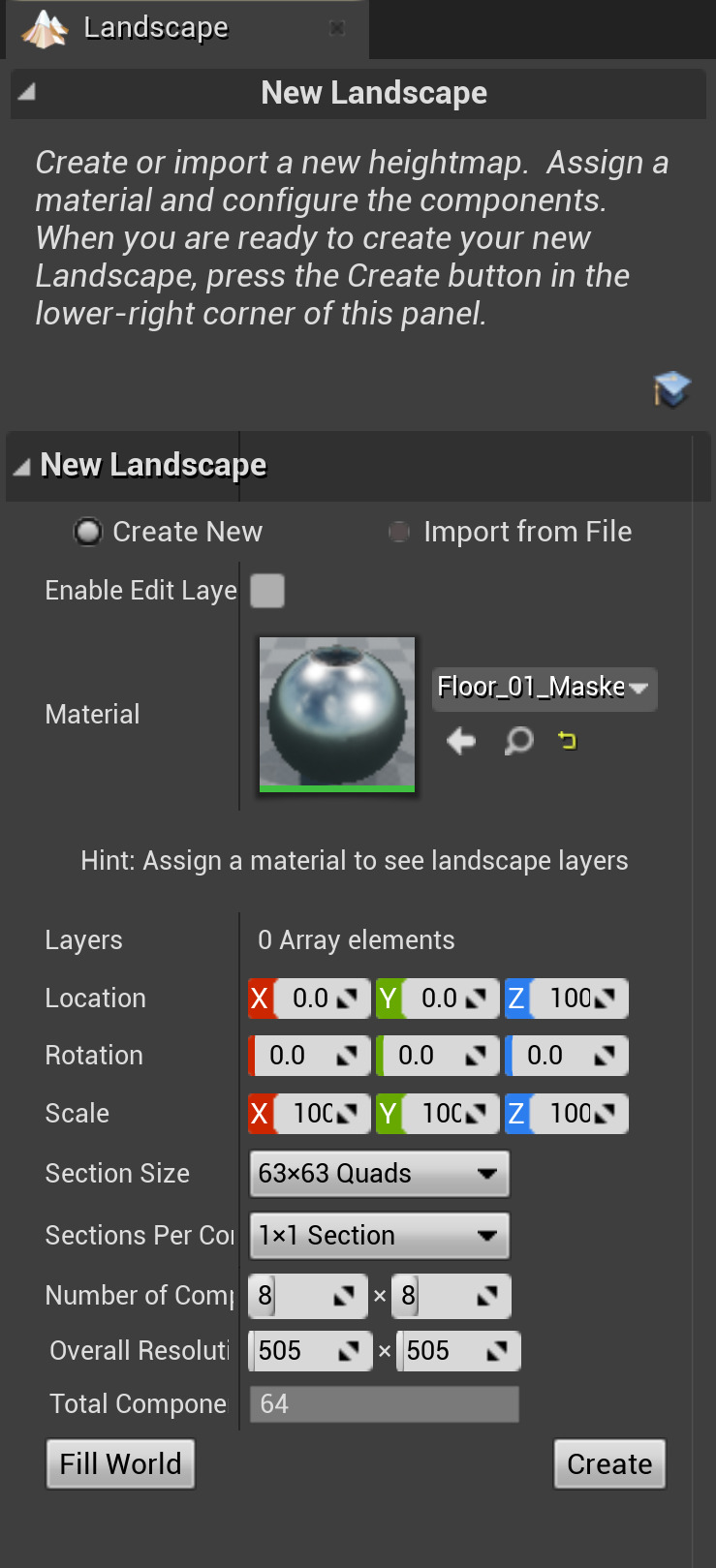
The Landscape panel
You can close any panel by clicking the small "X" in the upper-right corner of the tab. You can also hide any panel by right-clicking on the tab, and then clicking Hide Tab on the context menu that appears. To reopen a panel that you have closed, click that panel's name on the Window menu.











