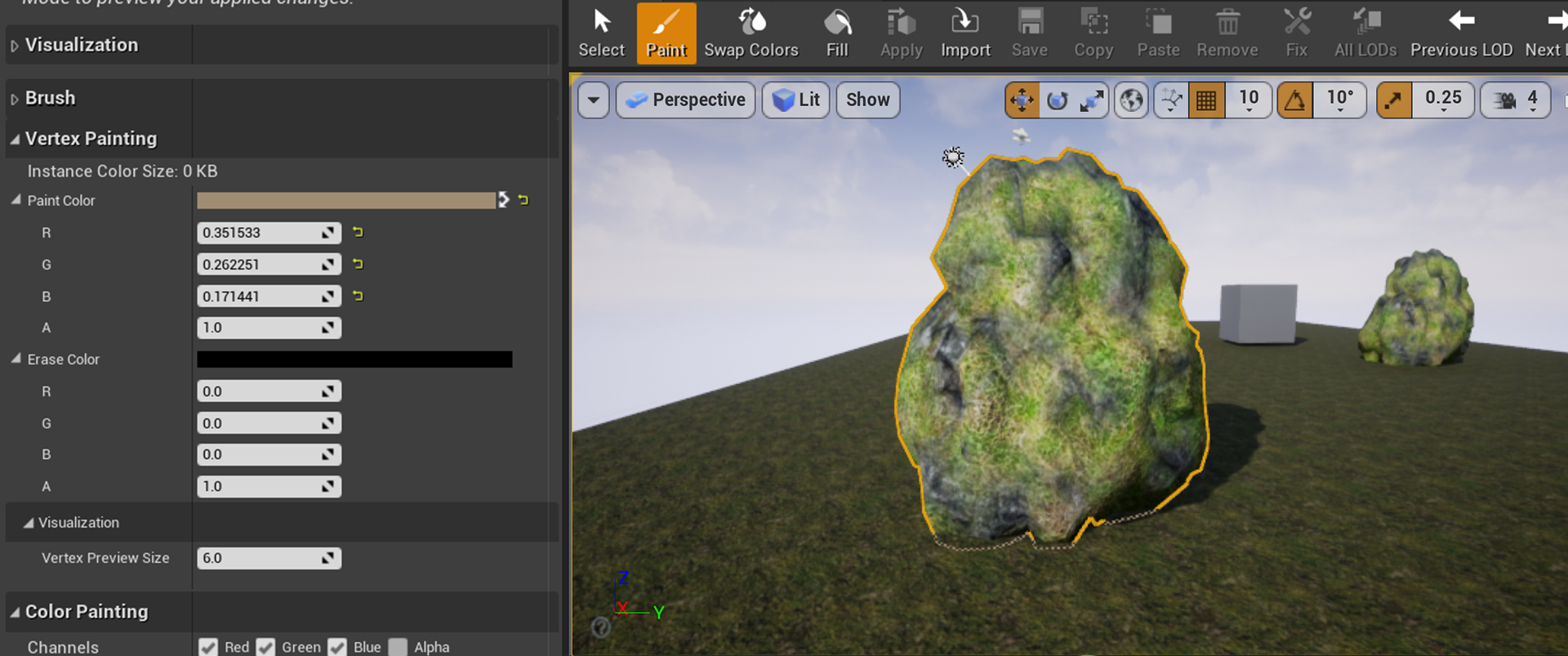Choose your operating system:
Windows
macOS
Linux
Here is an example of how you might use the vertex alpha value to blend between two diffuse textures in the Material Editor.

This Material handles the following:
-
Modulates diffuse color by the painted vertex color (RGB)
-
Blends between two separate diffuse textures (Diffuse, Diffuse2) using the blend weight stored in the vertex alpha channel (A)
-
Blends between two separate normal textures (Normal, Normal2) using the blend weight stored in the vertex alpha channel (A)
This is a pretty simple setup that enables a user to choose between two blended textures (by painting alpha), then to tint those textures by painting the vertex color. Here is an application in which the textures have been blended.
-
First, the Material needs to be applied, the mesh must be selected, Mesh Paint needs to be selected from the Modes drop-down, the Mesh Weight Painting Tool panel needs to be active, and the Texture Weight Type setting should be set to Alpha (Two Textures) .
![2-Way_Setting.png]()
-
Next, the user would begin by painting with alpha to designate where each texture will be placed. This is what the object looks like when viewed in Alpha mode:
![2-Way_Alpha.png]()
-
Here is the result as seen without any view modes.
![2-Way_Blended.png]()
-
At this point, the user could then start painting on some colors as shown below (seen in RGB mode).
![2-Way_RGB.png]()
-
Which, when modulated with the blended textures, would appear as shown below.
![2-Way_Result.png]()