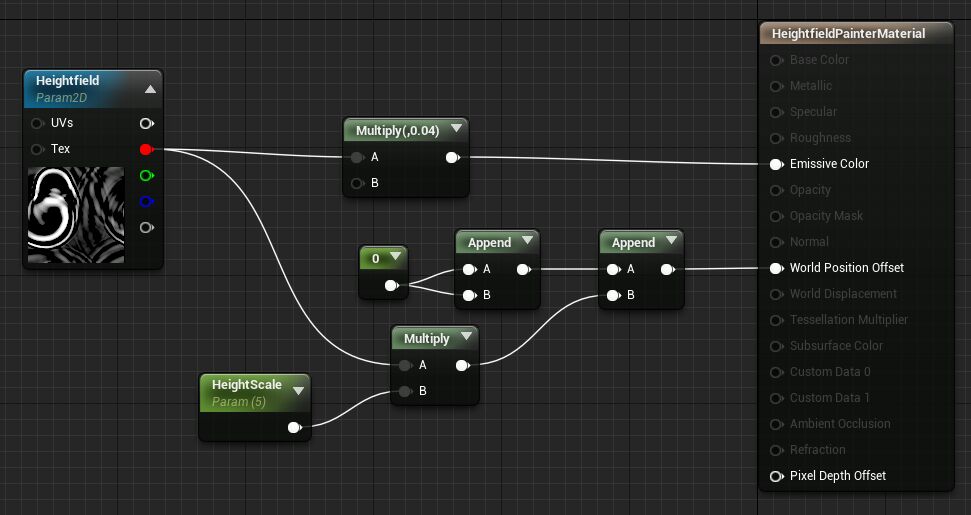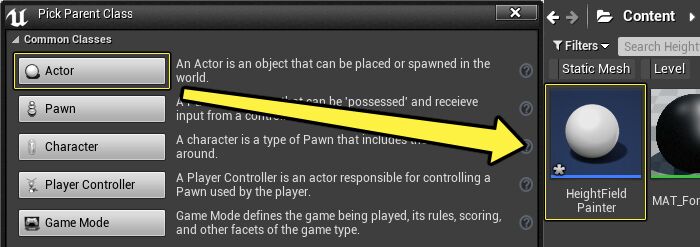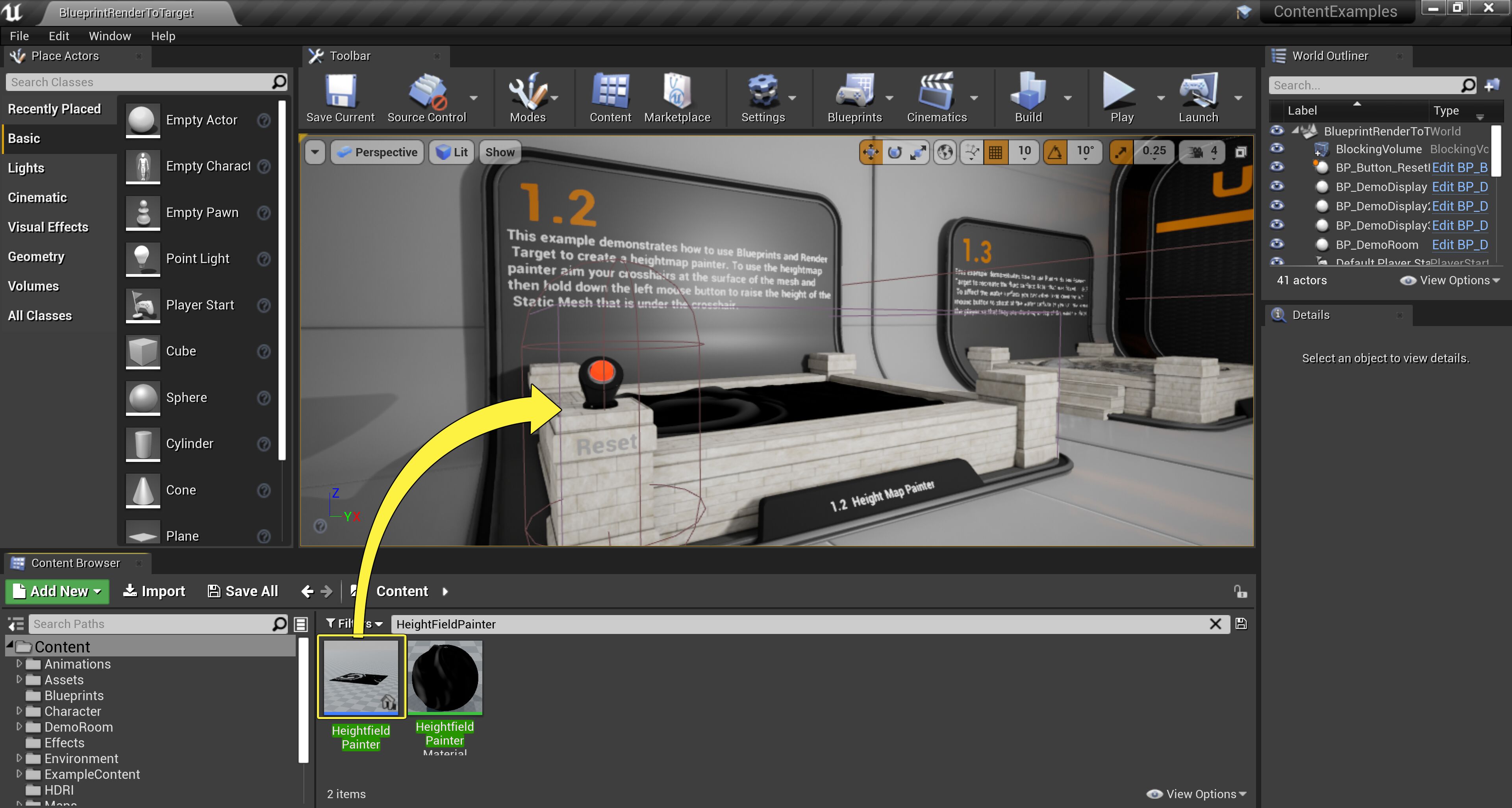Choose your operating system:
Windows
macOS
Linux

Having the ability to raise and lower various surfaces enables interesting and unique gameplay elements. In the following How To, we will go over how you can use Blueprints & Render Targets to create a Height Field Painter that raises the surface of an object when the player shoots at it. To accomplish this we will first create and setup a new Game Mode and HUD Blueprint that will allow the user to interact with the Height Field Painter. We will then create and setup the needed render targets and Materials. Finally we will create a Blueprint that will tie all of the individual pieces together, resulting in a Blueprint that can raise the surface of the object that it is applied to inside of Unreal Engine 4 (UE4).
1 - Project Setup
Before we get started, there are a couple assets that we'll need to create as part of our project setup.
Before we can start to create and setup the required Actors for the Height Field Painter, we will first need to create and setup a Gamemode Override . In the following section, we will take a look at how this can be accomplished in your project.
If you are working out of the Content Examples map, you can skip this step and use the MyGame game mode. This game mode can be found under Content > Blueprints > MyGame .

Creating a New Game Mode & HUD
In order to see the crosshair that will let the user know where they are shooting, we will need to create and setup new Game Mode and HUD Blueprints. In the following section, we will take a look at how to setup all of this so that it will work with our Height Field Painter.
-
Right-click in the Content Browser and from the menu in the Create Basic Asset section, click on the Blueprint Class option.
![HFP_BP_Setup_00.png]()
-
From the Pick Parent Class Window, click on the Game Mode option, naming the new game mode,
HighFieldPainterGameMode.![HFP_PS_01.png]()
-
Right-click in the Content Browser again to bring up the Create Basic Asset menu and then click on the Blueprint Class option.
![HFP_BP_Setup_09.png]()
-
When the Pick Parent Class window is displayed, expand the All Classes option and input HUD into the search box. Look for the HUD option and when located, click on it and then press the Select button to create it.
![HFP_PS_02.png]()
-
Name the newly created HUD Blueprint,
HeightFieldPainterHUD, and then double-click on the HeightFieldPainterGameMode Blueprint to open it up.
![HFP_PS_04.png]()
-
In the Details panel of the HeightFieldPainterGameMode under the Classes section, set the HUD Class to the
HeightFieldPainterHUDBlueprint that was just created.
![HFP_PS_03.png]()
-
Now, Compile and Save the HeightFieldPainterGameMode Blueprint and then open the HeightFieldPainterHUD Blueprint by double-clicking on it in the Content Browser.
![HFP_PS_05.png]()
-
Inside of the HeightFieldPainterHUD Blueprint, go to the Event Graph and copy-paste the following Blueprint code into the graph.
Copy Node Graph![HFP_PS_06.png]()
BEGIN OBJECT Begin Object Class=K2Node_Event Name="K2Node_Event_2653" EventSignatureName="ReceiveDrawHUD" EventSignatureClass=Class'/Script/Engine.HUD' EventReference=(MemberParent=Class'/Script/Engine.HUD',MemberName="ReceiveDrawHUD") bOverrideFunction=True NodePosX=-352 NodePosY=64 NodeGuid=2E96B8304D2BDF7906CA1A9640C22F3A CustomProperties Pin (PinId=29B867B649B6460F8DE08EAC4E51C8DB,PinName="OutputDelegate",Direction="EGPD_Output",PinType.PinCategory="delegate",PinType.PinSubCategoryObject=None,PinType.PinSubCategoryMemberReference=(MemberParent=Class'/Script/Engine.HUD',MemberName="ReceiveDrawHUD"),PinType.bIsArray=False,PinType.bIsReference=False,PinType.bIsConst=False,PinType.bIsWeakPointer=False,PersistentGuid=00000000000000000000000000000000,bHidden=False,bNotConnectable=False,bDefaultValueIsReadOnly=False,bDefaultValueIsIgnored=False,bAdvancedView=False,) CustomProperties Pin (PinId=5BE63FAB45228CD0D9EFCD9314C7819C,PinName="then",Direction="EGPD_Output",PinType.PinCategory="exec",PinType.PinSubCategoryObject=None,PinType.PinSubCategoryMemberReference=(),PinType.bIsArray=False,PinType.bIsReference=False,PinType.bIsConst=False,PinType.bIsWeakPointer=False,LinkedTo=(K2Node_CallFunction_8894 7E6038ED4BD8AF14885479BF2ED38699,),PersistentGuid=00000000000000000000000000000000,bHidden=False,bNotConnectable=False,bDefaultValueIsReadOnly=False,bDefaultValueIsIgnored=False,bAdvancedView=False,) CustomProperties Pin (PinId=C425E55F4C9DF22C6D8F08BD42F3BBEA,PinName="SizeX",PinToolTip="Size X\nInteger",Direction="EGPD_Output",PinType.PinCategory="int",PinType.PinSubCategoryObject=None,PinType.PinSubCategoryMemberReference=(),PinType.bIsArray=False,PinType.bIsReference=False,PinType.bIsConst=False,PinType.bIsWeakPointer=False,DefaultValue="0",AutogeneratedDefaultValue="0",LinkedTo=(K2Node_CallFunction_111158 627E2E4E4B1CC4EE5CD349A830442642,),PersistentGuid=00000000000000000000000000000000,bHidden=False,bNotConnectable=False,bDefaultValueIsReadOnly=False,bDefaultValueIsIgnored=False,bAdvancedView=False,) CustomProperties Pin (PinId=1848957E403CC954D80F3CA003B54942,PinName="SizeY",PinToolTip="Size Y\nInteger",Direction="EGPD_Output",PinType.PinCategory="int",PinType.PinSubCategoryObject=None,PinType.PinSubCategoryMemberReference=(),PinType.bIsArray=False,PinType.bIsReference=False,PinType.bIsConst=False,PinType.bIsWeakPointer=False,DefaultValue="0",AutogeneratedDefaultValue="0",LinkedTo=(K2Node_CallFunction_111157 B2B58B0B436A1FFB1E4F409A3C5D17AC,),PersistentGuid=00000000000000000000000000000000,bHidden=False,bNotConnectable=False,bDefaultValueIsReadOnly=False,bDefaultValueIsIgnored=False,bAdvancedView=False,) End Object Begin Object Class=K2Node_CallFunction Name="K2Node_CallFunction_111158" bIsPureFunc=True FunctionReference=(MemberParent=Class'/Script/Engine.KismetMathLibrary',MemberName="Conv_IntToFloat") NodePosX=80 NodePosY=112 NodeGuid=79FDF440407059C77A2CDCB0F8D56ED6 CustomProperties Pin (PinId=9B84CC3A490B84C4CFA4E99A4DAC237E,PinName="self",PinFriendlyName=NSLOCTEXT("K2Node", "Target", "Target"),PinToolTip="Target\nKismet Math Library Reference",PinType.PinCategory="object",PinType.PinSubCategoryObject=Class'/Script/Engine.KismetMathLibrary',PinType.PinSubCategoryMemberReference=(),PinType.bIsArray=False,PinType.bIsReference=False,PinType.bIsConst=False,PinType.bIsWeakPointer=False,DefaultObject="/Script/Engine.Default__KismetMathLibrary",PersistentGuid=00000000000000000000000000000000,bHidden=True,bNotConnectable=False,bDefaultValueIsReadOnly=False,bDefaultValueIsIgnored=False,bAdvancedView=False,) CustomProperties Pin (PinId=627E2E4E4B1CC4EE5CD349A830442642,PinName="InInt",PinToolTip="In Int\nInteger",PinType.PinCategory="int",PinType.PinSubCategoryObject=None,PinType.PinSubCategoryMemberReference=(),PinType.bIsArray=False,PinType.bIsReference=False,PinType.bIsConst=False,PinType.bIsWeakPointer=False,DefaultValue="0",AutogeneratedDefaultValue="0",LinkedTo=(K2Node_Event_2653 C425E55F4C9DF22C6D8F08BD42F3BBEA,),PersistentGuid=00000000000000000000000000000000,bHidden=False,bNotConnectable=False,bDefaultValueIsReadOnly=False,bDefaultValueIsIgnored=False,bAdvancedView=False,) CustomProperties Pin (PinId=B73659A547602AD4811E6CAF0531666A,PinName="ReturnValue",PinToolTip="Return Value\nFloat",Direction="EGPD_Output",PinType.PinCategory="float",PinType.PinSubCategoryObject=None,PinType.PinSubCategoryMemberReference=(),PinType.bIsArray=False,PinType.bIsReference=False,PinType.bIsConst=False,PinType.bIsWeakPointer=False,DefaultValue="0.0",AutogeneratedDefaultValue="0.0",LinkedTo=(K2Node_CallFunction_111407 355102244077B448306118B37C6E116B,),PersistentGuid=00000000000000000000000000000000,bHidden=False,bNotConnectable=False,bDefaultValueIsReadOnly=False,bDefaultValueIsIgnored=False,bAdvancedView=False,) End Object Begin Object Class=K2Node_CallFunction Name="K2Node_CallFunction_111157" bIsPureFunc=True FunctionReference=(MemberParent=Class'/Script/Engine.KismetMathLibrary',MemberName="Conv_IntToFloat") NodePosX=64 NodePosY=224 NodeGuid=E11ED92D4DB1634A541E379DC15571FB CustomProperties Pin (PinId=FF48802B423B9360DAB437ADC0847AA0,PinName="self",PinFriendlyName=NSLOCTEXT("K2Node", "Target", "Target"),PinType.PinCategory="object",PinType.PinSubCategoryObject=Class'/Script/Engine.KismetMathLibrary',PinType.PinSubCategoryMemberReference=(),PinType.bIsArray=False,PinType.bIsReference=False,PinType.bIsConst=False,PinType.bIsWeakPointer=False,DefaultObject="/Script/Engine.Default__KismetMathLibrary",PersistentGuid=00000000000000000000000000000000,bHidden=True,bNotConnectable=False,bDefaultValueIsReadOnly=False,bDefaultValueIsIgnored=False,bAdvancedView=False,) CustomProperties Pin (PinId=B2B58B0B436A1FFB1E4F409A3C5D17AC,PinName="InInt",PinType.PinCategory="int",PinType.PinSubCategoryObject=None,PinType.PinSubCategoryMemberReference=(),PinType.bIsArray=False,PinType.bIsReference=False,PinType.bIsConst=False,PinType.bIsWeakPointer=False,DefaultValue="0",AutogeneratedDefaultValue="0",LinkedTo=(K2Node_Event_2653 1848957E403CC954D80F3CA003B54942,),PersistentGuid=00000000000000000000000000000000,bHidden=False,bNotConnectable=False,bDefaultValueIsReadOnly=False,bDefaultValueIsIgnored=False,bAdvancedView=False,) CustomProperties Pin (PinId=110976EA4E0B8B1D740DB2A51BF58D43,PinName="ReturnValue",Direction="EGPD_Output",PinType.PinCategory="float",PinType.PinSubCategoryObject=None,PinType.PinSubCategoryMemberReference=(),PinType.bIsArray=False,PinType.bIsReference=False,PinType.bIsConst=False,PinType.bIsWeakPointer=False,DefaultValue="0.0",AutogeneratedDefaultValue="0.0",LinkedTo=(K2Node_CallFunction_111406 0DCE1DA84C900E6C3A5FD6BDAA87A65B,),PersistentGuid=00000000000000000000000000000000,bHidden=False,bNotConnectable=False,bDefaultValueIsReadOnly=False,bDefaultValueIsIgnored=False,bAdvancedView=False,) End Object Begin Object Class=K2Node_CallFunction Name="K2Node_CallFunction_111407" bIsPureFunc=True FunctionReference=(MemberParent=Class'/Script/Engine.KismetMathLibrary',MemberName="Divide_FloatFloat") NodePosX=224 NodePosY=128 NodeGuid=EE86D04D427547DD7E9109A4832A3A33 CustomProperties Pin (PinId=330D22EE415FABDCB4E20F8529BBCDA0,PinName="self",PinFriendlyName=NSLOCTEXT("K2Node", "Target", "Target"),PinToolTip="Target\nKismet Math Library Reference",PinType.PinCategory="object",PinType.PinSubCategoryObject=Class'/Script/Engine.KismetMathLibrary',PinType.PinSubCategoryMemberReference=(),PinType.bIsArray=False,PinType.bIsReference=False,PinType.bIsConst=False,PinType.bIsWeakPointer=False,DefaultObject="/Script/Engine.Default__KismetMathLibrary",PersistentGuid=00000000000000000000000000000000,bHidden=True,bNotConnectable=False,bDefaultValueIsReadOnly=False,bDefaultValueIsIgnored=False,bAdvancedView=False,) CustomProperties Pin (PinId=355102244077B448306118B37C6E116B,PinName="A",PinToolTip="A\nFloat",PinType.PinCategory="float",PinType.PinSubCategoryObject=None,PinType.PinSubCategoryMemberReference=(),PinType.bIsArray=False,PinType.bIsReference=False,PinType.bIsConst=False,PinType.bIsWeakPointer=False,DefaultValue="0.0",AutogeneratedDefaultValue="0.0",LinkedTo=(K2Node_CallFunction_111158 B73659A547602AD4811E6CAF0531666A,),PersistentGuid=00000000000000000000000000000000,bHidden=False,bNotConnectable=False,bDefaultValueIsReadOnly=False,bDefaultValueIsIgnored=False,bAdvancedView=False,) CustomProperties Pin (PinId=DA4662DC439C9F8BDD142E9752016CC3,PinName="B",PinToolTip="B\nFloat",PinType.PinCategory="float",PinType.PinSubCategoryObject=None,PinType.PinSubCategoryMemberReference=(),PinType.bIsArray=False,PinType.bIsReference=False,PinType.bIsConst=False,PinType.bIsWeakPointer=False,DefaultValue="2",AutogeneratedDefaultValue="1.000000",PersistentGuid=00000000000000000000000000000000,bHidden=False,bNotConnectable=False,bDefaultValueIsReadOnly=False,bDefaultValueIsIgnored=False,bAdvancedView=False,) CustomProperties Pin (PinId=83AC9C434C10BDD9B9E095974665DF30,PinName="ReturnValue",PinToolTip="Return Value\nFloat",Direction="EGPD_Output",PinType.PinCategory="float",PinType.PinSubCategoryObject=None,PinType.PinSubCategoryMemberReference=(),PinType.bIsArray=False,PinType.bIsReference=False,PinType.bIsConst=False,PinType.bIsWeakPointer=False,DefaultValue="0.0",AutogeneratedDefaultValue="0.0",LinkedTo=(K2Node_CallFunction_111971 D985192E4047CD01E7CF9BBEB73729F2,),PersistentGuid=00000000000000000000000000000000,bHidden=False,bNotConnectable=False,bDefaultValueIsReadOnly=False,bDefaultValueIsIgnored=False,bAdvancedView=False,) End Object Begin Object Class=K2Node_CallFunction Name="K2Node_CallFunction_111406" bIsPureFunc=True FunctionReference=(MemberParent=Class'/Script/Engine.KismetMathLibrary',MemberName="Divide_FloatFloat") NodePosX=224 NodePosY=224 NodeGuid=05C35D2B42F22BF65547F6B8C8E3BECB CustomProperties Pin (PinId=13469FB94E7B24779760418AE5A22481,PinName="self",PinFriendlyName=NSLOCTEXT("K2Node", "Target", "Target"),PinToolTip="Target\nKismet Math Library Reference",PinType.PinCategory="object",PinType.PinSubCategoryObject=Class'/Script/Engine.KismetMathLibrary',PinType.PinSubCategoryMemberReference=(),PinType.bIsArray=False,PinType.bIsReference=False,PinType.bIsConst=False,PinType.bIsWeakPointer=False,DefaultObject="/Script/Engine.Default__KismetMathLibrary",PersistentGuid=00000000000000000000000000000000,bHidden=True,bNotConnectable=False,bDefaultValueIsReadOnly=False,bDefaultValueIsIgnored=False,bAdvancedView=False,) CustomProperties Pin (PinId=0DCE1DA84C900E6C3A5FD6BDAA87A65B,PinName="A",PinToolTip="A\nFloat",PinType.PinCategory="float",PinType.PinSubCategoryObject=None,PinType.PinSubCategoryMemberReference=(),PinType.bIsArray=False,PinType.bIsReference=False,PinType.bIsConst=False,PinType.bIsWeakPointer=False,DefaultValue="0.0",AutogeneratedDefaultValue="0.0",LinkedTo=(K2Node_CallFunction_111157 110976EA4E0B8B1D740DB2A51BF58D43,),PersistentGuid=00000000000000000000000000000000,bHidden=False,bNotConnectable=False,bDefaultValueIsReadOnly=False,bDefaultValueIsIgnored=False,bAdvancedView=False,) CustomProperties Pin (PinId=AA256AC64DDA7D92F926EE8CD36423C9,PinName="B",PinToolTip="B\nFloat",PinType.PinCategory="float",PinType.PinSubCategoryObject=None,PinType.PinSubCategoryMemberReference=(),PinType.bIsArray=False,PinType.bIsReference=False,PinType.bIsConst=False,PinType.bIsWeakPointer=False,DefaultValue="2",AutogeneratedDefaultValue="1.000000",PersistentGuid=00000000000000000000000000000000,bHidden=False,bNotConnectable=False,bDefaultValueIsReadOnly=False,bDefaultValueIsIgnored=False,bAdvancedView=False,) CustomProperties Pin (PinId=A7A941F34A6B8078A6C799AA18A61AFE,PinName="ReturnValue",PinToolTip="Return Value\nFloat",Direction="EGPD_Output",PinType.PinCategory="float",PinType.PinSubCategoryObject=None,PinType.PinSubCategoryMemberReference=(),PinType.bIsArray=False,PinType.bIsReference=False,PinType.bIsConst=False,PinType.bIsWeakPointer=False,DefaultValue="0.0",AutogeneratedDefaultValue="0.0",LinkedTo=(K2Node_CallFunction_111970 16F22B7B46746B48238ECC9E4CDDF565,),PersistentGuid=00000000000000000000000000000000,bHidden=False,bNotConnectable=False,bDefaultValueIsReadOnly=False,bDefaultValueIsIgnored=False,bAdvancedView=False,) End Object Begin Object Class=K2Node_CallFunction Name="K2Node_CallFunction_111475" bIsPureFunc=True FunctionReference=(MemberParent=Class'/Script/Engine.KismetSystemLibrary',MemberName="MakeLiteralFloat") NodePosX=-16 NodePosY=416 NodeGuid=E08EC2CB4433A83555A952BF162CFDD0 CustomProperties Pin (PinId=ACED869B4C66021D2E475C993E750705,PinName="self",PinFriendlyName=NSLOCTEXT("K2Node", "Target", "Target"),PinType.PinCategory="object",PinType.PinSubCategoryObject=Class'/Script/Engine.KismetSystemLibrary',PinType.PinSubCategoryMemberReference=(),PinType.bIsArray=False,PinType.bIsReference=False,PinType.bIsConst=False,PinType.bIsWeakPointer=False,DefaultObject="/Script/Engine.Default__KismetSystemLibrary",PersistentGuid=00000000000000000000000000000000,bHidden=True,bNotConnectable=False,bDefaultValueIsReadOnly=False,bDefaultValueIsIgnored=False,bAdvancedView=False,) CustomProperties Pin (PinId=98B586C245B17C9069C66DB4561ACBB9,PinName="Value",PinType.PinCategory="float",PinType.PinSubCategoryObject=None,PinType.PinSubCategoryMemberReference=(),PinType.bIsArray=False,PinType.bIsReference=False,PinType.bIsConst=False,PinType.bIsWeakPointer=False,DefaultValue="40",AutogeneratedDefaultValue="0.0",PersistentGuid=00000000000000000000000000000000,bHidden=False,bNotConnectable=False,bDefaultValueIsReadOnly=False,bDefaultValueIsIgnored=False,bAdvancedView=False,) CustomProperties Pin (PinId=C1F2DEB54EFA6E0B933D2AA78836CFE7,PinName="ReturnValue",Direction="EGPD_Output",PinType.PinCategory="float",PinType.PinSubCategoryObject=None,PinType.PinSubCategoryMemberReference=(),PinType.bIsArray=False,PinType.bIsReference=False,PinType.bIsConst=False,PinType.bIsWeakPointer=False,DefaultValue="0.0",AutogeneratedDefaultValue="0.0",LinkedTo=(K2Node_CallFunction_111722 7C748362490BFEA846B7639E34BDE195,K2Node_CallFunction_8894 BAD37ED4468872440CA7528D6A91FA3D,K2Node_CallFunction_8894 D65908D74BBEF192C5A5D8B59CBF9732,),PersistentGuid=00000000000000000000000000000000,bHidden=False,bNotConnectable=False,bDefaultValueIsReadOnly=False,bDefaultValueIsIgnored=False,bAdvancedView=False,) End Object Begin Object Class=K2Node_CallFunction Name="K2Node_CallFunction_111722" bIsPureFunc=True FunctionReference=(MemberParent=Class'/Script/Engine.KismetMathLibrary',MemberName="Divide_FloatFloat") NodePosX=272 NodePosY=304 NodeGuid=30A0A89F45D4FC5F7DB5F694F31E302A CustomProperties Pin (PinId=CB09CD944A39C1F2C1A37ABB31206BC2,PinName="self",PinFriendlyName=NSLOCTEXT("K2Node", "Target", "Target"),PinToolTip="Target\nKismet Math Library Reference",PinType.PinCategory="object",PinType.PinSubCategoryObject=Class'/Script/Engine.KismetMathLibrary',PinType.PinSubCategoryMemberReference=(),PinType.bIsArray=False,PinType.bIsReference=False,PinType.bIsConst=False,PinType.bIsWeakPointer=False,DefaultObject="/Script/Engine.Default__KismetMathLibrary",PersistentGuid=00000000000000000000000000000000,bHidden=True,bNotConnectable=False,bDefaultValueIsReadOnly=False,bDefaultValueIsIgnored=False,bAdvancedView=False,) CustomProperties Pin (PinId=7C748362490BFEA846B7639E34BDE195,PinName="A",PinToolTip="A\nFloat",PinType.PinCategory="float",PinType.PinSubCategoryObject=None,PinType.PinSubCategoryMemberReference=(),PinType.bIsArray=False,PinType.bIsReference=False,PinType.bIsConst=False,PinType.bIsWeakPointer=False,DefaultValue="0.0",AutogeneratedDefaultValue="0.0",LinkedTo=(K2Node_CallFunction_111475 C1F2DEB54EFA6E0B933D2AA78836CFE7,),PersistentGuid=00000000000000000000000000000000,bHidden=False,bNotConnectable=False,bDefaultValueIsReadOnly=False,bDefaultValueIsIgnored=False,bAdvancedView=False,) CustomProperties Pin (PinId=4BF94B924C25552B3BF4039BC14774D5,PinName="B",PinToolTip="B\nFloat",PinType.PinCategory="float",PinType.PinSubCategoryObject=None,PinType.PinSubCategoryMemberReference=(),PinType.bIsArray=False,PinType.bIsReference=False,PinType.bIsConst=False,PinType.bIsWeakPointer=False,DefaultValue="2",AutogeneratedDefaultValue="1.000000",PersistentGuid=00000000000000000000000000000000,bHidden=False,bNotConnectable=False,bDefaultValueIsReadOnly=False,bDefaultValueIsIgnored=False,bAdvancedView=False,) CustomProperties Pin (PinId=ECDE39F64E7E3FC8A1C48EA6AF9400E1,PinName="ReturnValue",PinToolTip="Return Value\nFloat",Direction="EGPD_Output",PinType.PinCategory="float",PinType.PinSubCategoryObject=None,PinType.PinSubCategoryMemberReference=(),PinType.bIsArray=False,PinType.bIsReference=False,PinType.bIsConst=False,PinType.bIsWeakPointer=False,DefaultValue="0.0",AutogeneratedDefaultValue="0.0",LinkedTo=(K2Node_CallFunction_111971 035AEABF4A21C8873545BF8BF45FF9B4,K2Node_CallFunction_111970 0F6387B44A0A26FA803463A6D154ABEF,),PersistentGuid=00000000000000000000000000000000,bHidden=False,bNotConnectable=False,bDefaultValueIsReadOnly=False,bDefaultValueIsIgnored=False,bAdvancedView=False,) End Object Begin Object Class=K2Node_CallFunction Name="K2Node_CallFunction_111971" bIsPureFunc=True FunctionReference=(MemberParent=Class'/Script/Engine.KismetMathLibrary',MemberName="Subtract_FloatFloat") NodePosX=448 NodePosY=128 NodeGuid=C46DBD5541FD31FE49DCB190A50403E2 CustomProperties Pin (PinId=2ADC1B0143A84E3B145BDDAD0F356D13,PinName="self",PinFriendlyName=NSLOCTEXT("K2Node", "Target", "Target"),PinType.PinCategory="object",PinType.PinSubCategoryObject=Class'/Script/Engine.KismetMathLibrary',PinType.PinSubCategoryMemberReference=(),PinType.bIsArray=False,PinType.bIsReference=False,PinType.bIsConst=False,PinType.bIsWeakPointer=False,DefaultObject="/Script/Engine.Default__KismetMathLibrary",PersistentGuid=00000000000000000000000000000000,bHidden=True,bNotConnectable=False,bDefaultValueIsReadOnly=False,bDefaultValueIsIgnored=False,bAdvancedView=False,) CustomProperties Pin (PinId=D985192E4047CD01E7CF9BBEB73729F2,PinName="A",PinType.PinCategory="float",PinType.PinSubCategoryObject=None,PinType.PinSubCategoryMemberReference=(),PinType.bIsArray=False,PinType.bIsReference=False,PinType.bIsConst=False,PinType.bIsWeakPointer=False,DefaultValue="0.0",AutogeneratedDefaultValue="0.0",LinkedTo=(K2Node_CallFunction_111407 83AC9C434C10BDD9B9E095974665DF30,),PersistentGuid=00000000000000000000000000000000,bHidden=False,bNotConnectable=False,bDefaultValueIsReadOnly=False,bDefaultValueIsIgnored=False,bAdvancedView=False,) CustomProperties Pin (PinId=035AEABF4A21C8873545BF8BF45FF9B4,PinName="B",PinType.PinCategory="float",PinType.PinSubCategoryObject=None,PinType.PinSubCategoryMemberReference=(),PinType.bIsArray=False,PinType.bIsReference=False,PinType.bIsConst=False,PinType.bIsWeakPointer=False,DefaultValue="0.0",AutogeneratedDefaultValue="1.000000",LinkedTo=(K2Node_CallFunction_111722 ECDE39F64E7E3FC8A1C48EA6AF9400E1,),PersistentGuid=00000000000000000000000000000000,bHidden=False,bNotConnectable=False,bDefaultValueIsReadOnly=False,bDefaultValueIsIgnored=False,bAdvancedView=False,) CustomProperties Pin (PinId=858D219A4D61743D711214956DCCD88F,PinName="ReturnValue",Direction="EGPD_Output",PinType.PinCategory="float",PinType.PinSubCategoryObject=None,PinType.PinSubCategoryMemberReference=(),PinType.bIsArray=False,PinType.bIsReference=False,PinType.bIsConst=False,PinType.bIsWeakPointer=False,DefaultValue="0.0",AutogeneratedDefaultValue="0.0",LinkedTo=(K2Node_CallFunction_8894 16CE787846EE203915CF0AA7CA317397,),PersistentGuid=00000000000000000000000000000000,bHidden=False,bNotConnectable=False,bDefaultValueIsReadOnly=False,bDefaultValueIsIgnored=False,bAdvancedView=False,) End Object Begin Object Class=K2Node_CallFunction Name="K2Node_CallFunction_111970" bIsPureFunc=True FunctionReference=(MemberParent=Class'/Script/Engine.KismetMathLibrary',MemberName="Subtract_FloatFloat") NodePosX=448 NodePosY=224 NodeGuid=69EE10B947680EEB45E613B74B5DF667 CustomProperties Pin (PinId=DA4749E945263660E49F1E8ECC8982A0,PinName="self",PinFriendlyName=NSLOCTEXT("K2Node", "Target", "Target"),PinType.PinCategory="object",PinType.PinSubCategoryObject=Class'/Script/Engine.KismetMathLibrary',PinType.PinSubCategoryMemberReference=(),PinType.bIsArray=False,PinType.bIsReference=False,PinType.bIsConst=False,PinType.bIsWeakPointer=False,DefaultObject="/Script/Engine.Default__KismetMathLibrary",PersistentGuid=00000000000000000000000000000000,bHidden=True,bNotConnectable=False,bDefaultValueIsReadOnly=False,bDefaultValueIsIgnored=False,bAdvancedView=False,) CustomProperties Pin (PinId=16F22B7B46746B48238ECC9E4CDDF565,PinName="A",PinType.PinCategory="float",PinType.PinSubCategoryObject=None,PinType.PinSubCategoryMemberReference=(),PinType.bIsArray=False,PinType.bIsReference=False,PinType.bIsConst=False,PinType.bIsWeakPointer=False,DefaultValue="0.0",AutogeneratedDefaultValue="0.0",LinkedTo=(K2Node_CallFunction_111406 A7A941F34A6B8078A6C799AA18A61AFE,),PersistentGuid=00000000000000000000000000000000,bHidden=False,bNotConnectable=False,bDefaultValueIsReadOnly=False,bDefaultValueIsIgnored=False,bAdvancedView=False,) CustomProperties Pin (PinId=0F6387B44A0A26FA803463A6D154ABEF,PinName="B",PinType.PinCategory="float",PinType.PinSubCategoryObject=None,PinType.PinSubCategoryMemberReference=(),PinType.bIsArray=False,PinType.bIsReference=False,PinType.bIsConst=False,PinType.bIsWeakPointer=False,DefaultValue="0.0",AutogeneratedDefaultValue="1.000000",LinkedTo=(K2Node_CallFunction_111722 ECDE39F64E7E3FC8A1C48EA6AF9400E1,),PersistentGuid=00000000000000000000000000000000,bHidden=False,bNotConnectable=False,bDefaultValueIsReadOnly=False,bDefaultValueIsIgnored=False,bAdvancedView=False,) CustomProperties Pin (PinId=CCA31F8E46CCCA7AA0A1A2B4C22EDC96,PinName="ReturnValue",Direction="EGPD_Output",PinType.PinCategory="float",PinType.PinSubCategoryObject=None,PinType.PinSubCategoryMemberReference=(),PinType.bIsArray=False,PinType.bIsReference=False,PinType.bIsConst=False,PinType.bIsWeakPointer=False,DefaultValue="0.0",AutogeneratedDefaultValue="0.0",LinkedTo=(K2Node_CallFunction_8894 54AFCEB54A488D37A6A81C826877C41A,),PersistentGuid=00000000000000000000000000000000,bHidden=False,bNotConnectable=False,bDefaultValueIsReadOnly=False,bDefaultValueIsIgnored=False,bAdvancedView=False,) End Object Begin Object Class=K2Node_CallFunction Name="K2Node_CallFunction_8894" FunctionReference=(MemberName="DrawMaterial",bSelfContext=True) NodePosX=784 NodePosY=64 NodeGuid=24539BC14B99E6616938DAA5B996311C AdvancedPinDisplay=Shown CustomProperties Pin (PinId=7E6038ED4BD8AF14885479BF2ED38699,PinName="execute",PinToolTip="\nExec",PinType.PinCategory="exec",PinType.PinSubCategoryObject=None,PinType.PinSubCategoryMemberReference=(),PinType.bIsArray=False,PinType.bIsReference=False,PinType.bIsConst=False,PinType.bIsWeakPointer=False,LinkedTo=(K2Node_Event_2653 5BE63FAB45228CD0D9EFCD9314C7819C,),PersistentGuid=00000000000000000000000000000000,bHidden=False,bNotConnectable=False,bDefaultValueIsReadOnly=False,bDefaultValueIsIgnored=False,bAdvancedView=False,) CustomProperties Pin (PinId=B780D4EC48E6762018EBC79F7B0BACA8,PinName="then",PinToolTip="\nExec",Direction="EGPD_Output",PinType.PinCategory="exec",PinType.PinSubCategoryObject=None,PinType.PinSubCategoryMemberReference=(),PinType.bIsArray=False,PinType.bIsReference=False,PinType.bIsConst=False,PinType.bIsWeakPointer=False,PersistentGuid=00000000000000000000000000000000,bHidden=False,bNotConnectable=False,bDefaultValueIsReadOnly=False,bDefaultValueIsIgnored=False,bAdvancedView=False,) CustomProperties Pin (PinId=EE6AB59E499723B293DD1FBCD6C81DFE,PinName="self",PinFriendlyName=NSLOCTEXT("K2Node", "Target", "Target"),PinToolTip="Target\nHUD Reference",PinType.PinCategory="object",PinType.PinSubCategoryObject=Class'/Script/Engine.HUD',PinType.PinSubCategoryMemberReference=(),PinType.bIsArray=False,PinType.bIsReference=False,PinType.bIsConst=False,PinType.bIsWeakPointer=False,PersistentGuid=00000000000000000000000000000000,bHidden=False,bNotConnectable=False,bDefaultValueIsReadOnly=False,bDefaultValueIsIgnored=False,bAdvancedView=False,) CustomProperties Pin (PinId=24DC1F6C47AA5539A6D6A99BFF1E3CF2,PinName="Material",PinToolTip="Material\nMaterial Interface Reference\n\nMaterial to use",PinType.PinCategory="object",PinType.PinSubCategoryObject=Class'/Script/Engine.MaterialInterface',PinType.PinSubCategoryMemberReference=(),PinType.bIsArray=False,PinType.bIsReference=False,PinType.bIsConst=False,PinType.bIsWeakPointer=False,DefaultObject="/Game/ExampleContent/Blueprint_Communication/Materials/M_Crosshair.M_Crosshair",PersistentGuid=00000000000000000000000000000000,bHidden=False,bNotConnectable=False,bDefaultValueIsReadOnly=False,bDefaultValueIsIgnored=False,bAdvancedView=False,) CustomProperties Pin (PinId=16CE787846EE203915CF0AA7CA317397,PinName="ScreenX",PinToolTip="Screen X\nFloat\n\nScreen-space X coordinate of upper left corner of the quad.",PinType.PinCategory="float",PinType.PinSubCategoryObject=None,PinType.PinSubCategoryMemberReference=(),PinType.bIsArray=False,PinType.bIsReference=False,PinType.bIsConst=False,PinType.bIsWeakPointer=False,DefaultValue="0.0",AutogeneratedDefaultValue="0.0",LinkedTo=(K2Node_CallFunction_111971 858D219A4D61743D711214956DCCD88F,),PersistentGuid=00000000000000000000000000000000,bHidden=False,bNotConnectable=False,bDefaultValueIsReadOnly=False,bDefaultValueIsIgnored=False,bAdvancedView=False,) CustomProperties Pin (PinId=54AFCEB54A488D37A6A81C826877C41A,PinName="ScreenY",PinToolTip="Screen Y\nFloat\n\nScreen-space Y coordinate of upper left corner of the quad.",PinType.PinCategory="float",PinType.PinSubCategoryObject=None,PinType.PinSubCategoryMemberReference=(),PinType.bIsArray=False,PinType.bIsReference=False,PinType.bIsConst=False,PinType.bIsWeakPointer=False,DefaultValue="0.0",AutogeneratedDefaultValue="0.0",LinkedTo=(K2Node_CallFunction_111970 CCA31F8E46CCCA7AA0A1A2B4C22EDC96,),PersistentGuid=00000000000000000000000000000000,bHidden=False,bNotConnectable=False,bDefaultValueIsReadOnly=False,bDefaultValueIsIgnored=False,bAdvancedView=False,) CustomProperties Pin (PinId=BAD37ED4468872440CA7528D6A91FA3D,PinName="ScreenW",PinToolTip="Screen W\nFloat\n\nScreen-space width of the quad (in pixels).",PinType.PinCategory="float",PinType.PinSubCategoryObject=None,PinType.PinSubCategoryMemberReference=(),PinType.bIsArray=False,PinType.bIsReference=False,PinType.bIsConst=False,PinType.bIsWeakPointer=False,DefaultValue="0.0",AutogeneratedDefaultValue="0.0",LinkedTo=(K2Node_CallFunction_111475 C1F2DEB54EFA6E0B933D2AA78836CFE7,),PersistentGuid=00000000000000000000000000000000,bHidden=False,bNotConnectable=False,bDefaultValueIsReadOnly=False,bDefaultValueIsIgnored=False,bAdvancedView=False,) CustomProperties Pin (PinId=D65908D74BBEF192C5A5D8B59CBF9732,PinName="ScreenH",PinToolTip="Screen H\nFloat\n\nScreen-space height of the quad (in pixels).",PinType.PinCategory="float",PinType.PinSubCategoryObject=None,PinType.PinSubCategoryMemberReference=(),PinType.bIsArray=False,PinType.bIsReference=False,PinType.bIsConst=False,PinType.bIsWeakPointer=False,DefaultValue="0.0",AutogeneratedDefaultValue="0.0",LinkedTo=(K2Node_CallFunction_111475 C1F2DEB54EFA6E0B933D2AA78836CFE7,),PersistentGuid=00000000000000000000000000000000,bHidden=False,bNotConnectable=False,bDefaultValueIsReadOnly=False,bDefaultValueIsIgnored=False,bAdvancedView=False,) CustomProperties Pin (PinId=B24FDC42460DE9223DF28F870D98DE6F,PinName="MaterialU",PinToolTip="Material U\nFloat\n\nTexture-space U coordinate of upper left corner of the quad",PinType.PinCategory="float",PinType.PinSubCategoryObject=None,PinType.PinSubCategoryMemberReference=(),PinType.bIsArray=False,PinType.bIsReference=False,PinType.bIsConst=False,PinType.bIsWeakPointer=False,DefaultValue="0.0",AutogeneratedDefaultValue="0.0",PersistentGuid=00000000000000000000000000000000,bHidden=False,bNotConnectable=False,bDefaultValueIsReadOnly=False,bDefaultValueIsIgnored=False,bAdvancedView=False,) CustomProperties Pin (PinId=3670D2524767A060171206AD0028FBD1,PinName="MaterialV",PinToolTip="Material V\nFloat\n\nTexture-space V coordinate of upper left corner of the quad.",PinType.PinCategory="float",PinType.PinSubCategoryObject=None,PinType.PinSubCategoryMemberReference=(),PinType.bIsArray=False,PinType.bIsReference=False,PinType.bIsConst=False,PinType.bIsWeakPointer=False,DefaultValue="0.0",AutogeneratedDefaultValue="0.0",PersistentGuid=00000000000000000000000000000000,bHidden=False,bNotConnectable=False,bDefaultValueIsReadOnly=False,bDefaultValueIsIgnored=False,bAdvancedView=False,) CustomProperties Pin (PinId=4AB87A914F9D4B1DCAFFE9B5324A94AA,PinName="MaterialUWidth",PinToolTip="Material UWidth\nFloat\n\nTexture-space width of the quad (in normalized UV distance).",PinType.PinCategory="float",PinType.PinSubCategoryObject=None,PinType.PinSubCategoryMemberReference=(),PinType.bIsArray=False,PinType.bIsReference=False,PinType.bIsConst=False,PinType.bIsWeakPointer=False,DefaultValue="1",AutogeneratedDefaultValue="0.0",PersistentGuid=00000000000000000000000000000000,bHidden=False,bNotConnectable=False,bDefaultValueIsReadOnly=False,bDefaultValueIsIgnored=False,bAdvancedView=False,) CustomProperties Pin (PinId=BBB3D8DE4EF0233940C9A89D7AA8E4E5,PinName="MaterialVHeight",PinToolTip="Material VHeight\nFloat\n\nTexture-space height of the quad (in normalized UV distance).",PinType.PinCategory="float",PinType.PinSubCategoryObject=None,PinType.PinSubCategoryMemberReference=(),PinType.bIsArray=False,PinType.bIsReference=False,PinType.bIsConst=False,PinType.bIsWeakPointer=False,DefaultValue="1",AutogeneratedDefaultValue="0.0",PersistentGuid=00000000000000000000000000000000,bHidden=False,bNotConnectable=False,bDefaultValueIsReadOnly=False,bDefaultValueIsIgnored=False,bAdvancedView=False,) CustomProperties Pin (PinId=52A0D91C4F8A74D2F4D412ABA962CBE5,PinName="Scale",PinToolTip="Scale\nFloat\n\nAmount to scale the entire texture (horizontally and vertically)",PinType.PinCategory="float",PinType.PinSubCategoryObject=None,PinType.PinSubCategoryMemberReference=(),PinType.bIsArray=False,PinType.bIsReference=False,PinType.bIsConst=False,PinType.bIsWeakPointer=False,DefaultValue="1.000000",AutogeneratedDefaultValue="1.000000",PersistentGuid=00000000000000000000000000000000,bHidden=False,bNotConnectable=False,bDefaultValueIsReadOnly=False,bDefaultValueIsIgnored=False,bAdvancedView=True,) CustomProperties Pin (PinId=7FC80E864659A1C000DC478DD0609EBD,PinName="bScalePosition",PinToolTip="Scale Position\nBoolean\n\nWhether the \"Scale\" parameter should also scale the position of this draw call.",PinType.PinCategory="bool",PinType.PinSubCategoryObject=None,PinType.PinSubCategoryMemberReference=(),PinType.bIsArray=False,PinType.bIsReference=False,PinType.bIsConst=False,PinType.bIsWeakPointer=False,DefaultValue="false",AutogeneratedDefaultValue="false",PersistentGuid=00000000000000000000000000000000,bHidden=False,bNotConnectable=False,bDefaultValueIsReadOnly=False,bDefaultValueIsIgnored=False,bAdvancedView=True,) CustomProperties Pin (PinId=4CC5D85949E3CCAC770F2D8F6B17C169,PinName="Rotation",PinToolTip="Rotation\nFloat\n\nAmount to rotate this quad",PinType.PinCategory="float",PinType.PinSubCategoryObject=None,PinType.PinSubCategoryMemberReference=(),PinType.bIsArray=False,PinType.bIsReference=False,PinType.bIsConst=False,PinType.bIsWeakPointer=False,DefaultValue="0.000000",AutogeneratedDefaultValue="0.000000",PersistentGuid=00000000000000000000000000000000,bHidden=False,bNotConnectable=False,bDefaultValueIsReadOnly=False,bDefaultValueIsIgnored=False,bAdvancedView=True,) CustomProperties Pin (PinId=56486C6B491D5ECDBBD5B9B4B1F17EE5,PinName="RotPivot",PinToolTip="Rot Pivot\nVector 2D Structure\n\nLocation (as proportion of quad, 0-1) to rotate about",PinType.PinCategory="struct",PinType.PinSubCategoryObject=ScriptStruct'/Script/CoreUObject.Vector2D',PinType.PinSubCategoryMemberReference=(),PinType.bIsArray=False,PinType.bIsReference=False,PinType.bIsConst=False,PinType.bIsWeakPointer=False,PersistentGuid=00000000000000000000000000000000,bHidden=False,bNotConnectable=False,bDefaultValueIsReadOnly=False,bDefaultValueIsIgnored=False,bAdvancedView=True,) End Object Begin Object Class=EdGraphNode_Comment Name="EdGraphNode_Comment_215" NodePosX=-400 NodePosY=16 NodeWidth=1440 NodeHeight=640 NodeComment="Draw Crosshair in the center of the screen" NodeGuid=00F19DD941DB2809BF0B8794E9DB37F7 End Object END OBJECTDo not forget to Compile and Save your Blueprint so that it can be used.
This Blueprint code is telling the HUD to draw the specified Material so that it will be centered on the player's screen while the game is running. To see if everything has been setup correctly, press the Play button to run the game and you should now have a crosshair positioned in the center of the screen (as shown in the following image).
![HFP_PS_07.png]()
If you don't see a cross hair on the screen, check to make sure that the Material input on the Draw Material node has something inputted into the Material input.

Now that the level and HUD have been created, in the next section we will take a look at what assets need to be created and how to set them up.
2 - Required Asset Creation & Setup
Before we can create the Height Field Painter Blueprint, we will need to create and setup the following asset types inside of the UE4 Content Browser. In the following sections, we will go over how each of the assets needs to be setup as well as any special properties that you will need to be aware of.
Please note that the following is not specific to any UE4 project type. The following can be accomplished in any project that uses UE4 version 4.13 or later.
-
Render Target
-
Material
-
Blueprint (Based off Actor)
Render Target Creation & Setup
-
Right-click inside of the Content Browser and from the displayed menu, go to Create Advanced Asset > Materials & Textures and then select the Render Target option.
![HFP_RT_Creation_00.png]()
-
Name the newly created Render Target,
RT_Height_Filed_Painter, and then press the Save All button to save your work.![HFP_RT_Creation_01.png]()
Material Creation & Setup
-
Right-click inside of the Content Browser and from the Create Basic Asset list, select the Material option to create a new Material, naming it
MAT_HeighfieldPainter.![HFP_Material_Creation_00.png]()
-
Select the MAT_HeightfieldPainter Material in the Content Browser and then right-click on it. From the displayed menu, under the Common section, select the Duplicate option to create a copy of the Material, naming it
MAT_ForceSplat.![HFP_Material_Creation_01.png]()
-
Double-click on the MAT_HeighfieldPainter Material to open it up and then select the Main Material Node . In the Details panel under the Material section, setup the following parameters.
-
Shading Model: Unlit
![HFP_Material_Creation_04.png]()
-
-
The MAT_HeighfieldPainter Material is going to use the World Position Offset input to increase the Z-height of the Static Mesh vertices it is applied to. You can copy it into your Material by hovering your mouse over the image below and then clicking on the Copy Expression Graph option, copying-and-pasting the provided Material code into
MAT_HeighfieldPainter.Copy Expression Graph![HFP_Material_Creation_05.png]()
BEGIN OBJECT Begin Object Class=MaterialGraphNode Name="MaterialGraphNode_14" Begin Object Class=MaterialExpressionMultiply Name="MaterialExpressionMultiply_22" End Object Begin Object Name="MaterialExpressionMultiply_22" A=(Expression=MaterialExpressionTextureSampleParameter2D'MaterialGraphNode_16.MaterialExpressionTextureSampleParameter2D_9',OutputIndex=1,Mask=1,MaskR=1) ConstB=0.040000 MaterialExpressionEditorX=-624 MaterialExpressionEditorY=192 MaterialExpressionGuid=E2AF283D404201DC7789608E2A53324A Material=PreviewMaterial'/Engine/Transient.PreviewMaterial_0' End Object MaterialExpression=MaterialExpressionMultiply'MaterialExpressionMultiply_22' NodePosX=-624 NodePosY=192 NodeGuid=CAA8D05E49144ED277A3BA95B1962A4E CustomProperties Pin (PinId=97B93A4840B0D7CD3D26D392080091F0,PinName="A",PinType.PinCategory="optional",PinType.PinSubCategoryObject=None,PinType.PinSubCategoryMemberReference=(),PinType.bIsArray=False,PinType.bIsReference=False,PinType.bIsConst=False,PinType.bIsWeakPointer=False,LinkedTo=(MaterialGraphNode_16 CC3EA05C484B6BCFB58BFEB82ED90030,),PersistentGuid=00000000000000000000000000000000,bHidden=False,bNotConnectable=False,bDefaultValueIsReadOnly=False,bDefaultValueIsIgnored=False,bAdvancedView=False,) CustomProperties Pin (PinId=7EC6FC1940D7CD8131A976BBEE809C5A,PinName="B",PinType.PinCategory="optional",PinType.PinSubCategoryObject=None,PinType.PinSubCategoryMemberReference=(),PinType.bIsArray=False,PinType.bIsReference=False,PinType.bIsConst=False,PinType.bIsWeakPointer=False,PersistentGuid=00000000000000000000000000000000,bHidden=False,bNotConnectable=False,bDefaultValueIsReadOnly=False,bDefaultValueIsIgnored=False,bAdvancedView=False,) CustomProperties Pin (PinId=79D732ED45ED66B357286288CE1D4169,PinName="Output",PinFriendlyName=" ",Direction="EGPD_Output",PinType.PinSubCategoryObject=None,PinType.PinSubCategoryMemberReference=(),PinType.bIsArray=False,PinType.bIsReference=False,PinType.bIsConst=False,PinType.bIsWeakPointer=False,PersistentGuid=00000000000000000000000000000000,bHidden=False,bNotConnectable=False,bDefaultValueIsReadOnly=False,bDefaultValueIsIgnored=False,bAdvancedView=False,) End Object Begin Object Class=MaterialGraphNode Name="MaterialGraphNode_15" Begin Object Class=MaterialExpressionAppendVector Name="MaterialExpressionAppendVector_18" End Object Begin Object Name="MaterialExpressionAppendVector_18" A=(Expression=MaterialExpressionAppendVector'MaterialGraphNode_18.MaterialExpressionAppendVector_19') B=(Expression=MaterialExpressionMultiply'MaterialGraphNode_20.MaterialExpressionMultiply_23') MaterialExpressionEditorX=-368 MaterialExpressionEditorY=304 MaterialExpressionGuid=3E433813436AADBE38552592F019CFA9 Material=PreviewMaterial'/Engine/Transient.PreviewMaterial_0' End Object MaterialExpression=MaterialExpressionAppendVector'MaterialExpressionAppendVector_18' NodePosX=-368 NodePosY=304 NodeGuid=19532E454AF723C60B444A96831729C6 CustomProperties Pin (PinId=D61F70A04A8AAB86D09BD3A1BBA5086B,PinName="A",PinType.PinCategory="required",PinType.PinSubCategoryObject=None,PinType.PinSubCategoryMemberReference=(),PinType.bIsArray=False,PinType.bIsReference=False,PinType.bIsConst=False,PinType.bIsWeakPointer=False,LinkedTo=(MaterialGraphNode_18 DDF992834FB4205C052BACB5CC1A8B19,),PersistentGuid=00000000000000000000000000000000,bHidden=False,bNotConnectable=False,bDefaultValueIsReadOnly=False,bDefaultValueIsIgnored=False,bAdvancedView=False,) CustomProperties Pin (PinId=6AF4F8AD4D399C5CD0248A9DED8E5B6C,PinName="B",PinType.PinCategory="required",PinType.PinSubCategoryObject=None,PinType.PinSubCategoryMemberReference=(),PinType.bIsArray=False,PinType.bIsReference=False,PinType.bIsConst=False,PinType.bIsWeakPointer=False,LinkedTo=(MaterialGraphNode_20 09BEE4B14B6758FF738E8CA0356164B3,),PersistentGuid=00000000000000000000000000000000,bHidden=False,bNotConnectable=False,bDefaultValueIsReadOnly=False,bDefaultValueIsIgnored=False,bAdvancedView=False,) CustomProperties Pin (PinId=2047D8DD4E4B6BCE0A4A95BF0A71EBE9,PinName="Output",PinFriendlyName=" ",Direction="EGPD_Output",PinType.PinSubCategoryObject=None,PinType.PinSubCategoryMemberReference=(),PinType.bIsArray=False,PinType.bIsReference=False,PinType.bIsConst=False,PinType.bIsWeakPointer=False,PersistentGuid=00000000000000000000000000000000,bHidden=False,bNotConnectable=False,bDefaultValueIsReadOnly=False,bDefaultValueIsIgnored=False,bAdvancedView=False,) End Object Begin Object Class=MaterialGraphNode Name="MaterialGraphNode_16" Begin Object Class=MaterialExpressionTextureSampleParameter2D Name="MaterialExpressionTextureSampleParameter2D_9" End Object Begin Object Name="MaterialExpressionTextureSampleParameter2D_9" ParameterName="Heightfield" ExpressionGUID=3591EB284AC9E677EE103BA9C02FDE85 Texture=Texture2D'/Game/ExampleContent/BlueprintFluidSurface/DefaultHeightfield.DefaultHeightfield' SamplerType=SAMPLERTYPE_LinearColor MaterialExpressionEditorX=-944 MaterialExpressionEditorY=144 MaterialExpressionGuid=81CC5EB24D517AFD346496AC611464AF Material=PreviewMaterial'/Engine/Transient.PreviewMaterial_0' End Object MaterialExpression=MaterialExpressionTextureSampleParameter2D'MaterialExpressionTextureSampleParameter2D_9' NodePosX=-944 NodePosY=144 bCanRenameNode=True NodeGuid=F9A9F78B480596161D21B0BF16B1604C CustomProperties Pin (PinId=98EBA32F426B3DE25B86E38B708A7BB7,PinName="UVs",PinType.PinCategory="optional",PinType.PinSubCategoryObject=None,PinType.PinSubCategoryMemberReference=(),PinType.bIsArray=False,PinType.bIsReference=False,PinType.bIsConst=False,PinType.bIsWeakPointer=False,PersistentGuid=00000000000000000000000000000000,bHidden=False,bNotConnectable=False,bDefaultValueIsReadOnly=False,bDefaultValueIsIgnored=False,bAdvancedView=False,) CustomProperties Pin (PinId=B624B46141F0A5C25E0D939D12CF55BB,PinName="Tex",PinType.PinCategory="optional",PinType.PinSubCategoryObject=None,PinType.PinSubCategoryMemberReference=(),PinType.bIsArray=False,PinType.bIsReference=False,PinType.bIsConst=False,PinType.bIsWeakPointer=False,PersistentGuid=00000000000000000000000000000000,bHidden=False,bNotConnectable=False,bDefaultValueIsReadOnly=False,bDefaultValueIsIgnored=False,bAdvancedView=False,) CustomProperties Pin (PinId=C0CCDCFC4AF6C065BD9421866C14E1B6,PinName="Output",PinFriendlyName=" ",Direction="EGPD_Output",PinType.PinCategory="mask",PinType.PinSubCategoryObject=None,PinType.PinSubCategoryMemberReference=(),PinType.bIsArray=False,PinType.bIsReference=False,PinType.bIsConst=False,PinType.bIsWeakPointer=False,PersistentGuid=00000000000000000000000000000000,bHidden=False,bNotConnectable=False,bDefaultValueIsReadOnly=False,bDefaultValueIsIgnored=False,bAdvancedView=False,) CustomProperties Pin (PinId=CC3EA05C484B6BCFB58BFEB82ED90030,PinName="Output2",PinFriendlyName=" ",Direction="EGPD_Output",PinType.PinCategory="mask",PinType.PinSubCategory="red",PinType.PinSubCategoryObject=None,PinType.PinSubCategoryMemberReference=(),PinType.bIsArray=False,PinType.bIsReference=False,PinType.bIsConst=False,PinType.bIsWeakPointer=False,LinkedTo=(MaterialGraphNode_14 97B93A4840B0D7CD3D26D392080091F0,MaterialGraphNode_20 FA5D4D794B54A67776ED72862BD5CAF4,),PersistentGuid=00000000000000000000000000000000,bHidden=False,bNotConnectable=False,bDefaultValueIsReadOnly=False,bDefaultValueIsIgnored=False,bAdvancedView=False,) CustomProperties Pin (PinId=F2F541134532F3877048FA8419FF5FB5,PinName="Output3",PinFriendlyName=" ",Direction="EGPD_Output",PinType.PinCategory="mask",PinType.PinSubCategory="green",PinType.PinSubCategoryObject=None,PinType.PinSubCategoryMemberReference=(),PinType.bIsArray=False,PinType.bIsReference=False,PinType.bIsConst=False,PinType.bIsWeakPointer=False,PersistentGuid=00000000000000000000000000000000,bHidden=False,bNotConnectable=False,bDefaultValueIsReadOnly=False,bDefaultValueIsIgnored=False,bAdvancedView=False,) CustomProperties Pin (PinId=740C095F463A6417CFF8D49296DC15E9,PinName="Output4",PinFriendlyName=" ",Direction="EGPD_Output",PinType.PinCategory="mask",PinType.PinSubCategory="blue",PinType.PinSubCategoryObject=None,PinType.PinSubCategoryMemberReference=(),PinType.bIsArray=False,PinType.bIsReference=False,PinType.bIsConst=False,PinType.bIsWeakPointer=False,PersistentGuid=00000000000000000000000000000000,bHidden=False,bNotConnectable=False,bDefaultValueIsReadOnly=False,bDefaultValueIsIgnored=False,bAdvancedView=False,) CustomProperties Pin (PinId=276B603D4C841B3549B3BD94B6EB9740,PinName="Output5",PinFriendlyName=" ",Direction="EGPD_Output",PinType.PinCategory="mask",PinType.PinSubCategory="alpha",PinType.PinSubCategoryObject=None,PinType.PinSubCategoryMemberReference=(),PinType.bIsArray=False,PinType.bIsReference=False,PinType.bIsConst=False,PinType.bIsWeakPointer=False,PersistentGuid=00000000000000000000000000000000,bHidden=False,bNotConnectable=False,bDefaultValueIsReadOnly=False,bDefaultValueIsIgnored=False,bAdvancedView=False,) End Object Begin Object Class=MaterialGraphNode Name="MaterialGraphNode_17" Begin Object Class=MaterialExpressionScalarParameter Name="MaterialExpressionScalarParameter_19" End Object Begin Object Name="MaterialExpressionScalarParameter_19" DefaultValue=5.000000 ParameterName="HeightScale" ExpressionGUID=C066E7854D940718A6354E9305297A64 MaterialExpressionEditorX=-768 MaterialExpressionEditorY=448 MaterialExpressionGuid=A848058E4A2A157D5EAEE0AA28CCC2AE Material=PreviewMaterial'/Engine/Transient.PreviewMaterial_0' End Object MaterialExpression=MaterialExpressionScalarParameter'MaterialExpressionScalarParameter_19' NodePosX=-768 NodePosY=448 bCanRenameNode=True NodeGuid=C3946F664AA7008F564DBA9FADBF8963 CustomProperties Pin (PinId=2F4B7FC149C8A90335DABAAA2D1E12ED,PinName="Output",PinFriendlyName=" ",Direction="EGPD_Output",PinType.PinSubCategoryObject=None,PinType.PinSubCategoryMemberReference=(),PinType.bIsArray=False,PinType.bIsReference=False,PinType.bIsConst=False,PinType.bIsWeakPointer=False,LinkedTo=(MaterialGraphNode_20 4BEE0E524D40A738BE6A83ABC395888D,),PersistentGuid=00000000000000000000000000000000,bHidden=False,bNotConnectable=False,bDefaultValueIsReadOnly=False,bDefaultValueIsIgnored=False,bAdvancedView=False,) End Object Begin Object Class=MaterialGraphNode Name="MaterialGraphNode_18" Begin Object Class=MaterialExpressionAppendVector Name="MaterialExpressionAppendVector_19" End Object Begin Object Name="MaterialExpressionAppendVector_19" A=(Expression=MaterialExpressionConstant'MaterialGraphNode_19.MaterialExpressionConstant_14') B=(Expression=MaterialExpressionConstant'MaterialGraphNode_19.MaterialExpressionConstant_14') MaterialExpressionEditorX=-512 MaterialExpressionEditorY=304 MaterialExpressionGuid=3E433813436AADBE38552592F019CFA9 Material=PreviewMaterial'/Engine/Transient.PreviewMaterial_0' End Object MaterialExpression=MaterialExpressionAppendVector'MaterialExpressionAppendVector_19' NodePosX=-512 NodePosY=304 NodeGuid=27720EBA402EEF65B41295ADC8E3E617 CustomProperties Pin (PinId=3DA7F1CD49894BCCA1CCE3855C861D9C,PinName="A",PinType.PinCategory="required",PinType.PinSubCategoryObject=None,PinType.PinSubCategoryMemberReference=(),PinType.bIsArray=False,PinType.bIsReference=False,PinType.bIsConst=False,PinType.bIsWeakPointer=False,LinkedTo=(MaterialGraphNode_19 205C66154595D71B256F1D97701BB371,),PersistentGuid=00000000000000000000000000000000,bHidden=False,bNotConnectable=False,bDefaultValueIsReadOnly=False,bDefaultValueIsIgnored=False,bAdvancedView=False,) CustomProperties Pin (PinId=73D98CBC451ECC9028D454B447B5C151,PinName="B",PinType.PinCategory="required",PinType.PinSubCategoryObject=None,PinType.PinSubCategoryMemberReference=(),PinType.bIsArray=False,PinType.bIsReference=False,PinType.bIsConst=False,PinType.bIsWeakPointer=False,LinkedTo=(MaterialGraphNode_19 205C66154595D71B256F1D97701BB371,),PersistentGuid=00000000000000000000000000000000,bHidden=False,bNotConnectable=False,bDefaultValueIsReadOnly=False,bDefaultValueIsIgnored=False,bAdvancedView=False,) CustomProperties Pin (PinId=DDF992834FB4205C052BACB5CC1A8B19,PinName="Output",PinFriendlyName=" ",Direction="EGPD_Output",PinType.PinSubCategoryObject=None,PinType.PinSubCategoryMemberReference=(),PinType.bIsArray=False,PinType.bIsReference=False,PinType.bIsConst=False,PinType.bIsWeakPointer=False,LinkedTo=(MaterialGraphNode_15 D61F70A04A8AAB86D09BD3A1BBA5086B,),PersistentGuid=00000000000000000000000000000000,bHidden=False,bNotConnectable=False,bDefaultValueIsReadOnly=False,bDefaultValueIsIgnored=False,bAdvancedView=False,) End Object Begin Object Class=MaterialGraphNode Name="MaterialGraphNode_19" Begin Object Class=MaterialExpressionConstant Name="MaterialExpressionConstant_14" End Object Begin Object Name="MaterialExpressionConstant_14" MaterialExpressionEditorX=-608 MaterialExpressionEditorY=320 MaterialExpressionGuid=4A04576C44F3196185EC04801D05ED96 Material=PreviewMaterial'/Engine/Transient.PreviewMaterial_0' End Object MaterialExpression=MaterialExpressionConstant'MaterialExpressionConstant_14' NodePosX=-608 NodePosY=320 NodeGuid=CBEA7DF24FFC399A31E95C9D9CF660EE CustomProperties Pin (PinId=205C66154595D71B256F1D97701BB371,PinName="Output",PinFriendlyName=" ",Direction="EGPD_Output",PinType.PinSubCategoryObject=None,PinType.PinSubCategoryMemberReference=(),PinType.bIsArray=False,PinType.bIsReference=False,PinType.bIsConst=False,PinType.bIsWeakPointer=False,LinkedTo=(MaterialGraphNode_18 3DA7F1CD49894BCCA1CCE3855C861D9C,MaterialGraphNode_18 73D98CBC451ECC9028D454B447B5C151,),PersistentGuid=00000000000000000000000000000000,bHidden=False,bNotConnectable=False,bDefaultValueIsReadOnly=False,bDefaultValueIsIgnored=False,bAdvancedView=False,) End Object Begin Object Class=MaterialGraphNode Name="MaterialGraphNode_20" Begin Object Class=MaterialExpressionMultiply Name="MaterialExpressionMultiply_23" End Object Begin Object Name="MaterialExpressionMultiply_23" A=(Expression=MaterialExpressionTextureSampleParameter2D'MaterialGraphNode_16.MaterialExpressionTextureSampleParameter2D_9',OutputIndex=1,Mask=1,MaskR=1) B=(Expression=MaterialExpressionScalarParameter'MaterialGraphNode_17.MaterialExpressionScalarParameter_19') MaterialExpressionEditorX=-576 MaterialExpressionEditorY=400 MaterialExpressionGuid=912109BE43BDDA48B7874CA2FBBA178E Material=PreviewMaterial'/Engine/Transient.PreviewMaterial_0' End Object MaterialExpression=MaterialExpressionMultiply'MaterialExpressionMultiply_23' NodePosX=-576 NodePosY=400 NodeGuid=E8B782254B2103A33DF97397EC53ECE5 CustomProperties Pin (PinId=FA5D4D794B54A67776ED72862BD5CAF4,PinName="A",PinType.PinCategory="optional",PinType.PinSubCategoryObject=None,PinType.PinSubCategoryMemberReference=(),PinType.bIsArray=False,PinType.bIsReference=False,PinType.bIsConst=False,PinType.bIsWeakPointer=False,LinkedTo=(MaterialGraphNode_16 CC3EA05C484B6BCFB58BFEB82ED90030,),PersistentGuid=00000000000000000000000000000000,bHidden=False,bNotConnectable=False,bDefaultValueIsReadOnly=False,bDefaultValueIsIgnored=False,bAdvancedView=False,) CustomProperties Pin (PinId=4BEE0E524D40A738BE6A83ABC395888D,PinName="B",PinType.PinCategory="optional",PinType.PinSubCategoryObject=None,PinType.PinSubCategoryMemberReference=(),PinType.bIsArray=False,PinType.bIsReference=False,PinType.bIsConst=False,PinType.bIsWeakPointer=False,LinkedTo=(MaterialGraphNode_17 2F4B7FC149C8A90335DABAAA2D1E12ED,),PersistentGuid=00000000000000000000000000000000,bHidden=False,bNotConnectable=False,bDefaultValueIsReadOnly=False,bDefaultValueIsIgnored=False,bAdvancedView=False,) CustomProperties Pin (PinId=09BEE4B14B6758FF738E8CA0356164B3,PinName="Output",PinFriendlyName=" ",Direction="EGPD_Output",PinType.PinSubCategoryObject=None,PinType.PinSubCategoryMemberReference=(),PinType.bIsArray=False,PinType.bIsReference=False,PinType.bIsConst=False,PinType.bIsWeakPointer=False,LinkedTo=(MaterialGraphNode_15 6AF4F8AD4D399C5CD0248A9DED8E5B6C,),PersistentGuid=00000000000000000000000000000000,bHidden=False,bNotConnectable=False,bDefaultValueIsReadOnly=False,bDefaultValueIsIgnored=False,bAdvancedView=False,) End Object END OBJECTDo not forget to Apply and Save your Material so that it can be used.
-
Open up the MAT_ForceSplat Material and then select the Main Material Node . In the Details panel under the Material section set up the following parameters.
-
Blend Mode: Additive
-
Shading Model: Unlit
-
Allow Negative Emissive Color: Checked
![HFP_Material_Creation_02.png]()
-
-
Since the MAT_ForceSplat Material is going to act as our paint brush for raising the surface of our height field, it will need to have a few options that will allow you to control its size and intensity. You can copy the completed Material into your Material by hovering your mouse over the image below and then clicking on the Copy Expression Graph option, copying-and-pasting the provided Material code into MAT_ForceSplat.
Copy Expression Graph![HFP_Material_Creation_03.png]()
Begin Object Class=MaterialGraphNode Name="MaterialGraphNode_0" Begin Object Class=MaterialExpressionMultiply Name="MaterialExpressionMultiply_2" End Object Begin Object Name="MaterialExpressionMultiply_2" A=(Expression=MaterialExpressionDivide'MaterialGraphNode_13.MaterialExpressionDivide_2') B=(Expression=MaterialExpressionScalarParameter'MaterialGraphNode_1.MaterialExpressionScalarParameter_4') MaterialExpressionEditorX=112 MaterialExpressionEditorY=80 MaterialExpressionGuid=3025F98C46D3F1D0C59CD387F8C33F29 Material=PreviewMaterial'/Engine/Transient.ForceSplat' End Object MaterialExpression=MaterialExpressionMultiply'MaterialExpressionMultiply_2' NodePosX=112 NodePosY=80 NodeGuid=5AD1F5CD44FA09FD0FDAA1AFA22A4AA9 CustomProperties Pin (PinId=B7D0CF28498836478F9C8987312501BF,PinName="A",PinType.PinCategory="optional",PinType.PinSubCategoryObject=None,PinType.PinSubCategoryMemberReference=(),PinType.bIsArray=False,PinType.bIsReference=False,PinType.bIsConst=False,PinType.bIsWeakPointer=False,LinkedTo=(MaterialGraphNode_13 D0CE6B2B4A6886F59532E4B83367D7BD,),PersistentGuid=00000000000000000000000000000000,bHidden=False,bNotConnectable=False,bDefaultValueIsReadOnly=False,bDefaultValueIsIgnored=False,bAdvancedView=False,) CustomProperties Pin (PinId=362F295247D0A2B0935DB9889A9995EB,PinName="B",PinType.PinCategory="optional",PinType.PinSubCategoryObject=None,PinType.PinSubCategoryMemberReference=(),PinType.bIsArray=False,PinType.bIsReference=False,PinType.bIsConst=False,PinType.bIsWeakPointer=False,LinkedTo=(MaterialGraphNode_1 751E250A4F77873070E2D29BD2471826,),PersistentGuid=00000000000000000000000000000000,bHidden=False,bNotConnectable=False,bDefaultValueIsReadOnly=False,bDefaultValueIsIgnored=False,bAdvancedView=False,) CustomProperties Pin (PinId=1F55ED9148C9F02DB35DA78AA20C458D,PinName="Output",PinFriendlyName=" ",Direction="EGPD_Output",PinType.PinSubCategoryObject=None,PinType.PinSubCategoryMemberReference=(),PinType.bIsArray=False,PinType.bIsReference=False,PinType.bIsConst=False,PinType.bIsWeakPointer=False,LinkedTo=(MaterialGraphNode_Root_0 3890D74A48618B9B44F8AA8F876CD0C8,),PersistentGuid=00000000000000000000000000000000,bHidden=False,bNotConnectable=False,bDefaultValueIsReadOnly=False,bDefaultValueIsIgnored=False,bAdvancedView=False,) End Object Begin Object Class=MaterialGraphNode Name="MaterialGraphNode_1" Begin Object Class=MaterialExpressionScalarParameter Name="MaterialExpressionScalarParameter_4" End Object Begin Object Name="MaterialExpressionScalarParameter_4" DefaultValue=1.000000 ParameterName="ForceStrength" ExpressionGUID=EF5F282F41F66D3274BC6FA7B987DCC9 MaterialExpressionEditorX=-64 MaterialExpressionEditorY=192 MaterialExpressionGuid=9EF14C914FADADA4DBDE7B9C45E23576 Material=PreviewMaterial'/Engine/Transient.ForceSplat' End Object MaterialExpression=MaterialExpressionScalarParameter'MaterialExpressionScalarParameter_4' NodePosX=-64 NodePosY=192 bCanRenameNode=True NodeGuid=E2EF5596438E8DA9CBD9509FBD3BF3F5 CustomProperties Pin (PinId=751E250A4F77873070E2D29BD2471826,PinName="Output",PinFriendlyName=" ",Direction="EGPD_Output",PinType.PinSubCategoryObject=None,PinType.PinSubCategoryMemberReference=(),PinType.bIsArray=False,PinType.bIsReference=False,PinType.bIsConst=False,PinType.bIsWeakPointer=False,LinkedTo=(MaterialGraphNode_0 362F295247D0A2B0935DB9889A9995EB,),PersistentGuid=00000000000000000000000000000000,bHidden=False,bNotConnectable=False,bDefaultValueIsReadOnly=False,bDefaultValueIsIgnored=False,bAdvancedView=False,) End Object Begin Object Class=MaterialGraphNode Name="MaterialGraphNode_2" Begin Object Class=MaterialExpressionSubtract Name="MaterialExpressionSubtract_6" End Object Begin Object Name="MaterialExpressionSubtract_6" A=(Expression=MaterialExpressionSubtract'MaterialGraphNode_8.MaterialExpressionSubtract_7') B=(Expression=MaterialExpressionOneMinus'MaterialGraphNode_3.MaterialExpressionOneMinus_2') MaterialExpressionEditorX=-496 MaterialExpressionEditorY=32 MaterialExpressionGuid=0F3C46254F00CCEB93571093119ECB9D Material=PreviewMaterial'/Engine/Transient.ForceSplat' End Object MaterialExpression=MaterialExpressionSubtract'MaterialExpressionSubtract_6' NodePosX=-496 NodePosY=32 NodeGuid=478BC67945A3DC7AAD1D518FEE303739 CustomProperties Pin (PinId=C5F733EF466287E9E4EB35ACE6B65E84,PinName="A",PinType.PinCategory="optional",PinType.PinSubCategoryObject=None,PinType.PinSubCategoryMemberReference=(),PinType.bIsArray=False,PinType.bIsReference=False,PinType.bIsConst=False,PinType.bIsWeakPointer=False,LinkedTo=(MaterialGraphNode_8 38FFC1874298113EDA7D9DBC71D7C22F,),PersistentGuid=00000000000000000000000000000000,bHidden=False,bNotConnectable=False,bDefaultValueIsReadOnly=False,bDefaultValueIsIgnored=False,bAdvancedView=False,) CustomProperties Pin (PinId=6AADA53C49FE3593A2AB3D9626E59461,PinName="B",PinType.PinCategory="optional",PinType.PinSubCategoryObject=None,PinType.PinSubCategoryMemberReference=(),PinType.bIsArray=False,PinType.bIsReference=False,PinType.bIsConst=False,PinType.bIsWeakPointer=False,LinkedTo=(MaterialGraphNode_3 368EE4A347A49750642B86858743DC92,),PersistentGuid=00000000000000000000000000000000,bHidden=False,bNotConnectable=False,bDefaultValueIsReadOnly=False,bDefaultValueIsIgnored=False,bAdvancedView=False,) CustomProperties Pin (PinId=25D2D0404B46764F28521E9B20B14B64,PinName="Output",PinFriendlyName=" ",Direction="EGPD_Output",PinType.PinSubCategoryObject=None,PinType.PinSubCategoryMemberReference=(),PinType.bIsArray=False,PinType.bIsReference=False,PinType.bIsConst=False,PinType.bIsWeakPointer=False,LinkedTo=(MaterialGraphNode_7 42C937124B3EBFB7D0BFD98373FA7A0B,),PersistentGuid=00000000000000000000000000000000,bHidden=False,bNotConnectable=False,bDefaultValueIsReadOnly=False,bDefaultValueIsIgnored=False,bAdvancedView=False,) End Object Begin Object Class=MaterialGraphNode Name="MaterialGraphNode_3" Begin Object Class=MaterialExpressionOneMinus Name="MaterialExpressionOneMinus_2" End Object Begin Object Name="MaterialExpressionOneMinus_2" Input=(Expression=MaterialExpressionScalarParameter'MaterialGraphNode_4.MaterialExpressionScalarParameter_5') MaterialExpressionEditorX=-656 MaterialExpressionEditorY=64 MaterialExpressionGuid=0FC613604260BF8A67765EB5C5556AE0 Material=PreviewMaterial'/Engine/Transient.ForceSplat' End Object MaterialExpression=MaterialExpressionOneMinus'MaterialExpressionOneMinus_2' NodePosX=-656 NodePosY=64 NodeGuid=1530583D4196B0C70F53138D51ED4AF4 CustomProperties Pin (PinId=98DDAD8444773CE90CF776BF47876227,PinName="Input",PinFriendlyName=" ",PinType.PinCategory="required",PinType.PinSubCategoryObject=None,PinType.PinSubCategoryMemberReference=(),PinType.bIsArray=False,PinType.bIsReference=False,PinType.bIsConst=False,PinType.bIsWeakPointer=False,LinkedTo=(MaterialGraphNode_4 243D5A9F4A177E21AD5B0C9A9EE13B6C,),PersistentGuid=00000000000000000000000000000000,bHidden=False,bNotConnectable=False,bDefaultValueIsReadOnly=False,bDefaultValueIsIgnored=False,bAdvancedView=False,) CustomProperties Pin (PinId=368EE4A347A49750642B86858743DC92,PinName="Output",PinFriendlyName=" ",Direction="EGPD_Output",PinType.PinSubCategoryObject=None,PinType.PinSubCategoryMemberReference=(),PinType.bIsArray=False,PinType.bIsReference=False,PinType.bIsConst=False,PinType.bIsWeakPointer=False,LinkedTo=(MaterialGraphNode_2 6AADA53C49FE3593A2AB3D9626E59461,),PersistentGuid=00000000000000000000000000000000,bHidden=False,bNotConnectable=False,bDefaultValueIsReadOnly=False,bDefaultValueIsIgnored=False,bAdvancedView=False,) End Object Begin Object Class=MaterialGraphNode Name="MaterialGraphNode_4" Begin Object Class=MaterialExpressionScalarParameter Name="MaterialExpressionScalarParameter_5" End Object Begin Object Name="MaterialExpressionScalarParameter_5" DefaultValue=0.020000 ParameterName="ForceSize" ExpressionGUID=22FEC1D646BC1B274C6F6B8AF07EC523 MaterialExpressionEditorX=-880 MaterialExpressionEditorY=224 MaterialExpressionGuid=08209E994F6A7C27F8AF1B987C8BA87A Material=PreviewMaterial'/Engine/Transient.ForceSplat' End Object MaterialExpression=MaterialExpressionScalarParameter'MaterialExpressionScalarParameter_5' NodePosX=-880 NodePosY=224 bCanRenameNode=True NodeGuid=3C5CD52A4E4EACE650CA47871ED15868 CustomProperties Pin (PinId=243D5A9F4A177E21AD5B0C9A9EE13B6C,PinName="Output",PinFriendlyName=" ",Direction="EGPD_Output",PinType.PinSubCategoryObject=None,PinType.PinSubCategoryMemberReference=(),PinType.bIsArray=False,PinType.bIsReference=False,PinType.bIsConst=False,PinType.bIsWeakPointer=False,LinkedTo=(MaterialGraphNode_3 98DDAD8444773CE90CF776BF47876227,MaterialGraphNode_13 3501ECFD4967CB5C6FA143BB453E5636,),PersistentGuid=00000000000000000000000000000000,bHidden=False,bNotConnectable=False,bDefaultValueIsReadOnly=False,bDefaultValueIsIgnored=False,bAdvancedView=False,) End Object Begin Object Class=MaterialGraphNode Name="MaterialGraphNode_5" Begin Object Class=MaterialExpressionComponentMask Name="MaterialExpressionComponentMask_2" End Object Begin Object Name="MaterialExpressionComponentMask_2" Input=(Expression=MaterialExpressionVectorParameter'MaterialGraphNode_6.MaterialExpressionVectorParameter_2',Mask=1,MaskR=1,MaskG=1,MaskB=1) R=True G=True MaterialExpressionEditorX=-1280 MaterialExpressionEditorY=48 MaterialExpressionGuid=FF2B6BA24182D92569D49491035FFA18 Material=PreviewMaterial'/Engine/Transient.ForceSplat' End Object MaterialExpression=MaterialExpressionComponentMask'MaterialExpressionComponentMask_2' NodePosX=-1280 NodePosY=48 NodeGuid=FC6C573F4C2431384FF35987120D12B5 CustomProperties Pin (PinId=EC552D08411CF9140F7BCDA9D904E890,PinName="Input",PinFriendlyName=" ",PinType.PinCategory="required",PinType.PinSubCategoryObject=None,PinType.PinSubCategoryMemberReference=(),PinType.bIsArray=False,PinType.bIsReference=False,PinType.bIsConst=False,PinType.bIsWeakPointer=False,LinkedTo=(MaterialGraphNode_6 7B0A20374241C6FD036BDFADE36D1DD7,),PersistentGuid=00000000000000000000000000000000,bHidden=False,bNotConnectable=False,bDefaultValueIsReadOnly=False,bDefaultValueIsIgnored=False,bAdvancedView=False,) CustomProperties Pin (PinId=2A7AE85A415E54152002F9BA674B7E41,PinName="Output",PinFriendlyName=" ",Direction="EGPD_Output",PinType.PinSubCategoryObject=None,PinType.PinSubCategoryMemberReference=(),PinType.bIsArray=False,PinType.bIsReference=False,PinType.bIsConst=False,PinType.bIsWeakPointer=False,LinkedTo=(MaterialGraphNode_10 26815BDA44BF1141EF0D0084C2E3D993,),PersistentGuid=00000000000000000000000000000000,bHidden=False,bNotConnectable=False,bDefaultValueIsReadOnly=False,bDefaultValueIsIgnored=False,bAdvancedView=False,) End Object Begin Object Class=MaterialGraphNode Name="MaterialGraphNode_6" Begin Object Class=MaterialExpressionVectorParameter Name="MaterialExpressionVectorParameter_2" End Object Begin Object Name="MaterialExpressionVectorParameter_2" DefaultValue=(R=0.500000,G=0.500000,B=0.000000,A=0.000000) ParameterName="ForcePosition" ExpressionGUID=EB3126774C539A8048339782BDD5212C MaterialExpressionEditorX=-1472 MaterialExpressionEditorY=32 MaterialExpressionGuid=75C595794CE24CE6008419B632EE3760 Material=PreviewMaterial'/Engine/Transient.ForceSplat' End Object MaterialExpression=MaterialExpressionVectorParameter'MaterialExpressionVectorParameter_2' NodePosX=-1472 NodePosY=32 bCanRenameNode=True NodeGuid=3869F5FA462D6E66ABABC89D92F2BF20 CustomProperties Pin (PinId=7B0A20374241C6FD036BDFADE36D1DD7,PinName="Output",PinFriendlyName=" ",Direction="EGPD_Output",PinType.PinCategory="mask",PinType.PinSubCategoryObject=None,PinType.PinSubCategoryMemberReference=(),PinType.bIsArray=False,PinType.bIsReference=False,PinType.bIsConst=False,PinType.bIsWeakPointer=False,LinkedTo=(MaterialGraphNode_5 EC552D08411CF9140F7BCDA9D904E890,),PersistentGuid=00000000000000000000000000000000,bHidden=False,bNotConnectable=False,bDefaultValueIsReadOnly=False,bDefaultValueIsIgnored=False,bAdvancedView=False,) CustomProperties Pin (PinId=DA45DDA34307453D2D4A169D672CADA4,PinName="Output2",PinFriendlyName=" ",Direction="EGPD_Output",PinType.PinCategory="mask",PinType.PinSubCategory="red",PinType.PinSubCategoryObject=None,PinType.PinSubCategoryMemberReference=(),PinType.bIsArray=False,PinType.bIsReference=False,PinType.bIsConst=False,PinType.bIsWeakPointer=False,PersistentGuid=00000000000000000000000000000000,bHidden=False,bNotConnectable=False,bDefaultValueIsReadOnly=False,bDefaultValueIsIgnored=False,bAdvancedView=False,) CustomProperties Pin (PinId=D93CF20D46F990734F44869983F64E57,PinName="Output3",PinFriendlyName=" ",Direction="EGPD_Output",PinType.PinCategory="mask",PinType.PinSubCategory="green",PinType.PinSubCategoryObject=None,PinType.PinSubCategoryMemberReference=(),PinType.bIsArray=False,PinType.bIsReference=False,PinType.bIsConst=False,PinType.bIsWeakPointer=False,PersistentGuid=00000000000000000000000000000000,bHidden=False,bNotConnectable=False,bDefaultValueIsReadOnly=False,bDefaultValueIsIgnored=False,bAdvancedView=False,) CustomProperties Pin (PinId=7930B3334341172972107B8C418D144C,PinName="Output4",PinFriendlyName=" ",Direction="EGPD_Output",PinType.PinCategory="mask",PinType.PinSubCategory="blue",PinType.PinSubCategoryObject=None,PinType.PinSubCategoryMemberReference=(),PinType.bIsArray=False,PinType.bIsReference=False,PinType.bIsConst=False,PinType.bIsWeakPointer=False,PersistentGuid=00000000000000000000000000000000,bHidden=False,bNotConnectable=False,bDefaultValueIsReadOnly=False,bDefaultValueIsIgnored=False,bAdvancedView=False,) CustomProperties Pin (PinId=76733A1049495B6147E21FB88B151EF3,PinName="Output5",PinFriendlyName=" ",Direction="EGPD_Output",PinType.PinCategory="mask",PinType.PinSubCategory="alpha",PinType.PinSubCategoryObject=None,PinType.PinSubCategoryMemberReference=(),PinType.bIsArray=False,PinType.bIsReference=False,PinType.bIsConst=False,PinType.bIsWeakPointer=False,PersistentGuid=00000000000000000000000000000000,bHidden=False,bNotConnectable=False,bDefaultValueIsReadOnly=False,bDefaultValueIsIgnored=False,bAdvancedView=False,) End Object Begin Object Class=MaterialGraphNode Name="MaterialGraphNode_7" Begin Object Class=MaterialExpressionClamp Name="MaterialExpressionClamp_2" End Object Begin Object Name="MaterialExpressionClamp_2" Input=(Expression=MaterialExpressionSubtract'MaterialGraphNode_2.MaterialExpressionSubtract_6') MaterialExpressionEditorX=-368 MaterialExpressionEditorY=48 MaterialExpressionGuid=A23A3F7746E7BD37E9FD7180212F059B Material=PreviewMaterial'/Engine/Transient.ForceSplat' End Object MaterialExpression=MaterialExpressionClamp'MaterialExpressionClamp_2' NodePosX=-368 NodePosY=48 NodeGuid=A0E540AE43E3B6A3F381579913CF988D CustomProperties Pin (PinId=42C937124B3EBFB7D0BFD98373FA7A0B,PinName="Input",PinFriendlyName=" ",PinType.PinCategory="required",PinType.PinSubCategoryObject=None,PinType.PinSubCategoryMemberReference=(),PinType.bIsArray=False,PinType.bIsReference=False,PinType.bIsConst=False,PinType.bIsWeakPointer=False,LinkedTo=(MaterialGraphNode_2 25D2D0404B46764F28521E9B20B14B64,),PersistentGuid=00000000000000000000000000000000,bHidden=False,bNotConnectable=False,bDefaultValueIsReadOnly=False,bDefaultValueIsIgnored=False,bAdvancedView=False,) CustomProperties Pin (PinId=566760C74D635A14E498668CDEBA3396,PinName="Min",PinType.PinCategory="optional",PinType.PinSubCategoryObject=None,PinType.PinSubCategoryMemberReference=(),PinType.bIsArray=False,PinType.bIsReference=False,PinType.bIsConst=False,PinType.bIsWeakPointer=False,PersistentGuid=00000000000000000000000000000000,bHidden=False,bNotConnectable=False,bDefaultValueIsReadOnly=False,bDefaultValueIsIgnored=False,bAdvancedView=False,) CustomProperties Pin (PinId=5B6B6C3B48C819D0607B028ED1143585,PinName="Max",PinType.PinCategory="optional",PinType.PinSubCategoryObject=None,PinType.PinSubCategoryMemberReference=(),PinType.bIsArray=False,PinType.bIsReference=False,PinType.bIsConst=False,PinType.bIsWeakPointer=False,PersistentGuid=00000000000000000000000000000000,bHidden=False,bNotConnectable=False,bDefaultValueIsReadOnly=False,bDefaultValueIsIgnored=False,bAdvancedView=False,) CustomProperties Pin (PinId=8D4598BA460B77BFB2B4F0BA844C1932,PinName="Output",PinFriendlyName=" ",Direction="EGPD_Output",PinType.PinSubCategoryObject=None,PinType.PinSubCategoryMemberReference=(),PinType.bIsArray=False,PinType.bIsReference=False,PinType.bIsConst=False,PinType.bIsWeakPointer=False,LinkedTo=(MaterialGraphNode_13 13CBDB574A6785183151A39E8853B26E,),PersistentGuid=00000000000000000000000000000000,bHidden=False,bNotConnectable=False,bDefaultValueIsReadOnly=False,bDefaultValueIsIgnored=False,bAdvancedView=False,) End Object Begin Object Class=MaterialGraphNode Name="MaterialGraphNode_8" Begin Object Class=MaterialExpressionSubtract Name="MaterialExpressionSubtract_7" End Object Begin Object Name="MaterialExpressionSubtract_7" A=(Expression=MaterialExpressionConstant'MaterialGraphNode_9.MaterialExpressionConstant_2') B=(Expression=MaterialExpressionMaterialFunctionCall'MaterialGraphNode_12.MaterialExpressionMaterialFunctionCall_2') MaterialExpressionEditorX=-672 MaterialExpressionEditorY=-32 MaterialExpressionGuid=263301C645665622D4AF209DC4DFC1D4 Material=PreviewMaterial'/Engine/Transient.ForceSplat' End Object MaterialExpression=MaterialExpressionSubtract'MaterialExpressionSubtract_7' NodePosX=-672 NodePosY=-32 NodeGuid=FCC50A2447D0671839BBFDAD0038A57D CustomProperties Pin (PinId=F06C53144F1B362FBAEC0AB0C16081E1,PinName="A",PinType.PinCategory="optional",PinType.PinSubCategoryObject=None,PinType.PinSubCategoryMemberReference=(),PinType.bIsArray=False,PinType.bIsReference=False,PinType.bIsConst=False,PinType.bIsWeakPointer=False,LinkedTo=(MaterialGraphNode_9 C21918BC40A135B5C229D1845162D312,),PersistentGuid=00000000000000000000000000000000,bHidden=False,bNotConnectable=False,bDefaultValueIsReadOnly=False,bDefaultValueIsIgnored=False,bAdvancedView=False,) CustomProperties Pin (PinId=CCDF13A940A6E80D85B59299C96B714F,PinName="B",PinType.PinCategory="optional",PinType.PinSubCategoryObject=None,PinType.PinSubCategoryMemberReference=(),PinType.bIsArray=False,PinType.bIsReference=False,PinType.bIsConst=False,PinType.bIsWeakPointer=False,LinkedTo=(MaterialGraphNode_12 DBCC0DEA4DCEE420BA5862AAC582B0C0,),PersistentGuid=00000000000000000000000000000000,bHidden=False,bNotConnectable=False,bDefaultValueIsReadOnly=False,bDefaultValueIsIgnored=False,bAdvancedView=False,) CustomProperties Pin (PinId=38FFC1874298113EDA7D9DBC71D7C22F,PinName="Output",PinFriendlyName=" ",Direction="EGPD_Output",PinType.PinSubCategoryObject=None,PinType.PinSubCategoryMemberReference=(),PinType.bIsArray=False,PinType.bIsReference=False,PinType.bIsConst=False,PinType.bIsWeakPointer=False,LinkedTo=(MaterialGraphNode_2 C5F733EF466287E9E4EB35ACE6B65E84,),PersistentGuid=00000000000000000000000000000000,bHidden=False,bNotConnectable=False,bDefaultValueIsReadOnly=False,bDefaultValueIsIgnored=False,bAdvancedView=False,) End Object Begin Object Class=MaterialGraphNode Name="MaterialGraphNode_9" Begin Object Class=MaterialExpressionConstant Name="MaterialExpressionConstant_2" End Object Begin Object Name="MaterialExpressionConstant_2" R=1.000000 MaterialExpressionEditorX=-768 MaterialExpressionEditorY=-64 MaterialExpressionGuid=4D20573E49F05F155BF9099DE5AB86DB Material=PreviewMaterial'/Engine/Transient.ForceSplat' End Object MaterialExpression=MaterialExpressionConstant'MaterialExpressionConstant_2' NodePosX=-768 NodePosY=-64 NodeGuid=417D7D11440191D4AA9C28B3871ACF2E CustomProperties Pin (PinId=C21918BC40A135B5C229D1845162D312,PinName="Output",PinFriendlyName=" ",Direction="EGPD_Output",PinType.PinSubCategoryObject=None,PinType.PinSubCategoryMemberReference=(),PinType.bIsArray=False,PinType.bIsReference=False,PinType.bIsConst=False,PinType.bIsWeakPointer=False,LinkedTo=(MaterialGraphNode_8 F06C53144F1B362FBAEC0AB0C16081E1,),PersistentGuid=00000000000000000000000000000000,bHidden=False,bNotConnectable=False,bDefaultValueIsReadOnly=False,bDefaultValueIsIgnored=False,bAdvancedView=False,) End Object Begin Object Class=MaterialGraphNode Name="MaterialGraphNode_10" Begin Object Class=MaterialExpressionSubtract Name="MaterialExpressionSubtract_8" End Object Begin Object Name="MaterialExpressionSubtract_8" A=(Expression=MaterialExpressionTextureCoordinate'MaterialGraphNode_11.MaterialExpressionTextureCoordinate_2') B=(Expression=MaterialExpressionComponentMask'MaterialGraphNode_5.MaterialExpressionComponentMask_2') MaterialExpressionEditorX=-1088 MaterialExpressionGuid=68FF50AA4D025CB5B12184BDE48D55D5 Material=PreviewMaterial'/Engine/Transient.ForceSplat' End Object MaterialExpression=MaterialExpressionSubtract'MaterialExpressionSubtract_8' NodePosX=-1088 NodeGuid=990564B140370AE959137EABE556BEAC CustomProperties Pin (PinId=1D0B51A44832EA486A38FBABDE408C34,PinName="A",PinType.PinCategory="optional",PinType.PinSubCategoryObject=None,PinType.PinSubCategoryMemberReference=(),PinType.bIsArray=False,PinType.bIsReference=False,PinType.bIsConst=False,PinType.bIsWeakPointer=False,LinkedTo=(MaterialGraphNode_11 8D89F6834B42C8AADDD283818E4EDC94,),PersistentGuid=00000000000000000000000000000000,bHidden=False,bNotConnectable=False,bDefaultValueIsReadOnly=False,bDefaultValueIsIgnored=False,bAdvancedView=False,) CustomProperties Pin (PinId=26815BDA44BF1141EF0D0084C2E3D993,PinName="B",PinType.PinCategory="optional",PinType.PinSubCategoryObject=None,PinType.PinSubCategoryMemberReference=(),PinType.bIsArray=False,PinType.bIsReference=False,PinType.bIsConst=False,PinType.bIsWeakPointer=False,LinkedTo=(MaterialGraphNode_5 2A7AE85A415E54152002F9BA674B7E41,),PersistentGuid=00000000000000000000000000000000,bHidden=False,bNotConnectable=False,bDefaultValueIsReadOnly=False,bDefaultValueIsIgnored=False,bAdvancedView=False,) CustomProperties Pin (PinId=CE7F469F4980CA4BA970EDA2C41EAB70,PinName="Output",PinFriendlyName=" ",Direction="EGPD_Output",PinType.PinSubCategoryObject=None,PinType.PinSubCategoryMemberReference=(),PinType.bIsArray=False,PinType.bIsReference=False,PinType.bIsConst=False,PinType.bIsWeakPointer=False,LinkedTo=(MaterialGraphNode_12 4D386898434293CC7337C5B2EADB4BF2,),PersistentGuid=00000000000000000000000000000000,bHidden=False,bNotConnectable=False,bDefaultValueIsReadOnly=False,bDefaultValueIsIgnored=False,bAdvancedView=False,) End Object Begin Object Class=MaterialGraphNode Name="MaterialGraphNode_11" Begin Object Class=MaterialExpressionTextureCoordinate Name="MaterialExpressionTextureCoordinate_2" End Object Begin Object Name="MaterialExpressionTextureCoordinate_2" MaterialExpressionEditorX=-1280 MaterialExpressionEditorY=-48 MaterialExpressionGuid=28E452A8400D1753908CE0BE4D090D8A Material=PreviewMaterial'/Engine/Transient.ForceSplat' End Object MaterialExpression=MaterialExpressionTextureCoordinate'MaterialExpressionTextureCoordinate_2' NodePosX=-1280 NodePosY=-48 NodeGuid=0F745D7B4DD6F4646535A8A53DE84B49 CustomProperties Pin (PinId=8D89F6834B42C8AADDD283818E4EDC94,PinName="Output",PinFriendlyName=" ",Direction="EGPD_Output",PinType.PinSubCategoryObject=None,PinType.PinSubCategoryMemberReference=(),PinType.bIsArray=False,PinType.bIsReference=False,PinType.bIsConst=False,PinType.bIsWeakPointer=False,LinkedTo=(MaterialGraphNode_10 1D0B51A44832EA486A38FBABDE408C34,),PersistentGuid=00000000000000000000000000000000,bHidden=False,bNotConnectable=False,bDefaultValueIsReadOnly=False,bDefaultValueIsIgnored=False,bAdvancedView=False,) End Object Begin Object Class=MaterialGraphNode Name="MaterialGraphNode_12" Begin Object Class=MaterialExpressionMaterialFunctionCall Name="MaterialExpressionMaterialFunctionCall_2" End Object Begin Object Name="MaterialExpressionMaterialFunctionCall_2" MaterialFunction=MaterialFunction'/Engine/Functions/Engine_MaterialFunctions02/Utility/VectorLength.VectorLength' FunctionInputs(0)=(ExpressionInputId=E06081AD4255F67C6D398889E3CE73BA,Input=(Expression=MaterialExpressionSubtract'MaterialGraphNode_10.MaterialExpressionSubtract_8',InputName="Vector 2")) FunctionInputs(1)=(ExpressionInputId=1F411C544AE4A9ACC5F5F8A2A099B309,Input=(OutputIndex=-1,InputName="Vector 3")) FunctionOutputs(0)=(ExpressionOutputId=3C53F2D54FE1029372151E82C85F7755,Output=(OutputName="V2 Length")) FunctionOutputs(1)=(ExpressionOutputId=F186F43445EF47104CD650A242DEAECE,Output=(OutputName="V3 Length")) MaterialExpressionEditorX=-912 MaterialExpressionEditorY=16 MaterialExpressionGuid=CA6CCA5B4A71415750F226A88DE0B584 Material=PreviewMaterial'/Engine/Transient.ForceSplat' Outputs(0)=(OutputName="V2 Length") Outputs(1)=(OutputName="V3 Length") End Object MaterialExpression=MaterialExpressionMaterialFunctionCall'MaterialExpressionMaterialFunctionCall_2' NodePosX=-912 NodePosY=16 NodeGuid=FFAF3FEE489F8E401BF0D3BA11C26C1D CustomProperties Pin (PinId=4D386898434293CC7337C5B2EADB4BF2,PinName="Vector 2 (V2)",PinType.PinCategory="optional",PinType.PinSubCategoryObject=None,PinType.PinSubCategoryMemberReference=(),PinType.bIsArray=False,PinType.bIsReference=False,PinType.bIsConst=False,PinType.bIsWeakPointer=False,LinkedTo=(MaterialGraphNode_10 CE7F469F4980CA4BA970EDA2C41EAB70,),PersistentGuid=00000000000000000000000000000000,bHidden=False,bNotConnectable=False,bDefaultValueIsReadOnly=False,bDefaultValueIsIgnored=False,bAdvancedView=False,) CustomProperties Pin (PinId=51F10BD04E8FF243B7963F95D51E7A0E,PinName="Vector 3 (V3)",PinType.PinCategory="optional",PinType.PinSubCategoryObject=None,PinType.PinSubCategoryMemberReference=(),PinType.bIsArray=False,PinType.bIsReference=False,PinType.bIsConst=False,PinType.bIsWeakPointer=False,PersistentGuid=00000000000000000000000000000000,bHidden=False,bNotConnectable=False,bDefaultValueIsReadOnly=False,bDefaultValueIsIgnored=False,bAdvancedView=False,) CustomProperties Pin (PinId=DBCC0DEA4DCEE420BA5862AAC582B0C0,PinName="V2 Length",Direction="EGPD_Output",PinType.PinSubCategoryObject=None,PinType.PinSubCategoryMemberReference=(),PinType.bIsArray=False,PinType.bIsReference=False,PinType.bIsConst=False,PinType.bIsWeakPointer=False,LinkedTo=(MaterialGraphNode_8 CCDF13A940A6E80D85B59299C96B714F,),PersistentGuid=00000000000000000000000000000000,bHidden=False,bNotConnectable=False,bDefaultValueIsReadOnly=False,bDefaultValueIsIgnored=False,bAdvancedView=False,) CustomProperties Pin (PinId=1EDAC5CB45C35155B74AC9AC7C968F52,PinName="V3 Length",Direction="EGPD_Output",PinType.PinSubCategoryObject=None,PinType.PinSubCategoryMemberReference=(),PinType.bIsArray=False,PinType.bIsReference=False,PinType.bIsConst=False,PinType.bIsWeakPointer=False,PersistentGuid=00000000000000000000000000000000,bHidden=False,bNotConnectable=False,bDefaultValueIsReadOnly=False,bDefaultValueIsIgnored=False,bAdvancedView=False,) End Object Begin Object Class=MaterialGraphNode Name="MaterialGraphNode_13" Begin Object Class=MaterialExpressionDivide Name="MaterialExpressionDivide_2" End Object Begin Object Name="MaterialExpressionDivide_2" A=(Expression=MaterialExpressionClamp'MaterialGraphNode_7.MaterialExpressionClamp_2') B=(Expression=MaterialExpressionScalarParameter'MaterialGraphNode_4.MaterialExpressionScalarParameter_5') MaterialExpressionEditorX=-80 MaterialExpressionEditorY=80 MaterialExpressionGuid=8730CE28486A7A975F06AAAF76360BDE Material=PreviewMaterial'/Engine/Transient.ForceSplat' End Object MaterialExpression=MaterialExpressionDivide'MaterialExpressionDivide_2' NodePosX=-80 NodePosY=80 NodeGuid=77DB1B5D4C0BCEC4D991518C010F05E1 CustomProperties Pin (PinId=13CBDB574A6785183151A39E8853B26E,PinName="A",PinType.PinCategory="optional",PinType.PinSubCategoryObject=None,PinType.PinSubCategoryMemberReference=(),PinType.bIsArray=False,PinType.bIsReference=False,PinType.bIsConst=False,PinType.bIsWeakPointer=False,LinkedTo=(MaterialGraphNode_7 8D4598BA460B77BFB2B4F0BA844C1932,),PersistentGuid=00000000000000000000000000000000,bHidden=False,bNotConnectable=False,bDefaultValueIsReadOnly=False,bDefaultValueIsIgnored=False,bAdvancedView=False,) CustomProperties Pin (PinId=3501ECFD4967CB5C6FA143BB453E5636,PinName="B",PinType.PinCategory="optional",PinType.PinSubCategoryObject=None,PinType.PinSubCategoryMemberReference=(),PinType.bIsArray=False,PinType.bIsReference=False,PinType.bIsConst=False,PinType.bIsWeakPointer=False,LinkedTo=(MaterialGraphNode_4 243D5A9F4A177E21AD5B0C9A9EE13B6C,),PersistentGuid=00000000000000000000000000000000,bHidden=False,bNotConnectable=False,bDefaultValueIsReadOnly=False,bDefaultValueIsIgnored=False,bAdvancedView=False,) CustomProperties Pin (PinId=D0CE6B2B4A6886F59532E4B83367D7BD,PinName="Output",PinFriendlyName=" ",Direction="EGPD_Output",PinType.PinSubCategoryObject=None,PinType.PinSubCategoryMemberReference=(),PinType.bIsArray=False,PinType.bIsReference=False,PinType.bIsConst=False,PinType.bIsWeakPointer=False,LinkedTo=(MaterialGraphNode_0 B7D0CF28498836478F9C8987312501BF,),PersistentGuid=00000000000000000000000000000000,bHidden=False,bNotConnectable=False,bDefaultValueIsReadOnly=False,bDefaultValueIsIgnored=False,bAdvancedView=False,) End ObjectDo not forget to Apply and Save your Material when done so that it can be used.
With the required assets now setup, in the next section, we will take a look at creating a Blueprint that will link all of the assets together to create the height map painter.
3 - Blueprint Setup
With the render targets and needed Materials setup and ready to use, it is now time to bring everything together using a Blueprint. In the following section, we will go over how to setup all of the various parts of the Height Field Painter Blueprint.
Blueprint Creation & Variable Setup
-
Right-click in the Content Browser and from the menu in the Create Basic Asset section, click on the Blueprint Class option.
![HFP_BP_Setup_00.png]()
-
From the Pick Parent Class window, select Actor and name it
HeightFieldPainter.![HFP_BP_Setup_01.png]()
-
Double-click on the HeightFieldPainter Blueprint to open it up and then click on the Event Graph tab. When the Event Graph is open, add the following variables.
![HFP_BP_Setup_02.png]()
Variable Name
Variable Type
Default Value
HeightfieldRT
Texture Render Target 2D
N/A
PainterMaterialInstance
Material Instance Dynamic
N/A
MouseDown
Bool
N/A
ForceSplatMID
Material Instance Dynamic
N/A
InteractionDistance
Float
1000.0
BrushSize
Float
0.04
BrushStrength
Float
1.0
Components Setup
Inside of the Components tab, press the Add Component button and add a Static Mesh Component to the Blueprint. Once the Static Mesh Component has been added, select the Static Mesh Component and setup the following options.

|
Section |
Property |
Required Asset |
Value |
|---|---|---|---|
|
Transform |
Mobility |
N/A |
Movable |
|
Static Mesh |
Static Mesh |
SM_Plane1000_512 |
N/A |
|
Materials |
Material |
HeightfieldPainterMaterial |
N/A |
|
Collision |
Generate Overlap Events |
N/A |
Checked |
|
Collision |
Collision Presets |
N/A |
OverlapOnlyPawn |
Construction Script Setup
The Construction script is used to create and assign a 2D render target in addition to creating and assigning the required Dynamic Material Instances. If you arean't already there, click on the Construction Script tab and then copy the following code into your Blueprints Construction Script.

BEGIN OBJECT
Begin Object Class=K2Node_FunctionEntry Name="K2Node_FunctionEntry_0"
SignatureClass=Class'/Script/Engine.Actor'
SignatureName="UserConstructionScript"
NodePosY=-30
NodeGuid=B0B1CB434FC9A9805F90B99BCC93EB5A
CustomProperties Pin (PinId=5F831A4645C2410834600EB9C7A99B0D,PinName="then",Direction="EGPD_Output",PinType.PinCategory="exec",PinType.PinSubCategoryObject=None,PinType.PinSubCategoryMemberReference=(),PinType.bIsArray=False,PinType.bIsReference=False,PinType.bIsConst=False,PinType.bIsWeakPointer=False,LinkedTo=(K2Node_CallFunction_0 4BB5CF914F98AB4AD35FF7B67CFEAF4E,),PersistentGuid=00000000000000000000000000000000,bHidden=False,bNotConnectable=False,bDefaultValueIsReadOnly=False,bDefaultValueIsIgnored=False,bAdvancedView=False,)
End Object
Begin Object Class=K2Node_CallFunction Name="K2Node_CallFunction_0"
FunctionReference=(MemberParent=Class'/Script/Engine.KismetRenderingLibrary',MemberName="CreateRenderTarget2D")
NodePosX=208
NodePosY=-30
NodeGuid=A81BF0AE4E5D306079BC5DA665A30FB6
CustomProperties Pin (PinId=4BB5CF914F98AB4AD35FF7B67CFEAF4E,PinName="execute",PinToolTip="\nExec",PinType.PinCategory="exec",PinType.PinSubCategoryObject=None,PinType.PinSubCategoryMemberReference=(),PinType.bIsArray=False,PinType.bIsReference=False,PinType.bIsConst=False,PinType.bIsWeakPointer=False,LinkedTo=(K2Node_FunctionEntry_0 5F831A4645C2410834600EB9C7A99B0D,),PersistentGuid=00000000000000000000000000000000,bHidden=False,bNotConnectable=False,bDefaultValueIsReadOnly=False,bDefaultValueIsIgnored=False,bAdvancedView=False,)
CustomProperties Pin (PinId=1C1F266C47727A53B706C5963C47584D,PinName="then",PinToolTip="\nExec",Direction="EGPD_Output",PinType.PinCategory="exec",PinType.PinSubCategoryObject=None,PinType.PinSubCategoryMemberReference=(),PinType.bIsArray=False,PinType.bIsReference=False,PinType.bIsConst=False,PinType.bIsWeakPointer=False,LinkedTo=(K2Node_VariableSet_27 9C917A754928F23B03FABCA44048AAB2,),PersistentGuid=00000000000000000000000000000000,bHidden=False,bNotConnectable=False,bDefaultValueIsReadOnly=False,bDefaultValueIsIgnored=False,bAdvancedView=False,)
CustomProperties Pin (PinId=57FB7A334A03A8BC40A3AD8571A16D56,PinName="self",PinFriendlyName=NSLOCTEXT("K2Node", "Target", "Target"),PinToolTip="Target\nKismet Rendering Library Reference",PinType.PinCategory="object",PinType.PinSubCategoryObject=Class'/Script/Engine.KismetRenderingLibrary',PinType.PinSubCategoryMemberReference=(),PinType.bIsArray=False,PinType.bIsReference=False,PinType.bIsConst=False,PinType.bIsWeakPointer=False,DefaultObject="/Script/Engine.Default__KismetRenderingLibrary",PersistentGuid=00000000000000000000000000000000,bHidden=True,bNotConnectable=False,bDefaultValueIsReadOnly=False,bDefaultValueIsIgnored=False,bAdvancedView=False,)
CustomProperties Pin (PinId=32E396E642D88226B465C0BE447EC65C,PinName="WorldContextObject",PinToolTip="World Context Object\nObject Reference",PinType.PinCategory="object",PinType.PinSubCategoryObject=Class'/Script/CoreUObject.Object',PinType.PinSubCategoryMemberReference=(),PinType.bIsArray=False,PinType.bIsReference=False,PinType.bIsConst=False,PinType.bIsWeakPointer=False,PersistentGuid=00000000000000000000000000000000,bHidden=True,bNotConnectable=False,bDefaultValueIsReadOnly=False,bDefaultValueIsIgnored=False,bAdvancedView=False,)
CustomProperties Pin (PinId=51636BFC453832DB294B3FAFD144FA68,PinName="Width",PinToolTip="Width\nInteger",PinType.PinCategory="int",PinType.PinSubCategoryObject=None,PinType.PinSubCategoryMemberReference=(),PinType.bIsArray=False,PinType.bIsReference=False,PinType.bIsConst=False,PinType.bIsWeakPointer=False,DefaultValue="256",AutogeneratedDefaultValue="256",PersistentGuid=00000000000000000000000000000000,bHidden=False,bNotConnectable=False,bDefaultValueIsReadOnly=False,bDefaultValueIsIgnored=False,bAdvancedView=False,)
CustomProperties Pin (PinId=C88ADEAE4D60CB7889C29A97DF1CB399,PinName="Height",PinToolTip="Height\nInteger",PinType.PinCategory="int",PinType.PinSubCategoryObject=None,PinType.PinSubCategoryMemberReference=(),PinType.bIsArray=False,PinType.bIsReference=False,PinType.bIsConst=False,PinType.bIsWeakPointer=False,DefaultValue="256",AutogeneratedDefaultValue="256",PersistentGuid=00000000000000000000000000000000,bHidden=False,bNotConnectable=False,bDefaultValueIsReadOnly=False,bDefaultValueIsIgnored=False,bAdvancedView=False,)
CustomProperties Pin (PinId=A9473E364E9F0CC00B30FA8D897DD7A3,PinName="ReturnValue",PinToolTip="Return Value\nTexture Render Target 2D Reference",Direction="EGPD_Output",PinType.PinCategory="object",PinType.PinSubCategoryObject=Class'/Script/Engine.TextureRenderTarget2D',PinType.PinSubCategoryMemberReference=(),PinType.bIsArray=False,PinType.bIsReference=False,PinType.bIsConst=False,PinType.bIsWeakPointer=False,LinkedTo=(K2Node_VariableSet_27 043C9ADD4D0D429377ACDE9DA6EDFFB5,),PersistentGuid=00000000000000000000000000000000,bHidden=False,bNotConnectable=False,bDefaultValueIsReadOnly=False,bDefaultValueIsIgnored=False,bAdvancedView=False,)
End Object
Begin Object Class=K2Node_VariableSet Name="K2Node_VariableSet_27"
VariableReference=(MemberName="HeightfieldRT",MemberGuid=E71A12524941DA802B08039BF7491FF7,bSelfContext=True)
NodePosX=480
NodePosY=-14
NodeGuid=2B08F5704E354C15504F67972BE7421E
CustomProperties Pin (PinId=9C917A754928F23B03FABCA44048AAB2,PinName="execute",PinType.PinCategory="exec",PinType.PinSubCategoryObject=None,PinType.PinSubCategoryMemberReference=(),PinType.bIsArray=False,PinType.bIsReference=False,PinType.bIsConst=False,PinType.bIsWeakPointer=False,LinkedTo=(K2Node_CallFunction_0 1C1F266C47727A53B706C5963C47584D,),PersistentGuid=00000000000000000000000000000000,bHidden=False,bNotConnectable=False,bDefaultValueIsReadOnly=False,bDefaultValueIsIgnored=False,bAdvancedView=False,)
CustomProperties Pin (PinId=A771633C4A2DF2AD370B4EA578B9121E,PinName="then",Direction="EGPD_Output",PinType.PinCategory="exec",PinType.PinSubCategoryObject=None,PinType.PinSubCategoryMemberReference=(),PinType.bIsArray=False,PinType.bIsReference=False,PinType.bIsConst=False,PinType.bIsWeakPointer=False,LinkedTo=(K2Node_CallMaterialParameterCollectionFunction_0 55284C3A40F1F1A33C806CA7209FCF48,),PersistentGuid=00000000000000000000000000000000,bHidden=False,bNotConnectable=False,bDefaultValueIsReadOnly=False,bDefaultValueIsIgnored=False,bAdvancedView=False,)
CustomProperties Pin (PinId=043C9ADD4D0D429377ACDE9DA6EDFFB5,PinName="HeightfieldRT",PinType.PinCategory="object",PinType.PinSubCategoryObject=Class'/Script/Engine.TextureRenderTarget2D',PinType.PinSubCategoryMemberReference=(),PinType.bIsArray=False,PinType.bIsReference=False,PinType.bIsConst=False,PinType.bIsWeakPointer=False,LinkedTo=(K2Node_CallFunction_0 A9473E364E9F0CC00B30FA8D897DD7A3,),PersistentGuid=00000000000000000000000000000000,bHidden=False,bNotConnectable=False,bDefaultValueIsReadOnly=False,bDefaultValueIsIgnored=False,bAdvancedView=False,)
CustomProperties Pin (PinId=14291FCB4A21ACDCB7731C914BDE67AD,PinName="Output_Get",PinToolTip="Retrieves the value of the variable, can use instead of a separate Get node",Direction="EGPD_Output",PinType.PinCategory="object",PinType.PinSubCategoryObject=Class'/Script/Engine.TextureRenderTarget2D',PinType.PinSubCategoryMemberReference=(),PinType.bIsArray=False,PinType.bIsReference=False,PinType.bIsConst=False,PinType.bIsWeakPointer=False,PersistentGuid=00000000000000000000000000000000,bHidden=False,bNotConnectable=False,bDefaultValueIsReadOnly=False,bDefaultValueIsIgnored=False,bAdvancedView=False,)
CustomProperties Pin (PinId=395AB6754114998C89BA2FA5E9DF5E3C,PinName="self",PinFriendlyName=NSLOCTEXT("K2Node", "Target", "Target"),PinType.PinCategory="object",PinType.PinSubCategoryObject=BlueprintGeneratedClass'/Game/ExampleContent/BlueprintFluidSurface/HeightfieldPainter.HeightfieldPainter_C',PinType.PinSubCategoryMemberReference=(),PinType.bIsArray=False,PinType.bIsReference=False,PinType.bIsConst=False,PinType.bIsWeakPointer=False,PersistentGuid=00000000000000000000000000000000,bHidden=True,bNotConnectable=False,bDefaultValueIsReadOnly=False,bDefaultValueIsIgnored=False,bAdvancedView=False,)
End Object
Begin Object Class=K2Node_CallMaterialParameterCollectionFunction Name="K2Node_CallMaterialParameterCollectionFunction_0"
FunctionReference=(MemberParent=Class'/Script/Engine.KismetMaterialLibrary',MemberName="CreateDynamicMaterialInstance")
NodePosX=704
NodePosY=-31
NodeGuid=C8D401BA4B2296A5D4F72AAA61DC6A1A
CustomProperties Pin (PinId=55284C3A40F1F1A33C806CA7209FCF48,PinName="execute",PinToolTip="\nExec",PinType.PinCategory="exec",PinType.PinSubCategoryObject=None,PinType.PinSubCategoryMemberReference=(),PinType.bIsArray=False,PinType.bIsReference=False,PinType.bIsConst=False,PinType.bIsWeakPointer=False,LinkedTo=(K2Node_VariableSet_27 A771633C4A2DF2AD370B4EA578B9121E,),PersistentGuid=00000000000000000000000000000000,bHidden=False,bNotConnectable=False,bDefaultValueIsReadOnly=False,bDefaultValueIsIgnored=False,bAdvancedView=False,)
CustomProperties Pin (PinId=EB1773364D7C76BF4342B2B69834309E,PinName="then",PinToolTip="\nExec",Direction="EGPD_Output",PinType.PinCategory="exec",PinType.PinSubCategoryObject=None,PinType.PinSubCategoryMemberReference=(),PinType.bIsArray=False,PinType.bIsReference=False,PinType.bIsConst=False,PinType.bIsWeakPointer=False,LinkedTo=(K2Node_VariableSet_62 CE369A2E4A487F559D3CA1BFB60EF2C1,),PersistentGuid=00000000000000000000000000000000,bHidden=False,bNotConnectable=False,bDefaultValueIsReadOnly=False,bDefaultValueIsIgnored=False,bAdvancedView=False,)
CustomProperties Pin (PinId=B062848843D00CAD4EA6A185646372A2,PinName="self",PinFriendlyName=NSLOCTEXT("K2Node", "Target", "Target"),PinToolTip="Target\nKismet Material Library Reference",PinType.PinCategory="object",PinType.PinSubCategoryObject=Class'/Script/Engine.KismetMaterialLibrary',PinType.PinSubCategoryMemberReference=(),PinType.bIsArray=False,PinType.bIsReference=False,PinType.bIsConst=False,PinType.bIsWeakPointer=False,DefaultObject="/Script/Engine.Default__KismetMaterialLibrary",PersistentGuid=00000000000000000000000000000000,bHidden=True,bNotConnectable=False,bDefaultValueIsReadOnly=False,bDefaultValueIsIgnored=False,bAdvancedView=False,)
CustomProperties Pin (PinId=FD860AAB4D9A9E1F2E790185EF555B10,PinName="WorldContextObject",PinToolTip="World Context Object\nObject Reference",PinType.PinCategory="object",PinType.PinSubCategoryObject=Class'/Script/CoreUObject.Object',PinType.PinSubCategoryMemberReference=(),PinType.bIsArray=False,PinType.bIsReference=False,PinType.bIsConst=False,PinType.bIsWeakPointer=False,PersistentGuid=00000000000000000000000000000000,bHidden=True,bNotConnectable=False,bDefaultValueIsReadOnly=False,bDefaultValueIsIgnored=False,bAdvancedView=False,)
CustomProperties Pin (PinId=1866D0004FF68655B91E79944DD00837,PinName="Parent",PinToolTip="Parent\nMaterial Interface Reference",PinType.PinCategory="object",PinType.PinSubCategoryObject=Class'/Script/Engine.MaterialInterface',PinType.PinSubCategoryMemberReference=(),PinType.bIsArray=False,PinType.bIsReference=False,PinType.bIsConst=False,PinType.bIsWeakPointer=False,DefaultObject="/Game/ExampleContent/BlueprintFluidSurface/HeightfieldPainterMaterial.HeightfieldPainterMaterial",PersistentGuid=00000000000000000000000000000000,bHidden=False,bNotConnectable=False,bDefaultValueIsReadOnly=False,bDefaultValueIsIgnored=False,bAdvancedView=False,)
CustomProperties Pin (PinId=5C310A2941F5407764FD778BBCC6A295,PinName="ReturnValue",PinToolTip="Return Value\nMaterial Instance Dynamic Reference",Direction="EGPD_Output",PinType.PinCategory="object",PinType.PinSubCategoryObject=Class'/Script/Engine.MaterialInstanceDynamic',PinType.PinSubCategoryMemberReference=(),PinType.bIsArray=False,PinType.bIsReference=False,PinType.bIsConst=False,PinType.bIsWeakPointer=False,LinkedTo=(K2Node_VariableSet_62 4CC233BC4949E821C89377A307B8AA44,),PersistentGuid=00000000000000000000000000000000,bHidden=False,bNotConnectable=False,bDefaultValueIsReadOnly=False,bDefaultValueIsIgnored=False,bAdvancedView=False,)
End Object
Begin Object Class=K2Node_VariableSet Name="K2Node_VariableSet_62"
VariableReference=(MemberName="PainterMaterialInstance",MemberGuid=9030CC2445DD109F0DC10BB00BA7797D,bSelfContext=True)
NodePosX=1024
NodePosY=-15
NodeGuid=DB54514D4AB2D6265BEF468C399ACBFA
CustomProperties Pin (PinId=CE369A2E4A487F559D3CA1BFB60EF2C1,PinName="execute",PinType.PinCategory="exec",PinType.PinSubCategoryObject=None,PinType.PinSubCategoryMemberReference=(),PinType.bIsArray=False,PinType.bIsReference=False,PinType.bIsConst=False,PinType.bIsWeakPointer=False,LinkedTo=(K2Node_CallMaterialParameterCollectionFunction_0 EB1773364D7C76BF4342B2B69834309E,),PersistentGuid=00000000000000000000000000000000,bHidden=False,bNotConnectable=False,bDefaultValueIsReadOnly=False,bDefaultValueIsIgnored=False,bAdvancedView=False,)
CustomProperties Pin (PinId=5468191F471453588ED7E09E3381E913,PinName="then",Direction="EGPD_Output",PinType.PinCategory="exec",PinType.PinSubCategoryObject=None,PinType.PinSubCategoryMemberReference=(),PinType.bIsArray=False,PinType.bIsReference=False,PinType.bIsConst=False,PinType.bIsWeakPointer=False,LinkedTo=(K2Node_CallFunction_7 C230F0494A1C54C96FB6FD8F22B2E9F8,),PersistentGuid=00000000000000000000000000000000,bHidden=False,bNotConnectable=False,bDefaultValueIsReadOnly=False,bDefaultValueIsIgnored=False,bAdvancedView=False,)
CustomProperties Pin (PinId=4CC233BC4949E821C89377A307B8AA44,PinName="PainterMaterialInstance",PinType.PinCategory="object",PinType.PinSubCategoryObject=Class'/Script/Engine.MaterialInstanceDynamic',PinType.PinSubCategoryMemberReference=(),PinType.bIsArray=False,PinType.bIsReference=False,PinType.bIsConst=False,PinType.bIsWeakPointer=False,LinkedTo=(K2Node_CallMaterialParameterCollectionFunction_0 5C310A2941F5407764FD778BBCC6A295,),PersistentGuid=00000000000000000000000000000000,bHidden=False,bNotConnectable=False,bDefaultValueIsReadOnly=False,bDefaultValueIsIgnored=False,bAdvancedView=False,)
CustomProperties Pin (PinId=58ECD5564609BD67961F0691C09BDD97,PinName="Output_Get",PinToolTip="Retrieves the value of the variable, can use instead of a separate Get node",Direction="EGPD_Output",PinType.PinCategory="object",PinType.PinSubCategoryObject=Class'/Script/Engine.MaterialInstanceDynamic',PinType.PinSubCategoryMemberReference=(),PinType.bIsArray=False,PinType.bIsReference=False,PinType.bIsConst=False,PinType.bIsWeakPointer=False,LinkedTo=(K2Node_CallFunction_7 5449122648152C4B0D3527B990CD0693,),PersistentGuid=00000000000000000000000000000000,bHidden=False,bNotConnectable=False,bDefaultValueIsReadOnly=False,bDefaultValueIsIgnored=False,bAdvancedView=False,)
CustomProperties Pin (PinId=75739663431A6A39638566A68D0D1D28,PinName="self",PinFriendlyName=NSLOCTEXT("K2Node", "Target", "Target"),PinType.PinCategory="object",PinType.PinSubCategoryObject=BlueprintGeneratedClass'/Game/ExampleContent/BlueprintFluidSurface/HeightfieldPainter.HeightfieldPainter_C',PinType.PinSubCategoryMemberReference=(),PinType.bIsArray=False,PinType.bIsReference=False,PinType.bIsConst=False,PinType.bIsWeakPointer=False,PersistentGuid=00000000000000000000000000000000,bHidden=True,bNotConnectable=False,bDefaultValueIsReadOnly=False,bDefaultValueIsIgnored=False,bAdvancedView=False,)
End Object
Begin Object Class=K2Node_CallFunction Name="K2Node_CallFunction_7"
FunctionReference=(MemberParent=Class'/Script/Engine.PrimitiveComponent',MemberName="SetMaterial")
NodePosX=1360
NodePosY=-47
NodeGuid=8BACB33648DD06793EFE40907DF1DF6D
CustomProperties Pin (PinId=C230F0494A1C54C96FB6FD8F22B2E9F8,PinName="execute",PinType.PinCategory="exec",PinType.PinSubCategoryObject=None,PinType.PinSubCategoryMemberReference=(),PinType.bIsArray=False,PinType.bIsReference=False,PinType.bIsConst=False,PinType.bIsWeakPointer=False,LinkedTo=(K2Node_VariableSet_62 5468191F471453588ED7E09E3381E913,),PersistentGuid=00000000000000000000000000000000,bHidden=False,bNotConnectable=False,bDefaultValueIsReadOnly=False,bDefaultValueIsIgnored=False,bAdvancedView=False,)
CustomProperties Pin (PinId=F2CC079C442B5A9B2D1144AA10496547,PinName="then",Direction="EGPD_Output",PinType.PinCategory="exec",PinType.PinSubCategoryObject=None,PinType.PinSubCategoryMemberReference=(),PinType.bIsArray=False,PinType.bIsReference=False,PinType.bIsConst=False,PinType.bIsWeakPointer=False,LinkedTo=(K2Node_CallMaterialParameterCollectionFunction_4 8171209541AC0BE2FE3AE3AB0E232778,),PersistentGuid=00000000000000000000000000000000,bHidden=False,bNotConnectable=False,bDefaultValueIsReadOnly=False,bDefaultValueIsIgnored=False,bAdvancedView=False,)
CustomProperties Pin (PinId=44FC11A848C584BF32FBF9904A82DE73,PinName="self",PinFriendlyName=NSLOCTEXT("K2Node", "Target", "Target"),PinType.PinCategory="object",PinType.PinSubCategoryObject=Class'/Script/Engine.PrimitiveComponent',PinType.PinSubCategoryMemberReference=(),PinType.bIsArray=False,PinType.bIsReference=False,PinType.bIsConst=False,PinType.bIsWeakPointer=False,LinkedTo=(K2Node_VariableGet_3 621B77D54968165AC2B8CEB2FF6E7F57,),PersistentGuid=00000000000000000000000000000000,bHidden=False,bNotConnectable=False,bDefaultValueIsReadOnly=False,bDefaultValueIsIgnored=False,bAdvancedView=False,)
CustomProperties Pin (PinId=7B23D20A402FF6510AF0AAA9FCF0B9CB,PinName="ElementIndex",PinType.PinCategory="int",PinType.PinSubCategoryObject=None,PinType.PinSubCategoryMemberReference=(),PinType.bIsArray=False,PinType.bIsReference=False,PinType.bIsConst=False,PinType.bIsWeakPointer=False,DefaultValue="0",AutogeneratedDefaultValue="0",PersistentGuid=00000000000000000000000000000000,bHidden=False,bNotConnectable=False,bDefaultValueIsReadOnly=False,bDefaultValueIsIgnored=False,bAdvancedView=False,)
CustomProperties Pin (PinId=5449122648152C4B0D3527B990CD0693,PinName="Material",PinType.PinCategory="object",PinType.PinSubCategoryObject=Class'/Script/Engine.MaterialInterface',PinType.PinSubCategoryMemberReference=(),PinType.bIsArray=False,PinType.bIsReference=False,PinType.bIsConst=False,PinType.bIsWeakPointer=False,LinkedTo=(K2Node_VariableSet_62 58ECD5564609BD67961F0691C09BDD97,),PersistentGuid=00000000000000000000000000000000,bHidden=False,bNotConnectable=False,bDefaultValueIsReadOnly=False,bDefaultValueIsIgnored=False,bAdvancedView=False,)
End Object
Begin Object Class=K2Node_VariableGet Name="K2Node_VariableGet_3"
VariableReference=(MemberName="StaticMeshComponent",bSelfContext=True)
NodePosX=1088
NodePosY=80
NodeGuid=5B01DC5349925C33381EE5AA54F19521
CustomProperties Pin (PinId=621B77D54968165AC2B8CEB2FF6E7F57,PinName="StaticMeshComponent",Direction="EGPD_Output",PinType.PinCategory="object",PinType.PinSubCategoryObject=Class'/Script/Engine.StaticMeshComponent',PinType.PinSubCategoryMemberReference=(),PinType.bIsArray=False,PinType.bIsReference=False,PinType.bIsConst=False,PinType.bIsWeakPointer=False,LinkedTo=(K2Node_CallFunction_7 44FC11A848C584BF32FBF9904A82DE73,),PersistentGuid=00000000000000000000000000000000,bHidden=False,bNotConnectable=False,bDefaultValueIsReadOnly=False,bDefaultValueIsIgnored=False,bAdvancedView=False,)
CustomProperties Pin (PinId=F76E900D4E69951E166D27A38BEF0036,PinName="self",PinFriendlyName=NSLOCTEXT("K2Node", "Target", "Target"),PinType.PinCategory="object",PinType.PinSubCategoryObject=Class'/Script/Engine.StaticMeshActor',PinType.PinSubCategoryMemberReference=(),PinType.bIsArray=False,PinType.bIsReference=False,PinType.bIsConst=False,PinType.bIsWeakPointer=False,PersistentGuid=00000000000000000000000000000000,bHidden=True,bNotConnectable=False,bDefaultValueIsReadOnly=False,bDefaultValueIsIgnored=False,bAdvancedView=False,)
End Object
Begin Object Class=K2Node_CallMaterialParameterCollectionFunction Name="K2Node_CallMaterialParameterCollectionFunction_4"
FunctionReference=(MemberParent=Class'/Script/Engine.KismetMaterialLibrary',MemberName="CreateDynamicMaterialInstance")
NodePosX=1616
NodePosY=-32
NodeGuid=DFF317B74AF637BD1362D6A2690ABE63
CustomProperties Pin (PinId=8171209541AC0BE2FE3AE3AB0E232778,PinName="execute",PinToolTip="\nExec",PinType.PinCategory="exec",PinType.PinSubCategoryObject=None,PinType.PinSubCategoryMemberReference=(),PinType.bIsArray=False,PinType.bIsReference=False,PinType.bIsConst=False,PinType.bIsWeakPointer=False,LinkedTo=(K2Node_CallFunction_7 F2CC079C442B5A9B2D1144AA10496547,),PersistentGuid=00000000000000000000000000000000,bHidden=False,bNotConnectable=False,bDefaultValueIsReadOnly=False,bDefaultValueIsIgnored=False,bAdvancedView=False,)
CustomProperties Pin (PinId=E21E08D942166B036E5FC38DE9949801,PinName="then",PinToolTip="\nExec",Direction="EGPD_Output",PinType.PinCategory="exec",PinType.PinSubCategoryObject=None,PinType.PinSubCategoryMemberReference=(),PinType.bIsArray=False,PinType.bIsReference=False,PinType.bIsConst=False,PinType.bIsWeakPointer=False,LinkedTo=(K2Node_VariableSet_87 0325DE6C44B81F336F343AA55852BE19,),PersistentGuid=00000000000000000000000000000000,bHidden=False,bNotConnectable=False,bDefaultValueIsReadOnly=False,bDefaultValueIsIgnored=False,bAdvancedView=False,)
CustomProperties Pin (PinId=70A6FE7E4656F2E19DB4409A253B5E03,PinName="self",PinFriendlyName=NSLOCTEXT("K2Node", "Target", "Target"),PinToolTip="Target\nKismet Material Library Reference",PinType.PinCategory="object",PinType.PinSubCategoryObject=Class'/Script/Engine.KismetMaterialLibrary',PinType.PinSubCategoryMemberReference=(),PinType.bIsArray=False,PinType.bIsReference=False,PinType.bIsConst=False,PinType.bIsWeakPointer=False,DefaultObject="/Script/Engine.Default__KismetMaterialLibrary",PersistentGuid=00000000000000000000000000000000,bHidden=True,bNotConnectable=False,bDefaultValueIsReadOnly=False,bDefaultValueIsIgnored=False,bAdvancedView=False,)
CustomProperties Pin (PinId=686C837444AAE4CBE52D3781B2D8B908,PinName="WorldContextObject",PinToolTip="World Context Object\nObject Reference",PinType.PinCategory="object",PinType.PinSubCategoryObject=Class'/Script/CoreUObject.Object',PinType.PinSubCategoryMemberReference=(),PinType.bIsArray=False,PinType.bIsReference=False,PinType.bIsConst=False,PinType.bIsWeakPointer=False,PersistentGuid=00000000000000000000000000000000,bHidden=True,bNotConnectable=False,bDefaultValueIsReadOnly=False,bDefaultValueIsIgnored=False,bAdvancedView=False,)
CustomProperties Pin (PinId=AF370D77468D9FC15882E0997AF8C55D,PinName="Parent",PinToolTip="Parent\nMaterial Interface Reference",PinType.PinCategory="object",PinType.PinSubCategoryObject=Class'/Script/Engine.MaterialInterface',PinType.PinSubCategoryMemberReference=(),PinType.bIsArray=False,PinType.bIsReference=False,PinType.bIsConst=False,PinType.bIsWeakPointer=False,DefaultObject="/Game/ExampleContent/BlueprintFluidSurface/ForceSplat.ForceSplat",PersistentGuid=00000000000000000000000000000000,bHidden=False,bNotConnectable=False,bDefaultValueIsReadOnly=False,bDefaultValueIsIgnored=False,bAdvancedView=False,)
CustomProperties Pin (PinId=0E4E15EF4A45EF8796AD66B098B2BF5D,PinName="ReturnValue",PinToolTip="Return Value\nMaterial Instance Dynamic Reference",Direction="EGPD_Output",PinType.PinCategory="object",PinType.PinSubCategoryObject=Class'/Script/Engine.MaterialInstanceDynamic',PinType.PinSubCategoryMemberReference=(),PinType.bIsArray=False,PinType.bIsReference=False,PinType.bIsConst=False,PinType.bIsWeakPointer=False,LinkedTo=(K2Node_VariableSet_87 1B72E0D243E28349EA1939B5937A1FA3,),PersistentGuid=00000000000000000000000000000000,bHidden=False,bNotConnectable=False,bDefaultValueIsReadOnly=False,bDefaultValueIsIgnored=False,bAdvancedView=False,)
End Object
Begin Object Class=K2Node_VariableSet Name="K2Node_VariableSet_87"
VariableReference=(MemberName="ForceSplatMID",MemberGuid=20FE6B2D4954BEA0CD113E92370334C9,bSelfContext=True)
NodePosX=1984
NodePosY=-16
NodeGuid=7150A4F544FD83115DC4E1AC0F232497
CustomProperties Pin (PinId=0325DE6C44B81F336F343AA55852BE19,PinName="execute",PinType.PinCategory="exec",PinType.PinSubCategoryObject=None,PinType.PinSubCategoryMemberReference=(),PinType.bIsArray=False,PinType.bIsReference=False,PinType.bIsConst=False,PinType.bIsWeakPointer=False,LinkedTo=(K2Node_CallMaterialParameterCollectionFunction_4 E21E08D942166B036E5FC38DE9949801,),PersistentGuid=00000000000000000000000000000000,bHidden=False,bNotConnectable=False,bDefaultValueIsReadOnly=False,bDefaultValueIsIgnored=False,bAdvancedView=False,)
CustomProperties Pin (PinId=9F8DC7C3470FFEEE9D3663AA495FDB06,PinName="then",Direction="EGPD_Output",PinType.PinCategory="exec",PinType.PinSubCategoryObject=None,PinType.PinSubCategoryMemberReference=(),PinType.bIsArray=False,PinType.bIsReference=False,PinType.bIsConst=False,PinType.bIsWeakPointer=False,PersistentGuid=00000000000000000000000000000000,bHidden=False,bNotConnectable=False,bDefaultValueIsReadOnly=False,bDefaultValueIsIgnored=False,bAdvancedView=False,)
CustomProperties Pin (PinId=1B72E0D243E28349EA1939B5937A1FA3,PinName="ForceSplatMID",PinType.PinCategory="object",PinType.PinSubCategoryObject=Class'/Script/Engine.MaterialInstanceDynamic',PinType.PinSubCategoryMemberReference=(),PinType.bIsArray=False,PinType.bIsReference=False,PinType.bIsConst=False,PinType.bIsWeakPointer=False,LinkedTo=(K2Node_CallMaterialParameterCollectionFunction_4 0E4E15EF4A45EF8796AD66B098B2BF5D,),PersistentGuid=00000000000000000000000000000000,bHidden=False,bNotConnectable=False,bDefaultValueIsReadOnly=False,bDefaultValueIsIgnored=False,bAdvancedView=False,)
CustomProperties Pin (PinId=50FE09C64720F61910ACF390E9D9F8C5,PinName="Output_Get",PinToolTip="Retrieves the value of the variable, can use instead of a separate Get node",Direction="EGPD_Output",PinType.PinCategory="object",PinType.PinSubCategoryObject=Class'/Script/Engine.MaterialInstanceDynamic',PinType.PinSubCategoryMemberReference=(),PinType.bIsArray=False,PinType.bIsReference=False,PinType.bIsConst=False,PinType.bIsWeakPointer=False,PersistentGuid=00000000000000000000000000000000,bHidden=False,bNotConnectable=False,bDefaultValueIsReadOnly=False,bDefaultValueIsIgnored=False,bAdvancedView=False,)
CustomProperties Pin (PinId=D309D0AD478263FA889346B800C4AB96,PinName="self",PinFriendlyName=NSLOCTEXT("K2Node", "Target", "Target"),PinType.PinCategory="object",PinType.PinSubCategoryObject=BlueprintGeneratedClass'/Game/ExampleContent/BlueprintFluidSurface/HeightfieldPainter.HeightfieldPainter_C',PinType.PinSubCategoryMemberReference=(),PinType.bIsArray=False,PinType.bIsReference=False,PinType.bIsConst=False,PinType.bIsWeakPointer=False,PersistentGuid=00000000000000000000000000000000,bHidden=True,bNotConnectable=False,bDefaultValueIsReadOnly=False,bDefaultValueIsIgnored=False,bAdvancedView=False,)
End Object
Begin Object Class=EdGraphNode_Comment Name="EdGraphNode_Comment_2"
NodePosX=-48
NodePosY=-96
NodeWidth=2279
NodeHeight=261
NodeComment="Setup Render Target Static Mesh and Dynamic Material Instances"
NodeGuid=A65A76EE472D19FC053F51A39842B39E
End Object
END OBJECTTrace from Camera Function Setup
There are two ways you can implement this function. The first method requires a bit of math and works primarily on planes or other flat surfaces. The second method uses the Find Collisoin UV node which requires more memory to use, but will work across any Static Mesh Component , regardless of shape (UV seams will still cause artifcats). You can choose your implementation method below.
Choose Implementation Method
Method 1
Method 2
The Trace from Camera function will be used to determine the location on the Static Mesh that should have its height increased. It determines this location by casting a ray from the center of the player's camera into the world. When that ray intersects with a Static Mesh, the location that it intersects will be the location that is raised. To set up the
Trace from Camera
function, you will need to do the following.
-
Click the small (white) plus sign on the Functions tab to create a new function and name it TraceFromCamera .
![HFP_BP_Setup_04.png]()
-
Open the TraceFromCamera function and copy the following Blueprint code into your Blueprint by hovering your mouse over the image below and then clicking on the Copy Expression Graph option, selecting the code, copying it, and then pasting it into the TraceFromCamera function.
Copy Node Graph![HFP_BP_Setup_05.png]()
Begin Object Class=K2Node_FunctionEntry Name="K2Node_FunctionEntry_9" ExtraFlags=201457664 SignatureName="TraceFromCamera" bIsEditable=True NodePosX=-96 NodePosY=-384 NodeGuid=A6585C2E45244BF6E4B02AAADF163432 CustomProperties Pin (PinId=598C3D6A46B70A76463B448AA52DE23A,PinName="then",Direction="EGPD_Output",PinType.PinCategory="exec",PinType.PinSubCategoryObject=None,PinType.PinSubCategoryMemberReference=(),PinType.bIsArray=False,PinType.bIsReference=False,PinType.bIsConst=False,PinType.bIsWeakPointer=False,LinkedTo=(K2Node_CallFunction_65598 B3AD098C4E9F315318BE2C9A781CFD16,),PersistentGuid=00000000000000000000000000000000,bHidden=False,bNotConnectable=False,bDefaultValueIsReadOnly=False,bDefaultValueIsIgnored=False,bAdvancedView=False,) End Object Begin Object Class=K2Node_MacroInstance Name="K2Node_MacroInstance_65" MacroGraphReference=(MacroGraph=EdGraph'/Engine/EditorBlueprintResources/StandardMacros.StandardMacros:IsValid',GraphBlueprint=Blueprint'/Engine/EditorBlueprintResources/StandardMacros.StandardMacros',GraphGuid=64422BCD430703FF5CAEA8B79A32AA65) NodePosX=1984 NodePosY=-432 ErrorType=4 ErrorMsg="Info The execution path doesn\'t end with a return node. Is Not Valid " NodeGuid=269E6BC649B1DF4406573EB2C13D874A CustomProperties Pin (PinId=54DCDF6A4C18DFFBF71F54AE24DA40C0,PinName="exec",PinType.PinCategory="exec",PinType.PinSubCategoryObject=None,PinType.PinSubCategoryMemberReference=(),PinType.bIsArray=False,PinType.bIsReference=False,PinType.bIsConst=False,PinType.bIsWeakPointer=False,LinkedTo=(K2Node_IfThenElse_161 8DD9A5BC40D019A1AFD6F284F8C15FFD,),PersistentGuid=00000000000000000000000000000000,bHidden=False,bNotConnectable=False,bDefaultValueIsReadOnly=False,bDefaultValueIsIgnored=False,bAdvancedView=False,) CustomProperties Pin (PinId=C3FB28AC47AAD2B5998C2AA9D4862C2E,PinName="InputObject",PinType.PinCategory="object",PinType.PinSubCategoryObject=Class'/Script/CoreUObject.Object',PinType.PinSubCategoryMemberReference=(),PinType.bIsArray=False,PinType.bIsReference=False,PinType.bIsConst=False,PinType.bIsWeakPointer=False,LinkedTo=(K2Node_CallFunction_65759 F1D6985542953219C7EF09A3FBFA8AF0,),PersistentGuid=00000000000000000000000000000000,bHidden=False,bNotConnectable=False,bDefaultValueIsReadOnly=False,bDefaultValueIsIgnored=False,bAdvancedView=False,) CustomProperties Pin (PinId=E75DA26F4EBE18C63E3CEDA6B1D88DC6,PinName="Is Valid",Direction="EGPD_Output",PinType.PinCategory="exec",PinType.PinSubCategoryObject=None,PinType.PinSubCategoryMemberReference=(),PinType.bIsArray=False,PinType.bIsReference=False,PinType.bIsConst=False,PinType.bIsWeakPointer=False,LinkedTo=(K2Node_CallFunction_1861 6F410C0B46D7B07315AD748B03EB86C8,),PersistentGuid=00000000000000000000000000000000,bHidden=False,bNotConnectable=False,bDefaultValueIsReadOnly=False,bDefaultValueIsIgnored=False,bAdvancedView=False,) CustomProperties Pin (PinId=7426FEC54F3C31FE985AE088ACC9F56E,PinName="Is Not Valid",Direction="EGPD_Output",PinType.PinCategory="exec",PinType.PinSubCategoryObject=None,PinType.PinSubCategoryMemberReference=(),PinType.bIsArray=False,PinType.bIsReference=False,PinType.bIsConst=False,PinType.bIsWeakPointer=False,PersistentGuid=00000000000000000000000000000000,bHidden=False,bNotConnectable=False,bDefaultValueIsReadOnly=False,bDefaultValueIsIgnored=False,bAdvancedView=False,) End Object Begin Object Class=K2Node_CallFunction Name="K2Node_CallFunction_2902" bIsPureFunc=True FunctionReference=(MemberParent=Class'/Script/Engine.GameplayStatics',MemberName="GetPlayerController") NodePosX=2192 NodePosY=-176 NodeGuid=5089AE9B44A43150C97C5F92ECE42A73 CustomProperties Pin (PinId=45DD77B44C0471A5CDD2C7BB7D1F8F28,PinName="self",PinFriendlyName=NSLOCTEXT("K2Node", "Target", "Target"),PinType.PinCategory="object",PinType.PinSubCategoryObject=Class'/Script/Engine.GameplayStatics',PinType.PinSubCategoryMemberReference=(),PinType.bIsArray=False,PinType.bIsReference=False,PinType.bIsConst=False,PinType.bIsWeakPointer=False,DefaultObject="/Script/Engine.Default__GameplayStatics",PersistentGuid=00000000000000000000000000000000,bHidden=True,bNotConnectable=False,bDefaultValueIsReadOnly=False,bDefaultValueIsIgnored=False,bAdvancedView=False,) CustomProperties Pin (PinId=56BF7CB143F1FAE6723E31A1D3FC3447,PinName="WorldContextObject",PinType.PinCategory="object",PinType.PinSubCategoryObject=Class'/Script/CoreUObject.Object',PinType.PinSubCategoryMemberReference=(),PinType.bIsArray=False,PinType.bIsReference=False,PinType.bIsConst=False,PinType.bIsWeakPointer=False,PersistentGuid=00000000000000000000000000000000,bHidden=True,bNotConnectable=False,bDefaultValueIsReadOnly=False,bDefaultValueIsIgnored=False,bAdvancedView=False,) CustomProperties Pin (PinId=6AA23C3242491D37AACF8CB51ECB365D,PinName="PlayerIndex",PinType.PinCategory="int",PinType.PinSubCategoryObject=None,PinType.PinSubCategoryMemberReference=(),PinType.bIsArray=False,PinType.bIsReference=False,PinType.bIsConst=False,PinType.bIsWeakPointer=False,DefaultValue="0",AutogeneratedDefaultValue="0",PersistentGuid=00000000000000000000000000000000,bHidden=False,bNotConnectable=False,bDefaultValueIsReadOnly=False,bDefaultValueIsIgnored=False,bAdvancedView=False,) CustomProperties Pin (PinId=3119A2234CC8CC2E58EDDA94ED78DB30,PinName="ReturnValue",Direction="EGPD_Output",PinType.PinCategory="object",PinType.PinSubCategoryObject=Class'/Script/Engine.PlayerController',PinType.PinSubCategoryMemberReference=(),PinType.bIsArray=False,PinType.bIsReference=False,PinType.bIsConst=False,PinType.bIsWeakPointer=False,LinkedTo=(K2Node_CallFunction_1861 8AAA25E3411AD93065E153BDF12317E1,),PersistentGuid=00000000000000000000000000000000,bHidden=False,bNotConnectable=False,bDefaultValueIsReadOnly=False,bDefaultValueIsIgnored=False,bAdvancedView=False,) End Object Begin Object Class=K2Node_CallFunction Name="K2Node_CallFunction_64853" bIsPureFunc=True FunctionReference=(MemberParent=Class'/Script/Engine.GameplayStatics',MemberName="GetPlayerCameraManager") NodePosX=-112 NodePosY=-176 NodeGuid=8798F1F24424791656D634AE744FBB71 CustomProperties Pin (PinId=73A2796F477586504925ACB63B1C3373,PinName="self",PinFriendlyName=NSLOCTEXT("K2Node", "Target", "Target"),PinType.PinCategory="object",PinType.PinSubCategoryObject=Class'/Script/Engine.GameplayStatics',PinType.PinSubCategoryMemberReference=(),PinType.bIsArray=False,PinType.bIsReference=False,PinType.bIsConst=False,PinType.bIsWeakPointer=False,DefaultObject="/Script/Engine.Default__GameplayStatics",PersistentGuid=00000000000000000000000000000000,bHidden=True,bNotConnectable=False,bDefaultValueIsReadOnly=False,bDefaultValueIsIgnored=False,bAdvancedView=False,) CustomProperties Pin (PinId=A29AA4884E79B1B2CBFCAE93A185BFA1,PinName="WorldContextObject",PinType.PinCategory="object",PinType.PinSubCategoryObject=Class'/Script/CoreUObject.Object',PinType.PinSubCategoryMemberReference=(),PinType.bIsArray=False,PinType.bIsReference=False,PinType.bIsConst=False,PinType.bIsWeakPointer=False,DefaultValue="0",PersistentGuid=00000000000000000000000000000000,bHidden=True,bNotConnectable=False,bDefaultValueIsReadOnly=False,bDefaultValueIsIgnored=False,bAdvancedView=False,) CustomProperties Pin (PinId=F04D1A5446F837775E768082313D9559,PinName="PlayerIndex",PinType.PinCategory="int",PinType.PinSubCategoryObject=None,PinType.PinSubCategoryMemberReference=(),PinType.bIsArray=False,PinType.bIsReference=False,PinType.bIsConst=False,PinType.bIsWeakPointer=False,DefaultValue="0",AutogeneratedDefaultValue="0",PersistentGuid=00000000000000000000000000000000,bHidden=False,bNotConnectable=False,bDefaultValueIsReadOnly=False,bDefaultValueIsIgnored=False,bAdvancedView=False,) CustomProperties Pin (PinId=88B4C49D414D557C8728F39A3967490F,PinName="ReturnValue",Direction="EGPD_Output",PinType.PinCategory="object",PinType.PinSubCategoryObject=Class'/Script/Engine.PlayerCameraManager',PinType.PinSubCategoryMemberReference=(),PinType.bIsArray=False,PinType.bIsReference=False,PinType.bIsConst=False,PinType.bIsWeakPointer=False,LinkedTo=(K2Node_CallFunction_64919 136B71094B407B9186881DB137E50CB0,K2Node_CallFunction_65094 451585FC4960B7F55857FDB8A5A37392,),PersistentGuid=00000000000000000000000000000000,bHidden=False,bNotConnectable=False,bDefaultValueIsReadOnly=False,bDefaultValueIsIgnored=False,bAdvancedView=False,) End Object Begin Object Class=K2Node_CallFunction Name="K2Node_CallFunction_64919" bIsPureFunc=True bIsConstFunc=True FunctionReference=(MemberName="K2_GetActorLocation",bSelfContext=True) NodePosX=560 NodePosY=-191 NodeGuid=B1D294AF40FA8CB679B6D4BED0F11D23 CustomProperties Pin (PinId=136B71094B407B9186881DB137E50CB0,PinName="self",PinFriendlyName=NSLOCTEXT("K2Node", "Target", "Target"),PinType.PinCategory="object",PinType.PinSubCategoryObject=Class'/Script/Engine.Actor',PinType.PinSubCategoryMemberReference=(),PinType.bIsArray=False,PinType.bIsReference=False,PinType.bIsConst=False,PinType.bIsWeakPointer=False,LinkedTo=(K2Node_CallFunction_64853 88B4C49D414D557C8728F39A3967490F,),PersistentGuid=00000000000000000000000000000000,bHidden=False,bNotConnectable=False,bDefaultValueIsReadOnly=False,bDefaultValueIsIgnored=False,bAdvancedView=False,) CustomProperties Pin (PinId=7C3AB90A4E8F92F9FAE0709612FDD604,PinName="ReturnValue",Direction="EGPD_Output",PinType.PinCategory="struct",PinType.PinSubCategoryObject=ScriptStruct'/Script/CoreUObject.Vector',PinType.PinSubCategoryMemberReference=(),PinType.bIsArray=False,PinType.bIsReference=False,PinType.bIsConst=False,PinType.bIsWeakPointer=False,DefaultValue="0, 0, 0",AutogeneratedDefaultValue="0, 0, 0",LinkedTo=(K2Node_CallFunction_65598 85DD87AD4631A8DC79F17588BD6ADD07,K2Node_CommutativeAssociativeBinaryOperator_1357 C2F85EED4A8F818C3CE355A3C56691F5,),PersistentGuid=00000000000000000000000000000000,bHidden=False,bNotConnectable=False,bDefaultValueIsReadOnly=False,bDefaultValueIsIgnored=False,bAdvancedView=False,) End Object Begin Object Class=K2Node_CallFunction Name="K2Node_CallFunction_65094" bIsPureFunc=True bIsConstFunc=True FunctionReference=(MemberName="K2_GetActorRotation",bSelfContext=True) NodePosX=176 NodePosY=-191 NodeGuid=B7237EBA447AD7195212088A6AF51A87 CustomProperties Pin (PinId=451585FC4960B7F55857FDB8A5A37392,PinName="self",PinFriendlyName=NSLOCTEXT("K2Node", "Target", "Target"),PinType.PinCategory="object",PinType.PinSubCategoryObject=Class'/Script/Engine.Actor',PinType.PinSubCategoryMemberReference=(),PinType.bIsArray=False,PinType.bIsReference=False,PinType.bIsConst=False,PinType.bIsWeakPointer=False,LinkedTo=(K2Node_CallFunction_64853 88B4C49D414D557C8728F39A3967490F,),PersistentGuid=00000000000000000000000000000000,bHidden=False,bNotConnectable=False,bDefaultValueIsReadOnly=False,bDefaultValueIsIgnored=False,bAdvancedView=False,) CustomProperties Pin (PinId=3048B8A64F99A2395A2A78B01F534663,PinName="ReturnValue",Direction="EGPD_Output",PinType.PinCategory="struct",PinType.PinSubCategoryObject=ScriptStruct'/Script/CoreUObject.Rotator',PinType.PinSubCategoryMemberReference=(),PinType.bIsArray=False,PinType.bIsReference=False,PinType.bIsConst=False,PinType.bIsWeakPointer=False,DefaultValue="0, 0, 0",AutogeneratedDefaultValue="0, 0, 0",LinkedTo=(K2Node_CallFunction_65130 44D474914E7F590449BEE0850F8024CE,),PersistentGuid=00000000000000000000000000000000,bHidden=False,bNotConnectable=False,bDefaultValueIsReadOnly=False,bDefaultValueIsIgnored=False,bAdvancedView=False,) End Object Begin Object Class=K2Node_CallFunction Name="K2Node_CallFunction_65130" bIsPureFunc=True FunctionReference=(MemberParent=Class'/Script/Engine.KismetMathLibrary',MemberName="Conv_RotatorToVector") NodePosX=384 NodePosY=-64 NodeGuid=43732C9F46DD928BC6B78F92F47C8A12 CustomProperties Pin (PinId=06AE3D444E2D6A5652B7C291690B1A65,PinName="self",PinFriendlyName=NSLOCTEXT("K2Node", "Target", "Target"),PinType.PinCategory="object",PinType.PinSubCategoryObject=Class'/Script/Engine.KismetMathLibrary',PinType.PinSubCategoryMemberReference=(),PinType.bIsArray=False,PinType.bIsReference=False,PinType.bIsConst=False,PinType.bIsWeakPointer=False,DefaultObject="/Script/Engine.Default__KismetMathLibrary",PersistentGuid=00000000000000000000000000000000,bHidden=True,bNotConnectable=False,bDefaultValueIsReadOnly=False,bDefaultValueIsIgnored=False,bAdvancedView=False,) CustomProperties Pin (PinId=44D474914E7F590449BEE0850F8024CE,PinName="InRot",PinType.PinCategory="struct",PinType.PinSubCategoryObject=ScriptStruct'/Script/CoreUObject.Rotator',PinType.PinSubCategoryMemberReference=(),PinType.bIsArray=False,PinType.bIsReference=False,PinType.bIsConst=False,PinType.bIsWeakPointer=False,DefaultValue="0, 0, 0",AutogeneratedDefaultValue="0, 0, 0",LinkedTo=(K2Node_CallFunction_65094 3048B8A64F99A2395A2A78B01F534663,),PersistentGuid=00000000000000000000000000000000,bHidden=False,bNotConnectable=False,bDefaultValueIsReadOnly=False,bDefaultValueIsIgnored=False,bAdvancedView=False,) CustomProperties Pin (PinId=6A4437574CCDB781A7E425AF26B29860,PinName="ReturnValue",Direction="EGPD_Output",PinType.PinCategory="struct",PinType.PinSubCategoryObject=ScriptStruct'/Script/CoreUObject.Vector',PinType.PinSubCategoryMemberReference=(),PinType.bIsArray=False,PinType.bIsReference=False,PinType.bIsConst=False,PinType.bIsWeakPointer=False,DefaultValue="0, 0, 0",AutogeneratedDefaultValue="0, 0, 0",LinkedTo=(K2Node_CallFunction_65459 CE2B40EF47E2476D00764EA442CB2F0D,),PersistentGuid=00000000000000000000000000000000,bHidden=False,bNotConnectable=False,bDefaultValueIsReadOnly=False,bDefaultValueIsIgnored=False,bAdvancedView=False,) End Object Begin Object Class=K2Node_CallFunction Name="K2Node_CallFunction_65349" bIsPureFunc=True FunctionReference=(MemberParent=Class'/Script/Engine.KismetMathLibrary',MemberName="Multiply_VectorFloat") NodePosX=784 NodePosY=-16 NodeGuid=9ADED0674817535FD7003DB28601EACF CustomProperties Pin (PinId=ABB067854B9FDB401D7AF2A71639E8A9,PinName="self",PinFriendlyName=NSLOCTEXT("K2Node", "Target", "Target"),PinType.PinCategory="object",PinType.PinSubCategoryObject=Class'/Script/Engine.KismetMathLibrary',PinType.PinSubCategoryMemberReference=(),PinType.bIsArray=False,PinType.bIsReference=False,PinType.bIsConst=False,PinType.bIsWeakPointer=False,DefaultObject="/Script/Engine.Default__KismetMathLibrary",PersistentGuid=00000000000000000000000000000000,bHidden=True,bNotConnectable=False,bDefaultValueIsReadOnly=False,bDefaultValueIsIgnored=False,bAdvancedView=False,) CustomProperties Pin (PinId=AE6D33C2476153AC065E9095CB766952,PinName="A",PinType.PinCategory="struct",PinType.PinSubCategoryObject=ScriptStruct'/Script/CoreUObject.Vector',PinType.PinSubCategoryMemberReference=(),PinType.bIsArray=False,PinType.bIsReference=False,PinType.bIsConst=False,PinType.bIsWeakPointer=False,DefaultValue="0, 0, 0",AutogeneratedDefaultValue="0, 0, 0",LinkedTo=(K2Node_CallFunction_65459 182E27F347849D96EFDA44BC8BAF228B,),PersistentGuid=00000000000000000000000000000000,bHidden=False,bNotConnectable=False,bDefaultValueIsReadOnly=False,bDefaultValueIsIgnored=False,bAdvancedView=False,) CustomProperties Pin (PinId=2C5718584516424BB52CF6A79E702026,PinName="B",PinType.PinCategory="float",PinType.PinSubCategoryObject=None,PinType.PinSubCategoryMemberReference=(),PinType.bIsArray=False,PinType.bIsReference=False,PinType.bIsConst=False,PinType.bIsWeakPointer=False,DefaultValue="0.0",AutogeneratedDefaultValue="0.0",LinkedTo=(K2Node_CommutativeAssociativeBinaryOperator_4227 0FAF44A34397D0F87EB02B88E8A653E3,),PersistentGuid=00000000000000000000000000000000,bHidden=False,bNotConnectable=False,bDefaultValueIsReadOnly=False,bDefaultValueIsIgnored=False,bAdvancedView=False,) CustomProperties Pin (PinId=40870E1F404EA24CCC3295A98D8A13B6,PinName="ReturnValue",Direction="EGPD_Output",PinType.PinCategory="struct",PinType.PinSubCategoryObject=ScriptStruct'/Script/CoreUObject.Vector',PinType.PinSubCategoryMemberReference=(),PinType.bIsArray=False,PinType.bIsReference=False,PinType.bIsConst=False,PinType.bIsWeakPointer=False,DefaultValue="0, 0, 0",AutogeneratedDefaultValue="0, 0, 0",LinkedTo=(K2Node_CommutativeAssociativeBinaryOperator_1357 4410C89D42A350AA1AF9EE830D6A174E,),PersistentGuid=00000000000000000000000000000000,bHidden=False,bNotConnectable=False,bDefaultValueIsReadOnly=False,bDefaultValueIsIgnored=False,bAdvancedView=False,) End Object Begin Object Class=K2Node_CallFunction Name="K2Node_CallFunction_65459" bIsPureFunc=True FunctionReference=(MemberParent=Class'/Script/Engine.KismetMathLibrary',MemberName="Normal") NodePosX=592 NodePosY=-64 NodeGuid=8F88CD2F4F7D9006417C01B2332B7C39 CustomProperties Pin (PinId=E124F3A24616014EE593778FBFC7A74F,PinName="self",PinFriendlyName=NSLOCTEXT("K2Node", "Target", "Target"),PinToolTip="Target\nKismet Math Library Reference",PinType.PinCategory="object",PinType.PinSubCategoryObject=Class'/Script/Engine.KismetMathLibrary',PinType.PinSubCategoryMemberReference=(),PinType.bIsArray=False,PinType.bIsReference=False,PinType.bIsConst=False,PinType.bIsWeakPointer=False,DefaultObject="/Script/Engine.Default__KismetMathLibrary",PersistentGuid=00000000000000000000000000000000,bHidden=True,bNotConnectable=False,bDefaultValueIsReadOnly=False,bDefaultValueIsIgnored=False,bAdvancedView=False,) CustomProperties Pin (PinId=CE2B40EF47E2476D00764EA442CB2F0D,PinName="A",PinToolTip="A\nVector ",PinType.PinCategory="struct",PinType.PinSubCategoryObject=ScriptStruct'/Script/CoreUObject.Vector',PinType.PinSubCategoryMemberReference=(),PinType.bIsArray=False,PinType.bIsReference=False,PinType.bIsConst=False,PinType.bIsWeakPointer=False,DefaultValue="0, 0, 0",AutogeneratedDefaultValue="0, 0, 0",LinkedTo=(K2Node_CallFunction_65130 6A4437574CCDB781A7E425AF26B29860,),PersistentGuid=00000000000000000000000000000000,bHidden=False,bNotConnectable=False,bDefaultValueIsReadOnly=False,bDefaultValueIsIgnored=False,bAdvancedView=False,) CustomProperties Pin (PinId=182E27F347849D96EFDA44BC8BAF228B,PinName="ReturnValue",PinToolTip="Return Value\nVector ",Direction="EGPD_Output",PinType.PinCategory="struct",PinType.PinSubCategoryObject=ScriptStruct'/Script/CoreUObject.Vector',PinType.PinSubCategoryMemberReference=(),PinType.bIsArray=False,PinType.bIsReference=False,PinType.bIsConst=False,PinType.bIsWeakPointer=False,DefaultValue="0, 0, 0",AutogeneratedDefaultValue="0, 0, 0",LinkedTo=(K2Node_CallFunction_65349 AE6D33C2476153AC065E9095CB766952,),PersistentGuid=00000000000000000000000000000000,bHidden=False,bNotConnectable=False,bDefaultValueIsReadOnly=False,bDefaultValueIsIgnored=False,bAdvancedView=False,) End Object Begin Object Class=K2Node_CallFunction Name="K2Node_CallFunction_65598" FunctionReference=(MemberParent=Class'/Script/Engine.KismetSystemLibrary',MemberName="LineTraceSingle_NEW") NodePosX=1104 NodePosY=-384 NodeGuid=8BE120E14A1ACA5DD4C51B809102B477 AdvancedPinDisplay=Hidden CustomProperties Pin (PinId=B3AD098C4E9F315318BE2C9A781CFD16,PinName="execute",PinToolTip="\nExec",PinType.PinCategory="exec",PinType.PinSubCategoryObject=None,PinType.PinSubCategoryMemberReference=(),PinType.bIsArray=False,PinType.bIsReference=False,PinType.bIsConst=False,PinType.bIsWeakPointer=False,LinkedTo=(K2Node_FunctionEntry_9 598C3D6A46B70A76463B448AA52DE23A,),PersistentGuid=00000000000000000000000000000000,bHidden=False,bNotConnectable=False,bDefaultValueIsReadOnly=False,bDefaultValueIsIgnored=False,bAdvancedView=False,) CustomProperties Pin (PinId=E001912C48BB5BEC656460843FE151FA,PinName="then",PinToolTip="\nExec",Direction="EGPD_Output",PinType.PinCategory="exec",PinType.PinSubCategoryObject=None,PinType.PinSubCategoryMemberReference=(),PinType.bIsArray=False,PinType.bIsReference=False,PinType.bIsConst=False,PinType.bIsWeakPointer=False,LinkedTo=(K2Node_IfThenElse_161 66D340DC4A52DC8D727C43ABA6E818C4,),PersistentGuid=00000000000000000000000000000000,bHidden=False,bNotConnectable=False,bDefaultValueIsReadOnly=False,bDefaultValueIsIgnored=False,bAdvancedView=False,) CustomProperties Pin (PinId=941FA0A3430F4462DB5E30B8A5A81DF4,PinName="self",PinFriendlyName=NSLOCTEXT("K2Node", "Target", "Target"),PinToolTip="Target\nKismet System Library Reference",PinType.PinCategory="object",PinType.PinSubCategoryObject=Class'/Script/Engine.KismetSystemLibrary',PinType.PinSubCategoryMemberReference=(),PinType.bIsArray=False,PinType.bIsReference=False,PinType.bIsConst=False,PinType.bIsWeakPointer=False,DefaultObject="/Script/Engine.Default__KismetSystemLibrary",PersistentGuid=00000000000000000000000000000000,bHidden=True,bNotConnectable=False,bDefaultValueIsReadOnly=False,bDefaultValueIsIgnored=False,bAdvancedView=False,) CustomProperties Pin (PinId=6F242C374EDACE5FC62C50B118086553,PinName="WorldContextObject",PinToolTip="World Context Object\nObject Reference",PinType.PinCategory="object",PinType.PinSubCategoryObject=Class'/Script/CoreUObject.Object',PinType.PinSubCategoryMemberReference=(),PinType.bIsArray=False,PinType.bIsReference=False,PinType.bIsConst=False,PinType.bIsWeakPointer=False,DefaultValue="0",PersistentGuid=00000000000000000000000000000000,bHidden=True,bNotConnectable=False,bDefaultValueIsReadOnly=False,bDefaultValueIsIgnored=False,bAdvancedView=False,) CustomProperties Pin (PinId=85DD87AD4631A8DC79F17588BD6ADD07,PinName="Start",PinToolTip="Start\nVector \n\nStart of line segment.",PinType.PinCategory="struct",PinType.PinSubCategoryObject=ScriptStruct'/Script/CoreUObject.Vector',PinType.PinSubCategoryMemberReference=(),PinType.bIsArray=False,PinType.bIsReference=False,PinType.bIsConst=True,PinType.bIsWeakPointer=False,DefaultValue="0, 0, 0",AutogeneratedDefaultValue="0, 0, 0",LinkedTo=(K2Node_CallFunction_64919 7C3AB90A4E8F92F9FAE0709612FDD604,),PersistentGuid=00000000000000000000000000000000,bHidden=False,bNotConnectable=False,bDefaultValueIsReadOnly=False,bDefaultValueIsIgnored=False,bAdvancedView=False,) CustomProperties Pin (PinId=54C3C6D04942C8BC62F2D696DFF0A12C,PinName="End",PinToolTip="End\nVector \n\nEnd of line segment.",PinType.PinCategory="struct",PinType.PinSubCategoryObject=ScriptStruct'/Script/CoreUObject.Vector',PinType.PinSubCategoryMemberReference=(),PinType.bIsArray=False,PinType.bIsReference=False,PinType.bIsConst=True,PinType.bIsWeakPointer=False,DefaultValue="0, 0, 0",AutogeneratedDefaultValue="0, 0, 0",LinkedTo=(K2Node_CommutativeAssociativeBinaryOperator_1357 1778AF2B4812E5B635D0DC915DFAA735,),PersistentGuid=00000000000000000000000000000000,bHidden=False,bNotConnectable=False,bDefaultValueIsReadOnly=False,bDefaultValueIsIgnored=False,bAdvancedView=False,) CustomProperties Pin (PinId=FAD144344A968D69191168B056747AB6,PinName="TraceChannel",PinToolTip="Trace Channel\nETraceTypeQuery Enum",PinType.PinCategory="byte",PinType.PinSubCategoryObject=Enum'/Script/Engine.ETraceTypeQuery',PinType.PinSubCategoryMemberReference=(),PinType.bIsArray=False,PinType.bIsReference=False,PinType.bIsConst=False,PinType.bIsWeakPointer=False,DefaultValue="TraceTypeQuery1",PersistentGuid=00000000000000000000000000000000,bHidden=False,bNotConnectable=False,bDefaultValueIsReadOnly=False,bDefaultValueIsIgnored=False,bAdvancedView=False,) CustomProperties Pin (PinId=8B576AA34608DE6F0B60328E9D9C1166,PinName="bTraceComplex",PinToolTip="Trace Complex\nBoolean\n\nTrue to test against complex collision, false to test against simplified collision.",PinType.PinCategory="bool",PinType.PinSubCategoryObject=None,PinType.PinSubCategoryMemberReference=(),PinType.bIsArray=False,PinType.bIsReference=False,PinType.bIsConst=False,PinType.bIsWeakPointer=False,DefaultValue="false",AutogeneratedDefaultValue="false",PersistentGuid=00000000000000000000000000000000,bHidden=False,bNotConnectable=False,bDefaultValueIsReadOnly=False,bDefaultValueIsIgnored=False,bAdvancedView=False,) CustomProperties Pin (PinId=E4B43C3146C4E49A9F72ECBAF170A48B,PinName="ActorsToIgnore",PinToolTip="Actors to Ignore\nArray of Actor References",PinType.PinCategory="object",PinType.PinSubCategoryObject=Class'/Script/Engine.Actor',PinType.PinSubCategoryMemberReference=(),PinType.bIsArray=True,PinType.bIsReference=True,PinType.bIsConst=True,PinType.bIsWeakPointer=False,PersistentGuid=00000000000000000000000000000000,bHidden=False,bNotConnectable=False,bDefaultValueIsReadOnly=False,bDefaultValueIsIgnored=True,bAdvancedView=False,) CustomProperties Pin (PinId=6DC8450447A07CB69FEA6ABBD6C12BED,PinName="DrawDebugType",PinToolTip="Draw Debug Type\nEDrawDebugTrace Enum",PinType.PinCategory="byte",PinType.PinSubCategoryObject=Enum'/Script/Engine.EDrawDebugTrace',PinType.PinSubCategoryMemberReference=(),PinType.bIsArray=False,PinType.bIsReference=False,PinType.bIsConst=False,PinType.bIsWeakPointer=False,DefaultValue="None",PersistentGuid=00000000000000000000000000000000,bHidden=False,bNotConnectable=False,bDefaultValueIsReadOnly=False,bDefaultValueIsIgnored=False,bAdvancedView=False,) CustomProperties Pin (PinId=43A3FD1943054F5E9C27A298298CE721,PinName="OutHit",PinToolTip="Out Hit\nHit Result Structure\n\nProperties of the trace hit.",Direction="EGPD_Output",PinType.PinCategory="struct",PinType.PinSubCategoryObject=ScriptStruct'/Script/Engine.HitResult',PinType.PinSubCategoryMemberReference=(),PinType.bIsArray=False,PinType.bIsReference=False,PinType.bIsConst=False,PinType.bIsWeakPointer=False,LinkedTo=(K2Node_CallFunction_65759 9BE54D1545016821EA539F83438E9077,K2Node_CallFunction_1861 7453F08741D187AE2B9629985E33A634,),PersistentGuid=00000000000000000000000000000000,bHidden=False,bNotConnectable=False,bDefaultValueIsReadOnly=False,bDefaultValueIsIgnored=False,bAdvancedView=False,) CustomProperties Pin (PinId=D4D0981940265BE6F98E8B9F2CB3C064,PinName="bIgnoreSelf",PinToolTip="Ignore Self\nBoolean",PinType.PinCategory="bool",PinType.PinSubCategoryObject=None,PinType.PinSubCategoryMemberReference=(),PinType.bIsArray=False,PinType.bIsReference=False,PinType.bIsConst=False,PinType.bIsWeakPointer=False,DefaultValue="false",AutogeneratedDefaultValue="true",PersistentGuid=00000000000000000000000000000000,bHidden=False,bNotConnectable=False,bDefaultValueIsReadOnly=False,bDefaultValueIsIgnored=False,bAdvancedView=False,) CustomProperties Pin (PinId=17643C41432C7B66D6FF7F9A6A4BA258,PinName="TraceColor",PinToolTip="Trace Color\nLinear Color Structure",PinType.PinCategory="struct",PinType.PinSubCategoryObject=ScriptStruct'/Script/CoreUObject.LinearColor',PinType.PinSubCategoryMemberReference=(),PinType.bIsArray=False,PinType.bIsReference=False,PinType.bIsConst=False,PinType.bIsWeakPointer=False,DefaultValue="(R=1.000000,G=0.000000,B=0.000000,A=1.000000)",AutogeneratedDefaultValue="(R=1.000000,G=0.000000,B=0.000000,A=1.000000)",PersistentGuid=00000000000000000000000000000000,bHidden=False,bNotConnectable=False,bDefaultValueIsReadOnly=False,bDefaultValueIsIgnored=False,bAdvancedView=True,) CustomProperties Pin (PinId=F62FE7C840096CE5353C2C98BF138F9C,PinName="TraceHitColor",PinToolTip="Trace Hit Color\nLinear Color Structure",PinType.PinCategory="struct",PinType.PinSubCategoryObject=ScriptStruct'/Script/CoreUObject.LinearColor',PinType.PinSubCategoryMemberReference=(),PinType.bIsArray=False,PinType.bIsReference=False,PinType.bIsConst=False,PinType.bIsWeakPointer=False,DefaultValue="(R=0.000000,G=1.000000,B=0.000000,A=1.000000)",AutogeneratedDefaultValue="(R=0.000000,G=1.000000,B=0.000000,A=1.000000)",PersistentGuid=00000000000000000000000000000000,bHidden=False,bNotConnectable=False,bDefaultValueIsReadOnly=False,bDefaultValueIsIgnored=False,bAdvancedView=True,) CustomProperties Pin (PinId=9A93C66A42BC103DD20019BCA763A17F,PinName="DrawTime",PinToolTip="Draw Time\nFloat",PinType.PinCategory="float",PinType.PinSubCategoryObject=None,PinType.PinSubCategoryMemberReference=(),PinType.bIsArray=False,PinType.bIsReference=False,PinType.bIsConst=False,PinType.bIsWeakPointer=False,DefaultValue="5.000000",AutogeneratedDefaultValue="5.000000",PersistentGuid=00000000000000000000000000000000,bHidden=False,bNotConnectable=False,bDefaultValueIsReadOnly=False,bDefaultValueIsIgnored=False,bAdvancedView=True,) CustomProperties Pin (PinId=3A64487743C81996C17E56B543685516,PinName="ReturnValue",PinToolTip="Return Value\nBoolean\n\nTrue if there was a hit, false otherwise.",Direction="EGPD_Output",PinType.PinCategory="bool",PinType.PinSubCategoryObject=None,PinType.PinSubCategoryMemberReference=(),PinType.bIsArray=False,PinType.bIsReference=False,PinType.bIsConst=False,PinType.bIsWeakPointer=False,DefaultValue="false",AutogeneratedDefaultValue="false",LinkedTo=(K2Node_IfThenElse_161 1144399140FB3DC67E1A66B5FEB4A1E1,),PersistentGuid=00000000000000000000000000000000,bHidden=False,bNotConnectable=False,bDefaultValueIsReadOnly=False,bDefaultValueIsIgnored=False,bAdvancedView=False,) End Object Begin Object Class=K2Node_CommutativeAssociativeBinaryOperator Name="K2Node_CommutativeAssociativeBinaryOperator_1357" bIsPureFunc=True FunctionReference=(MemberParent=Class'/Script/Engine.KismetMathLibrary',MemberName="Add_VectorVector") NodePosX=912 NodePosY=-96 NodeGuid=8DC37CA3400BFCC550BCC1BE62581E73 CustomProperties Pin (PinId=B729CFBC424DA01AC5E021B25FE0F7CD,PinName="self",PinFriendlyName=NSLOCTEXT("K2Node", "Target", "Target"),PinType.PinCategory="object",PinType.PinSubCategoryObject=Class'/Script/Engine.KismetMathLibrary',PinType.PinSubCategoryMemberReference=(),PinType.bIsArray=False,PinType.bIsReference=False,PinType.bIsConst=False,PinType.bIsWeakPointer=False,DefaultObject="/Script/Engine.Default__KismetMathLibrary",PersistentGuid=00000000000000000000000000000000,bHidden=True,bNotConnectable=False,bDefaultValueIsReadOnly=False,bDefaultValueIsIgnored=False,bAdvancedView=False,) CustomProperties Pin (PinId=4410C89D42A350AA1AF9EE830D6A174E,PinName="A",PinType.PinCategory="struct",PinType.PinSubCategoryObject=ScriptStruct'/Script/CoreUObject.Vector',PinType.PinSubCategoryMemberReference=(),PinType.bIsArray=False,PinType.bIsReference=False,PinType.bIsConst=False,PinType.bIsWeakPointer=False,DefaultValue="0, 0, 0",AutogeneratedDefaultValue="0, 0, 0",LinkedTo=(K2Node_CallFunction_65349 40870E1F404EA24CCC3295A98D8A13B6,),PersistentGuid=00000000000000000000000000000000,bHidden=False,bNotConnectable=False,bDefaultValueIsReadOnly=False,bDefaultValueIsIgnored=False,bAdvancedView=False,) CustomProperties Pin (PinId=C2F85EED4A8F818C3CE355A3C56691F5,PinName="B",PinType.PinCategory="struct",PinType.PinSubCategoryObject=ScriptStruct'/Script/CoreUObject.Vector',PinType.PinSubCategoryMemberReference=(),PinType.bIsArray=False,PinType.bIsReference=False,PinType.bIsConst=False,PinType.bIsWeakPointer=False,DefaultValue="0, 0, 0",AutogeneratedDefaultValue="0, 0, 0",LinkedTo=(K2Node_CallFunction_64919 7C3AB90A4E8F92F9FAE0709612FDD604,),PersistentGuid=00000000000000000000000000000000,bHidden=False,bNotConnectable=False,bDefaultValueIsReadOnly=False,bDefaultValueIsIgnored=False,bAdvancedView=False,) CustomProperties Pin (PinId=1778AF2B4812E5B635D0DC915DFAA735,PinName="ReturnValue",Direction="EGPD_Output",PinType.PinCategory="struct",PinType.PinSubCategoryObject=ScriptStruct'/Script/CoreUObject.Vector',PinType.PinSubCategoryMemberReference=(),PinType.bIsArray=False,PinType.bIsReference=False,PinType.bIsConst=False,PinType.bIsWeakPointer=False,AutogeneratedDefaultValue="0, 0, 0",LinkedTo=(K2Node_CallFunction_65598 54C3C6D04942C8BC62F2D696DFF0A12C,),PersistentGuid=00000000000000000000000000000000,bHidden=False,bNotConnectable=False,bDefaultValueIsReadOnly=False,bDefaultValueIsIgnored=False,bAdvancedView=False,) End Object Begin Object Class=K2Node_CallFunction Name="K2Node_CallFunction_65759" bIsPureFunc=True FunctionReference=(MemberParent=Class'/Script/Engine.GameplayStatics',MemberName="BreakHitResult") NodePosX=1568 NodePosY=-288 NodeGuid=92BF07174B1E8AA8AC947F9AF1A1E6E7 CustomProperties Pin (PinId=CF78D28A455F553D39502496BC89B70E,PinName="self",PinFriendlyName=NSLOCTEXT("K2Node", "Target", "Target"),PinToolTip="Target\nGameplay Statics Reference",PinType.PinCategory="object",PinType.PinSubCategoryObject=Class'/Script/Engine.GameplayStatics',PinType.PinSubCategoryMemberReference=(),PinType.bIsArray=False,PinType.bIsReference=False,PinType.bIsConst=False,PinType.bIsWeakPointer=False,DefaultObject="/Script/Engine.Default__GameplayStatics",PersistentGuid=00000000000000000000000000000000,bHidden=True,bNotConnectable=False,bDefaultValueIsReadOnly=False,bDefaultValueIsIgnored=False,bAdvancedView=False,) CustomProperties Pin (PinId=9BE54D1545016821EA539F83438E9077,PinName="Hit",PinToolTip="Hit\nHit Result Structure (by ref)\n\nThe source HitResult.",PinType.PinCategory="struct",PinType.PinSubCategoryObject=ScriptStruct'/Script/Engine.HitResult',PinType.PinSubCategoryMemberReference=(),PinType.bIsArray=False,PinType.bIsReference=True,PinType.bIsConst=True,PinType.bIsWeakPointer=False,LinkedTo=(K2Node_CallFunction_65598 43A3FD1943054F5E9C27A298298CE721,),PersistentGuid=00000000000000000000000000000000,bHidden=False,bNotConnectable=False,bDefaultValueIsReadOnly=False,bDefaultValueIsIgnored=True,bAdvancedView=False,) CustomProperties Pin (PinId=42FAE549473540FC07A70799D95A29B3,PinName="bBlockingHit",PinToolTip="Blocking Hit\nBoolean\n\nTrue if there was a blocking hit, false otherwise.",Direction="EGPD_Output",PinType.PinCategory="bool",PinType.PinSubCategoryObject=None,PinType.PinSubCategoryMemberReference=(),PinType.bIsArray=False,PinType.bIsReference=False,PinType.bIsConst=False,PinType.bIsWeakPointer=False,DefaultValue="false",AutogeneratedDefaultValue="false",PersistentGuid=00000000000000000000000000000000,bHidden=False,bNotConnectable=False,bDefaultValueIsReadOnly=False,bDefaultValueIsIgnored=False,bAdvancedView=False,) CustomProperties Pin (PinId=31399B19487BF09D8EF1088E8ED56118,PinName="bInitialOverlap",PinToolTip="Initial Overlap\nBoolean\n\nTrue if the hit started in an initial overlap. In this case some other values should be interpreted differently. Time will be 0, ImpactPoint will equal Location, and normals will be equal and indicate a depenetration vector.",Direction="EGPD_Output",PinType.PinCategory="bool",PinType.PinSubCategoryObject=None,PinType.PinSubCategoryMemberReference=(),PinType.bIsArray=False,PinType.bIsReference=False,PinType.bIsConst=False,PinType.bIsWeakPointer=False,DefaultValue="false",AutogeneratedDefaultValue="false",PersistentGuid=00000000000000000000000000000000,bHidden=False,bNotConnectable=False,bDefaultValueIsReadOnly=False,bDefaultValueIsIgnored=False,bAdvancedView=False,) CustomProperties Pin (PinId=4312416249D19F19294CADA26CDE64E5,PinName="Time",PinToolTip="Time\nFloat\n\n\'Time\' of impact along trace direction ranging from [0.0 to 1.0) if there is a hit, indicating time between start and end. Equals 1.0 if there is no hit.",Direction="EGPD_Output",PinType.PinCategory="float",PinType.PinSubCategoryObject=None,PinType.PinSubCategoryMemberReference=(),PinType.bIsArray=False,PinType.bIsReference=False,PinType.bIsConst=False,PinType.bIsWeakPointer=False,DefaultValue="0.0",AutogeneratedDefaultValue="0.0",PersistentGuid=00000000000000000000000000000000,bHidden=False,bNotConnectable=False,bDefaultValueIsReadOnly=False,bDefaultValueIsIgnored=False,bAdvancedView=False,) CustomProperties Pin (PinId=C3E1DE9D4B514E4FCDA1159FEA7E7832,PinName="Location",PinToolTip="Location\nVector \n\nLocation of the hit in world space. If this was a swept shape test, this is the location where we can place the shape in the world where it will not penetrate.",Direction="EGPD_Output",PinType.PinCategory="struct",PinType.PinSubCategoryObject=ScriptStruct'/Script/CoreUObject.Vector',PinType.PinSubCategoryMemberReference=(),PinType.bIsArray=False,PinType.bIsReference=False,PinType.bIsConst=False,PinType.bIsWeakPointer=False,AutogeneratedDefaultValue="0, 0, 0",PersistentGuid=00000000000000000000000000000000,bHidden=False,bNotConnectable=False,bDefaultValueIsReadOnly=False,bDefaultValueIsIgnored=False,bAdvancedView=False,) CustomProperties Pin (PinId=EB9F6AED44EDCC7D8F313FB63A3B4139,PinName="ImpactPoint",PinToolTip="Impact Point\nVector \n\nLocation of the actual contact point of the trace shape with the surface of the hit object. Equal to Location in the case of an initial overlap.",Direction="EGPD_Output",PinType.PinCategory="struct",PinType.PinSubCategoryObject=ScriptStruct'/Script/CoreUObject.Vector',PinType.PinSubCategoryMemberReference=(),PinType.bIsArray=False,PinType.bIsReference=False,PinType.bIsConst=False,PinType.bIsWeakPointer=False,AutogeneratedDefaultValue="0, 0, 0",PersistentGuid=00000000000000000000000000000000,bHidden=False,bNotConnectable=False,bDefaultValueIsReadOnly=False,bDefaultValueIsIgnored=False,bAdvancedView=False,) CustomProperties Pin (PinId=AC37F9C247A40EF82D1755B03A6EF0AF,PinName="Normal",PinToolTip="Normal\nVector \n\nNormal of the hit in world space, for the object that was swept (e.g. for a sphere trace this points towards the sphere\'s center). Equal to ImpactNormal for line tests.",Direction="EGPD_Output",PinType.PinCategory="struct",PinType.PinSubCategoryObject=ScriptStruct'/Script/CoreUObject.Vector',PinType.PinSubCategoryMemberReference=(),PinType.bIsArray=False,PinType.bIsReference=False,PinType.bIsConst=False,PinType.bIsWeakPointer=False,AutogeneratedDefaultValue="0, 0, 0",PersistentGuid=00000000000000000000000000000000,bHidden=False,bNotConnectable=False,bDefaultValueIsReadOnly=False,bDefaultValueIsIgnored=False,bAdvancedView=False,) CustomProperties Pin (PinId=43DE840740F7EDB5AEEE2BA59BA63807,PinName="ImpactNormal",PinToolTip="Impact Normal\nVector \n\nNormal of the hit in world space, for the object that was hit by the sweep.",Direction="EGPD_Output",PinType.PinCategory="struct",PinType.PinSubCategoryObject=ScriptStruct'/Script/CoreUObject.Vector',PinType.PinSubCategoryMemberReference=(),PinType.bIsArray=False,PinType.bIsReference=False,PinType.bIsConst=False,PinType.bIsWeakPointer=False,AutogeneratedDefaultValue="0, 0, 0",PersistentGuid=00000000000000000000000000000000,bHidden=False,bNotConnectable=False,bDefaultValueIsReadOnly=False,bDefaultValueIsIgnored=False,bAdvancedView=False,) CustomProperties Pin (PinId=532D29F44B5DCE5F021B698ED58D27C4,PinName="PhysMat",PinToolTip="Phys Mat\nPhysical Material Reference\n\nPhysical material that was hit. Must set bReturnPhysicalMaterial to true in the query params for this to be returned.",Direction="EGPD_Output",PinType.PinCategory="object",PinType.PinSubCategoryObject=Class'/Script/Engine.PhysicalMaterial',PinType.PinSubCategoryMemberReference=(),PinType.bIsArray=False,PinType.bIsReference=False,PinType.bIsConst=False,PinType.bIsWeakPointer=False,PersistentGuid=00000000000000000000000000000000,bHidden=False,bNotConnectable=False,bDefaultValueIsReadOnly=False,bDefaultValueIsIgnored=False,bAdvancedView=False,) CustomProperties Pin (PinId=F1D6985542953219C7EF09A3FBFA8AF0,PinName="HitActor",PinToolTip="Hit Actor\nActor Reference\n\nActor hit by the trace.",Direction="EGPD_Output",PinType.PinCategory="object",PinType.PinSubCategoryObject=Class'/Script/Engine.Actor',PinType.PinSubCategoryMemberReference=(),PinType.bIsArray=False,PinType.bIsReference=False,PinType.bIsConst=False,PinType.bIsWeakPointer=False,LinkedTo=(K2Node_MacroInstance_65 C3FB28AC47AAD2B5998C2AA9D4862C2E,K2Node_CallFunction_1861 BB747167446E2DDBEFFFDD982A9CD245,),PersistentGuid=00000000000000000000000000000000,bHidden=False,bNotConnectable=False,bDefaultValueIsReadOnly=False,bDefaultValueIsIgnored=False,bAdvancedView=False,) CustomProperties Pin (PinId=FDFC05184366EBC9BDC42AA3A95EF523,PinName="HitComponent",PinToolTip="Hit Component\nPrimitive Component Reference\n\nPrimitiveComponent hit by the trace.",Direction="EGPD_Output",PinType.PinCategory="object",PinType.PinSubCategoryObject=Class'/Script/Engine.PrimitiveComponent',PinType.PinSubCategoryMemberReference=(),PinType.bIsArray=False,PinType.bIsReference=False,PinType.bIsConst=False,PinType.bIsWeakPointer=False,PersistentGuid=00000000000000000000000000000000,bHidden=False,bNotConnectable=False,bDefaultValueIsReadOnly=False,bDefaultValueIsIgnored=False,bAdvancedView=False,) CustomProperties Pin (PinId=CE3689BE4446FD1C971B7A9942E7AC24,PinName="HitBoneName",PinToolTip="Hit Bone Name\nName\n\nName of the bone hit (valid only if we hit a skeletal mesh).",Direction="EGPD_Output",PinType.PinCategory="name",PinType.PinSubCategoryObject=None,PinType.PinSubCategoryMemberReference=(),PinType.bIsArray=False,PinType.bIsReference=False,PinType.bIsConst=False,PinType.bIsWeakPointer=False,DefaultValue="None",AutogeneratedDefaultValue="None",PersistentGuid=00000000000000000000000000000000,bHidden=False,bNotConnectable=False,bDefaultValueIsReadOnly=False,bDefaultValueIsIgnored=False,bAdvancedView=False,) CustomProperties Pin (PinId=1E9AAE5D433101E315ABFCB6EE0C3F4E,PinName="HitItem",PinToolTip="Hit Item\nInteger\n\nPrimitive-specific data recording which item in the primitive was hit",Direction="EGPD_Output",PinType.PinCategory="int",PinType.PinSubCategoryObject=None,PinType.PinSubCategoryMemberReference=(),PinType.bIsArray=False,PinType.bIsReference=False,PinType.bIsConst=False,PinType.bIsWeakPointer=False,DefaultValue="0",AutogeneratedDefaultValue="0",PersistentGuid=00000000000000000000000000000000,bHidden=False,bNotConnectable=False,bDefaultValueIsReadOnly=False,bDefaultValueIsIgnored=False,bAdvancedView=False,) CustomProperties Pin (PinId=FA0E13FF4A7001F230C36C84199334C5,PinName="FaceIndex",PinToolTip="Face Index\nInteger\n\nIf colliding with trimesh or landscape, index of face that was hit.",Direction="EGPD_Output",PinType.PinCategory="int",PinType.PinSubCategoryObject=None,PinType.PinSubCategoryMemberReference=(),PinType.bIsArray=False,PinType.bIsReference=False,PinType.bIsConst=False,PinType.bIsWeakPointer=False,DefaultValue="0",AutogeneratedDefaultValue="0",PersistentGuid=00000000000000000000000000000000,bHidden=False,bNotConnectable=False,bDefaultValueIsReadOnly=False,bDefaultValueIsIgnored=False,bAdvancedView=False,) CustomProperties Pin (PinId=6AFDED3441A726D6362809827812A060,PinName="TraceStart",PinToolTip="Trace Start\nVector ",Direction="EGPD_Output",PinType.PinCategory="struct",PinType.PinSubCategoryObject=ScriptStruct'/Script/CoreUObject.Vector',PinType.PinSubCategoryMemberReference=(),PinType.bIsArray=False,PinType.bIsReference=False,PinType.bIsConst=False,PinType.bIsWeakPointer=False,DefaultValue="0, 0, 0",AutogeneratedDefaultValue="0, 0, 0",PersistentGuid=00000000000000000000000000000000,bHidden=False,bNotConnectable=False,bDefaultValueIsReadOnly=False,bDefaultValueIsIgnored=False,bAdvancedView=False,) CustomProperties Pin (PinId=96D907364CB400491CEFF4B6B3921F92,PinName="TraceEnd",PinToolTip="Trace End\nVector ",Direction="EGPD_Output",PinType.PinCategory="struct",PinType.PinSubCategoryObject=ScriptStruct'/Script/CoreUObject.Vector',PinType.PinSubCategoryMemberReference=(),PinType.bIsArray=False,PinType.bIsReference=False,PinType.bIsConst=False,PinType.bIsWeakPointer=False,DefaultValue="0, 0, 0",AutogeneratedDefaultValue="0, 0, 0",PersistentGuid=00000000000000000000000000000000,bHidden=False,bNotConnectable=False,bDefaultValueIsReadOnly=False,bDefaultValueIsIgnored=False,bAdvancedView=False,) End Object Begin Object Class=K2Node_CommutativeAssociativeBinaryOperator Name="K2Node_CommutativeAssociativeBinaryOperator_4227" bIsPureFunc=True FunctionReference=(MemberParent=Class'/Script/Engine.KismetMathLibrary',MemberName="Multiply_FloatFloat") NodePosX=592 NodePosY=16 NodeGuid=E816C87A41EA136F98171CAC80832A2C CustomProperties Pin (PinId=0D4F3C2044C7E8EA342002AF074BCB55,PinName="self",PinFriendlyName=NSLOCTEXT("K2Node", "Target", "Target"),PinType.PinCategory="object",PinType.PinSubCategoryObject=Class'/Script/Engine.KismetMathLibrary',PinType.PinSubCategoryMemberReference=(),PinType.bIsArray=False,PinType.bIsReference=False,PinType.bIsConst=False,PinType.bIsWeakPointer=False,DefaultObject="/Script/Engine.Default__KismetMathLibrary",PersistentGuid=00000000000000000000000000000000,bHidden=True,bNotConnectable=False,bDefaultValueIsReadOnly=False,bDefaultValueIsIgnored=False,bAdvancedView=False,) CustomProperties Pin (PinId=AE00303B4D5F38B1B48C718ABEC37EF0,PinName="A",PinType.PinCategory="float",PinType.PinSubCategoryObject=None,PinType.PinSubCategoryMemberReference=(),PinType.bIsArray=False,PinType.bIsReference=False,PinType.bIsConst=False,PinType.bIsWeakPointer=False,DefaultValue="0.0",AutogeneratedDefaultValue="0.0",LinkedTo=(K2Node_VariableGet_281 F3DEDC984C80801BC87F67B0097115B8,),PersistentGuid=00000000000000000000000000000000,bHidden=False,bNotConnectable=False,bDefaultValueIsReadOnly=False,bDefaultValueIsIgnored=False,bAdvancedView=False,) CustomProperties Pin (PinId=290EC66447D9833EAF1FD8914F55B78C,PinName="B",PinType.PinCategory="float",PinType.PinSubCategoryObject=None,PinType.PinSubCategoryMemberReference=(),PinType.bIsArray=False,PinType.bIsReference=False,PinType.bIsConst=False,PinType.bIsWeakPointer=False,DefaultValue="10",AutogeneratedDefaultValue="0.0",PersistentGuid=00000000000000000000000000000000,bHidden=False,bNotConnectable=False,bDefaultValueIsReadOnly=False,bDefaultValueIsIgnored=False,bAdvancedView=False,) CustomProperties Pin (PinId=0FAF44A34397D0F87EB02B88E8A653E3,PinName="ReturnValue",Direction="EGPD_Output",PinType.PinCategory="float",PinType.PinSubCategoryObject=None,PinType.PinSubCategoryMemberReference=(),PinType.bIsArray=False,PinType.bIsReference=False,PinType.bIsConst=False,PinType.bIsWeakPointer=False,DefaultValue="0.0",AutogeneratedDefaultValue="0.0",LinkedTo=(K2Node_CallFunction_65349 2C5718584516424BB52CF6A79E702026,),PersistentGuid=00000000000000000000000000000000,bHidden=False,bNotConnectable=False,bDefaultValueIsReadOnly=False,bDefaultValueIsIgnored=False,bAdvancedView=False,) End Object Begin Object Class=K2Node_IfThenElse Name="K2Node_IfThenElse_161" NodePosX=1600 NodePosY=-432 ErrorType=4 ErrorMsg="Info The execution path doesn\'t end with a return node. False " NodeGuid=C447E33540D01EDA1CD72EAB0CFEE477 CustomProperties Pin (PinId=66D340DC4A52DC8D727C43ABA6E818C4,PinName="execute",PinType.PinCategory="exec",PinType.PinSubCategoryObject=None,PinType.PinSubCategoryMemberReference=(),PinType.bIsArray=False,PinType.bIsReference=False,PinType.bIsConst=False,PinType.bIsWeakPointer=False,LinkedTo=(K2Node_CallFunction_65598 E001912C48BB5BEC656460843FE151FA,),PersistentGuid=00000000000000000000000000000000,bHidden=False,bNotConnectable=False,bDefaultValueIsReadOnly=False,bDefaultValueIsIgnored=False,bAdvancedView=False,) CustomProperties Pin (PinId=1144399140FB3DC67E1A66B5FEB4A1E1,PinName="Condition",PinType.PinCategory="bool",PinType.PinSubCategoryObject=None,PinType.PinSubCategoryMemberReference=(),PinType.bIsArray=False,PinType.bIsReference=False,PinType.bIsConst=False,PinType.bIsWeakPointer=False,DefaultValue="true",AutogeneratedDefaultValue="true",LinkedTo=(K2Node_CallFunction_65598 3A64487743C81996C17E56B543685516,),PersistentGuid=00000000000000000000000000000000,bHidden=False,bNotConnectable=False,bDefaultValueIsReadOnly=False,bDefaultValueIsIgnored=False,bAdvancedView=False,) CustomProperties Pin (PinId=8DD9A5BC40D019A1AFD6F284F8C15FFD,PinName="then",PinFriendlyName=NSLOCTEXT("K2Node", "true", "true"),Direction="EGPD_Output",PinType.PinCategory="exec",PinType.PinSubCategoryObject=None,PinType.PinSubCategoryMemberReference=(),PinType.bIsArray=False,PinType.bIsReference=False,PinType.bIsConst=False,PinType.bIsWeakPointer=False,LinkedTo=(K2Node_MacroInstance_65 54DCDF6A4C18DFFBF71F54AE24DA40C0,),PersistentGuid=00000000000000000000000000000000,bHidden=False,bNotConnectable=False,bDefaultValueIsReadOnly=False,bDefaultValueIsIgnored=False,bAdvancedView=False,) CustomProperties Pin (PinId=4CD062D04319B76E8FD9D6B0CDDC7EA9,PinName="else",PinFriendlyName=NSLOCTEXT("K2Node", "false", "false"),Direction="EGPD_Output",PinType.PinCategory="exec",PinType.PinSubCategoryObject=None,PinType.PinSubCategoryMemberReference=(),PinType.bIsArray=False,PinType.bIsReference=False,PinType.bIsConst=False,PinType.bIsWeakPointer=False,PersistentGuid=00000000000000000000000000000000,bHidden=False,bNotConnectable=False,bDefaultValueIsReadOnly=False,bDefaultValueIsIgnored=False,bAdvancedView=False,) End Object Begin Object Class=EdGraphNode_Comment Name="EdGraphNode_Comment_590" NodePosX=-160 NodePosY=-528 NodeWidth=1616 NodeHeight=704 NodeComment="Trace from the center of the screen in direction of the camera" NodeGuid=6B615868413EE32AD4B9FC8B9F5DB6B5 End Object Begin Object Class=EdGraphNode_Comment Name="EdGraphNode_Comment_596" NodePosX=1488 NodePosY=-528 NodeWidth=1328 NodeHeight=704 NodeComment="If the Trace hits something apply point damage" NodeGuid=765187474B4D4B14235EAF883D241CEC End Object Begin Object Class=K2Node_CallFunction Name="K2Node_CallFunction_1861" FunctionReference=(MemberParent=Class'/Script/Engine.GameplayStatics',MemberName="ApplyPointDamage") NodePosX=2560 NodePosY=-432 NodeGuid=EA250A4244DD16B5695B73803C315BA1 CustomProperties Pin (PinId=6F410C0B46D7B07315AD748B03EB86C8,PinName="execute",PinToolTip="\nExec",PinType.PinCategory="exec",PinType.PinSubCategoryObject=None,PinType.PinSubCategoryMemberReference=(),PinType.bIsArray=False,PinType.bIsReference=False,PinType.bIsConst=False,PinType.bIsWeakPointer=False,LinkedTo=(K2Node_MacroInstance_65 E75DA26F4EBE18C63E3CEDA6B1D88DC6,),PersistentGuid=00000000000000000000000000000000,bHidden=False,bNotConnectable=False,bDefaultValueIsReadOnly=False,bDefaultValueIsIgnored=False,bAdvancedView=False,) CustomProperties Pin (PinId=57573271406B9D0CCE9C28BF2DE94719,PinName="then",PinToolTip="\nExec",Direction="EGPD_Output",PinType.PinCategory="exec",PinType.PinSubCategoryObject=None,PinType.PinSubCategoryMemberReference=(),PinType.bIsArray=False,PinType.bIsReference=False,PinType.bIsConst=False,PinType.bIsWeakPointer=False,PersistentGuid=00000000000000000000000000000000,bHidden=False,bNotConnectable=False,bDefaultValueIsReadOnly=False,bDefaultValueIsIgnored=False,bAdvancedView=False,) CustomProperties Pin (PinId=52375B5841E301566AD3AA961C2B94D1,PinName="self",PinFriendlyName=NSLOCTEXT("K2Node", "Target", "Target"),PinToolTip="Target\nGameplay Statics Reference",PinType.PinCategory="object",PinType.PinSubCategoryObject=Class'/Script/Engine.GameplayStatics',PinType.PinSubCategoryMemberReference=(),PinType.bIsArray=False,PinType.bIsReference=False,PinType.bIsConst=False,PinType.bIsWeakPointer=False,DefaultObject="/Script/Engine.Default__GameplayStatics",PersistentGuid=00000000000000000000000000000000,bHidden=True,bNotConnectable=False,bDefaultValueIsReadOnly=False,bDefaultValueIsIgnored=False,bAdvancedView=False,) CustomProperties Pin (PinId=BB747167446E2DDBEFFFDD982A9CD245,PinName="DamagedActor",PinToolTip="Damaged Actor\nActor Reference\n\nActor that will be damaged.",PinType.PinCategory="object",PinType.PinSubCategoryObject=Class'/Script/Engine.Actor',PinType.PinSubCategoryMemberReference=(),PinType.bIsArray=False,PinType.bIsReference=False,PinType.bIsConst=False,PinType.bIsWeakPointer=False,LinkedTo=(K2Node_CallFunction_65759 F1D6985542953219C7EF09A3FBFA8AF0,),PersistentGuid=00000000000000000000000000000000,bHidden=False,bNotConnectable=False,bDefaultValueIsReadOnly=False,bDefaultValueIsIgnored=False,bAdvancedView=False,) CustomProperties Pin (PinId=E0E59CE348F9C5A31938AA864E1EDF8C,PinName="BaseDamage",PinToolTip="Base Damage\nFloat\n\nThe base damage to apply.",PinType.PinCategory="float",PinType.PinSubCategoryObject=None,PinType.PinSubCategoryMemberReference=(),PinType.bIsArray=False,PinType.bIsReference=False,PinType.bIsConst=False,PinType.bIsWeakPointer=False,DefaultValue="100",AutogeneratedDefaultValue="0.0",PersistentGuid=00000000000000000000000000000000,bHidden=False,bNotConnectable=False,bDefaultValueIsReadOnly=False,bDefaultValueIsIgnored=False,bAdvancedView=False,) CustomProperties Pin (PinId=744D73DE45C865A6B95D1A90F0DF7412,PinName="HitFromDirection",PinToolTip="Hit from Direction\nVector (by ref)\n\nDirection the hit came FROM",PinType.PinCategory="struct",PinType.PinSubCategoryObject=ScriptStruct'/Script/CoreUObject.Vector',PinType.PinSubCategoryMemberReference=(),PinType.bIsArray=False,PinType.bIsReference=True,PinType.bIsConst=True,PinType.bIsWeakPointer=False,DefaultValue="0, 0, 0",AutogeneratedDefaultValue="0, 0, 0",LinkedTo=(K2Node_CallFunction_1862 9C37BD7C42AFE3084A157196D1784CD3,),PersistentGuid=00000000000000000000000000000000,bHidden=False,bNotConnectable=False,bDefaultValueIsReadOnly=False,bDefaultValueIsIgnored=True,bAdvancedView=False,) CustomProperties Pin (PinId=7453F08741D187AE2B9629985E33A634,PinName="HitInfo",PinToolTip="Hit Info\nHit Result Structure (by ref)\n\nCollision or trace result that describes the hit",PinType.PinCategory="struct",PinType.PinSubCategoryObject=ScriptStruct'/Script/Engine.HitResult',PinType.PinSubCategoryMemberReference=(),PinType.bIsArray=False,PinType.bIsReference=True,PinType.bIsConst=True,PinType.bIsWeakPointer=False,LinkedTo=(K2Node_CallFunction_65598 43A3FD1943054F5E9C27A298298CE721,),PersistentGuid=00000000000000000000000000000000,bHidden=False,bNotConnectable=False,bDefaultValueIsReadOnly=False,bDefaultValueIsIgnored=True,bAdvancedView=False,) CustomProperties Pin (PinId=8AAA25E3411AD93065E153BDF12317E1,PinName="EventInstigator",PinToolTip="Event Instigator\nController Reference\n\nController that was responsible for causing this damage (e.g. player who shot the weapon)",PinType.PinCategory="object",PinType.PinSubCategoryObject=Class'/Script/Engine.Controller',PinType.PinSubCategoryMemberReference=(),PinType.bIsArray=False,PinType.bIsReference=False,PinType.bIsConst=False,PinType.bIsWeakPointer=False,LinkedTo=(K2Node_CallFunction_2902 3119A2234CC8CC2E58EDDA94ED78DB30,),PersistentGuid=00000000000000000000000000000000,bHidden=False,bNotConnectable=False,bDefaultValueIsReadOnly=False,bDefaultValueIsIgnored=False,bAdvancedView=False,) CustomProperties Pin (PinId=471A4E874191001E241068AF8F5CA28F,PinName="DamageCauser",PinToolTip="Damage Causer\nActor Reference\n\nActor that actually caused the damage (e.g. the grenade that exploded)",PinType.PinCategory="object",PinType.PinSubCategoryObject=Class'/Script/Engine.Actor',PinType.PinSubCategoryMemberReference=(),PinType.bIsArray=False,PinType.bIsReference=False,PinType.bIsConst=False,PinType.bIsWeakPointer=False,LinkedTo=(K2Node_Self_15 CFA0BC05479F37C57BC5E890E311DF98,),PersistentGuid=00000000000000000000000000000000,bHidden=False,bNotConnectable=False,bDefaultValueIsReadOnly=False,bDefaultValueIsIgnored=False,bAdvancedView=False,) CustomProperties Pin (PinId=423FB9E642E33BBA76EDACAF6D63DCA0,PinName="DamageTypeClass",PinToolTip="Damage Type Class\nDamage Type Class\n\nClass that describes the damage that was done.",PinType.PinCategory="class",PinType.PinSubCategoryObject=Class'/Script/Engine.DamageType',PinType.PinSubCategoryMemberReference=(),PinType.bIsArray=False,PinType.bIsReference=False,PinType.bIsConst=False,PinType.bIsWeakPointer=False,DefaultObject="/Script/Engine.DamageType",PersistentGuid=00000000000000000000000000000000,bHidden=False,bNotConnectable=False,bDefaultValueIsReadOnly=False,bDefaultValueIsIgnored=False,bAdvancedView=False,) End Object Begin Object Class=K2Node_CallFunction Name="K2Node_CallFunction_1862" bIsPureFunc=True FunctionReference=(MemberParent=Class'/Script/Engine.KismetMathLibrary',MemberName="MakeVector") NodePosX=2240 NodePosY=-352 NodeGuid=90D1D25A44EFBE2A50A7C4AB73385384 CustomProperties Pin (PinId=89111CA54D160B2C7528509D086B822B,PinName="self",PinFriendlyName=NSLOCTEXT("K2Node", "Target", "Target"),PinToolTip="Target\nKismet Math Library Reference",PinType.PinCategory="object",PinType.PinSubCategoryObject=Class'/Script/Engine.KismetMathLibrary',PinType.PinSubCategoryMemberReference=(),PinType.bIsArray=False,PinType.bIsReference=False,PinType.bIsConst=False,PinType.bIsWeakPointer=False,DefaultObject="/Script/Engine.Default__KismetMathLibrary",PersistentGuid=00000000000000000000000000000000,bHidden=True,bNotConnectable=False,bDefaultValueIsReadOnly=False,bDefaultValueIsIgnored=False,bAdvancedView=False,) CustomProperties Pin (PinId=396AF363497B394C5C3BA4BCB5A80C67,PinName="X",PinToolTip="X\nFloat",PinType.PinCategory="float",PinType.PinSubCategoryObject=None,PinType.PinSubCategoryMemberReference=(),PinType.bIsArray=False,PinType.bIsReference=False,PinType.bIsConst=False,PinType.bIsWeakPointer=False,DefaultValue="0.0",AutogeneratedDefaultValue="0.0",PersistentGuid=00000000000000000000000000000000,bHidden=False,bNotConnectable=False,bDefaultValueIsReadOnly=False,bDefaultValueIsIgnored=False,bAdvancedView=False,) CustomProperties Pin (PinId=24D8F5EE410BCDB0B82938825D4FCECC,PinName="Y",PinToolTip="Y\nFloat",PinType.PinCategory="float",PinType.PinSubCategoryObject=None,PinType.PinSubCategoryMemberReference=(),PinType.bIsArray=False,PinType.bIsReference=False,PinType.bIsConst=False,PinType.bIsWeakPointer=False,DefaultValue="0.0",AutogeneratedDefaultValue="0.0",PersistentGuid=00000000000000000000000000000000,bHidden=False,bNotConnectable=False,bDefaultValueIsReadOnly=False,bDefaultValueIsIgnored=False,bAdvancedView=False,) CustomProperties Pin (PinId=8C7BE8EB4BFE81E73D8821ABC5B5C51D,PinName="Z",PinToolTip="Z\nFloat",PinType.PinCategory="float",PinType.PinSubCategoryObject=None,PinType.PinSubCategoryMemberReference=(),PinType.bIsArray=False,PinType.bIsReference=False,PinType.bIsConst=False,PinType.bIsWeakPointer=False,DefaultValue="1",AutogeneratedDefaultValue="0.0",PersistentGuid=00000000000000000000000000000000,bHidden=False,bNotConnectable=False,bDefaultValueIsReadOnly=False,bDefaultValueIsIgnored=False,bAdvancedView=False,) CustomProperties Pin (PinId=9C37BD7C42AFE3084A157196D1784CD3,PinName="ReturnValue",PinToolTip="Return Value\nVector ",Direction="EGPD_Output",PinType.PinCategory="struct",PinType.PinSubCategoryObject=ScriptStruct'/Script/CoreUObject.Vector',PinType.PinSubCategoryMemberReference=(),PinType.bIsArray=False,PinType.bIsReference=False,PinType.bIsConst=False,PinType.bIsWeakPointer=False,AutogeneratedDefaultValue="0, 0, 0",LinkedTo=(K2Node_CallFunction_1861 744D73DE45C865A6B95D1A90F0DF7412,),PersistentGuid=00000000000000000000000000000000,bHidden=False,bNotConnectable=False,bDefaultValueIsReadOnly=False,bDefaultValueIsIgnored=False,bAdvancedView=False,) End Object Begin Object Class=K2Node_VariableGet Name="K2Node_VariableGet_281" VariableReference=(MemberName="InteractionDistance",MemberGuid=024096844ACA19D4D6CB4DA334906B98,bSelfContext=True) NodePosX=384 NodePosY=64 ErrorType=1 ErrorMsg="Error The property associated with InteractionDistance could not be found" NodeGuid=EC502D5E41D525430986138A615256A9 CustomProperties Pin (PinId=F3DEDC984C80801BC87F67B0097115B8,PinName="InteractionDistance",Direction="EGPD_Output",PinType.PinCategory="float",PinType.PinSubCategoryObject=None,PinType.PinSubCategoryMemberReference=(),PinType.bIsArray=False,PinType.bIsReference=False,PinType.bIsConst=False,PinType.bIsWeakPointer=False,AutogeneratedDefaultValue="0.0",LinkedTo=(K2Node_CommutativeAssociativeBinaryOperator_4227 AE00303B4D5F38B1B48C718ABEC37EF0,),PersistentGuid=00000000000000000000000000000000,bHidden=False,bNotConnectable=False,bDefaultValueIsReadOnly=False,bDefaultValueIsIgnored=False,bAdvancedView=False,) CustomProperties Pin (PinId=7C7F96A046F0B4BB8BDA5C86407AD84A,PinName="self",PinFriendlyName=NSLOCTEXT("K2Node", "Target", "Target"),PinType.PinCategory="object",PinType.PinSubCategoryObject=BlueprintGeneratedClass'/Game/ExampleContent/BlueprintFluidSurface/HeightfieldPainter.HeightfieldPainter_C',PinType.PinSubCategoryMemberReference=(),PinType.bIsArray=False,PinType.bIsReference=False,PinType.bIsConst=False,PinType.bIsWeakPointer=False,PersistentGuid=00000000000000000000000000000000,bHidden=True,bNotConnectable=False,bDefaultValueIsReadOnly=False,bDefaultValueIsIgnored=False,bAdvancedView=False,) End Object Begin Object Class=K2Node_Self Name="K2Node_Self_15" NodePosX=2336 NodePosY=-80 NodeGuid=519A1C834BAB76F02E68CE802A2ED70E CustomProperties Pin (PinId=CFA0BC05479F37C57BC5E890E311DF98,PinName="self",Direction="EGPD_Output",PinType.PinCategory="object",PinType.PinSubCategory="self",PinType.PinSubCategoryObject=None,PinType.PinSubCategoryMemberReference=(),PinType.bIsArray=False,PinType.bIsReference=False,PinType.bIsConst=False,PinType.bIsWeakPointer=False,LinkedTo=(K2Node_CallFunction_1861 471A4E874191001E241068AF8F5CA28F,),PersistentGuid=00000000000000000000000000000000,bHidden=False,bNotConnectable=False,bDefaultValueIsReadOnly=False,bDefaultValueIsIgnored=False,bAdvancedView=False,) End ObjectDo not forget to Compile and Save your Blueprint so that it can be used.
Event Graph Setup
Now that all of the need parts have been created and setup, it is now time to connect all of the various parts together in the Event Graph. You can copy the completed Blueprint code into your Blueprint by hovering your mouse over the image below and then clicking on the Copy Node Graph option, copying-and-pasting the provided Blueprint code into your Height Field Painter Blueprint.

BEGIN OBJECT
Begin Object Class=K2Node_Event Name="K2Node_Event_0"
EventReference=(MemberParent=Class'/Script/Engine.Actor',MemberName="ReceiveBeginPlay")
bOverrideFunction=True
NodePosX=-224
NodePosY=1119
bCommentBubblePinned=True
NodeGuid=DBF784C743D229EAF492849964D015AF
CustomProperties Pin (PinId=2BE1644F47C274111DE6EBA0A1855DDE,PinName="OutputDelegate",Direction="EGPD_Output",PinType.PinCategory="delegate",PinType.PinSubCategoryObject=None,PinType.PinSubCategoryMemberReference=(MemberParent=Class'/Script/Engine.Actor',MemberName="ReceiveBeginPlay"),PinType.bIsArray=False,PinType.bIsReference=False,PinType.bIsConst=False,PinType.bIsWeakPointer=False,PersistentGuid=00000000000000000000000000000000,bHidden=False,bNotConnectable=False,bDefaultValueIsReadOnly=False,bDefaultValueIsIgnored=False,bAdvancedView=False,)
CustomProperties Pin (PinId=4C1A3CD54C93D4A74803118ED8E9BE79,PinName="then",Direction="EGPD_Output",PinType.PinCategory="exec",PinType.PinSubCategoryObject=None,PinType.PinSubCategoryMemberReference=(),PinType.bIsArray=False,PinType.bIsReference=False,PinType.bIsConst=False,PinType.bIsWeakPointer=False,LinkedTo=(K2Node_CallFunction_371 59EBD0D84FA02620751F0CAC38ADA5FF,),PersistentGuid=00000000000000000000000000000000,bHidden=False,bNotConnectable=False,bDefaultValueIsReadOnly=False,bDefaultValueIsIgnored=False,bAdvancedView=False,)
End Object
Begin Object Class=K2Node_Event Name="K2Node_Event_57"
EventReference=(MemberParent=Class'/Script/Engine.Actor',MemberName="ReceiveTick")
bOverrideFunction=True
NodePosX=400
NodePosY=1611
bCommentBubblePinned=True
NodeGuid=B6C641E94DC295D2CB53B189AE27253F
CustomProperties Pin (PinId=40C56D29448EE7B7BC3BD4A6B5EEBE71,PinName="OutputDelegate",Direction="EGPD_Output",PinType.PinCategory="delegate",PinType.PinSubCategoryObject=None,PinType.PinSubCategoryMemberReference=(MemberParent=Class'/Script/Engine.Actor',MemberName="ReceiveTick"),PinType.bIsArray=False,PinType.bIsReference=False,PinType.bIsConst=False,PinType.bIsWeakPointer=False,PersistentGuid=00000000000000000000000000000000,bHidden=False,bNotConnectable=False,bDefaultValueIsReadOnly=False,bDefaultValueIsIgnored=False,bAdvancedView=False,)
CustomProperties Pin (PinId=0371202549E0ACFD644FD4A3E8B79FD5,PinName="then",Direction="EGPD_Output",PinType.PinCategory="exec",PinType.PinSubCategoryObject=None,PinType.PinSubCategoryMemberReference=(),PinType.bIsArray=False,PinType.bIsReference=False,PinType.bIsConst=False,PinType.bIsWeakPointer=False,LinkedTo=(K2Node_IfThenElse_25 997FDA76493A40CEE900CD81079C2BFC,),PersistentGuid=00000000000000000000000000000000,bHidden=False,bNotConnectable=False,bDefaultValueIsReadOnly=False,bDefaultValueIsIgnored=False,bAdvancedView=False,)
CustomProperties Pin (PinId=8C4E9AE4471B9BF4C1279EBA05819B9C,PinName="DeltaSeconds",PinToolTip="Delta Seconds\nFloat",Direction="EGPD_Output",PinType.PinCategory="float",PinType.PinSubCategoryObject=None,PinType.PinSubCategoryMemberReference=(),PinType.bIsArray=False,PinType.bIsReference=False,PinType.bIsConst=False,PinType.bIsWeakPointer=False,DefaultValue="0.0",AutogeneratedDefaultValue="0.0",PersistentGuid=00000000000000000000000000000000,bHidden=False,bNotConnectable=False,bDefaultValueIsReadOnly=False,bDefaultValueIsIgnored=False,bAdvancedView=False,)
End Object
Begin Object Class=K2Node_CallFunction Name="K2Node_CallFunction_359"
FunctionReference=(MemberParent=Class'/Script/Engine.KismetRenderingLibrary',MemberName="ClearRenderTarget2D")
NodePosX=592
NodePosY=1119
NodeGuid=A9AC87F647DE4F49AD4EB3ADBAE0AC82
CustomProperties Pin (PinId=50F50A054429DFDB03CCE884B76C4E0A,PinName="execute",PinType.PinCategory="exec",PinType.PinSubCategoryObject=None,PinType.PinSubCategoryMemberReference=(),PinType.bIsArray=False,PinType.bIsReference=False,PinType.bIsConst=False,PinType.bIsWeakPointer=False,LinkedTo=(K2Node_CallFunction_371 C8543EC14C417EB94C0A40806572C540,),PersistentGuid=00000000000000000000000000000000,bHidden=False,bNotConnectable=False,bDefaultValueIsReadOnly=False,bDefaultValueIsIgnored=False,bAdvancedView=False,)
CustomProperties Pin (PinId=43C94C3C4FB04A4DEADC37A9E3BDE0B2,PinName="then",Direction="EGPD_Output",PinType.PinCategory="exec",PinType.PinSubCategoryObject=None,PinType.PinSubCategoryMemberReference=(),PinType.bIsArray=False,PinType.bIsReference=False,PinType.bIsConst=False,PinType.bIsWeakPointer=False,LinkedTo=(K2Node_CallFunction_370 542CC73148D38A37BCCECE90262AFC49,),PersistentGuid=00000000000000000000000000000000,bHidden=False,bNotConnectable=False,bDefaultValueIsReadOnly=False,bDefaultValueIsIgnored=False,bAdvancedView=False,)
CustomProperties Pin (PinId=E0E9F0EF4A1840A57B003C8528C144D0,PinName="self",PinFriendlyName=NSLOCTEXT("K2Node", "Target", "Target"),PinType.PinCategory="object",PinType.PinSubCategoryObject=Class'/Script/Engine.KismetRenderingLibrary',PinType.PinSubCategoryMemberReference=(),PinType.bIsArray=False,PinType.bIsReference=False,PinType.bIsConst=False,PinType.bIsWeakPointer=False,DefaultObject="/Script/Engine.Default__KismetRenderingLibrary",PersistentGuid=00000000000000000000000000000000,bHidden=True,bNotConnectable=False,bDefaultValueIsReadOnly=False,bDefaultValueIsIgnored=False,bAdvancedView=False,)
CustomProperties Pin (PinId=79C9EF7C406FCCFB6D58E7971F16CDC8,PinName="WorldContextObject",PinType.PinCategory="object",PinType.PinSubCategoryObject=Class'/Script/CoreUObject.Object',PinType.PinSubCategoryMemberReference=(),PinType.bIsArray=False,PinType.bIsReference=False,PinType.bIsConst=False,PinType.bIsWeakPointer=False,PersistentGuid=00000000000000000000000000000000,bHidden=True,bNotConnectable=False,bDefaultValueIsReadOnly=False,bDefaultValueIsIgnored=False,bAdvancedView=False,)
CustomProperties Pin (PinId=314A49414552DC481563F19C80A6DDDF,PinName="TextureRenderTarget",PinType.PinCategory="object",PinType.PinSubCategoryObject=Class'/Script/Engine.TextureRenderTarget2D',PinType.PinSubCategoryMemberReference=(),PinType.bIsArray=False,PinType.bIsReference=False,PinType.bIsConst=False,PinType.bIsWeakPointer=False,LinkedTo=(K2Node_VariableGet_178 1015D25442FF3C8A3B214DA5835B8950,),PersistentGuid=00000000000000000000000000000000,bHidden=False,bNotConnectable=False,bDefaultValueIsReadOnly=False,bDefaultValueIsIgnored=False,bAdvancedView=False,)
CustomProperties Pin (PinId=F48572574E7B44CBAA94708BF8EAAAE5,PinName="ClearColor",PinType.PinCategory="struct",PinType.PinSubCategoryObject=ScriptStruct'/Script/CoreUObject.LinearColor',PinType.PinSubCategoryMemberReference=(),PinType.bIsArray=False,PinType.bIsReference=False,PinType.bIsConst=False,PinType.bIsWeakPointer=False,PersistentGuid=00000000000000000000000000000000,bHidden=False,bNotConnectable=False,bDefaultValueIsReadOnly=False,bDefaultValueIsIgnored=False,bAdvancedView=False,)
End Object
Begin Object Class=K2Node_VariableGet Name="K2Node_VariableGet_178"
VariableReference=(MemberName="HeightfieldRT",MemberGuid=E71A12524941DA802B08039BF7491FF7,bSelfContext=True)
NodePosX=384
NodePosY=1200
NodeGuid=A024EAB542C2204C79B095B1968A22D6
CustomProperties Pin (PinId=1015D25442FF3C8A3B214DA5835B8950,PinName="HeightfieldRT",Direction="EGPD_Output",PinType.PinCategory="object",PinType.PinSubCategoryObject=Class'/Script/Engine.TextureRenderTarget2D',PinType.PinSubCategoryMemberReference=(),PinType.bIsArray=False,PinType.bIsReference=False,PinType.bIsConst=False,PinType.bIsWeakPointer=False,LinkedTo=(K2Node_CallFunction_359 314A49414552DC481563F19C80A6DDDF,),PersistentGuid=00000000000000000000000000000000,bHidden=False,bNotConnectable=False,bDefaultValueIsReadOnly=False,bDefaultValueIsIgnored=False,bAdvancedView=False,)
CustomProperties Pin (PinId=07915D7C4D3DC0942D902586DF54E782,PinName="self",PinFriendlyName=NSLOCTEXT("K2Node", "Target", "Target"),PinType.PinCategory="object",PinType.PinSubCategoryObject=BlueprintGeneratedClass'/Game/ExampleContent/BlueprintFluidSurface/HeightfieldPainter.HeightfieldPainter_C',PinType.PinSubCategoryMemberReference=(),PinType.bIsArray=False,PinType.bIsReference=False,PinType.bIsConst=False,PinType.bIsWeakPointer=False,PersistentGuid=00000000000000000000000000000000,bHidden=True,bNotConnectable=False,bDefaultValueIsReadOnly=False,bDefaultValueIsIgnored=False,bAdvancedView=False,)
End Object
Begin Object Class=K2Node_InputKey Name="K2Node_InputKey_19"
InputKey=LeftMouseButton
NodePosX=-224
NodePosY=1584
NodeGuid=87A3C11B4FEFE0378592B58E6DA37F8B
CustomProperties Pin (PinId=4D5FE2B549E275EDF0E659896A9261E4,PinName="Pressed",Direction="EGPD_Output",PinType.PinCategory="exec",PinType.PinSubCategoryObject=None,PinType.PinSubCategoryMemberReference=(),PinType.bIsArray=False,PinType.bIsReference=False,PinType.bIsConst=False,PinType.bIsWeakPointer=False,LinkedTo=(K2Node_VariableSet_41 DF34F0B548E46FCCB2AB54856F7CFFC5,),PersistentGuid=00000000000000000000000000000000,bHidden=False,bNotConnectable=False,bDefaultValueIsReadOnly=False,bDefaultValueIsIgnored=False,bAdvancedView=False,)
CustomProperties Pin (PinId=B150F43D4C370A3041E5B9A2DD8FC834,PinName="Released",Direction="EGPD_Output",PinType.PinCategory="exec",PinType.PinSubCategoryObject=None,PinType.PinSubCategoryMemberReference=(),PinType.bIsArray=False,PinType.bIsReference=False,PinType.bIsConst=False,PinType.bIsWeakPointer=False,LinkedTo=(K2Node_VariableSet_42 9312E8C94B08C9FAF76638810A0F61A1,),PersistentGuid=00000000000000000000000000000000,bHidden=False,bNotConnectable=False,bDefaultValueIsReadOnly=False,bDefaultValueIsIgnored=False,bAdvancedView=False,)
CustomProperties Pin (PinId=43D7BA3045BD03142E77E597FD7EAD86,PinName="Key",Direction="EGPD_Output",PinType.PinCategory="struct",PinType.PinSubCategoryObject=ScriptStruct'/Script/InputCore.Key',PinType.PinSubCategoryMemberReference=(),PinType.bIsArray=False,PinType.bIsReference=False,PinType.bIsConst=False,PinType.bIsWeakPointer=False,DefaultValue="AnyKey",PersistentGuid=00000000000000000000000000000000,bHidden=False,bNotConnectable=False,bDefaultValueIsReadOnly=False,bDefaultValueIsIgnored=False,bAdvancedView=False,)
End Object
Begin Object Class=K2Node_VariableSet Name="K2Node_VariableSet_41"
VariableReference=(MemberName="MouseDown",MemberGuid=209E1D534C15EFFA81760DA2C7F9D56C,bSelfContext=True)
NodePosX=80
NodePosY=1568
NodeGuid=729490D24E2E13816637E2B6C9D6CFD8
CustomProperties Pin (PinId=DF34F0B548E46FCCB2AB54856F7CFFC5,PinName="execute",PinType.PinCategory="exec",PinType.PinSubCategoryObject=None,PinType.PinSubCategoryMemberReference=(),PinType.bIsArray=False,PinType.bIsReference=False,PinType.bIsConst=False,PinType.bIsWeakPointer=False,LinkedTo=(K2Node_InputKey_19 4D5FE2B549E275EDF0E659896A9261E4,),PersistentGuid=00000000000000000000000000000000,bHidden=False,bNotConnectable=False,bDefaultValueIsReadOnly=False,bDefaultValueIsIgnored=False,bAdvancedView=False,)
CustomProperties Pin (PinId=A68EDFFF4BFBADBD6B1C60AB8EEE7A3D,PinName="then",Direction="EGPD_Output",PinType.PinCategory="exec",PinType.PinSubCategoryObject=None,PinType.PinSubCategoryMemberReference=(),PinType.bIsArray=False,PinType.bIsReference=False,PinType.bIsConst=False,PinType.bIsWeakPointer=False,PersistentGuid=00000000000000000000000000000000,bHidden=False,bNotConnectable=False,bDefaultValueIsReadOnly=False,bDefaultValueIsIgnored=False,bAdvancedView=False,)
CustomProperties Pin (PinId=8F7952DE47C7BACDD7565587C283D7EE,PinName="MouseDown",PinType.PinCategory="bool",PinType.PinSubCategoryObject=None,PinType.PinSubCategoryMemberReference=(),PinType.bIsArray=False,PinType.bIsReference=False,PinType.bIsConst=False,PinType.bIsWeakPointer=False,DefaultValue="true",AutogeneratedDefaultValue="false",PersistentGuid=00000000000000000000000000000000,bHidden=False,bNotConnectable=False,bDefaultValueIsReadOnly=False,bDefaultValueIsIgnored=False,bAdvancedView=False,)
CustomProperties Pin (PinId=6799AEA64465D17287DE96888FB9C1D6,PinName="Output_Get",PinToolTip="Retrieves the value of the variable, can use instead of a separate Get node",Direction="EGPD_Output",PinType.PinCategory="bool",PinType.PinSubCategoryObject=None,PinType.PinSubCategoryMemberReference=(),PinType.bIsArray=False,PinType.bIsReference=False,PinType.bIsConst=False,PinType.bIsWeakPointer=False,DefaultValue="false",AutogeneratedDefaultValue="false",PersistentGuid=00000000000000000000000000000000,bHidden=False,bNotConnectable=False,bDefaultValueIsReadOnly=False,bDefaultValueIsIgnored=False,bAdvancedView=False,)
CustomProperties Pin (PinId=CC197367408EF6FCFBCED7B3192F4460,PinName="self",PinFriendlyName=NSLOCTEXT("K2Node", "Target", "Target"),PinType.PinCategory="object",PinType.PinSubCategoryObject=BlueprintGeneratedClass'/Game/ExampleContent/BlueprintFluidSurface/HeightfieldPainter.HeightfieldPainter_C',PinType.PinSubCategoryMemberReference=(),PinType.bIsArray=False,PinType.bIsReference=False,PinType.bIsConst=False,PinType.bIsWeakPointer=False,PersistentGuid=00000000000000000000000000000000,bHidden=True,bNotConnectable=False,bDefaultValueIsReadOnly=False,bDefaultValueIsIgnored=False,bAdvancedView=False,)
End Object
Begin Object Class=K2Node_VariableSet Name="K2Node_VariableSet_42"
VariableReference=(MemberName="MouseDown",MemberGuid=209E1D534C15EFFA81760DA2C7F9D56C,bSelfContext=True)
NodePosX=80
NodePosY=1664
NodeGuid=90955F284B3D2283A650FFB0DC894590
CustomProperties Pin (PinId=9312E8C94B08C9FAF76638810A0F61A1,PinName="execute",PinType.PinCategory="exec",PinType.PinSubCategoryObject=None,PinType.PinSubCategoryMemberReference=(),PinType.bIsArray=False,PinType.bIsReference=False,PinType.bIsConst=False,PinType.bIsWeakPointer=False,LinkedTo=(K2Node_InputKey_19 B150F43D4C370A3041E5B9A2DD8FC834,),PersistentGuid=00000000000000000000000000000000,bHidden=False,bNotConnectable=False,bDefaultValueIsReadOnly=False,bDefaultValueIsIgnored=False,bAdvancedView=False,)
CustomProperties Pin (PinId=CB1027A1495B8948A22EB58160AA4C3E,PinName="then",Direction="EGPD_Output",PinType.PinCategory="exec",PinType.PinSubCategoryObject=None,PinType.PinSubCategoryMemberReference=(),PinType.bIsArray=False,PinType.bIsReference=False,PinType.bIsConst=False,PinType.bIsWeakPointer=False,PersistentGuid=00000000000000000000000000000000,bHidden=False,bNotConnectable=False,bDefaultValueIsReadOnly=False,bDefaultValueIsIgnored=False,bAdvancedView=False,)
CustomProperties Pin (PinId=3754DE984E6A106CC45C95831AEDF03A,PinName="MouseDown",PinType.PinCategory="bool",PinType.PinSubCategoryObject=None,PinType.PinSubCategoryMemberReference=(),PinType.bIsArray=False,PinType.bIsReference=False,PinType.bIsConst=False,PinType.bIsWeakPointer=False,DefaultValue="false",AutogeneratedDefaultValue="false",PersistentGuid=00000000000000000000000000000000,bHidden=False,bNotConnectable=False,bDefaultValueIsReadOnly=False,bDefaultValueIsIgnored=False,bAdvancedView=False,)
CustomProperties Pin (PinId=CD9E960E4A4357C090CAFF8D5F8D9AB9,PinName="Output_Get",PinToolTip="Retrieves the value of the variable, can use instead of a separate Get node",Direction="EGPD_Output",PinType.PinCategory="bool",PinType.PinSubCategoryObject=None,PinType.PinSubCategoryMemberReference=(),PinType.bIsArray=False,PinType.bIsReference=False,PinType.bIsConst=False,PinType.bIsWeakPointer=False,DefaultValue="false",AutogeneratedDefaultValue="false",PersistentGuid=00000000000000000000000000000000,bHidden=False,bNotConnectable=False,bDefaultValueIsReadOnly=False,bDefaultValueIsIgnored=False,bAdvancedView=False,)
CustomProperties Pin (PinId=CF16942B4E378883567B419CFD5CCC7B,PinName="self",PinFriendlyName=NSLOCTEXT("K2Node", "Target", "Target"),PinType.PinCategory="object",PinType.PinSubCategoryObject=BlueprintGeneratedClass'/Game/ExampleContent/BlueprintFluidSurface/HeightfieldPainter.HeightfieldPainter_C',PinType.PinSubCategoryMemberReference=(),PinType.bIsArray=False,PinType.bIsReference=False,PinType.bIsConst=False,PinType.bIsWeakPointer=False,PersistentGuid=00000000000000000000000000000000,bHidden=True,bNotConnectable=False,bDefaultValueIsReadOnly=False,bDefaultValueIsIgnored=False,bAdvancedView=False,)
End Object
Begin Object Class=K2Node_CallFunction Name="K2Node_CallFunction_360"
FunctionReference=(MemberName="TraceFromCamera",MemberGuid=C96978014B119460D779C7A90DE17A56,bSelfContext=True)
NodePosX=864
NodePosY=1595
NodeGuid=B47980294D235C085989D1A54C876ECE
CustomProperties Pin (PinId=9F3F898442AC24B5F566A9A6E3D64A03,PinName="execute",PinToolTip="\nExec",PinType.PinCategory="exec",PinType.PinSubCategoryObject=None,PinType.PinSubCategoryMemberReference=(),PinType.bIsArray=False,PinType.bIsReference=False,PinType.bIsConst=False,PinType.bIsWeakPointer=False,LinkedTo=(K2Node_IfThenElse_25 358D51FF4B717F8D875E549790D394DB,),PersistentGuid=00000000000000000000000000000000,bHidden=False,bNotConnectable=False,bDefaultValueIsReadOnly=False,bDefaultValueIsIgnored=False,bAdvancedView=False,)
CustomProperties Pin (PinId=BF6710D74C9EC10D6D5690B01743CC3D,PinName="then",PinToolTip="\nExec",Direction="EGPD_Output",PinType.PinCategory="exec",PinType.PinSubCategoryObject=None,PinType.PinSubCategoryMemberReference=(),PinType.bIsArray=False,PinType.bIsReference=False,PinType.bIsConst=False,PinType.bIsWeakPointer=False,PersistentGuid=00000000000000000000000000000000,bHidden=False,bNotConnectable=False,bDefaultValueIsReadOnly=False,bDefaultValueIsIgnored=False,bAdvancedView=False,)
CustomProperties Pin (PinId=53418ABD4C9A655761FB14B9217B591D,PinName="self",PinFriendlyName=NSLOCTEXT("K2Node", "Target", "Target"),PinToolTip="Target\nSelf Reference",PinType.PinCategory="object",PinType.PinSubCategory="self",PinType.PinSubCategoryObject=None,PinType.PinSubCategoryMemberReference=(),PinType.bIsArray=False,PinType.bIsReference=False,PinType.bIsConst=False,PinType.bIsWeakPointer=False,PersistentGuid=00000000000000000000000000000000,bHidden=False,bNotConnectable=False,bDefaultValueIsReadOnly=False,bDefaultValueIsIgnored=False,bAdvancedView=False,)
End Object
Begin Object Class=K2Node_VariableGet Name="K2Node_VariableGet_179"
VariableReference=(MemberName="MouseDown",MemberGuid=209E1D534C15EFFA81760DA2C7F9D56C,bSelfContext=True)
NodePosX=400
NodePosY=1723
NodeGuid=1D4ECF694B52923CFD925F9190AF2D6E
CustomProperties Pin (PinId=200A09224BC64E9B688537BFADAE5937,PinName="MouseDown",Direction="EGPD_Output",PinType.PinCategory="bool",PinType.PinSubCategoryObject=None,PinType.PinSubCategoryMemberReference=(),PinType.bIsArray=False,PinType.bIsReference=False,PinType.bIsConst=False,PinType.bIsWeakPointer=False,AutogeneratedDefaultValue="false",LinkedTo=(K2Node_IfThenElse_25 DBE9930D445160424F99CAB156B1E26F,),PersistentGuid=00000000000000000000000000000000,bHidden=False,bNotConnectable=False,bDefaultValueIsReadOnly=False,bDefaultValueIsIgnored=False,bAdvancedView=False,)
CustomProperties Pin (PinId=C2F73D4D4B582D11AFB6A49B9D958DDE,PinName="self",PinFriendlyName=NSLOCTEXT("K2Node", "Target", "Target"),PinType.PinCategory="object",PinType.PinSubCategoryObject=BlueprintGeneratedClass'/Game/ExampleContent/BlueprintFluidSurface/HeightfieldPainter.HeightfieldPainter_C',PinType.PinSubCategoryMemberReference=(),PinType.bIsArray=False,PinType.bIsReference=False,PinType.bIsConst=False,PinType.bIsWeakPointer=False,PersistentGuid=00000000000000000000000000000000,bHidden=True,bNotConnectable=False,bDefaultValueIsReadOnly=False,bDefaultValueIsIgnored=False,bAdvancedView=False,)
End Object
Begin Object Class=K2Node_IfThenElse Name="K2Node_IfThenElse_25"
NodePosX=624
NodePosY=1611
NodeGuid=3274D0A149940BA4CA7B23A98CF589B2
CustomProperties Pin (PinId=997FDA76493A40CEE900CD81079C2BFC,PinName="execute",PinType.PinCategory="exec",PinType.PinSubCategoryObject=None,PinType.PinSubCategoryMemberReference=(),PinType.bIsArray=False,PinType.bIsReference=False,PinType.bIsConst=False,PinType.bIsWeakPointer=False,LinkedTo=(K2Node_Event_57 0371202549E0ACFD644FD4A3E8B79FD5,),PersistentGuid=00000000000000000000000000000000,bHidden=False,bNotConnectable=False,bDefaultValueIsReadOnly=False,bDefaultValueIsIgnored=False,bAdvancedView=False,)
CustomProperties Pin (PinId=DBE9930D445160424F99CAB156B1E26F,PinName="Condition",PinType.PinCategory="bool",PinType.PinSubCategoryObject=None,PinType.PinSubCategoryMemberReference=(),PinType.bIsArray=False,PinType.bIsReference=False,PinType.bIsConst=False,PinType.bIsWeakPointer=False,DefaultValue="false",AutogeneratedDefaultValue="true",LinkedTo=(K2Node_VariableGet_179 200A09224BC64E9B688537BFADAE5937,),PersistentGuid=00000000000000000000000000000000,bHidden=False,bNotConnectable=False,bDefaultValueIsReadOnly=False,bDefaultValueIsIgnored=False,bAdvancedView=False,)
CustomProperties Pin (PinId=358D51FF4B717F8D875E549790D394DB,PinName="then",PinFriendlyName=NSLOCTEXT("K2Node", "true", "true"),Direction="EGPD_Output",PinType.PinCategory="exec",PinType.PinSubCategoryObject=None,PinType.PinSubCategoryMemberReference=(),PinType.bIsArray=False,PinType.bIsReference=False,PinType.bIsConst=False,PinType.bIsWeakPointer=False,LinkedTo=(K2Node_CallFunction_360 9F3F898442AC24B5F566A9A6E3D64A03,),PersistentGuid=00000000000000000000000000000000,bHidden=False,bNotConnectable=False,bDefaultValueIsReadOnly=False,bDefaultValueIsIgnored=False,bAdvancedView=False,)
CustomProperties Pin (PinId=53B9B8674F2C0FDC804A088C1129D0E3,PinName="else",PinFriendlyName=NSLOCTEXT("K2Node", "false", "false"),Direction="EGPD_Output",PinType.PinCategory="exec",PinType.PinSubCategoryObject=None,PinType.PinSubCategoryMemberReference=(),PinType.bIsArray=False,PinType.bIsReference=False,PinType.bIsConst=False,PinType.bIsWeakPointer=False,PersistentGuid=00000000000000000000000000000000,bHidden=False,bNotConnectable=False,bDefaultValueIsReadOnly=False,bDefaultValueIsIgnored=False,bAdvancedView=False,)
End Object
Begin Object Class=EdGraphNode_Comment Name="EdGraphNode_Comment_119"
NodePosX=352
NodePosY=1552
NodeWidth=768
NodeHeight=224
NodeComment="Shoot when mouse is down"
NodeGuid=009623A5485444F142AA62A6D595AAA8
End Object
Begin Object Class=K2Node_Event Name="K2Node_Event_58"
EventReference=(MemberParent=Class'/Script/Engine.Actor',MemberName="ReceivePointDamage")
bOverrideFunction=True
NodePosX=1280
NodePosY=1152
NodeGuid=DCD3DAD24F490085E5BEBEBEB61EAE3C
CustomProperties Pin (PinId=CEA11B954E55C6E301F0DDB73B737331,PinName="OutputDelegate",Direction="EGPD_Output",PinType.PinCategory="delegate",PinType.PinSubCategoryObject=None,PinType.PinSubCategoryMemberReference=(MemberParent=Class'/Script/Engine.Actor',MemberName="ReceivePointDamage"),PinType.bIsArray=False,PinType.bIsReference=False,PinType.bIsConst=False,PinType.bIsWeakPointer=False,PersistentGuid=00000000000000000000000000000000,bHidden=False,bNotConnectable=False,bDefaultValueIsReadOnly=False,bDefaultValueIsIgnored=False,bAdvancedView=False,)
CustomProperties Pin (PinId=7BC1398142AE6DCA11411BBF6C1C7F4E,PinName="then",Direction="EGPD_Output",PinType.PinCategory="exec",PinType.PinSubCategoryObject=None,PinType.PinSubCategoryMemberReference=(),PinType.bIsArray=False,PinType.bIsReference=False,PinType.bIsConst=False,PinType.bIsWeakPointer=False,LinkedTo=(K2Node_CallFunction_368 527F9720481C49179DFF49B166FB5074,),PersistentGuid=00000000000000000000000000000000,bHidden=False,bNotConnectable=False,bDefaultValueIsReadOnly=False,bDefaultValueIsIgnored=False,bAdvancedView=False,)
CustomProperties Pin (PinId=60CC33914AE4CFBF54C5D2807C150F9C,PinName="Damage",PinToolTip="Damage\nFloat",Direction="EGPD_Output",PinType.PinCategory="float",PinType.PinSubCategoryObject=None,PinType.PinSubCategoryMemberReference=(),PinType.bIsArray=False,PinType.bIsReference=False,PinType.bIsConst=False,PinType.bIsWeakPointer=False,DefaultValue="0.0",AutogeneratedDefaultValue="0.0",PersistentGuid=00000000000000000000000000000000,bHidden=False,bNotConnectable=False,bDefaultValueIsReadOnly=False,bDefaultValueIsIgnored=False,bAdvancedView=False,)
CustomProperties Pin (PinId=16E9F4B64E717E33F3F8AB9D1FE60265,PinName="DamageType",PinToolTip="Damage Type\nDamage Type Reference",Direction="EGPD_Output",PinType.PinCategory="object",PinType.PinSubCategoryObject=Class'/Script/Engine.DamageType',PinType.PinSubCategoryMemberReference=(),PinType.bIsArray=False,PinType.bIsReference=False,PinType.bIsConst=True,PinType.bIsWeakPointer=False,PersistentGuid=00000000000000000000000000000000,bHidden=False,bNotConnectable=False,bDefaultValueIsReadOnly=False,bDefaultValueIsIgnored=False,bAdvancedView=False,)
CustomProperties Pin (PinId=640542634B4797AB7140EAB2A04EF819,PinName="HitLocation",PinToolTip="Hit Location\nVector ",Direction="EGPD_Output",PinType.PinCategory="struct",PinType.PinSubCategoryObject=ScriptStruct'/Script/CoreUObject.Vector',PinType.PinSubCategoryMemberReference=(),PinType.bIsArray=False,PinType.bIsReference=False,PinType.bIsConst=False,PinType.bIsWeakPointer=False,AutogeneratedDefaultValue="0, 0, 0",LinkedTo=(K2Node_CallFunction_361 850583744D608EF2952864ABE9A12E9E,),PersistentGuid=00000000000000000000000000000000,bHidden=False,bNotConnectable=False,bDefaultValueIsReadOnly=False,bDefaultValueIsIgnored=False,bAdvancedView=False,)
CustomProperties Pin (PinId=977D30BB43F35C9B14B82D96656AEE48,PinName="HitNormal",PinToolTip="Hit Normal\nVector ",Direction="EGPD_Output",PinType.PinCategory="struct",PinType.PinSubCategoryObject=ScriptStruct'/Script/CoreUObject.Vector',PinType.PinSubCategoryMemberReference=(),PinType.bIsArray=False,PinType.bIsReference=False,PinType.bIsConst=False,PinType.bIsWeakPointer=False,DefaultValue="0, 0, 0",AutogeneratedDefaultValue="0, 0, 0",PersistentGuid=00000000000000000000000000000000,bHidden=False,bNotConnectable=False,bDefaultValueIsReadOnly=False,bDefaultValueIsIgnored=False,bAdvancedView=False,)
CustomProperties Pin (PinId=F3CA2D394CE3DE4376083189EE70EE01,PinName="HitComponent",PinToolTip="Hit Component\nPrimitive Component Reference",Direction="EGPD_Output",PinType.PinCategory="object",PinType.PinSubCategoryObject=Class'/Script/Engine.PrimitiveComponent',PinType.PinSubCategoryMemberReference=(),PinType.bIsArray=False,PinType.bIsReference=False,PinType.bIsConst=False,PinType.bIsWeakPointer=False,PersistentGuid=00000000000000000000000000000000,bHidden=False,bNotConnectable=False,bDefaultValueIsReadOnly=False,bDefaultValueIsIgnored=False,bAdvancedView=False,)
CustomProperties Pin (PinId=E09A9FB14D431DADE2BB769CBACDB17A,PinName="BoneName",PinToolTip="Bone Name\nName",Direction="EGPD_Output",PinType.PinCategory="name",PinType.PinSubCategoryObject=None,PinType.PinSubCategoryMemberReference=(),PinType.bIsArray=False,PinType.bIsReference=False,PinType.bIsConst=False,PinType.bIsWeakPointer=False,DefaultValue="None",AutogeneratedDefaultValue="None",PersistentGuid=00000000000000000000000000000000,bHidden=False,bNotConnectable=False,bDefaultValueIsReadOnly=False,bDefaultValueIsIgnored=False,bAdvancedView=False,)
CustomProperties Pin (PinId=80A5C0F84FD774A9E91907821B24714C,PinName="ShotFromDirection",PinToolTip="Shot from Direction\nVector ",Direction="EGPD_Output",PinType.PinCategory="struct",PinType.PinSubCategoryObject=ScriptStruct'/Script/CoreUObject.Vector',PinType.PinSubCategoryMemberReference=(),PinType.bIsArray=False,PinType.bIsReference=False,PinType.bIsConst=False,PinType.bIsWeakPointer=False,DefaultValue="0, 0, 0",AutogeneratedDefaultValue="0, 0, 0",PersistentGuid=00000000000000000000000000000000,bHidden=False,bNotConnectable=False,bDefaultValueIsReadOnly=False,bDefaultValueIsIgnored=False,bAdvancedView=False,)
CustomProperties Pin (PinId=5D9B6A9F49DC7BCFD58603AB5847E975,PinName="InstigatedBy",PinToolTip="Instigated By\nController Reference",Direction="EGPD_Output",PinType.PinCategory="object",PinType.PinSubCategoryObject=Class'/Script/Engine.Controller',PinType.PinSubCategoryMemberReference=(),PinType.bIsArray=False,PinType.bIsReference=False,PinType.bIsConst=False,PinType.bIsWeakPointer=False,PersistentGuid=00000000000000000000000000000000,bHidden=False,bNotConnectable=False,bDefaultValueIsReadOnly=False,bDefaultValueIsIgnored=False,bAdvancedView=False,)
CustomProperties Pin (PinId=CC306F3F459174FB247CD18B4B3919C5,PinName="DamageCauser",PinToolTip="Damage Causer\nActor Reference",Direction="EGPD_Output",PinType.PinCategory="object",PinType.PinSubCategoryObject=Class'/Script/Engine.Actor',PinType.PinSubCategoryMemberReference=(),PinType.bIsArray=False,PinType.bIsReference=False,PinType.bIsConst=False,PinType.bIsWeakPointer=False,PersistentGuid=00000000000000000000000000000000,bHidden=False,bNotConnectable=False,bDefaultValueIsReadOnly=False,bDefaultValueIsIgnored=False,bAdvancedView=False,)
End Object
Begin Object Class=EdGraphNode_Comment Name="EdGraphNode_Comment_120"
NodePosX=1520
NodePosY=1552
NodeWidth=1312
NodeHeight=272
NodeComment="Convert the hit location into texture space for this mesh (should be replaced by line trace UV to work on any mesh)"
NodeGuid=415A113C427D100C9141DBB5992DEE4B
End Object
Begin Object Class=K2Node_CallFunction Name="K2Node_CallFunction_361"
bIsPureFunc=True
FunctionReference=(MemberParent=Class'/Script/Engine.KismetMathLibrary',MemberName="TransformLocation")
NodePosX=2256
NodePosY=1642
NodeGuid=04C287E249294FA75C5AAA89C7423EBC
CustomProperties Pin (PinId=CEB3CA4647BBC3C737152680770F0BE1,PinName="self",PinFriendlyName=NSLOCTEXT("K2Node", "Target", "Target"),PinType.PinCategory="object",PinType.PinSubCategoryObject=Class'/Script/Engine.KismetMathLibrary',PinType.PinSubCategoryMemberReference=(),PinType.bIsArray=False,PinType.bIsReference=False,PinType.bIsConst=False,PinType.bIsWeakPointer=False,DefaultObject="/Script/Engine.Default__KismetMathLibrary",PersistentGuid=00000000000000000000000000000000,bHidden=True,bNotConnectable=False,bDefaultValueIsReadOnly=False,bDefaultValueIsIgnored=False,bAdvancedView=False,)
CustomProperties Pin (PinId=8A4E9BDC43985D182203EEBE4D64ABED,PinName="T",PinType.PinCategory="struct",PinType.PinSubCategoryObject=ScriptStruct'/Script/CoreUObject.Transform',PinType.PinSubCategoryMemberReference=(),PinType.bIsArray=False,PinType.bIsReference=True,PinType.bIsConst=True,PinType.bIsWeakPointer=False,LinkedTo=(K2Node_CallFunction_363 BDA890074B460518CA47E0B5319A61D4,),PersistentGuid=00000000000000000000000000000000,bHidden=False,bNotConnectable=False,bDefaultValueIsReadOnly=False,bDefaultValueIsIgnored=True,bAdvancedView=False,)
CustomProperties Pin (PinId=850583744D608EF2952864ABE9A12E9E,PinName="Location",PinType.PinCategory="struct",PinType.PinSubCategoryObject=ScriptStruct'/Script/CoreUObject.Vector',PinType.PinSubCategoryMemberReference=(),PinType.bIsArray=False,PinType.bIsReference=False,PinType.bIsConst=False,PinType.bIsWeakPointer=False,DefaultValue="0, 0, 0",AutogeneratedDefaultValue="0, 0, 0",LinkedTo=(K2Node_Event_58 640542634B4797AB7140EAB2A04EF819,),PersistentGuid=00000000000000000000000000000000,bHidden=False,bNotConnectable=False,bDefaultValueIsReadOnly=False,bDefaultValueIsIgnored=False,bAdvancedView=False,)
CustomProperties Pin (PinId=7335087343EF48C6242BCDBFC09F2B35,PinName="ReturnValue",Direction="EGPD_Output",PinType.PinCategory="struct",PinType.PinSubCategoryObject=ScriptStruct'/Script/CoreUObject.Vector',PinType.PinSubCategoryMemberReference=(),PinType.bIsArray=False,PinType.bIsReference=False,PinType.bIsConst=False,PinType.bIsWeakPointer=False,AutogeneratedDefaultValue="0, 0, 0",LinkedTo=(K2Node_CallFunction_365 694D50D04A4FE8E7DC8CA689C5CDBE67,),PersistentGuid=00000000000000000000000000000000,bHidden=False,bNotConnectable=False,bDefaultValueIsReadOnly=False,bDefaultValueIsIgnored=False,bAdvancedView=False,)
End Object
Begin Object Class=K2Node_CallFunction Name="K2Node_CallFunction_362"
bIsPureFunc=True
bIsConstFunc=True
FunctionReference=(MemberParent=Class'/Script/Engine.SceneComponent',MemberName="K2_GetComponentToWorld")
NodePosX=1776
NodePosY=1626
NodeGuid=B37297A64EDD7A388CA750852B7BB044
CustomProperties Pin (PinId=5A1010634C4DE3EAF3EF409F23EC1215,PinName="self",PinFriendlyName=NSLOCTEXT("K2Node", "Target", "Target"),PinType.PinCategory="object",PinType.PinSubCategoryObject=Class'/Script/Engine.SceneComponent',PinType.PinSubCategoryMemberReference=(),PinType.bIsArray=False,PinType.bIsReference=False,PinType.bIsConst=False,PinType.bIsWeakPointer=False,LinkedTo=(K2Node_VariableGet_180 78F118CD49FC76D027795D843DFE71FF,),PersistentGuid=00000000000000000000000000000000,bHidden=False,bNotConnectable=False,bDefaultValueIsReadOnly=False,bDefaultValueIsIgnored=False,bAdvancedView=False,)
CustomProperties Pin (PinId=5150BE354EF59F455E6CA988E1351299,PinName="ReturnValue",Direction="EGPD_Output",PinType.PinCategory="struct",PinType.PinSubCategoryObject=ScriptStruct'/Script/CoreUObject.Transform',PinType.PinSubCategoryMemberReference=(),PinType.bIsArray=False,PinType.bIsReference=False,PinType.bIsConst=False,PinType.bIsWeakPointer=False,LinkedTo=(K2Node_CallFunction_363 557C12A64EC70024F7CC519F97D5D932,),PersistentGuid=00000000000000000000000000000000,bHidden=False,bNotConnectable=False,bDefaultValueIsReadOnly=False,bDefaultValueIsIgnored=False,bAdvancedView=False,)
End Object
Begin Object Class=K2Node_CallFunction Name="K2Node_CallFunction_363"
bIsPureFunc=True
FunctionReference=(MemberParent=Class'/Script/Engine.KismetMathLibrary',MemberName="InvertTransform")
NodePosX=2016
NodePosY=1642
NodeGuid=8F6DC3A042C9F2D67A46239DBC74BF8A
CustomProperties Pin (PinId=C4A955704E1399074BD903B945BE2245,PinName="self",PinFriendlyName=NSLOCTEXT("K2Node", "Target", "Target"),PinType.PinCategory="object",PinType.PinSubCategoryObject=Class'/Script/Engine.KismetMathLibrary',PinType.PinSubCategoryMemberReference=(),PinType.bIsArray=False,PinType.bIsReference=False,PinType.bIsConst=False,PinType.bIsWeakPointer=False,DefaultObject="/Script/Engine.Default__KismetMathLibrary",PersistentGuid=00000000000000000000000000000000,bHidden=True,bNotConnectable=False,bDefaultValueIsReadOnly=False,bDefaultValueIsIgnored=False,bAdvancedView=False,)
CustomProperties Pin (PinId=557C12A64EC70024F7CC519F97D5D932,PinName="T",PinType.PinCategory="struct",PinType.PinSubCategoryObject=ScriptStruct'/Script/CoreUObject.Transform',PinType.PinSubCategoryMemberReference=(),PinType.bIsArray=False,PinType.bIsReference=True,PinType.bIsConst=True,PinType.bIsWeakPointer=False,LinkedTo=(K2Node_CallFunction_362 5150BE354EF59F455E6CA988E1351299,),PersistentGuid=00000000000000000000000000000000,bHidden=False,bNotConnectable=False,bDefaultValueIsReadOnly=False,bDefaultValueIsIgnored=True,bAdvancedView=False,)
CustomProperties Pin (PinId=BDA890074B460518CA47E0B5319A61D4,PinName="ReturnValue",Direction="EGPD_Output",PinType.PinCategory="struct",PinType.PinSubCategoryObject=ScriptStruct'/Script/CoreUObject.Transform',PinType.PinSubCategoryMemberReference=(),PinType.bIsArray=False,PinType.bIsReference=False,PinType.bIsConst=False,PinType.bIsWeakPointer=False,LinkedTo=(K2Node_CallFunction_361 8A4E9BDC43985D182203EEBE4D64ABED,),PersistentGuid=00000000000000000000000000000000,bHidden=False,bNotConnectable=False,bDefaultValueIsReadOnly=False,bDefaultValueIsIgnored=False,bAdvancedView=False,)
End Object
Begin Object Class=K2Node_CallFunction Name="K2Node_CallFunction_364"
bIsPureFunc=True
FunctionReference=(MemberParent=Class'/Script/Engine.KismetMathLibrary',MemberName="Conv_VectorToLinearColor")
NodePosX=2688
NodePosY=1666
NodeGuid=1B4DF094495714359B4ECB9EEE8204DB
CustomProperties Pin (PinId=E21437414C7397632C246B96B157F7B6,PinName="self",PinFriendlyName=NSLOCTEXT("K2Node", "Target", "Target"),PinType.PinCategory="object",PinType.PinSubCategoryObject=Class'/Script/Engine.KismetMathLibrary',PinType.PinSubCategoryMemberReference=(),PinType.bIsArray=False,PinType.bIsReference=False,PinType.bIsConst=False,PinType.bIsWeakPointer=False,DefaultObject="/Script/Engine.Default__KismetMathLibrary",PersistentGuid=00000000000000000000000000000000,bHidden=True,bNotConnectable=False,bDefaultValueIsReadOnly=False,bDefaultValueIsIgnored=False,bAdvancedView=False,)
CustomProperties Pin (PinId=1E73613645F8697CABA715886E923B95,PinName="InVec",PinType.PinCategory="struct",PinType.PinSubCategoryObject=ScriptStruct'/Script/CoreUObject.Vector',PinType.PinSubCategoryMemberReference=(),PinType.bIsArray=False,PinType.bIsReference=False,PinType.bIsConst=False,PinType.bIsWeakPointer=False,DefaultValue="0, 0, 0",AutogeneratedDefaultValue="0, 0, 0",LinkedTo=(K2Node_CallFunction_365 62F0E4DF49FC6CCA925D4E9A9BC03D67,),PersistentGuid=00000000000000000000000000000000,bHidden=False,bNotConnectable=False,bDefaultValueIsReadOnly=False,bDefaultValueIsIgnored=False,bAdvancedView=False,)
CustomProperties Pin (PinId=86266FF5416699BCD33F46A84671E715,PinName="ReturnValue",Direction="EGPD_Output",PinType.PinCategory="struct",PinType.PinSubCategoryObject=ScriptStruct'/Script/CoreUObject.LinearColor',PinType.PinSubCategoryMemberReference=(),PinType.bIsArray=False,PinType.bIsReference=False,PinType.bIsConst=False,PinType.bIsWeakPointer=False,LinkedTo=(K2Node_CallFunction_367 1523A2CA42868EC87B90F39450925710,),PersistentGuid=00000000000000000000000000000000,bHidden=False,bNotConnectable=False,bDefaultValueIsReadOnly=False,bDefaultValueIsIgnored=False,bAdvancedView=False,)
End Object
Begin Object Class=K2Node_CallFunction Name="K2Node_CallFunction_365"
bIsPureFunc=True
FunctionReference=(MemberParent=Class'/Script/Engine.KismetMathLibrary',MemberName="Divide_VectorFloat")
NodePosX=2512
NodePosY=1666
NodeComment="Size of the plane mesh in local space"
bCommentBubbleVisible=True
NodeGuid=20399D3E4EDE3014A1150998D3145D97
CustomProperties Pin (PinId=17EBF57640D6253D4AE04282E40F95B0,PinName="self",PinFriendlyName=NSLOCTEXT("K2Node", "Target", "Target"),PinType.PinCategory="object",PinType.PinSubCategoryObject=Class'/Script/Engine.KismetMathLibrary',PinType.PinSubCategoryMemberReference=(),PinType.bIsArray=False,PinType.bIsReference=False,PinType.bIsConst=False,PinType.bIsWeakPointer=False,DefaultObject="/Script/Engine.Default__KismetMathLibrary",PersistentGuid=00000000000000000000000000000000,bHidden=True,bNotConnectable=False,bDefaultValueIsReadOnly=False,bDefaultValueIsIgnored=False,bAdvancedView=False,)
CustomProperties Pin (PinId=694D50D04A4FE8E7DC8CA689C5CDBE67,PinName="A",PinType.PinCategory="struct",PinType.PinSubCategoryObject=ScriptStruct'/Script/CoreUObject.Vector',PinType.PinSubCategoryMemberReference=(),PinType.bIsArray=False,PinType.bIsReference=False,PinType.bIsConst=False,PinType.bIsWeakPointer=False,DefaultValue="0, 0, 0",AutogeneratedDefaultValue="0, 0, 0",LinkedTo=(K2Node_CallFunction_361 7335087343EF48C6242BCDBFC09F2B35,),PersistentGuid=00000000000000000000000000000000,bHidden=False,bNotConnectable=False,bDefaultValueIsReadOnly=False,bDefaultValueIsIgnored=False,bAdvancedView=False,)
CustomProperties Pin (PinId=4FB4472943DA9A99ECFFC992F975CAAA,PinName="B",PinType.PinCategory="float",PinType.PinSubCategoryObject=None,PinType.PinSubCategoryMemberReference=(),PinType.bIsArray=False,PinType.bIsReference=False,PinType.bIsConst=False,PinType.bIsWeakPointer=False,DefaultValue="1000",AutogeneratedDefaultValue="1.000000",PersistentGuid=00000000000000000000000000000000,bHidden=False,bNotConnectable=False,bDefaultValueIsReadOnly=False,bDefaultValueIsIgnored=False,bAdvancedView=False,)
CustomProperties Pin (PinId=62F0E4DF49FC6CCA925D4E9A9BC03D67,PinName="ReturnValue",Direction="EGPD_Output",PinType.PinCategory="struct",PinType.PinSubCategoryObject=ScriptStruct'/Script/CoreUObject.Vector',PinType.PinSubCategoryMemberReference=(),PinType.bIsArray=False,PinType.bIsReference=False,PinType.bIsConst=False,PinType.bIsWeakPointer=False,AutogeneratedDefaultValue="0, 0, 0",LinkedTo=(K2Node_CallFunction_364 1E73613645F8697CABA715886E923B95,),PersistentGuid=00000000000000000000000000000000,bHidden=False,bNotConnectable=False,bDefaultValueIsReadOnly=False,bDefaultValueIsIgnored=False,bAdvancedView=False,)
End Object
Begin Object Class=K2Node_CallFunction Name="K2Node_CallFunction_366"
FunctionReference=(MemberParent=Class'/Script/Engine.KismetRenderingLibrary',MemberName="DrawMaterialToRenderTarget")
NodePosX=2992
NodePosY=1153
NodeGuid=2F07EF694E802F738B3AB58A0D8E8623
CustomProperties Pin (PinId=D89DC81641CA4093CA72DAAF5CACC388,PinName="execute",PinToolTip="\nExec",PinType.PinCategory="exec",PinType.PinSubCategoryObject=None,PinType.PinSubCategoryMemberReference=(),PinType.bIsArray=False,PinType.bIsReference=False,PinType.bIsConst=False,PinType.bIsWeakPointer=False,LinkedTo=(K2Node_CallFunction_367 F5065258491F11F07B8E7B9BF2A38140,),PersistentGuid=00000000000000000000000000000000,bHidden=False,bNotConnectable=False,bDefaultValueIsReadOnly=False,bDefaultValueIsIgnored=False,bAdvancedView=False,)
CustomProperties Pin (PinId=18C8362646DD324E0B3EE09FE2E9691F,PinName="then",PinToolTip="\nExec",Direction="EGPD_Output",PinType.PinCategory="exec",PinType.PinSubCategoryObject=None,PinType.PinSubCategoryMemberReference=(),PinType.bIsArray=False,PinType.bIsReference=False,PinType.bIsConst=False,PinType.bIsWeakPointer=False,PersistentGuid=00000000000000000000000000000000,bHidden=False,bNotConnectable=False,bDefaultValueIsReadOnly=False,bDefaultValueIsIgnored=False,bAdvancedView=False,)
CustomProperties Pin (PinId=3E4C4C0C47F9C599C77C0A94DAE5CDBC,PinName="self",PinFriendlyName=NSLOCTEXT("K2Node", "Target", "Target"),PinToolTip="Target\nKismet Rendering Library Reference",PinType.PinCategory="object",PinType.PinSubCategoryObject=Class'/Script/Engine.KismetRenderingLibrary',PinType.PinSubCategoryMemberReference=(),PinType.bIsArray=False,PinType.bIsReference=False,PinType.bIsConst=False,PinType.bIsWeakPointer=False,DefaultObject="/Script/Engine.Default__KismetRenderingLibrary",PersistentGuid=00000000000000000000000000000000,bHidden=True,bNotConnectable=False,bDefaultValueIsReadOnly=False,bDefaultValueIsIgnored=False,bAdvancedView=False,)
CustomProperties Pin (PinId=5EE9579647D9A511B63300AEE24E89BF,PinName="WorldContextObject",PinToolTip="World Context Object\nObject Reference",PinType.PinCategory="object",PinType.PinSubCategoryObject=Class'/Script/CoreUObject.Object',PinType.PinSubCategoryMemberReference=(),PinType.bIsArray=False,PinType.bIsReference=False,PinType.bIsConst=False,PinType.bIsWeakPointer=False,PersistentGuid=00000000000000000000000000000000,bHidden=True,bNotConnectable=False,bDefaultValueIsReadOnly=False,bDefaultValueIsIgnored=False,bAdvancedView=False,)
CustomProperties Pin (PinId=B57C770C4D827E19FDE1F885B23E018C,PinName="TextureRenderTarget",PinToolTip="Texture Render Target\nTexture Render Target 2D Reference",PinType.PinCategory="object",PinType.PinSubCategoryObject=Class'/Script/Engine.TextureRenderTarget2D',PinType.PinSubCategoryMemberReference=(),PinType.bIsArray=False,PinType.bIsReference=False,PinType.bIsConst=False,PinType.bIsWeakPointer=False,LinkedTo=(K2Node_VariableGet_182 A993DA7E42B925003560FEAF90CAD2D6,),PersistentGuid=00000000000000000000000000000000,bHidden=False,bNotConnectable=False,bDefaultValueIsReadOnly=False,bDefaultValueIsIgnored=False,bAdvancedView=False,)
CustomProperties Pin (PinId=D99B80D64C0171739FBC10A4E4C540EC,PinName="Material",PinToolTip="Material\nMaterial Interface Reference",PinType.PinCategory="object",PinType.PinSubCategoryObject=Class'/Script/Engine.MaterialInterface',PinType.PinSubCategoryMemberReference=(),PinType.bIsArray=False,PinType.bIsReference=False,PinType.bIsConst=False,PinType.bIsWeakPointer=False,LinkedTo=(K2Node_VariableGet_181 16610BCA473F60D2FB851F8B3E4736A4,),PersistentGuid=00000000000000000000000000000000,bHidden=False,bNotConnectable=False,bDefaultValueIsReadOnly=False,bDefaultValueIsIgnored=False,bAdvancedView=False,)
End Object
Begin Object Class=EdGraphNode_Comment Name="EdGraphNode_Comment_121"
CommentDepth=-2
NodePosX=1232
NodePosY=1056
NodeWidth=2080
NodeHeight=800
NodeComment="Take Damage - paint additive splat into heightfield"
NodeGuid=3BD36F9D40901D7760B550A693D7DFD5
End Object
Begin Object Class=K2Node_CallFunction Name="K2Node_CallFunction_367"
FunctionReference=(MemberParent=Class'/Script/Engine.MaterialInstanceDynamic',MemberName="SetVectorParameterValue")
NodePosX=2608
NodePosY=1137
NodeGuid=5110AB1044D444E02184F4BB1AFDB4D6
CustomProperties Pin (PinId=88C40CCB4DEBDA28F201A388C6DF16B9,PinName="execute",PinType.PinCategory="exec",PinType.PinSubCategoryObject=None,PinType.PinSubCategoryMemberReference=(),PinType.bIsArray=False,PinType.bIsReference=False,PinType.bIsConst=False,PinType.bIsWeakPointer=False,LinkedTo=(K2Node_CallFunction_369 5826E451454A5FA8D03AB1B3928B3090,),PersistentGuid=00000000000000000000000000000000,bHidden=False,bNotConnectable=False,bDefaultValueIsReadOnly=False,bDefaultValueIsIgnored=False,bAdvancedView=False,)
CustomProperties Pin (PinId=F5065258491F11F07B8E7B9BF2A38140,PinName="then",Direction="EGPD_Output",PinType.PinCategory="exec",PinType.PinSubCategoryObject=None,PinType.PinSubCategoryMemberReference=(),PinType.bIsArray=False,PinType.bIsReference=False,PinType.bIsConst=False,PinType.bIsWeakPointer=False,LinkedTo=(K2Node_CallFunction_366 D89DC81641CA4093CA72DAAF5CACC388,),PersistentGuid=00000000000000000000000000000000,bHidden=False,bNotConnectable=False,bDefaultValueIsReadOnly=False,bDefaultValueIsIgnored=False,bAdvancedView=False,)
CustomProperties Pin (PinId=FF3048F146D54F1C4AA4A48C221B5457,PinName="self",PinFriendlyName=NSLOCTEXT("K2Node", "Target", "Target"),PinType.PinCategory="object",PinType.PinSubCategoryObject=Class'/Script/Engine.MaterialInstanceDynamic',PinType.PinSubCategoryMemberReference=(),PinType.bIsArray=False,PinType.bIsReference=False,PinType.bIsConst=False,PinType.bIsWeakPointer=False,LinkedTo=(K2Node_VariableGet_181 16610BCA473F60D2FB851F8B3E4736A4,),PersistentGuid=00000000000000000000000000000000,bHidden=False,bNotConnectable=False,bDefaultValueIsReadOnly=False,bDefaultValueIsIgnored=False,bAdvancedView=False,)
CustomProperties Pin (PinId=50E108F844D08F285B9864B792806572,PinName="ParameterName",PinType.PinCategory="name",PinType.PinSubCategoryObject=None,PinType.PinSubCategoryMemberReference=(),PinType.bIsArray=False,PinType.bIsReference=False,PinType.bIsConst=False,PinType.bIsWeakPointer=False,DefaultValue="ForcePosition",AutogeneratedDefaultValue="None",PersistentGuid=00000000000000000000000000000000,bHidden=False,bNotConnectable=False,bDefaultValueIsReadOnly=False,bDefaultValueIsIgnored=False,bAdvancedView=False,)
CustomProperties Pin (PinId=1523A2CA42868EC87B90F39450925710,PinName="Value",PinType.PinCategory="struct",PinType.PinSubCategoryObject=ScriptStruct'/Script/CoreUObject.LinearColor',PinType.PinSubCategoryMemberReference=(),PinType.bIsArray=False,PinType.bIsReference=False,PinType.bIsConst=False,PinType.bIsWeakPointer=False,LinkedTo=(K2Node_CallFunction_364 86266FF5416699BCD33F46A84671E715,),PersistentGuid=00000000000000000000000000000000,bHidden=False,bNotConnectable=False,bDefaultValueIsReadOnly=False,bDefaultValueIsIgnored=False,bAdvancedView=False,)
End Object
Begin Object Class=K2Node_VariableGet Name="K2Node_VariableGet_180"
VariableReference=(MemberName="StaticMeshComponent",bSelfContext=True)
NodePosX=1568
NodePosY=1664
NodeGuid=2AA0148A4039C35E011CCD8930FFC55E
CustomProperties Pin (PinId=78F118CD49FC76D027795D843DFE71FF,PinName="StaticMeshComponent",Direction="EGPD_Output",PinType.PinCategory="object",PinType.PinSubCategoryObject=Class'/Script/Engine.StaticMeshComponent',PinType.PinSubCategoryMemberReference=(),PinType.bIsArray=False,PinType.bIsReference=False,PinType.bIsConst=False,PinType.bIsWeakPointer=False,LinkedTo=(K2Node_CallFunction_362 5A1010634C4DE3EAF3EF409F23EC1215,),PersistentGuid=00000000000000000000000000000000,bHidden=False,bNotConnectable=False,bDefaultValueIsReadOnly=False,bDefaultValueIsIgnored=False,bAdvancedView=False,)
CustomProperties Pin (PinId=629DFDFB49CD19075CAD4B8F8CE8BD97,PinName="self",PinFriendlyName=NSLOCTEXT("K2Node", "Target", "Target"),PinType.PinCategory="object",PinType.PinSubCategoryObject=Class'/Script/Engine.StaticMeshActor',PinType.PinSubCategoryMemberReference=(),PinType.bIsArray=False,PinType.bIsReference=False,PinType.bIsConst=False,PinType.bIsWeakPointer=False,PersistentGuid=00000000000000000000000000000000,bHidden=True,bNotConnectable=False,bDefaultValueIsReadOnly=False,bDefaultValueIsIgnored=False,bAdvancedView=False,)
End Object
Begin Object Class=K2Node_VariableGet Name="K2Node_VariableGet_181"
VariableReference=(MemberName="ForceSplatMID",MemberGuid=20FE6B2D4954BEA0CD113E92370334C9,bSelfContext=True)
NodePosX=1536
NodePosY=1488
NodeGuid=845AA5BB4717DD847C6338B46486C900
CustomProperties Pin (PinId=16610BCA473F60D2FB851F8B3E4736A4,PinName="ForceSplatMID",Direction="EGPD_Output",PinType.PinCategory="object",PinType.PinSubCategoryObject=Class'/Script/Engine.MaterialInstanceDynamic',PinType.PinSubCategoryMemberReference=(),PinType.bIsArray=False,PinType.bIsReference=False,PinType.bIsConst=False,PinType.bIsWeakPointer=False,LinkedTo=(K2Node_CallFunction_367 FF3048F146D54F1C4AA4A48C221B5457,K2Node_CallFunction_366 D99B80D64C0171739FBC10A4E4C540EC,K2Node_CallFunction_368 55F338D54A4933AB828D2DB26782C387,K2Node_CallFunction_369 55F338D54A4933AB828D2DB26782C387,),PersistentGuid=00000000000000000000000000000000,bHidden=False,bNotConnectable=False,bDefaultValueIsReadOnly=False,bDefaultValueIsIgnored=False,bAdvancedView=False,)
CustomProperties Pin (PinId=2D0979DA456C78A5E1AF5BA55CB4E59D,PinName="self",PinFriendlyName=NSLOCTEXT("K2Node", "Target", "Target"),PinType.PinCategory="object",PinType.PinSubCategoryObject=BlueprintGeneratedClass'/Game/ExampleContent/BlueprintFluidSurface/HeightfieldPainter.HeightfieldPainter_C',PinType.PinSubCategoryMemberReference=(),PinType.bIsArray=False,PinType.bIsReference=False,PinType.bIsConst=False,PinType.bIsWeakPointer=False,PersistentGuid=00000000000000000000000000000000,bHidden=True,bNotConnectable=False,bDefaultValueIsReadOnly=False,bDefaultValueIsIgnored=False,bAdvancedView=False,)
End Object
Begin Object Class=K2Node_VariableGet Name="K2Node_VariableGet_182"
VariableReference=(MemberName="HeightfieldRT",MemberGuid=E71A12524941DA802B08039BF7491FF7,bSelfContext=True)
NodePosX=2784
NodePosY=1408
NodeGuid=85104BAC40625F22EB93A897106C0266
CustomProperties Pin (PinId=A993DA7E42B925003560FEAF90CAD2D6,PinName="HeightfieldRT",Direction="EGPD_Output",PinType.PinCategory="object",PinType.PinSubCategoryObject=Class'/Script/Engine.TextureRenderTarget2D',PinType.PinSubCategoryMemberReference=(),PinType.bIsArray=False,PinType.bIsReference=False,PinType.bIsConst=False,PinType.bIsWeakPointer=False,LinkedTo=(K2Node_CallFunction_366 B57C770C4D827E19FDE1F885B23E018C,),PersistentGuid=00000000000000000000000000000000,bHidden=False,bNotConnectable=False,bDefaultValueIsReadOnly=False,bDefaultValueIsIgnored=False,bAdvancedView=False,)
CustomProperties Pin (PinId=85E5E99140F7971A74486596FC7731E1,PinName="self",PinFriendlyName=NSLOCTEXT("K2Node", "Target", "Target"),PinType.PinCategory="object",PinType.PinSubCategoryObject=BlueprintGeneratedClass'/Game/ExampleContent/BlueprintFluidSurface/HeightfieldPainter.HeightfieldPainter_C',PinType.PinSubCategoryMemberReference=(),PinType.bIsArray=False,PinType.bIsReference=False,PinType.bIsConst=False,PinType.bIsWeakPointer=False,PersistentGuid=00000000000000000000000000000000,bHidden=True,bNotConnectable=False,bDefaultValueIsReadOnly=False,bDefaultValueIsIgnored=False,bAdvancedView=False,)
End Object
Begin Object Class=K2Node_CallFunction Name="K2Node_CallFunction_368"
FunctionReference=(MemberParent=Class'/Script/Engine.MaterialInstanceDynamic',MemberName="SetScalarParameterValue")
NodePosX=1728
NodePosY=1137
NodeGuid=02D6BB494A645B39BEB43CA9F510AC32
CustomProperties Pin (PinId=527F9720481C49179DFF49B166FB5074,PinName="execute",PinToolTip="\nExec",PinType.PinCategory="exec",PinType.PinSubCategoryObject=None,PinType.PinSubCategoryMemberReference=(),PinType.bIsArray=False,PinType.bIsReference=False,PinType.bIsConst=False,PinType.bIsWeakPointer=False,LinkedTo=(K2Node_Event_58 7BC1398142AE6DCA11411BBF6C1C7F4E,),PersistentGuid=00000000000000000000000000000000,bHidden=False,bNotConnectable=False,bDefaultValueIsReadOnly=False,bDefaultValueIsIgnored=False,bAdvancedView=False,)
CustomProperties Pin (PinId=5826E451454A5FA8D03AB1B3928B3090,PinName="then",PinToolTip="\nExec",Direction="EGPD_Output",PinType.PinCategory="exec",PinType.PinSubCategoryObject=None,PinType.PinSubCategoryMemberReference=(),PinType.bIsArray=False,PinType.bIsReference=False,PinType.bIsConst=False,PinType.bIsWeakPointer=False,LinkedTo=(K2Node_CallFunction_369 527F9720481C49179DFF49B166FB5074,),PersistentGuid=00000000000000000000000000000000,bHidden=False,bNotConnectable=False,bDefaultValueIsReadOnly=False,bDefaultValueIsIgnored=False,bAdvancedView=False,)
CustomProperties Pin (PinId=55F338D54A4933AB828D2DB26782C387,PinName="self",PinFriendlyName=NSLOCTEXT("K2Node", "Target", "Target"),PinToolTip="Target\nMaterial Instance Dynamic Reference",PinType.PinCategory="object",PinType.PinSubCategoryObject=Class'/Script/Engine.MaterialInstanceDynamic',PinType.PinSubCategoryMemberReference=(),PinType.bIsArray=False,PinType.bIsReference=False,PinType.bIsConst=False,PinType.bIsWeakPointer=False,LinkedTo=(K2Node_VariableGet_181 16610BCA473F60D2FB851F8B3E4736A4,),PersistentGuid=00000000000000000000000000000000,bHidden=False,bNotConnectable=False,bDefaultValueIsReadOnly=False,bDefaultValueIsIgnored=False,bAdvancedView=False,)
CustomProperties Pin (PinId=7E1E1625448C9EC8718DA083EEE57602,PinName="ParameterName",PinToolTip="Parameter Name\nName",PinType.PinCategory="name",PinType.PinSubCategoryObject=None,PinType.PinSubCategoryMemberReference=(),PinType.bIsArray=False,PinType.bIsReference=False,PinType.bIsConst=False,PinType.bIsWeakPointer=False,DefaultValue="ForceSize",AutogeneratedDefaultValue="None",PersistentGuid=00000000000000000000000000000000,bHidden=False,bNotConnectable=False,bDefaultValueIsReadOnly=False,bDefaultValueIsIgnored=False,bAdvancedView=False,)
CustomProperties Pin (PinId=2997AC484441B6721690EC97301505A9,PinName="Value",PinToolTip="Value\nFloat",PinType.PinCategory="float",PinType.PinSubCategoryObject=None,PinType.PinSubCategoryMemberReference=(),PinType.bIsArray=False,PinType.bIsReference=False,PinType.bIsConst=False,PinType.bIsWeakPointer=False,DefaultValue="0.0",AutogeneratedDefaultValue="0.0",LinkedTo=(K2Node_VariableGet_183 4CA0FD884AE58C829F746B926BBF77AE,),PersistentGuid=00000000000000000000000000000000,bHidden=False,bNotConnectable=False,bDefaultValueIsReadOnly=False,bDefaultValueIsIgnored=False,bAdvancedView=False,)
End Object
Begin Object Class=K2Node_VariableGet Name="K2Node_VariableGet_183"
VariableReference=(MemberName="BrushSize",MemberGuid=59B8C8C74D55E70D194D7CB1103368E6,bSelfContext=True)
NodePosX=1536
NodePosY=1344
NodeGuid=FA6C7D664E3B0FAD5E09F087082A941B
CustomProperties Pin (PinId=4CA0FD884AE58C829F746B926BBF77AE,PinName="BrushSize",Direction="EGPD_Output",PinType.PinCategory="float",PinType.PinSubCategoryObject=None,PinType.PinSubCategoryMemberReference=(),PinType.bIsArray=False,PinType.bIsReference=False,PinType.bIsConst=False,PinType.bIsWeakPointer=False,AutogeneratedDefaultValue="0.0",LinkedTo=(K2Node_CallFunction_368 2997AC484441B6721690EC97301505A9,),PersistentGuid=00000000000000000000000000000000,bHidden=False,bNotConnectable=False,bDefaultValueIsReadOnly=False,bDefaultValueIsIgnored=False,bAdvancedView=False,)
CustomProperties Pin (PinId=0224EB0545DA2DE7C7B5479CBC69E65B,PinName="self",PinFriendlyName=NSLOCTEXT("K2Node", "Target", "Target"),PinType.PinCategory="object",PinType.PinSubCategoryObject=BlueprintGeneratedClass'/Game/ExampleContent/BlueprintFluidSurface/HeightfieldPainter.HeightfieldPainter_C',PinType.PinSubCategoryMemberReference=(),PinType.bIsArray=False,PinType.bIsReference=False,PinType.bIsConst=False,PinType.bIsWeakPointer=False,PersistentGuid=00000000000000000000000000000000,bHidden=True,bNotConnectable=False,bDefaultValueIsReadOnly=False,bDefaultValueIsIgnored=False,bAdvancedView=False,)
End Object
Begin Object Class=K2Node_CallFunction Name="K2Node_CallFunction_369"
FunctionReference=(MemberParent=Class'/Script/Engine.MaterialInstanceDynamic',MemberName="SetScalarParameterValue")
NodePosX=2096
NodePosY=1137
NodeGuid=887CAD4340528EBDF094F395254C2E87
CustomProperties Pin (PinId=527F9720481C49179DFF49B166FB5074,PinName="execute",PinToolTip="\nExec",PinType.PinCategory="exec",PinType.PinSubCategoryObject=None,PinType.PinSubCategoryMemberReference=(),PinType.bIsArray=False,PinType.bIsReference=False,PinType.bIsConst=False,PinType.bIsWeakPointer=False,LinkedTo=(K2Node_CallFunction_368 5826E451454A5FA8D03AB1B3928B3090,),PersistentGuid=00000000000000000000000000000000,bHidden=False,bNotConnectable=False,bDefaultValueIsReadOnly=False,bDefaultValueIsIgnored=False,bAdvancedView=False,)
CustomProperties Pin (PinId=5826E451454A5FA8D03AB1B3928B3090,PinName="then",PinToolTip="\nExec",Direction="EGPD_Output",PinType.PinCategory="exec",PinType.PinSubCategoryObject=None,PinType.PinSubCategoryMemberReference=(),PinType.bIsArray=False,PinType.bIsReference=False,PinType.bIsConst=False,PinType.bIsWeakPointer=False,LinkedTo=(K2Node_CallFunction_367 88C40CCB4DEBDA28F201A388C6DF16B9,),PersistentGuid=00000000000000000000000000000000,bHidden=False,bNotConnectable=False,bDefaultValueIsReadOnly=False,bDefaultValueIsIgnored=False,bAdvancedView=False,)
CustomProperties Pin (PinId=55F338D54A4933AB828D2DB26782C387,PinName="self",PinFriendlyName=NSLOCTEXT("K2Node", "Target", "Target"),PinToolTip="Target\nMaterial Instance Dynamic Reference",PinType.PinCategory="object",PinType.PinSubCategoryObject=Class'/Script/Engine.MaterialInstanceDynamic',PinType.PinSubCategoryMemberReference=(),PinType.bIsArray=False,PinType.bIsReference=False,PinType.bIsConst=False,PinType.bIsWeakPointer=False,LinkedTo=(K2Node_VariableGet_181 16610BCA473F60D2FB851F8B3E4736A4,),PersistentGuid=00000000000000000000000000000000,bHidden=False,bNotConnectable=False,bDefaultValueIsReadOnly=False,bDefaultValueIsIgnored=False,bAdvancedView=False,)
CustomProperties Pin (PinId=7E1E1625448C9EC8718DA083EEE57602,PinName="ParameterName",PinToolTip="Parameter Name\nName",PinType.PinCategory="name",PinType.PinSubCategoryObject=None,PinType.PinSubCategoryMemberReference=(),PinType.bIsArray=False,PinType.bIsReference=False,PinType.bIsConst=False,PinType.bIsWeakPointer=False,DefaultValue="ForceStrength",AutogeneratedDefaultValue="None",PersistentGuid=00000000000000000000000000000000,bHidden=False,bNotConnectable=False,bDefaultValueIsReadOnly=False,bDefaultValueIsIgnored=False,bAdvancedView=False,)
CustomProperties Pin (PinId=2997AC484441B6721690EC97301505A9,PinName="Value",PinToolTip="Value\nFloat",PinType.PinCategory="float",PinType.PinSubCategoryObject=None,PinType.PinSubCategoryMemberReference=(),PinType.bIsArray=False,PinType.bIsReference=False,PinType.bIsConst=False,PinType.bIsWeakPointer=False,DefaultValue="0.0",AutogeneratedDefaultValue="0.0",LinkedTo=(K2Node_VariableGet_184 C94B43A14D6EFD6EC40E638FADF9DEDA,),PersistentGuid=00000000000000000000000000000000,bHidden=False,bNotConnectable=False,bDefaultValueIsReadOnly=False,bDefaultValueIsIgnored=False,bAdvancedView=False,)
End Object
Begin Object Class=K2Node_VariableGet Name="K2Node_VariableGet_184"
VariableReference=(MemberName="BrushStrength",MemberGuid=ABE2467C458A059B3991E19E6762E572,bSelfContext=True)
NodePosX=1936
NodePosY=1360
NodeGuid=045727FC42FA8980011242B314C7AC24
CustomProperties Pin (PinId=C94B43A14D6EFD6EC40E638FADF9DEDA,PinName="BrushStrength",Direction="EGPD_Output",PinType.PinCategory="float",PinType.PinSubCategoryObject=None,PinType.PinSubCategoryMemberReference=(),PinType.bIsArray=False,PinType.bIsReference=False,PinType.bIsConst=False,PinType.bIsWeakPointer=False,AutogeneratedDefaultValue="0.0",LinkedTo=(K2Node_CallFunction_369 2997AC484441B6721690EC97301505A9,),PersistentGuid=00000000000000000000000000000000,bHidden=False,bNotConnectable=False,bDefaultValueIsReadOnly=False,bDefaultValueIsIgnored=False,bAdvancedView=False,)
CustomProperties Pin (PinId=F8B1890E4DC2C88C7F0E44BDD28680BF,PinName="self",PinFriendlyName=NSLOCTEXT("K2Node", "Target", "Target"),PinType.PinCategory="object",PinType.PinSubCategoryObject=BlueprintGeneratedClass'/Game/ExampleContent/BlueprintFluidSurface/HeightfieldPainter.HeightfieldPainter_C',PinType.PinSubCategoryMemberReference=(),PinType.bIsArray=False,PinType.bIsReference=False,PinType.bIsConst=False,PinType.bIsWeakPointer=False,PersistentGuid=00000000000000000000000000000000,bHidden=True,bNotConnectable=False,bDefaultValueIsReadOnly=False,bDefaultValueIsIgnored=False,bAdvancedView=False,)
End Object
Begin Object Class=K2Node_CallFunction Name="K2Node_CallFunction_370"
FunctionReference=(MemberParent=Class'/Script/Engine.MaterialInstanceDynamic',MemberName="SetTextureParameterValue")
NodePosX=880
NodePosY=1104
ErrorType=1
ErrorMsg="Error This Blueprint (self) is not a MaterialInstanceDynamic, therefore \' self \' must have a connection."
NodeGuid=26E935614A4A9B56907DDDA712D30F8D
CustomProperties Pin (PinId=542CC73148D38A37BCCECE90262AFC49,PinName="execute",PinType.PinCategory="exec",PinType.PinSubCategoryObject=None,PinType.PinSubCategoryMemberReference=(),PinType.bIsArray=False,PinType.bIsReference=False,PinType.bIsConst=False,PinType.bIsWeakPointer=False,LinkedTo=(K2Node_CallFunction_359 43C94C3C4FB04A4DEADC37A9E3BDE0B2,),PersistentGuid=00000000000000000000000000000000,bHidden=False,bNotConnectable=False,bDefaultValueIsReadOnly=False,bDefaultValueIsIgnored=False,bAdvancedView=False,)
CustomProperties Pin (PinId=A183C34442666D0C8D878F8716DDAC38,PinName="then",Direction="EGPD_Output",PinType.PinCategory="exec",PinType.PinSubCategoryObject=None,PinType.PinSubCategoryMemberReference=(),PinType.bIsArray=False,PinType.bIsReference=False,PinType.bIsConst=False,PinType.bIsWeakPointer=False,PersistentGuid=00000000000000000000000000000000,bHidden=False,bNotConnectable=False,bDefaultValueIsReadOnly=False,bDefaultValueIsIgnored=False,bAdvancedView=False,)
CustomProperties Pin (PinId=63A3B28B4B0AAB8799485AA1BF3EAE97,PinName="self",PinFriendlyName=NSLOCTEXT("K2Node", "Target", "Target"),PinType.PinCategory="object",PinType.PinSubCategoryObject=Class'/Script/Engine.MaterialInstanceDynamic',PinType.PinSubCategoryMemberReference=(),PinType.bIsArray=False,PinType.bIsReference=False,PinType.bIsConst=False,PinType.bIsWeakPointer=False,LinkedTo=(K2Node_VariableGet_186 D6A13F044975C578FFF6A98328676BC9,),PersistentGuid=00000000000000000000000000000000,bHidden=False,bNotConnectable=False,bDefaultValueIsReadOnly=False,bDefaultValueIsIgnored=False,bAdvancedView=False,)
CustomProperties Pin (PinId=92D5DD9C482CFAAA46C3FE93F76AC002,PinName="ParameterName",PinType.PinCategory="name",PinType.PinSubCategoryObject=None,PinType.PinSubCategoryMemberReference=(),PinType.bIsArray=False,PinType.bIsReference=False,PinType.bIsConst=False,PinType.bIsWeakPointer=False,DefaultValue="Heightfield",AutogeneratedDefaultValue="None",PersistentGuid=00000000000000000000000000000000,bHidden=False,bNotConnectable=False,bDefaultValueIsReadOnly=False,bDefaultValueIsIgnored=False,bAdvancedView=False,)
CustomProperties Pin (PinId=FAC8C8B64E1E50423C9F4493F3C27926,PinName="Value",PinType.PinCategory="object",PinType.PinSubCategoryObject=Class'/Script/Engine.Texture',PinType.PinSubCategoryMemberReference=(),PinType.bIsArray=False,PinType.bIsReference=False,PinType.bIsConst=False,PinType.bIsWeakPointer=False,LinkedTo=(K2Node_VariableGet_185 3214E57245F463BA1D70C1845534BA2C,),PersistentGuid=00000000000000000000000000000000,bHidden=False,bNotConnectable=False,bDefaultValueIsReadOnly=False,bDefaultValueIsIgnored=False,bAdvancedView=False,)
End Object
Begin Object Class=K2Node_VariableGet Name="K2Node_VariableGet_185"
VariableReference=(MemberName="HeightfieldRT",MemberGuid=E71A12524941DA802B08039BF7491FF7,bSelfContext=True)
NodePosX=720
NodePosY=1361
NodeGuid=26D737594C6DDDCB502FD7A3C15904D5
CustomProperties Pin (PinId=3214E57245F463BA1D70C1845534BA2C,PinName="HeightfieldRT",Direction="EGPD_Output",PinType.PinCategory="object",PinType.PinSubCategoryObject=Class'/Script/Engine.TextureRenderTarget2D',PinType.PinSubCategoryMemberReference=(),PinType.bIsArray=False,PinType.bIsReference=False,PinType.bIsConst=False,PinType.bIsWeakPointer=False,LinkedTo=(K2Node_CallFunction_370 FAC8C8B64E1E50423C9F4493F3C27926,),PersistentGuid=00000000000000000000000000000000,bHidden=False,bNotConnectable=False,bDefaultValueIsReadOnly=False,bDefaultValueIsIgnored=False,bAdvancedView=False,)
CustomProperties Pin (PinId=D100E93E41E555D10A0028BE2218C562,PinName="self",PinFriendlyName=NSLOCTEXT("K2Node", "Target", "Target"),PinType.PinCategory="object",PinType.PinSubCategoryObject=BlueprintGeneratedClass'/Game/ExampleContent/BlueprintFluidSurface/HeightfieldPainter.HeightfieldPainter_C',PinType.PinSubCategoryMemberReference=(),PinType.bIsArray=False,PinType.bIsReference=False,PinType.bIsConst=False,PinType.bIsWeakPointer=False,PersistentGuid=00000000000000000000000000000000,bHidden=True,bNotConnectable=False,bDefaultValueIsReadOnly=False,bDefaultValueIsIgnored=False,bAdvancedView=False,)
End Object
Begin Object Class=K2Node_VariableGet Name="K2Node_VariableGet_186"
VariableReference=(MemberName="PainterMaterialInstance",MemberGuid=9030CC2445DD109F0DC10BB00BA7797D,bSelfContext=True)
NodePosX=640
NodePosY=1313
NodeGuid=24E9BBBF47D8AB17DF28F2BF2D7DF62E
CustomProperties Pin (PinId=D6A13F044975C578FFF6A98328676BC9,PinName="PainterMaterialInstance",Direction="EGPD_Output",PinType.PinCategory="object",PinType.PinSubCategoryObject=Class'/Script/Engine.MaterialInstanceDynamic',PinType.PinSubCategoryMemberReference=(),PinType.bIsArray=False,PinType.bIsReference=False,PinType.bIsConst=False,PinType.bIsWeakPointer=False,LinkedTo=(K2Node_CallFunction_370 63A3B28B4B0AAB8799485AA1BF3EAE97,),PersistentGuid=00000000000000000000000000000000,bHidden=False,bNotConnectable=False,bDefaultValueIsReadOnly=False,bDefaultValueIsIgnored=False,bAdvancedView=False,)
CustomProperties Pin (PinId=18307DBC4877CAE1B09745A501B84B7E,PinName="self",PinFriendlyName=NSLOCTEXT("K2Node", "Target", "Target"),PinType.PinCategory="object",PinType.PinSubCategoryObject=BlueprintGeneratedClass'/Game/ExampleContent/BlueprintFluidSurface/HeightfieldPainter.HeightfieldPainter_C',PinType.PinSubCategoryMemberReference=(),PinType.bIsArray=False,PinType.bIsReference=False,PinType.bIsConst=False,PinType.bIsWeakPointer=False,PersistentGuid=00000000000000000000000000000000,bHidden=True,bNotConnectable=False,bDefaultValueIsReadOnly=False,bDefaultValueIsIgnored=False,bAdvancedView=False,)
End Object
Begin Object Class=K2Node_CallFunction Name="K2Node_CallFunction_371"
FunctionReference=(MemberName="EnableInput",bSelfContext=True)
NodePosX=96
NodePosY=1104
NodeGuid=A72420974F0F631A77B768ADF20BC186
CustomProperties Pin (PinId=59EBD0D84FA02620751F0CAC38ADA5FF,PinName="execute",PinToolTip="\nExec",PinType.PinCategory="exec",PinType.PinSubCategoryObject=None,PinType.PinSubCategoryMemberReference=(),PinType.bIsArray=False,PinType.bIsReference=False,PinType.bIsConst=False,PinType.bIsWeakPointer=False,LinkedTo=(K2Node_Event_0 4C1A3CD54C93D4A74803118ED8E9BE79,),PersistentGuid=00000000000000000000000000000000,bHidden=False,bNotConnectable=False,bDefaultValueIsReadOnly=False,bDefaultValueIsIgnored=False,bAdvancedView=False,)
CustomProperties Pin (PinId=C8543EC14C417EB94C0A40806572C540,PinName="then",PinToolTip="\nExec",Direction="EGPD_Output",PinType.PinCategory="exec",PinType.PinSubCategoryObject=None,PinType.PinSubCategoryMemberReference=(),PinType.bIsArray=False,PinType.bIsReference=False,PinType.bIsConst=False,PinType.bIsWeakPointer=False,LinkedTo=(K2Node_CallFunction_359 50F50A054429DFDB03CCE884B76C4E0A,),PersistentGuid=00000000000000000000000000000000,bHidden=False,bNotConnectable=False,bDefaultValueIsReadOnly=False,bDefaultValueIsIgnored=False,bAdvancedView=False,)
CustomProperties Pin (PinId=2472C14544442ACFC3F3CAAE2BFC249B,PinName="self",PinFriendlyName=NSLOCTEXT("K2Node", "Target", "Target"),PinToolTip="Target\nActor Reference",PinType.PinCategory="object",PinType.PinSubCategoryObject=Class'/Script/Engine.Actor',PinType.PinSubCategoryMemberReference=(),PinType.bIsArray=False,PinType.bIsReference=False,PinType.bIsConst=False,PinType.bIsWeakPointer=False,PersistentGuid=00000000000000000000000000000000,bHidden=False,bNotConnectable=False,bDefaultValueIsReadOnly=False,bDefaultValueIsIgnored=False,bAdvancedView=False,)
CustomProperties Pin (PinId=538663B143E85B7459172FBD475EDB53,PinName="PlayerController",PinToolTip="Player Controller\nPlayer Controller Reference\n\nThe PlayerController whose input events we want to receive.",PinType.PinCategory="object",PinType.PinSubCategoryObject=Class'/Script/Engine.PlayerController',PinType.PinSubCategoryMemberReference=(),PinType.bIsArray=False,PinType.bIsReference=False,PinType.bIsConst=False,PinType.bIsWeakPointer=False,LinkedTo=(K2Node_CallFunction_372 DB581A434D6C7153C9DF6F9236D045F9,),PersistentGuid=00000000000000000000000000000000,bHidden=False,bNotConnectable=False,bDefaultValueIsReadOnly=False,bDefaultValueIsIgnored=False,bAdvancedView=False,)
End Object
Begin Object Class=K2Node_CallFunction Name="K2Node_CallFunction_372"
bIsPureFunc=True
FunctionReference=(MemberParent=Class'/Script/Engine.GameplayStatics',MemberName="GetPlayerController")
NodePosX=-192
NodePosY=1264
NodeGuid=F0D3AAFF42D494B9C98436BC4F1B965B
CustomProperties Pin (PinId=2843ED7743C312C47BFD3AB629A45D70,PinName="self",PinFriendlyName=NSLOCTEXT("K2Node", "Target", "Target"),PinToolTip="Target\nGameplay Statics Reference",PinType.PinCategory="object",PinType.PinSubCategoryObject=Class'/Script/Engine.GameplayStatics',PinType.PinSubCategoryMemberReference=(),PinType.bIsArray=False,PinType.bIsReference=False,PinType.bIsConst=False,PinType.bIsWeakPointer=False,DefaultObject="/Script/Engine.Default__GameplayStatics",PersistentGuid=00000000000000000000000000000000,bHidden=True,bNotConnectable=False,bDefaultValueIsReadOnly=False,bDefaultValueIsIgnored=False,bAdvancedView=False,)
CustomProperties Pin (PinId=5BA2917945614FA7C1CCA2ACD9C09317,PinName="WorldContextObject",PinToolTip="World Context Object\nObject Reference",PinType.PinCategory="object",PinType.PinSubCategoryObject=Class'/Script/CoreUObject.Object',PinType.PinSubCategoryMemberReference=(),PinType.bIsArray=False,PinType.bIsReference=False,PinType.bIsConst=False,PinType.bIsWeakPointer=False,PersistentGuid=00000000000000000000000000000000,bHidden=True,bNotConnectable=False,bDefaultValueIsReadOnly=False,bDefaultValueIsIgnored=False,bAdvancedView=False,)
CustomProperties Pin (PinId=9D63B5834AA0892C28999DAE7EAD90DD,PinName="PlayerIndex",PinToolTip="Player Index\nInteger",PinType.PinCategory="int",PinType.PinSubCategoryObject=None,PinType.PinSubCategoryMemberReference=(),PinType.bIsArray=False,PinType.bIsReference=False,PinType.bIsConst=False,PinType.bIsWeakPointer=False,DefaultValue="0",AutogeneratedDefaultValue="0",PersistentGuid=00000000000000000000000000000000,bHidden=False,bNotConnectable=False,bDefaultValueIsReadOnly=False,bDefaultValueIsIgnored=False,bAdvancedView=False,)
CustomProperties Pin (PinId=DB581A434D6C7153C9DF6F9236D045F9,PinName="ReturnValue",PinToolTip="Return Value\nPlayer Controller Reference",Direction="EGPD_Output",PinType.PinCategory="object",PinType.PinSubCategoryObject=Class'/Script/Engine.PlayerController',PinType.PinSubCategoryMemberReference=(),PinType.bIsArray=False,PinType.bIsReference=False,PinType.bIsConst=False,PinType.bIsWeakPointer=False,LinkedTo=(K2Node_CallFunction_371 538663B143E85B7459172FBD475EDB53,),PersistentGuid=00000000000000000000000000000000,bHidden=False,bNotConnectable=False,bDefaultValueIsReadOnly=False,bDefaultValueIsIgnored=False,bAdvancedView=False,)
End Object
Begin Object Class=EdGraphNode_Comment Name="EdGraphNode_Comment_122"
NodePosX=-240
NodePosY=1056
NodeWidth=544
NodeHeight=320
NodeComment="Enable input on this Actor"
NodeGuid=F84B49FF441A8064BC205E8D99F1A7E4
End Object
Begin Object Class=EdGraphNode_Comment Name="EdGraphNode_Comment_123"
NodePosX=-256
NodePosY=1504
NodeWidth=576
NodeHeight=288
NodeComment="Check to see if Left Mouse Button is held down"
NodeGuid=CFE482F448840AC8ACDAAB8013C7A7B1
End Object
Begin Object Class=EdGraphNode_Comment Name="EdGraphNode_Comment_124"
NodePosX=336
NodePosY=1056
NodeWidth=852
NodeHeight=390
NodeComment="Clear the Render Target off all previous data"
NodeGuid=5BFD8E0C41D20A929E66B397257C5783
End Object
END OBJECTWhen you copy-paste the Blueprint code, the Event Begin Play node will not be added to the graph. Make sure that you add the Event Begin Play node and connect it to the Enable Input input.

Now that the required Blueprints have been setup, in the next section we will go over how to use the height map painter inside UE4.
You have to enable Support UV from Hit Result feature in the editor to use this method. See getting uv coordinates from trace for information on how to do this.
-
Click the small (white) plus sign on the Functions tab to create a new function and name it TraceFromCamera .
![HFP_BP_Setup_04.png]()
-
Open the TraceFromCamera function and copy the following Blueprint code into your Blueprint by hovering your mouse over the image below and then clicking on the Copy Expression Graph option, selecting the code, copying it, and then pasting it into the TraceFromCamera function.
Copy Node Graph![HFP_BP_Setup_01.png]()
Begin Object Class=K2Node_FunctionEntry Name="K2Node_FunctionEntry_48" ExtraFlags=201457664 SignatureName="TraceFromCamera" bIsEditable=True NodePosX=-592 NodePosY=-160 NodeGuid=8314002942029CD4D7ECFC970D017D4D CustomProperties Pin (PinId=25C5CAE14F04A75F98A7739DD80E5B65,PinName="then",Direction="EGPD_Output",PinType.PinCategory="exec",PinType.PinSubCategory="",PinType.PinSubCategoryObject=None,PinType.PinSubCategoryMemberReference=(),PinType.PinValueType=(),PinType.bIsMap=False,PinType.bIsSet=False,PinType.bIsArray=False,PinType.bIsReference=False,PinType.bIsConst=False,PinType.bIsWeakPointer=False,LinkedTo=(K2Node_CallFunction_65598 B3AD098C4E9F315318BE2C9A781CFD16,),PersistentGuid=00000000000000000000000000000000,bHidden=False,bNotConnectable=False,bDefaultValueIsReadOnly=False,bDefaultValueIsIgnored=False,bAdvancedView=False,) End Object Begin Object Class=K2Node_MacroInstance Name="K2Node_MacroInstance_65" MacroGraphReference=(MacroGraph=EdGraph'/Engine/EditorBlueprintResources/StandardMacros.StandardMacros:IsValid',GraphBlueprint=Blueprint'/Engine/EditorBlueprintResources/StandardMacros.StandardMacros',GraphGuid=64422BCD430703FF5CAEA8B79A32AA65) NodePosX=1504 NodePosY=-208 ErrorType=4 ErrorMsg="Info The execution path doesn\'t end with a return node. Is Not Valid " NodeGuid=C322C376456F56B16A3D8496CE1A0A38 CustomProperties Pin (PinId=54DCDF6A4C18DFFBF71F54AE24DA40C0,PinName="exec",PinType.PinCategory="exec",PinType.PinSubCategory="",PinType.PinSubCategoryObject=None,PinType.PinSubCategoryMemberReference=(),PinType.PinValueType=(),PinType.bIsMap=False,PinType.bIsSet=False,PinType.bIsArray=False,PinType.bIsReference=False,PinType.bIsConst=False,PinType.bIsWeakPointer=False,LinkedTo=(K2Node_IfThenElse_161 8DD9A5BC40D019A1AFD6F284F8C15FFD,),PersistentGuid=00000000000000000000000000000000,bHidden=False,bNotConnectable=False,bDefaultValueIsReadOnly=False,bDefaultValueIsIgnored=False,bAdvancedView=False,) CustomProperties Pin (PinId=C3FB28AC47AAD2B5998C2AA9D4862C2E,PinName="InputObject",PinType.PinCategory="object",PinType.PinSubCategory="",PinType.PinSubCategoryObject=Class'/Script/CoreUObject.Object',PinType.PinSubCategoryMemberReference=(),PinType.PinValueType=(),PinType.bIsMap=False,PinType.bIsSet=False,PinType.bIsArray=False,PinType.bIsReference=False,PinType.bIsConst=False,PinType.bIsWeakPointer=False,LinkedTo=(K2Node_CallFunction_65759 F1D6985542953219C7EF09A3FBFA8AF0,),PersistentGuid=00000000000000000000000000000000,bHidden=False,bNotConnectable=False,bDefaultValueIsReadOnly=False,bDefaultValueIsIgnored=False,bAdvancedView=False,) CustomProperties Pin (PinId=E75DA26F4EBE18C63E3CEDA6B1D88DC6,PinName="Is Valid",Direction="EGPD_Output",PinType.PinCategory="exec",PinType.PinSubCategory="",PinType.PinSubCategoryObject=None,PinType.PinSubCategoryMemberReference=(),PinType.PinValueType=(),PinType.bIsMap=False,PinType.bIsSet=False,PinType.bIsArray=False,PinType.bIsReference=False,PinType.bIsConst=False,PinType.bIsWeakPointer=False,LinkedTo=(K2Node_CallFunction_311 F45D897646865C99837DAD9886C0860F,),PersistentGuid=00000000000000000000000000000000,bHidden=False,bNotConnectable=False,bDefaultValueIsReadOnly=False,bDefaultValueIsIgnored=False,bAdvancedView=False,) CustomProperties Pin (PinId=7426FEC54F3C31FE985AE088ACC9F56E,PinName="Is Not Valid",Direction="EGPD_Output",PinType.PinCategory="exec",PinType.PinSubCategory="",PinType.PinSubCategoryObject=None,PinType.PinSubCategoryMemberReference=(),PinType.PinValueType=(),PinType.bIsMap=False,PinType.bIsSet=False,PinType.bIsArray=False,PinType.bIsReference=False,PinType.bIsConst=False,PinType.bIsWeakPointer=False,PersistentGuid=00000000000000000000000000000000,bHidden=False,bNotConnectable=False,bDefaultValueIsReadOnly=False,bDefaultValueIsIgnored=False,bAdvancedView=False,) End Object Begin Object Class=K2Node_CallFunction Name="K2Node_CallFunction_64853" bIsPureFunc=True FunctionReference=(MemberParent=Class'/Script/Engine.GameplayStatics',MemberName="GetPlayerCameraManager") NodePosX=-592 NodePosY=48 NodeGuid=B2E54DA44E93145C2F65BE9CB3553A6B CustomProperties Pin (PinId=73A2796F477586504925ACB63B1C3373,PinName="self",PinFriendlyName=NSLOCTEXT("K2Node", "Target", "Target"),PinToolTip="Target\nGameplay Statics Reference",PinType.PinCategory="object",PinType.PinSubCategory="",PinType.PinSubCategoryObject=Class'/Script/Engine.GameplayStatics',PinType.PinSubCategoryMemberReference=(),PinType.PinValueType=(),PinType.bIsMap=False,PinType.bIsSet=False,PinType.bIsArray=False,PinType.bIsReference=False,PinType.bIsConst=False,PinType.bIsWeakPointer=False,DefaultObject="/Script/Engine.Default__GameplayStatics",PersistentGuid=00000000000000000000000000000000,bHidden=True,bNotConnectable=False,bDefaultValueIsReadOnly=False,bDefaultValueIsIgnored=False,bAdvancedView=False,) CustomProperties Pin (PinId=A29AA4884E79B1B2CBFCAE93A185BFA1,PinName="WorldContextObject",PinToolTip="World Context Object\nObject Reference",PinType.PinCategory="object",PinType.PinSubCategory="",PinType.PinSubCategoryObject=Class'/Script/CoreUObject.Object',PinType.PinSubCategoryMemberReference=(),PinType.PinValueType=(),PinType.bIsMap=False,PinType.bIsSet=False,PinType.bIsArray=False,PinType.bIsReference=False,PinType.bIsConst=True,PinType.bIsWeakPointer=False,DefaultValue="0",PersistentGuid=00000000000000000000000000000000,bHidden=True,bNotConnectable=False,bDefaultValueIsReadOnly=False,bDefaultValueIsIgnored=False,bAdvancedView=False,) CustomProperties Pin (PinId=F04D1A5446F837775E768082313D9559,PinName="PlayerIndex",PinToolTip="Player Index\nInteger",PinType.PinCategory="int",PinType.PinSubCategory="",PinType.PinSubCategoryObject=None,PinType.PinSubCategoryMemberReference=(),PinType.PinValueType=(),PinType.bIsMap=False,PinType.bIsSet=False,PinType.bIsArray=False,PinType.bIsReference=False,PinType.bIsConst=False,PinType.bIsWeakPointer=False,DefaultValue="0",AutogeneratedDefaultValue="0",PersistentGuid=00000000000000000000000000000000,bHidden=False,bNotConnectable=False,bDefaultValueIsReadOnly=False,bDefaultValueIsIgnored=False,bAdvancedView=False,) CustomProperties Pin (PinId=88B4C49D414D557C8728F39A3967490F,PinName="ReturnValue",PinToolTip="Return Value\nPlayer Camera Manager Reference",Direction="EGPD_Output",PinType.PinCategory="object",PinType.PinSubCategory="",PinType.PinSubCategoryObject=Class'/Script/Engine.PlayerCameraManager',PinType.PinSubCategoryMemberReference=(),PinType.PinValueType=(),PinType.bIsMap=False,PinType.bIsSet=False,PinType.bIsArray=False,PinType.bIsReference=False,PinType.bIsConst=False,PinType.bIsWeakPointer=False,LinkedTo=(K2Node_CallFunction_64919 136B71094B407B9186881DB137E50CB0,K2Node_CallFunction_65094 451585FC4960B7F55857FDB8A5A37392,),PersistentGuid=00000000000000000000000000000000,bHidden=False,bNotConnectable=False,bDefaultValueIsReadOnly=False,bDefaultValueIsIgnored=False,bAdvancedView=False,) End Object Begin Object Class=K2Node_CallFunction Name="K2Node_CallFunction_64919" bIsPureFunc=True bIsConstFunc=True FunctionReference=(MemberName="K2_GetActorLocation",bSelfContext=True) NodePosX=80 NodePosY=32 NodeGuid=5FB89855416B660DAD5F4F8FC39DB92E CustomProperties Pin (PinId=136B71094B407B9186881DB137E50CB0,PinName="self",PinFriendlyName=NSLOCTEXT("K2Node", "Target", "Target"),PinToolTip="Target\nActor Reference",PinType.PinCategory="object",PinType.PinSubCategory="",PinType.PinSubCategoryObject=Class'/Script/Engine.Actor',PinType.PinSubCategoryMemberReference=(),PinType.PinValueType=(),PinType.bIsMap=False,PinType.bIsSet=False,PinType.bIsArray=False,PinType.bIsReference=False,PinType.bIsConst=False,PinType.bIsWeakPointer=False,LinkedTo=(K2Node_CallFunction_64853 88B4C49D414D557C8728F39A3967490F,),PersistentGuid=00000000000000000000000000000000,bHidden=False,bNotConnectable=False,bDefaultValueIsReadOnly=False,bDefaultValueIsIgnored=False,bAdvancedView=False,) CustomProperties Pin (PinId=7C3AB90A4E8F92F9FAE0709612FDD604,PinName="ReturnValue",PinToolTip="Return Value\nVector ",Direction="EGPD_Output",PinType.PinCategory="struct",PinType.PinSubCategory="",PinType.PinSubCategoryObject=ScriptStruct'/Script/CoreUObject.Vector',PinType.PinSubCategoryMemberReference=(),PinType.PinValueType=(),PinType.bIsMap=False,PinType.bIsSet=False,PinType.bIsArray=False,PinType.bIsReference=False,PinType.bIsConst=False,PinType.bIsWeakPointer=False,DefaultValue="0, 0, 0",AutogeneratedDefaultValue="0, 0, 0",LinkedTo=(K2Node_CallFunction_65598 85DD87AD4631A8DC79F17588BD6ADD07,K2Node_CommutativeAssociativeBinaryOperator_1357 C2F85EED4A8F818C3CE355A3C56691F5,),PersistentGuid=00000000000000000000000000000000,bHidden=False,bNotConnectable=False,bDefaultValueIsReadOnly=False,bDefaultValueIsIgnored=False,bAdvancedView=False,) End Object Begin Object Class=K2Node_CallFunction Name="K2Node_CallFunction_65094" bIsPureFunc=True bIsConstFunc=True FunctionReference=(MemberName="K2_GetActorRotation",bSelfContext=True) NodePosX=-320 NodePosY=144 NodeGuid=764278254E138B733D149D9BA7A38113 CustomProperties Pin (PinId=451585FC4960B7F55857FDB8A5A37392,PinName="self",PinFriendlyName=NSLOCTEXT("K2Node", "Target", "Target"),PinToolTip="Target\nActor Reference",PinType.PinCategory="object",PinType.PinSubCategory="",PinType.PinSubCategoryObject=Class'/Script/Engine.Actor',PinType.PinSubCategoryMemberReference=(),PinType.PinValueType=(),PinType.bIsMap=False,PinType.bIsSet=False,PinType.bIsArray=False,PinType.bIsReference=False,PinType.bIsConst=False,PinType.bIsWeakPointer=False,LinkedTo=(K2Node_CallFunction_64853 88B4C49D414D557C8728F39A3967490F,),PersistentGuid=00000000000000000000000000000000,bHidden=False,bNotConnectable=False,bDefaultValueIsReadOnly=False,bDefaultValueIsIgnored=False,bAdvancedView=False,) CustomProperties Pin (PinId=3048B8A64F99A2395A2A78B01F534663,PinName="ReturnValue",PinToolTip="Return Value\nRotator ",Direction="EGPD_Output",PinType.PinCategory="struct",PinType.PinSubCategory="",PinType.PinSubCategoryObject=ScriptStruct'/Script/CoreUObject.Rotator',PinType.PinSubCategoryMemberReference=(),PinType.PinValueType=(),PinType.bIsMap=False,PinType.bIsSet=False,PinType.bIsArray=False,PinType.bIsReference=False,PinType.bIsConst=False,PinType.bIsWeakPointer=False,DefaultValue="0, 0, 0",AutogeneratedDefaultValue="0, 0, 0",LinkedTo=(K2Node_CallFunction_65130 44D474914E7F590449BEE0850F8024CE,),PersistentGuid=00000000000000000000000000000000,bHidden=False,bNotConnectable=False,bDefaultValueIsReadOnly=False,bDefaultValueIsIgnored=False,bAdvancedView=False,) End Object Begin Object Class=K2Node_CallFunction Name="K2Node_CallFunction_65130" bIsPureFunc=True FunctionReference=(MemberParent=Class'/Script/Engine.KismetMathLibrary',MemberName="Conv_RotatorToVector") NodePosX=-96 NodePosY=144 NodeGuid=2F75275144CB740CE8315DA1FE224709 CustomProperties Pin (PinId=06AE3D444E2D6A5652B7C291690B1A65,PinName="self",PinFriendlyName=NSLOCTEXT("K2Node", "Target", "Target"),PinToolTip="Target\nKismet Math Library Reference",PinType.PinCategory="object",PinType.PinSubCategory="",PinType.PinSubCategoryObject=Class'/Script/Engine.KismetMathLibrary',PinType.PinSubCategoryMemberReference=(),PinType.PinValueType=(),PinType.bIsMap=False,PinType.bIsSet=False,PinType.bIsArray=False,PinType.bIsReference=False,PinType.bIsConst=False,PinType.bIsWeakPointer=False,DefaultObject="/Script/Engine.Default__KismetMathLibrary",PersistentGuid=00000000000000000000000000000000,bHidden=True,bNotConnectable=False,bDefaultValueIsReadOnly=False,bDefaultValueIsIgnored=False,bAdvancedView=False,) CustomProperties Pin (PinId=44D474914E7F590449BEE0850F8024CE,PinName="InRot",PinToolTip="In Rot\nRotator ",PinType.PinCategory="struct",PinType.PinSubCategory="",PinType.PinSubCategoryObject=ScriptStruct'/Script/CoreUObject.Rotator',PinType.PinSubCategoryMemberReference=(),PinType.PinValueType=(),PinType.bIsMap=False,PinType.bIsSet=False,PinType.bIsArray=False,PinType.bIsReference=False,PinType.bIsConst=False,PinType.bIsWeakPointer=False,DefaultValue="0, 0, 0",AutogeneratedDefaultValue="0, 0, 0",LinkedTo=(K2Node_CallFunction_65094 3048B8A64F99A2395A2A78B01F534663,),PersistentGuid=00000000000000000000000000000000,bHidden=False,bNotConnectable=False,bDefaultValueIsReadOnly=False,bDefaultValueIsIgnored=False,bAdvancedView=False,) CustomProperties Pin (PinId=6A4437574CCDB781A7E425AF26B29860,PinName="ReturnValue",PinToolTip="Return Value\nVector ",Direction="EGPD_Output",PinType.PinCategory="struct",PinType.PinSubCategory="",PinType.PinSubCategoryObject=ScriptStruct'/Script/CoreUObject.Vector',PinType.PinSubCategoryMemberReference=(),PinType.PinValueType=(),PinType.bIsMap=False,PinType.bIsSet=False,PinType.bIsArray=False,PinType.bIsReference=False,PinType.bIsConst=False,PinType.bIsWeakPointer=False,DefaultValue="0, 0, 0",AutogeneratedDefaultValue="0, 0, 0",LinkedTo=(K2Node_CallFunction_65459 CE2B40EF47E2476D00764EA442CB2F0D,),PersistentGuid=00000000000000000000000000000000,bHidden=False,bNotConnectable=False,bDefaultValueIsReadOnly=False,bDefaultValueIsIgnored=False,bAdvancedView=False,) End Object Begin Object Class=K2Node_CallFunction Name="K2Node_CallFunction_65349" bIsPureFunc=True FunctionReference=(MemberParent=Class'/Script/Engine.KismetMathLibrary',MemberName="Multiply_VectorFloat") NodePosX=304 NodePosY=192 NodeGuid=EDA3065247E4DB6DB6A514B1FE898420 CustomProperties Pin (PinId=ABB067854B9FDB401D7AF2A71639E8A9,PinName="self",PinFriendlyName=NSLOCTEXT("K2Node", "Target", "Target"),PinType.PinCategory="object",PinType.PinSubCategory="",PinType.PinSubCategoryObject=Class'/Script/Engine.KismetMathLibrary',PinType.PinSubCategoryMemberReference=(),PinType.PinValueType=(),PinType.bIsMap=False,PinType.bIsSet=False,PinType.bIsArray=False,PinType.bIsReference=False,PinType.bIsConst=False,PinType.bIsWeakPointer=False,DefaultObject="/Script/Engine.Default__KismetMathLibrary",PersistentGuid=00000000000000000000000000000000,bHidden=True,bNotConnectable=False,bDefaultValueIsReadOnly=False,bDefaultValueIsIgnored=False,bAdvancedView=False,) CustomProperties Pin (PinId=AE6D33C2476153AC065E9095CB766952,PinName="A",PinType.PinCategory="struct",PinType.PinSubCategory="",PinType.PinSubCategoryObject=ScriptStruct'/Script/CoreUObject.Vector',PinType.PinSubCategoryMemberReference=(),PinType.PinValueType=(),PinType.bIsMap=False,PinType.bIsSet=False,PinType.bIsArray=False,PinType.bIsReference=False,PinType.bIsConst=False,PinType.bIsWeakPointer=False,DefaultValue="0, 0, 0",AutogeneratedDefaultValue="0, 0, 0",LinkedTo=(K2Node_CallFunction_65459 182E27F347849D96EFDA44BC8BAF228B,),PersistentGuid=00000000000000000000000000000000,bHidden=False,bNotConnectable=False,bDefaultValueIsReadOnly=False,bDefaultValueIsIgnored=False,bAdvancedView=False,) CustomProperties Pin (PinId=2C5718584516424BB52CF6A79E702026,PinName="B",PinType.PinCategory="float",PinType.PinSubCategory="",PinType.PinSubCategoryObject=None,PinType.PinSubCategoryMemberReference=(),PinType.PinValueType=(),PinType.bIsMap=False,PinType.bIsSet=False,PinType.bIsArray=False,PinType.bIsReference=False,PinType.bIsConst=False,PinType.bIsWeakPointer=False,DefaultValue="0.0",AutogeneratedDefaultValue="0.0",LinkedTo=(K2Node_CommutativeAssociativeBinaryOperator_4227 0FAF44A34397D0F87EB02B88E8A653E3,),PersistentGuid=00000000000000000000000000000000,bHidden=False,bNotConnectable=False,bDefaultValueIsReadOnly=False,bDefaultValueIsIgnored=False,bAdvancedView=False,) CustomProperties Pin (PinId=40870E1F404EA24CCC3295A98D8A13B6,PinName="ReturnValue",Direction="EGPD_Output",PinType.PinCategory="struct",PinType.PinSubCategory="",PinType.PinSubCategoryObject=ScriptStruct'/Script/CoreUObject.Vector',PinType.PinSubCategoryMemberReference=(),PinType.PinValueType=(),PinType.bIsMap=False,PinType.bIsSet=False,PinType.bIsArray=False,PinType.bIsReference=False,PinType.bIsConst=False,PinType.bIsWeakPointer=False,DefaultValue="0, 0, 0",AutogeneratedDefaultValue="0, 0, 0",LinkedTo=(K2Node_CommutativeAssociativeBinaryOperator_1357 4410C89D42A350AA1AF9EE830D6A174E,),PersistentGuid=00000000000000000000000000000000,bHidden=False,bNotConnectable=False,bDefaultValueIsReadOnly=False,bDefaultValueIsIgnored=False,bAdvancedView=False,) End Object Begin Object Class=K2Node_CallFunction Name="K2Node_CallFunction_65459" bIsPureFunc=True FunctionReference=(MemberParent=Class'/Script/Engine.KismetMathLibrary',MemberName="Normal") NodePosX=112 NodePosY=144 NodeGuid=81E6DA3B42012ED0D2A389A6817EAED3 CustomProperties Pin (PinId=E124F3A24616014EE593778FBFC7A74F,PinName="self",PinFriendlyName=NSLOCTEXT("K2Node", "Target", "Target"),PinType.PinCategory="object",PinType.PinSubCategory="",PinType.PinSubCategoryObject=Class'/Script/Engine.KismetMathLibrary',PinType.PinSubCategoryMemberReference=(),PinType.PinValueType=(),PinType.bIsMap=False,PinType.bIsSet=False,PinType.bIsArray=False,PinType.bIsReference=False,PinType.bIsConst=False,PinType.bIsWeakPointer=False,DefaultObject="/Script/Engine.Default__KismetMathLibrary",PersistentGuid=00000000000000000000000000000000,bHidden=True,bNotConnectable=False,bDefaultValueIsReadOnly=False,bDefaultValueIsIgnored=False,bAdvancedView=False,) CustomProperties Pin (PinId=CE2B40EF47E2476D00764EA442CB2F0D,PinName="A",PinType.PinCategory="struct",PinType.PinSubCategory="",PinType.PinSubCategoryObject=ScriptStruct'/Script/CoreUObject.Vector',PinType.PinSubCategoryMemberReference=(),PinType.PinValueType=(),PinType.bIsMap=False,PinType.bIsSet=False,PinType.bIsArray=False,PinType.bIsReference=False,PinType.bIsConst=False,PinType.bIsWeakPointer=False,DefaultValue="0, 0, 0",AutogeneratedDefaultValue="0, 0, 0",LinkedTo=(K2Node_CallFunction_65130 6A4437574CCDB781A7E425AF26B29860,),PersistentGuid=00000000000000000000000000000000,bHidden=False,bNotConnectable=False,bDefaultValueIsReadOnly=False,bDefaultValueIsIgnored=False,bAdvancedView=False,) CustomProperties Pin (PinId=182E27F347849D96EFDA44BC8BAF228B,PinName="ReturnValue",Direction="EGPD_Output",PinType.PinCategory="struct",PinType.PinSubCategory="",PinType.PinSubCategoryObject=ScriptStruct'/Script/CoreUObject.Vector',PinType.PinSubCategoryMemberReference=(),PinType.PinValueType=(),PinType.bIsMap=False,PinType.bIsSet=False,PinType.bIsArray=False,PinType.bIsReference=False,PinType.bIsConst=False,PinType.bIsWeakPointer=False,DefaultValue="0, 0, 0",AutogeneratedDefaultValue="0, 0, 0",LinkedTo=(K2Node_CallFunction_65349 AE6D33C2476153AC065E9095CB766952,),PersistentGuid=00000000000000000000000000000000,bHidden=False,bNotConnectable=False,bDefaultValueIsReadOnly=False,bDefaultValueIsIgnored=False,bAdvancedView=False,) End Object Begin Object Class=K2Node_CallFunction Name="K2Node_CallFunction_65598" FunctionReference=(MemberParent=Class'/Script/Engine.KismetSystemLibrary',MemberName="LineTraceSingle_NEW") NodePosX=624 NodePosY=-160 NodeGuid=AD7993D14CDD0F724891519FCC1C8292 AdvancedPinDisplay=Hidden CustomProperties Pin (PinId=B3AD098C4E9F315318BE2C9A781CFD16,PinName="execute",PinToolTip="\nExec",PinType.PinCategory="exec",PinType.PinSubCategory="",PinType.PinSubCategoryObject=None,PinType.PinSubCategoryMemberReference=(),PinType.PinValueType=(),PinType.bIsMap=False,PinType.bIsSet=False,PinType.bIsArray=False,PinType.bIsReference=False,PinType.bIsConst=False,PinType.bIsWeakPointer=False,LinkedTo=(K2Node_FunctionEntry_48 25C5CAE14F04A75F98A7739DD80E5B65,),PersistentGuid=00000000000000000000000000000000,bHidden=False,bNotConnectable=False,bDefaultValueIsReadOnly=False,bDefaultValueIsIgnored=False,bAdvancedView=False,) CustomProperties Pin (PinId=E001912C48BB5BEC656460843FE151FA,PinName="then",PinToolTip="\nExec",Direction="EGPD_Output",PinType.PinCategory="exec",PinType.PinSubCategory="",PinType.PinSubCategoryObject=None,PinType.PinSubCategoryMemberReference=(),PinType.PinValueType=(),PinType.bIsMap=False,PinType.bIsSet=False,PinType.bIsArray=False,PinType.bIsReference=False,PinType.bIsConst=False,PinType.bIsWeakPointer=False,LinkedTo=(K2Node_IfThenElse_161 66D340DC4A52DC8D727C43ABA6E818C4,),PersistentGuid=00000000000000000000000000000000,bHidden=False,bNotConnectable=False,bDefaultValueIsReadOnly=False,bDefaultValueIsIgnored=False,bAdvancedView=False,) CustomProperties Pin (PinId=941FA0A3430F4462DB5E30B8A5A81DF4,PinName="self",PinFriendlyName=NSLOCTEXT("K2Node", "Target", "Target"),PinToolTip="Target\nKismet System Library Reference",PinType.PinCategory="object",PinType.PinSubCategory="",PinType.PinSubCategoryObject=Class'/Script/Engine.KismetSystemLibrary',PinType.PinSubCategoryMemberReference=(),PinType.PinValueType=(),PinType.bIsMap=False,PinType.bIsSet=False,PinType.bIsArray=False,PinType.bIsReference=False,PinType.bIsConst=False,PinType.bIsWeakPointer=False,DefaultObject="/Script/Engine.Default__KismetSystemLibrary",PersistentGuid=00000000000000000000000000000000,bHidden=True,bNotConnectable=False,bDefaultValueIsReadOnly=False,bDefaultValueIsIgnored=False,bAdvancedView=False,) CustomProperties Pin (PinId=6F242C374EDACE5FC62C50B118086553,PinName="WorldContextObject",PinToolTip="World Context Object\nObject Reference",PinType.PinCategory="object",PinType.PinSubCategory="",PinType.PinSubCategoryObject=Class'/Script/CoreUObject.Object',PinType.PinSubCategoryMemberReference=(),PinType.PinValueType=(),PinType.bIsMap=False,PinType.bIsSet=False,PinType.bIsArray=False,PinType.bIsReference=False,PinType.bIsConst=False,PinType.bIsWeakPointer=False,DefaultValue="0",PersistentGuid=00000000000000000000000000000000,bHidden=True,bNotConnectable=False,bDefaultValueIsReadOnly=False,bDefaultValueIsIgnored=False,bAdvancedView=False,) CustomProperties Pin (PinId=85DD87AD4631A8DC79F17588BD6ADD07,PinName="Start",PinToolTip="Start\nVector \n\nStart of line segment.",PinType.PinCategory="struct",PinType.PinSubCategory="",PinType.PinSubCategoryObject=ScriptStruct'/Script/CoreUObject.Vector',PinType.PinSubCategoryMemberReference=(),PinType.PinValueType=(),PinType.bIsMap=False,PinType.bIsSet=False,PinType.bIsArray=False,PinType.bIsReference=False,PinType.bIsConst=True,PinType.bIsWeakPointer=False,DefaultValue="0, 0, 0",AutogeneratedDefaultValue="0, 0, 0",LinkedTo=(K2Node_CallFunction_64919 7C3AB90A4E8F92F9FAE0709612FDD604,),PersistentGuid=00000000000000000000000000000000,bHidden=False,bNotConnectable=False,bDefaultValueIsReadOnly=False,bDefaultValueIsIgnored=False,bAdvancedView=False,) CustomProperties Pin (PinId=54C3C6D04942C8BC62F2D696DFF0A12C,PinName="End",PinToolTip="End\nVector \n\nEnd of line segment.",PinType.PinCategory="struct",PinType.PinSubCategory="",PinType.PinSubCategoryObject=ScriptStruct'/Script/CoreUObject.Vector',PinType.PinSubCategoryMemberReference=(),PinType.PinValueType=(),PinType.bIsMap=False,PinType.bIsSet=False,PinType.bIsArray=False,PinType.bIsReference=False,PinType.bIsConst=True,PinType.bIsWeakPointer=False,DefaultValue="0, 0, 0",AutogeneratedDefaultValue="0, 0, 0",LinkedTo=(K2Node_CommutativeAssociativeBinaryOperator_1357 1778AF2B4812E5B635D0DC915DFAA735,),PersistentGuid=00000000000000000000000000000000,bHidden=False,bNotConnectable=False,bDefaultValueIsReadOnly=False,bDefaultValueIsIgnored=False,bAdvancedView=False,) CustomProperties Pin (PinId=FAD144344A968D69191168B056747AB6,PinName="TraceChannel",PinToolTip="Trace Channel\nETraceTypeQuery Enum",PinType.PinCategory="byte",PinType.PinSubCategory="",PinType.PinSubCategoryObject=Enum'/Script/Engine.ETraceTypeQuery',PinType.PinSubCategoryMemberReference=(),PinType.PinValueType=(),PinType.bIsMap=False,PinType.bIsSet=False,PinType.bIsArray=False,PinType.bIsReference=False,PinType.bIsConst=False,PinType.bIsWeakPointer=False,DefaultValue="TraceTypeQuery1",PersistentGuid=00000000000000000000000000000000,bHidden=False,bNotConnectable=False,bDefaultValueIsReadOnly=False,bDefaultValueIsIgnored=False,bAdvancedView=False,) CustomProperties Pin (PinId=8B576AA34608DE6F0B60328E9D9C1166,PinName="bTraceComplex",PinToolTip="Trace Complex\nBoolean\n\nTrue to test against complex collision, false to test against simplified collision.",PinType.PinCategory="bool",PinType.PinSubCategory="",PinType.PinSubCategoryObject=None,PinType.PinSubCategoryMemberReference=(),PinType.PinValueType=(),PinType.bIsMap=False,PinType.bIsSet=False,PinType.bIsArray=False,PinType.bIsReference=False,PinType.bIsConst=False,PinType.bIsWeakPointer=False,DefaultValue="false",AutogeneratedDefaultValue="false",PersistentGuid=00000000000000000000000000000000,bHidden=False,bNotConnectable=False,bDefaultValueIsReadOnly=False,bDefaultValueIsIgnored=False,bAdvancedView=False,) CustomProperties Pin (PinId=E4B43C3146C4E49A9F72ECBAF170A48B,PinName="ActorsToIgnore",PinToolTip="Actors to Ignore\nArray of Actor References",PinType.PinCategory="object",PinType.PinSubCategory="",PinType.PinSubCategoryObject=Class'/Script/Engine.Actor',PinType.PinSubCategoryMemberReference=(),PinType.PinValueType=(),PinType.bIsMap=False,PinType.bIsSet=False,PinType.bIsArray=True,PinType.bIsReference=True,PinType.bIsConst=True,PinType.bIsWeakPointer=False,PersistentGuid=00000000000000000000000000000000,bHidden=False,bNotConnectable=False,bDefaultValueIsReadOnly=False,bDefaultValueIsIgnored=True,bAdvancedView=False,) CustomProperties Pin (PinId=6DC8450447A07CB69FEA6ABBD6C12BED,PinName="DrawDebugType",PinToolTip="Draw Debug Type\nEDrawDebugTrace Enum",PinType.PinCategory="byte",PinType.PinSubCategory="",PinType.PinSubCategoryObject=Enum'/Script/Engine.EDrawDebugTrace',PinType.PinSubCategoryMemberReference=(),PinType.PinValueType=(),PinType.bIsMap=False,PinType.bIsSet=False,PinType.bIsArray=False,PinType.bIsReference=False,PinType.bIsConst=False,PinType.bIsWeakPointer=False,DefaultValue="None",PersistentGuid=00000000000000000000000000000000,bHidden=False,bNotConnectable=False,bDefaultValueIsReadOnly=False,bDefaultValueIsIgnored=False,bAdvancedView=False,) CustomProperties Pin (PinId=43A3FD1943054F5E9C27A298298CE721,PinName="OutHit",PinToolTip="Out Hit\nHit Result Structure\n\nProperties of the trace hit.",Direction="EGPD_Output",PinType.PinCategory="struct",PinType.PinSubCategory="",PinType.PinSubCategoryObject=ScriptStruct'/Script/Engine.HitResult',PinType.PinSubCategoryMemberReference=(),PinType.PinValueType=(),PinType.bIsMap=False,PinType.bIsSet=False,PinType.bIsArray=False,PinType.bIsReference=False,PinType.bIsConst=False,PinType.bIsWeakPointer=False,LinkedTo=(K2Node_CallFunction_65759 9BE54D1545016821EA539F83438E9077,K2Node_CallFunction_296 72651D1B46947C47D63F4AB9879B0012,),PersistentGuid=00000000000000000000000000000000,bHidden=False,bNotConnectable=False,bDefaultValueIsReadOnly=False,bDefaultValueIsIgnored=False,bAdvancedView=False,) CustomProperties Pin (PinId=D4D0981940265BE6F98E8B9F2CB3C064,PinName="bIgnoreSelf",PinToolTip="Ignore Self\nBoolean",PinType.PinCategory="bool",PinType.PinSubCategory="",PinType.PinSubCategoryObject=None,PinType.PinSubCategoryMemberReference=(),PinType.PinValueType=(),PinType.bIsMap=False,PinType.bIsSet=False,PinType.bIsArray=False,PinType.bIsReference=False,PinType.bIsConst=False,PinType.bIsWeakPointer=False,DefaultValue="false",AutogeneratedDefaultValue="true",PersistentGuid=00000000000000000000000000000000,bHidden=False,bNotConnectable=False,bDefaultValueIsReadOnly=False,bDefaultValueIsIgnored=False,bAdvancedView=False,) CustomProperties Pin (PinId=17643C41432C7B66D6FF7F9A6A4BA258,PinName="TraceColor",PinToolTip="Trace Color\nLinear Color Structure",PinType.PinCategory="struct",PinType.PinSubCategory="",PinType.PinSubCategoryObject=ScriptStruct'/Script/CoreUObject.LinearColor',PinType.PinSubCategoryMemberReference=(),PinType.PinValueType=(),PinType.bIsMap=False,PinType.bIsSet=False,PinType.bIsArray=False,PinType.bIsReference=False,PinType.bIsConst=False,PinType.bIsWeakPointer=False,DefaultValue="(R=1.000000,G=0.000000,B=0.000000,A=1.000000)",AutogeneratedDefaultValue="(R=1.000000,G=0.000000,B=0.000000,A=1.000000)",PersistentGuid=00000000000000000000000000000000,bHidden=False,bNotConnectable=False,bDefaultValueIsReadOnly=False,bDefaultValueIsIgnored=False,bAdvancedView=True,) CustomProperties Pin (PinId=F62FE7C840096CE5353C2C98BF138F9C,PinName="TraceHitColor",PinToolTip="Trace Hit Color\nLinear Color Structure",PinType.PinCategory="struct",PinType.PinSubCategory="",PinType.PinSubCategoryObject=ScriptStruct'/Script/CoreUObject.LinearColor',PinType.PinSubCategoryMemberReference=(),PinType.PinValueType=(),PinType.bIsMap=False,PinType.bIsSet=False,PinType.bIsArray=False,PinType.bIsReference=False,PinType.bIsConst=False,PinType.bIsWeakPointer=False,DefaultValue="(R=0.000000,G=1.000000,B=0.000000,A=1.000000)",AutogeneratedDefaultValue="(R=0.000000,G=1.000000,B=0.000000,A=1.000000)",PersistentGuid=00000000000000000000000000000000,bHidden=False,bNotConnectable=False,bDefaultValueIsReadOnly=False,bDefaultValueIsIgnored=False,bAdvancedView=True,) CustomProperties Pin (PinId=9A93C66A42BC103DD20019BCA763A17F,PinName="DrawTime",PinToolTip="Draw Time\nFloat",PinType.PinCategory="float",PinType.PinSubCategory="",PinType.PinSubCategoryObject=None,PinType.PinSubCategoryMemberReference=(),PinType.PinValueType=(),PinType.bIsMap=False,PinType.bIsSet=False,PinType.bIsArray=False,PinType.bIsReference=False,PinType.bIsConst=False,PinType.bIsWeakPointer=False,DefaultValue="5.000000",AutogeneratedDefaultValue="5.000000",PersistentGuid=00000000000000000000000000000000,bHidden=False,bNotConnectable=False,bDefaultValueIsReadOnly=False,bDefaultValueIsIgnored=False,bAdvancedView=True,) CustomProperties Pin (PinId=3A64487743C81996C17E56B543685516,PinName="ReturnValue",PinToolTip="Return Value\nBoolean\n\nTrue if there was a hit, false otherwise.",Direction="EGPD_Output",PinType.PinCategory="bool",PinType.PinSubCategory="",PinType.PinSubCategoryObject=None,PinType.PinSubCategoryMemberReference=(),PinType.PinValueType=(),PinType.bIsMap=False,PinType.bIsSet=False,PinType.bIsArray=False,PinType.bIsReference=False,PinType.bIsConst=False,PinType.bIsWeakPointer=False,DefaultValue="false",AutogeneratedDefaultValue="false",LinkedTo=(K2Node_IfThenElse_161 1144399140FB3DC67E1A66B5FEB4A1E1,),PersistentGuid=00000000000000000000000000000000,bHidden=False,bNotConnectable=False,bDefaultValueIsReadOnly=False,bDefaultValueIsIgnored=False,bAdvancedView=False,) End Object Begin Object Class=K2Node_CommutativeAssociativeBinaryOperator Name="K2Node_CommutativeAssociativeBinaryOperator_1357" bIsPureFunc=True FunctionReference=(MemberParent=Class'/Script/Engine.KismetMathLibrary',MemberName="Add_VectorVector") NodePosX=432 NodePosY=112 NodeGuid=6FCAAA3643F1C5AC5E5155899B299110 CustomProperties Pin (PinId=B729CFBC424DA01AC5E021B25FE0F7CD,PinName="self",PinFriendlyName=NSLOCTEXT("K2Node", "Target", "Target"),PinType.PinCategory="object",PinType.PinSubCategory="",PinType.PinSubCategoryObject=Class'/Script/Engine.KismetMathLibrary',PinType.PinSubCategoryMemberReference=(),PinType.PinValueType=(),PinType.bIsMap=False,PinType.bIsSet=False,PinType.bIsArray=False,PinType.bIsReference=False,PinType.bIsConst=False,PinType.bIsWeakPointer=False,DefaultObject="/Script/Engine.Default__KismetMathLibrary",PersistentGuid=00000000000000000000000000000000,bHidden=True,bNotConnectable=False,bDefaultValueIsReadOnly=False,bDefaultValueIsIgnored=False,bAdvancedView=False,) CustomProperties Pin (PinId=4410C89D42A350AA1AF9EE830D6A174E,PinName="A",PinType.PinCategory="struct",PinType.PinSubCategory="",PinType.PinSubCategoryObject=ScriptStruct'/Script/CoreUObject.Vector',PinType.PinSubCategoryMemberReference=(),PinType.PinValueType=(),PinType.bIsMap=False,PinType.bIsSet=False,PinType.bIsArray=False,PinType.bIsReference=False,PinType.bIsConst=False,PinType.bIsWeakPointer=False,DefaultValue="0, 0, 0",AutogeneratedDefaultValue="0, 0, 0",LinkedTo=(K2Node_CallFunction_65349 40870E1F404EA24CCC3295A98D8A13B6,),PersistentGuid=00000000000000000000000000000000,bHidden=False,bNotConnectable=False,bDefaultValueIsReadOnly=False,bDefaultValueIsIgnored=False,bAdvancedView=False,) CustomProperties Pin (PinId=C2F85EED4A8F818C3CE355A3C56691F5,PinName="B",PinType.PinCategory="struct",PinType.PinSubCategory="",PinType.PinSubCategoryObject=ScriptStruct'/Script/CoreUObject.Vector',PinType.PinSubCategoryMemberReference=(),PinType.PinValueType=(),PinType.bIsMap=False,PinType.bIsSet=False,PinType.bIsArray=False,PinType.bIsReference=False,PinType.bIsConst=False,PinType.bIsWeakPointer=False,DefaultValue="0, 0, 0",AutogeneratedDefaultValue="0, 0, 0",LinkedTo=(K2Node_CallFunction_64919 7C3AB90A4E8F92F9FAE0709612FDD604,),PersistentGuid=00000000000000000000000000000000,bHidden=False,bNotConnectable=False,bDefaultValueIsReadOnly=False,bDefaultValueIsIgnored=False,bAdvancedView=False,) CustomProperties Pin (PinId=1778AF2B4812E5B635D0DC915DFAA735,PinName="ReturnValue",Direction="EGPD_Output",PinType.PinCategory="struct",PinType.PinSubCategory="",PinType.PinSubCategoryObject=ScriptStruct'/Script/CoreUObject.Vector',PinType.PinSubCategoryMemberReference=(),PinType.PinValueType=(),PinType.bIsMap=False,PinType.bIsSet=False,PinType.bIsArray=False,PinType.bIsReference=False,PinType.bIsConst=False,PinType.bIsWeakPointer=False,AutogeneratedDefaultValue="0, 0, 0",LinkedTo=(K2Node_CallFunction_65598 54C3C6D04942C8BC62F2D696DFF0A12C,),PersistentGuid=00000000000000000000000000000000,bHidden=False,bNotConnectable=False,bDefaultValueIsReadOnly=False,bDefaultValueIsIgnored=False,bAdvancedView=False,) End Object Begin Object Class=K2Node_CallFunction Name="K2Node_CallFunction_65759" bIsPureFunc=True FunctionReference=(MemberParent=Class'/Script/Engine.GameplayStatics',MemberName="BreakHitResult") NodePosX=1088 NodePosY=-64 NodeGuid=13D0A7214A86CFAEA5D280843894F2C4 CustomProperties Pin (PinId=CF78D28A455F553D39502496BC89B70E,PinName="self",PinFriendlyName=NSLOCTEXT("K2Node", "Target", "Target"),PinToolTip="Target\nGameplay Statics Reference",PinType.PinCategory="object",PinType.PinSubCategory="",PinType.PinSubCategoryObject=Class'/Script/Engine.GameplayStatics',PinType.PinSubCategoryMemberReference=(),PinType.PinValueType=(),PinType.bIsMap=False,PinType.bIsSet=False,PinType.bIsArray=False,PinType.bIsReference=False,PinType.bIsConst=False,PinType.bIsWeakPointer=False,DefaultObject="/Script/Engine.Default__GameplayStatics",PersistentGuid=00000000000000000000000000000000,bHidden=True,bNotConnectable=False,bDefaultValueIsReadOnly=False,bDefaultValueIsIgnored=False,bAdvancedView=False,) CustomProperties Pin (PinId=9BE54D1545016821EA539F83438E9077,PinName="Hit",PinToolTip="Hit\nHit Result Structure (by ref)\n\nThe source HitResult.",PinType.PinCategory="struct",PinType.PinSubCategory="",PinType.PinSubCategoryObject=ScriptStruct'/Script/Engine.HitResult',PinType.PinSubCategoryMemberReference=(),PinType.PinValueType=(),PinType.bIsMap=False,PinType.bIsSet=False,PinType.bIsArray=False,PinType.bIsReference=True,PinType.bIsConst=True,PinType.bIsWeakPointer=False,LinkedTo=(K2Node_CallFunction_65598 43A3FD1943054F5E9C27A298298CE721,),PersistentGuid=00000000000000000000000000000000,bHidden=False,bNotConnectable=False,bDefaultValueIsReadOnly=False,bDefaultValueIsIgnored=True,bAdvancedView=False,) CustomProperties Pin (PinId=42FAE549473540FC07A70799D95A29B3,PinName="bBlockingHit",PinToolTip="Blocking Hit\nBoolean\n\nTrue if there was a blocking hit, false otherwise.",Direction="EGPD_Output",PinType.PinCategory="bool",PinType.PinSubCategory="",PinType.PinSubCategoryObject=None,PinType.PinSubCategoryMemberReference=(),PinType.PinValueType=(),PinType.bIsMap=False,PinType.bIsSet=False,PinType.bIsArray=False,PinType.bIsReference=False,PinType.bIsConst=False,PinType.bIsWeakPointer=False,DefaultValue="false",AutogeneratedDefaultValue="false",PersistentGuid=00000000000000000000000000000000,bHidden=False,bNotConnectable=False,bDefaultValueIsReadOnly=False,bDefaultValueIsIgnored=False,bAdvancedView=False,) CustomProperties Pin (PinId=31399B19487BF09D8EF1088E8ED56118,PinName="bInitialOverlap",PinToolTip="Initial Overlap\nBoolean\n\nTrue if the hit started in an initial overlap. In this case some other values should be interpreted differently. Time will be 0, ImpactPoint will equal Location, and normals will be equal and indicate a depenetration vector.",Direction="EGPD_Output",PinType.PinCategory="bool",PinType.PinSubCategory="",PinType.PinSubCategoryObject=None,PinType.PinSubCategoryMemberReference=(),PinType.PinValueType=(),PinType.bIsMap=False,PinType.bIsSet=False,PinType.bIsArray=False,PinType.bIsReference=False,PinType.bIsConst=False,PinType.bIsWeakPointer=False,DefaultValue="false",AutogeneratedDefaultValue="false",PersistentGuid=00000000000000000000000000000000,bHidden=False,bNotConnectable=False,bDefaultValueIsReadOnly=False,bDefaultValueIsIgnored=False,bAdvancedView=False,) CustomProperties Pin (PinId=4312416249D19F19294CADA26CDE64E5,PinName="Time",PinToolTip="Time\nFloat\n\n\'Time\' of impact along trace direction ranging from [0.0 to 1.0) if there is a hit, indicating time between start and end. Equals 1.0 if there is no hit.",Direction="EGPD_Output",PinType.PinCategory="float",PinType.PinSubCategory="",PinType.PinSubCategoryObject=None,PinType.PinSubCategoryMemberReference=(),PinType.PinValueType=(),PinType.bIsMap=False,PinType.bIsSet=False,PinType.bIsArray=False,PinType.bIsReference=False,PinType.bIsConst=False,PinType.bIsWeakPointer=False,DefaultValue="0.0",AutogeneratedDefaultValue="0.0",PersistentGuid=00000000000000000000000000000000,bHidden=False,bNotConnectable=False,bDefaultValueIsReadOnly=False,bDefaultValueIsIgnored=False,bAdvancedView=False,) CustomProperties Pin (PinId=C3E1DE9D4B514E4FCDA1159FEA7E7832,PinName="Location",PinToolTip="Location\nVector \n\nLocation of the hit in world space. If this was a swept shape test, this is the location where we can place the shape in the world where it will not penetrate.",Direction="EGPD_Output",PinType.PinCategory="struct",PinType.PinSubCategory="",PinType.PinSubCategoryObject=ScriptStruct'/Script/CoreUObject.Vector',PinType.PinSubCategoryMemberReference=(),PinType.PinValueType=(),PinType.bIsMap=False,PinType.bIsSet=False,PinType.bIsArray=False,PinType.bIsReference=False,PinType.bIsConst=False,PinType.bIsWeakPointer=False,AutogeneratedDefaultValue="0, 0, 0",PersistentGuid=00000000000000000000000000000000,bHidden=False,bNotConnectable=False,bDefaultValueIsReadOnly=False,bDefaultValueIsIgnored=False,bAdvancedView=False,) CustomProperties Pin (PinId=EB9F6AED44EDCC7D8F313FB63A3B4139,PinName="ImpactPoint",PinToolTip="Impact Point\nVector \n\nLocation of the actual contact point of the trace shape with the surface of the hit object. Equal to Location in the case of an initial overlap.",Direction="EGPD_Output",PinType.PinCategory="struct",PinType.PinSubCategory="",PinType.PinSubCategoryObject=ScriptStruct'/Script/CoreUObject.Vector',PinType.PinSubCategoryMemberReference=(),PinType.PinValueType=(),PinType.bIsMap=False,PinType.bIsSet=False,PinType.bIsArray=False,PinType.bIsReference=False,PinType.bIsConst=False,PinType.bIsWeakPointer=False,AutogeneratedDefaultValue="0, 0, 0",PersistentGuid=00000000000000000000000000000000,bHidden=False,bNotConnectable=False,bDefaultValueIsReadOnly=False,bDefaultValueIsIgnored=False,bAdvancedView=False,) CustomProperties Pin (PinId=AC37F9C247A40EF82D1755B03A6EF0AF,PinName="Normal",PinToolTip="Normal\nVector \n\nNormal of the hit in world space, for the object that was swept (e.g. for a sphere trace this points towards the sphere\'s center). Equal to ImpactNormal for line tests.",Direction="EGPD_Output",PinType.PinCategory="struct",PinType.PinSubCategory="",PinType.PinSubCategoryObject=ScriptStruct'/Script/CoreUObject.Vector',PinType.PinSubCategoryMemberReference=(),PinType.PinValueType=(),PinType.bIsMap=False,PinType.bIsSet=False,PinType.bIsArray=False,PinType.bIsReference=False,PinType.bIsConst=False,PinType.bIsWeakPointer=False,AutogeneratedDefaultValue="0, 0, 0",PersistentGuid=00000000000000000000000000000000,bHidden=False,bNotConnectable=False,bDefaultValueIsReadOnly=False,bDefaultValueIsIgnored=False,bAdvancedView=False,) CustomProperties Pin (PinId=43DE840740F7EDB5AEEE2BA59BA63807,PinName="ImpactNormal",PinToolTip="Impact Normal\nVector \n\nNormal of the hit in world space, for the object that was hit by the sweep.",Direction="EGPD_Output",PinType.PinCategory="struct",PinType.PinSubCategory="",PinType.PinSubCategoryObject=ScriptStruct'/Script/CoreUObject.Vector',PinType.PinSubCategoryMemberReference=(),PinType.PinValueType=(),PinType.bIsMap=False,PinType.bIsSet=False,PinType.bIsArray=False,PinType.bIsReference=False,PinType.bIsConst=False,PinType.bIsWeakPointer=False,AutogeneratedDefaultValue="0, 0, 0",PersistentGuid=00000000000000000000000000000000,bHidden=False,bNotConnectable=False,bDefaultValueIsReadOnly=False,bDefaultValueIsIgnored=False,bAdvancedView=False,) CustomProperties Pin (PinId=532D29F44B5DCE5F021B698ED58D27C4,PinName="PhysMat",PinToolTip="Phys Mat\nPhysical Material Reference\n\nPhysical material that was hit. Must set bReturnPhysicalMaterial to true in the query params for this to be returned.",Direction="EGPD_Output",PinType.PinCategory="object",PinType.PinSubCategory="",PinType.PinSubCategoryObject=Class'/Script/Engine.PhysicalMaterial',PinType.PinSubCategoryMemberReference=(),PinType.PinValueType=(),PinType.bIsMap=False,PinType.bIsSet=False,PinType.bIsArray=False,PinType.bIsReference=False,PinType.bIsConst=False,PinType.bIsWeakPointer=False,PersistentGuid=00000000000000000000000000000000,bHidden=False,bNotConnectable=False,bDefaultValueIsReadOnly=False,bDefaultValueIsIgnored=False,bAdvancedView=False,) CustomProperties Pin (PinId=F1D6985542953219C7EF09A3FBFA8AF0,PinName="HitActor",PinToolTip="Hit Actor\nActor Reference\n\nActor hit by the trace.",Direction="EGPD_Output",PinType.PinCategory="object",PinType.PinSubCategory="",PinType.PinSubCategoryObject=Class'/Script/Engine.Actor',PinType.PinSubCategoryMemberReference=(),PinType.PinValueType=(),PinType.bIsMap=False,PinType.bIsSet=False,PinType.bIsArray=False,PinType.bIsReference=False,PinType.bIsConst=False,PinType.bIsWeakPointer=False,LinkedTo=(K2Node_MacroInstance_65 C3FB28AC47AAD2B5998C2AA9D4862C2E,),PersistentGuid=00000000000000000000000000000000,bHidden=False,bNotConnectable=False,bDefaultValueIsReadOnly=False,bDefaultValueIsIgnored=False,bAdvancedView=False,) CustomProperties Pin (PinId=FDFC05184366EBC9BDC42AA3A95EF523,PinName="HitComponent",PinToolTip="Hit Component\nPrimitive Component Reference\n\nPrimitiveComponent hit by the trace.",Direction="EGPD_Output",PinType.PinCategory="object",PinType.PinSubCategory="",PinType.PinSubCategoryObject=Class'/Script/Engine.PrimitiveComponent',PinType.PinSubCategoryMemberReference=(),PinType.PinValueType=(),PinType.bIsMap=False,PinType.bIsSet=False,PinType.bIsArray=False,PinType.bIsReference=False,PinType.bIsConst=False,PinType.bIsWeakPointer=False,PersistentGuid=00000000000000000000000000000000,bHidden=False,bNotConnectable=False,bDefaultValueIsReadOnly=False,bDefaultValueIsIgnored=False,bAdvancedView=False,) CustomProperties Pin (PinId=CE3689BE4446FD1C971B7A9942E7AC24,PinName="HitBoneName",PinToolTip="Hit Bone Name\nName\n\nName of the bone hit (valid only if we hit a skeletal mesh).",Direction="EGPD_Output",PinType.PinCategory="name",PinType.PinSubCategory="",PinType.PinSubCategoryObject=None,PinType.PinSubCategoryMemberReference=(),PinType.PinValueType=(),PinType.bIsMap=False,PinType.bIsSet=False,PinType.bIsArray=False,PinType.bIsReference=False,PinType.bIsConst=False,PinType.bIsWeakPointer=False,DefaultValue="None",AutogeneratedDefaultValue="None",PersistentGuid=00000000000000000000000000000000,bHidden=False,bNotConnectable=False,bDefaultValueIsReadOnly=False,bDefaultValueIsIgnored=False,bAdvancedView=False,) CustomProperties Pin (PinId=1E9AAE5D433101E315ABFCB6EE0C3F4E,PinName="HitItem",PinToolTip="Hit Item\nInteger\n\nPrimitive-specific data recording which item in the primitive was hit",Direction="EGPD_Output",PinType.PinCategory="int",PinType.PinSubCategory="",PinType.PinSubCategoryObject=None,PinType.PinSubCategoryMemberReference=(),PinType.PinValueType=(),PinType.bIsMap=False,PinType.bIsSet=False,PinType.bIsArray=False,PinType.bIsReference=False,PinType.bIsConst=False,PinType.bIsWeakPointer=False,DefaultValue="0",AutogeneratedDefaultValue="0",PersistentGuid=00000000000000000000000000000000,bHidden=False,bNotConnectable=False,bDefaultValueIsReadOnly=False,bDefaultValueIsIgnored=False,bAdvancedView=False,) CustomProperties Pin (PinId=FA0E13FF4A7001F230C36C84199334C5,PinName="FaceIndex",PinToolTip="Face Index\nInteger\n\nIf colliding with trimesh or landscape, index of face that was hit.",Direction="EGPD_Output",PinType.PinCategory="int",PinType.PinSubCategory="",PinType.PinSubCategoryObject=None,PinType.PinSubCategoryMemberReference=(),PinType.PinValueType=(),PinType.bIsMap=False,PinType.bIsSet=False,PinType.bIsArray=False,PinType.bIsReference=False,PinType.bIsConst=False,PinType.bIsWeakPointer=False,DefaultValue="0",AutogeneratedDefaultValue="0",PersistentGuid=00000000000000000000000000000000,bHidden=False,bNotConnectable=False,bDefaultValueIsReadOnly=False,bDefaultValueIsIgnored=False,bAdvancedView=False,) CustomProperties Pin (PinId=6AFDED3441A726D6362809827812A060,PinName="TraceStart",PinToolTip="Trace Start\nVector ",Direction="EGPD_Output",PinType.PinCategory="struct",PinType.PinSubCategory="",PinType.PinSubCategoryObject=ScriptStruct'/Script/CoreUObject.Vector',PinType.PinSubCategoryMemberReference=(),PinType.PinValueType=(),PinType.bIsMap=False,PinType.bIsSet=False,PinType.bIsArray=False,PinType.bIsReference=False,PinType.bIsConst=False,PinType.bIsWeakPointer=False,DefaultValue="0, 0, 0",AutogeneratedDefaultValue="0, 0, 0",PersistentGuid=00000000000000000000000000000000,bHidden=False,bNotConnectable=False,bDefaultValueIsReadOnly=False,bDefaultValueIsIgnored=False,bAdvancedView=False,) CustomProperties Pin (PinId=96D907364CB400491CEFF4B6B3921F92,PinName="TraceEnd",PinToolTip="Trace End\nVector ",Direction="EGPD_Output",PinType.PinCategory="struct",PinType.PinSubCategory="",PinType.PinSubCategoryObject=ScriptStruct'/Script/CoreUObject.Vector',PinType.PinSubCategoryMemberReference=(),PinType.PinValueType=(),PinType.bIsMap=False,PinType.bIsSet=False,PinType.bIsArray=False,PinType.bIsReference=False,PinType.bIsConst=False,PinType.bIsWeakPointer=False,DefaultValue="0, 0, 0",AutogeneratedDefaultValue="0, 0, 0",PersistentGuid=00000000000000000000000000000000,bHidden=False,bNotConnectable=False,bDefaultValueIsReadOnly=False,bDefaultValueIsIgnored=False,bAdvancedView=False,) End Object Begin Object Class=K2Node_CommutativeAssociativeBinaryOperator Name="K2Node_CommutativeAssociativeBinaryOperator_4227" bIsPureFunc=True FunctionReference=(MemberParent=Class'/Script/Engine.KismetMathLibrary',MemberName="Multiply_FloatFloat") NodePosX=112 NodePosY=224 NodeGuid=FB6F8E114CCFC6E409EAD7B3A2DA5597 CustomProperties Pin (PinId=0D4F3C2044C7E8EA342002AF074BCB55,PinName="self",PinFriendlyName=NSLOCTEXT("K2Node", "Target", "Target"),PinType.PinCategory="object",PinType.PinSubCategory="",PinType.PinSubCategoryObject=Class'/Script/Engine.KismetMathLibrary',PinType.PinSubCategoryMemberReference=(),PinType.PinValueType=(),PinType.bIsMap=False,PinType.bIsSet=False,PinType.bIsArray=False,PinType.bIsReference=False,PinType.bIsConst=False,PinType.bIsWeakPointer=False,DefaultObject="/Script/Engine.Default__KismetMathLibrary",PersistentGuid=00000000000000000000000000000000,bHidden=True,bNotConnectable=False,bDefaultValueIsReadOnly=False,bDefaultValueIsIgnored=False,bAdvancedView=False,) CustomProperties Pin (PinId=AE00303B4D5F38B1B48C718ABEC37EF0,PinName="A",PinType.PinCategory="float",PinType.PinSubCategory="",PinType.PinSubCategoryObject=None,PinType.PinSubCategoryMemberReference=(),PinType.PinValueType=(),PinType.bIsMap=False,PinType.bIsSet=False,PinType.bIsArray=False,PinType.bIsReference=False,PinType.bIsConst=False,PinType.bIsWeakPointer=False,DefaultValue="0.0",AutogeneratedDefaultValue="0.0",LinkedTo=(K2Node_VariableGet_281 F3DEDC984C80801BC87F67B0097115B8,),PersistentGuid=00000000000000000000000000000000,bHidden=False,bNotConnectable=False,bDefaultValueIsReadOnly=False,bDefaultValueIsIgnored=False,bAdvancedView=False,) CustomProperties Pin (PinId=290EC66447D9833EAF1FD8914F55B78C,PinName="B",PinType.PinCategory="float",PinType.PinSubCategory="",PinType.PinSubCategoryObject=None,PinType.PinSubCategoryMemberReference=(),PinType.PinValueType=(),PinType.bIsMap=False,PinType.bIsSet=False,PinType.bIsArray=False,PinType.bIsReference=False,PinType.bIsConst=False,PinType.bIsWeakPointer=False,DefaultValue="10",AutogeneratedDefaultValue="0.0",PersistentGuid=00000000000000000000000000000000,bHidden=False,bNotConnectable=False,bDefaultValueIsReadOnly=False,bDefaultValueIsIgnored=False,bAdvancedView=False,) CustomProperties Pin (PinId=0FAF44A34397D0F87EB02B88E8A653E3,PinName="ReturnValue",Direction="EGPD_Output",PinType.PinCategory="float",PinType.PinSubCategory="",PinType.PinSubCategoryObject=None,PinType.PinSubCategoryMemberReference=(),PinType.PinValueType=(),PinType.bIsMap=False,PinType.bIsSet=False,PinType.bIsArray=False,PinType.bIsReference=False,PinType.bIsConst=False,PinType.bIsWeakPointer=False,DefaultValue="0.0",AutogeneratedDefaultValue="0.0",LinkedTo=(K2Node_CallFunction_65349 2C5718584516424BB52CF6A79E702026,),PersistentGuid=00000000000000000000000000000000,bHidden=False,bNotConnectable=False,bDefaultValueIsReadOnly=False,bDefaultValueIsIgnored=False,bAdvancedView=False,) End Object Begin Object Class=K2Node_IfThenElse Name="K2Node_IfThenElse_161" NodePosX=1120 NodePosY=-208 ErrorType=4 ErrorMsg="Info The execution path doesn\'t end with a return node. False " NodeGuid=34B6B6BC48A15E72761AF2A4794F0316 CustomProperties Pin (PinId=66D340DC4A52DC8D727C43ABA6E818C4,PinName="execute",PinType.PinCategory="exec",PinType.PinSubCategory="",PinType.PinSubCategoryObject=None,PinType.PinSubCategoryMemberReference=(),PinType.PinValueType=(),PinType.bIsMap=False,PinType.bIsSet=False,PinType.bIsArray=False,PinType.bIsReference=False,PinType.bIsConst=False,PinType.bIsWeakPointer=False,LinkedTo=(K2Node_CallFunction_65598 E001912C48BB5BEC656460843FE151FA,),PersistentGuid=00000000000000000000000000000000,bHidden=False,bNotConnectable=False,bDefaultValueIsReadOnly=False,bDefaultValueIsIgnored=False,bAdvancedView=False,) CustomProperties Pin (PinId=1144399140FB3DC67E1A66B5FEB4A1E1,PinName="Condition",PinType.PinCategory="bool",PinType.PinSubCategory="",PinType.PinSubCategoryObject=None,PinType.PinSubCategoryMemberReference=(),PinType.PinValueType=(),PinType.bIsMap=False,PinType.bIsSet=False,PinType.bIsArray=False,PinType.bIsReference=False,PinType.bIsConst=False,PinType.bIsWeakPointer=False,DefaultValue="true",AutogeneratedDefaultValue="true",LinkedTo=(K2Node_CallFunction_65598 3A64487743C81996C17E56B543685516,),PersistentGuid=00000000000000000000000000000000,bHidden=False,bNotConnectable=False,bDefaultValueIsReadOnly=False,bDefaultValueIsIgnored=False,bAdvancedView=False,) CustomProperties Pin (PinId=8DD9A5BC40D019A1AFD6F284F8C15FFD,PinName="then",PinFriendlyName=NSLOCTEXT("K2Node", "true", "true"),Direction="EGPD_Output",PinType.PinCategory="exec",PinType.PinSubCategory="",PinType.PinSubCategoryObject=None,PinType.PinSubCategoryMemberReference=(),PinType.PinValueType=(),PinType.bIsMap=False,PinType.bIsSet=False,PinType.bIsArray=False,PinType.bIsReference=False,PinType.bIsConst=False,PinType.bIsWeakPointer=False,LinkedTo=(K2Node_MacroInstance_65 54DCDF6A4C18DFFBF71F54AE24DA40C0,),PersistentGuid=00000000000000000000000000000000,bHidden=False,bNotConnectable=False,bDefaultValueIsReadOnly=False,bDefaultValueIsIgnored=False,bAdvancedView=False,) CustomProperties Pin (PinId=4CD062D04319B76E8FD9D6B0CDDC7EA9,PinName="else",PinFriendlyName=NSLOCTEXT("K2Node", "false", "false"),Direction="EGPD_Output",PinType.PinCategory="exec",PinType.PinSubCategory="",PinType.PinSubCategoryObject=None,PinType.PinSubCategoryMemberReference=(),PinType.PinValueType=(),PinType.bIsMap=False,PinType.bIsSet=False,PinType.bIsArray=False,PinType.bIsReference=False,PinType.bIsConst=False,PinType.bIsWeakPointer=False,PersistentGuid=00000000000000000000000000000000,bHidden=False,bNotConnectable=False,bDefaultValueIsReadOnly=False,bDefaultValueIsIgnored=False,bAdvancedView=False,) End Object Begin Object Class=EdGraphNode_Comment Name="EdGraphNode_Comment_590" NodePosX=-640 NodePosY=-304 NodeWidth=1632 NodeHeight=704 NodeComment="Trace from the center of the screen in direction of the camera" NodeGuid=551D4DF949A91B6DA08A58A45A1CDEA6 End Object Begin Object Class=EdGraphNode_Comment Name="EdGraphNode_Comment_596" NodePosX=1040 NodePosY=-304 NodeWidth=1152 NodeHeight=704 NodeComment="If the Trace hits something send UV\'s to Apply Paint" NodeGuid=56FA82134685BB13CC95D9B1B8C1E73C End Object Begin Object Class=K2Node_VariableGet Name="K2Node_VariableGet_281" VariableReference=(MemberName="InteractionDistance",MemberGuid=27EB0D754F93A53064BCD9BE1860B0F8,bSelfContext=True) NodePosX=-96 NodePosY=272 ErrorType=1 ErrorMsg="Error The property associated with InteractionDistance could not be found" NodeGuid=C195F9E046F31887CDC3F5B991216BDE CustomProperties Pin (PinId=F3DEDC984C80801BC87F67B0097115B8,PinName="InteractionDistance",Direction="EGPD_Output",PinType.PinCategory="float",PinType.PinSubCategory="",PinType.PinSubCategoryObject=None,PinType.PinSubCategoryMemberReference=(),PinType.PinValueType=(),PinType.bIsMap=False,PinType.bIsSet=False,PinType.bIsArray=False,PinType.bIsReference=False,PinType.bIsConst=False,PinType.bIsWeakPointer=False,AutogeneratedDefaultValue="0.0",LinkedTo=(K2Node_CommutativeAssociativeBinaryOperator_4227 AE00303B4D5F38B1B48C718ABEC37EF0,),PersistentGuid=00000000000000000000000000000000,bHidden=False,bNotConnectable=False,bDefaultValueIsReadOnly=False,bDefaultValueIsIgnored=False,bAdvancedView=False,) CustomProperties Pin (PinId=6388FEAC4809B345E74AAFAEC02C96EC,PinName="self",PinFriendlyName=NSLOCTEXT("K2Node", "Target", "Target"),PinType.PinCategory="object",PinType.PinSubCategory="",PinType.PinSubCategoryObject=BlueprintGeneratedClass'/Game/Docs/Traces/NewBlueprint.NewBlueprint_C',PinType.PinSubCategoryMemberReference=(),PinType.PinValueType=(),PinType.bIsMap=False,PinType.bIsSet=False,PinType.bIsArray=False,PinType.bIsReference=False,PinType.bIsConst=False,PinType.bIsWeakPointer=False,PersistentGuid=00000000000000000000000000000000,bHidden=True,bNotConnectable=False,bDefaultValueIsReadOnly=False,bDefaultValueIsIgnored=False,bAdvancedView=False,) End Object Begin Object Class=K2Node_CallFunction Name="K2Node_CallFunction_296" bIsPureFunc=True FunctionReference=(MemberParent=Class'/Script/Engine.GameplayStatics',MemberName="FindCollisionUV") NodePosX=1504 NodePosY=-112 NodeGuid=1C0EE1E748A1CB5F4D0D9483DFDCE444 CustomProperties Pin (PinId=73B5292749A0273FEE9A2D8F4FFD1EE5,PinName="self",PinFriendlyName=NSLOCTEXT("K2Node", "Target", "Target"),PinToolTip="Target\nGameplay Statics Reference",PinType.PinCategory="object",PinType.PinSubCategory="",PinType.PinSubCategoryObject=Class'/Script/Engine.GameplayStatics',PinType.PinSubCategoryMemberReference=(),PinType.PinValueType=(),PinType.bIsMap=False,PinType.bIsSet=False,PinType.bIsArray=False,PinType.bIsReference=False,PinType.bIsConst=False,PinType.bIsWeakPointer=False,DefaultObject="/Script/Engine.Default__GameplayStatics",PersistentGuid=00000000000000000000000000000000,bHidden=True,bNotConnectable=False,bDefaultValueIsReadOnly=False,bDefaultValueIsIgnored=False,bAdvancedView=False,) CustomProperties Pin (PinId=72651D1B46947C47D63F4AB9879B0012,PinName="Hit",PinToolTip="Hit\nHit Result Structure (by ref)",PinType.PinCategory="struct",PinType.PinSubCategory="",PinType.PinSubCategoryObject=ScriptStruct'/Script/Engine.HitResult',PinType.PinSubCategoryMemberReference=(),PinType.PinValueType=(),PinType.bIsMap=False,PinType.bIsSet=False,PinType.bIsArray=False,PinType.bIsReference=True,PinType.bIsConst=True,PinType.bIsWeakPointer=False,LinkedTo=(K2Node_CallFunction_65598 43A3FD1943054F5E9C27A298298CE721,),PersistentGuid=00000000000000000000000000000000,bHidden=False,bNotConnectable=False,bDefaultValueIsReadOnly=False,bDefaultValueIsIgnored=True,bAdvancedView=False,) CustomProperties Pin (PinId=E43C942E4A0AE2FCC42AC88A60AF24D7,PinName="UVChannel",PinToolTip="UVChannel\nInteger",PinType.PinCategory="int",PinType.PinSubCategory="",PinType.PinSubCategoryObject=None,PinType.PinSubCategoryMemberReference=(),PinType.PinValueType=(),PinType.bIsMap=False,PinType.bIsSet=False,PinType.bIsArray=False,PinType.bIsReference=False,PinType.bIsConst=False,PinType.bIsWeakPointer=False,DefaultValue="0",AutogeneratedDefaultValue="0",PersistentGuid=00000000000000000000000000000000,bHidden=False,bNotConnectable=False,bDefaultValueIsReadOnly=False,bDefaultValueIsIgnored=False,bAdvancedView=False,) CustomProperties Pin (PinId=B78D125B4929D4D20E4338A6EEB13A7B,PinName="UV",PinToolTip="UV\nVector 2D Structure",Direction="EGPD_Output",PinType.PinCategory="struct",PinType.PinSubCategory="",PinType.PinSubCategoryObject=ScriptStruct'/Script/CoreUObject.Vector2D',PinType.PinSubCategoryMemberReference=(),PinType.PinValueType=(),PinType.bIsMap=False,PinType.bIsSet=False,PinType.bIsArray=False,PinType.bIsReference=False,PinType.bIsConst=False,PinType.bIsWeakPointer=False,LinkedTo=(K2Node_CallFunction_311 80B33882446EDB9EFA5F78B8FF6F8432,),PersistentGuid=00000000000000000000000000000000,bHidden=False,bNotConnectable=False,bDefaultValueIsReadOnly=False,bDefaultValueIsIgnored=False,bAdvancedView=False,) CustomProperties Pin (PinId=8B769974413EA584886120B57BF3B026,PinName="ReturnValue",PinToolTip="Return Value\nBoolean",Direction="EGPD_Output",PinType.PinCategory="bool",PinType.PinSubCategory="",PinType.PinSubCategoryObject=None,PinType.PinSubCategoryMemberReference=(),PinType.PinValueType=(),PinType.bIsMap=False,PinType.bIsSet=False,PinType.bIsArray=False,PinType.bIsReference=False,PinType.bIsConst=False,PinType.bIsWeakPointer=False,DefaultValue="false",AutogeneratedDefaultValue="false",PersistentGuid=00000000000000000000000000000000,bHidden=False,bNotConnectable=False,bDefaultValueIsReadOnly=False,bDefaultValueIsIgnored=False,bAdvancedView=False,) End Object Begin Object Class=K2Node_CallFunction Name="K2Node_CallFunction_311" FunctionReference=(MemberName="ApplyPaint",MemberGuid=36419B2D4BC97CF5BDAC0481CBD89E97,bSelfContext=True) NodePosX=1920 NodePosY=-208 NodeGuid=568091E446E04E2FA33D5FAC6285ADD2 CustomProperties Pin (PinId=F45D897646865C99837DAD9886C0860F,PinName="execute",PinToolTip="\nExec",PinType.PinCategory="exec",PinType.PinSubCategory="",PinType.PinSubCategoryObject=None,PinType.PinSubCategoryMemberReference=(),PinType.PinValueType=(),PinType.bIsMap=False,PinType.bIsSet=False,PinType.bIsArray=False,PinType.bIsReference=False,PinType.bIsConst=False,PinType.bIsWeakPointer=False,LinkedTo=(K2Node_MacroInstance_65 E75DA26F4EBE18C63E3CEDA6B1D88DC6,),PersistentGuid=00000000000000000000000000000000,bHidden=False,bNotConnectable=False,bDefaultValueIsReadOnly=False,bDefaultValueIsIgnored=False,bAdvancedView=False,) CustomProperties Pin (PinId=073BB5B84A683A2604B2E59A58F6A849,PinName="then",PinToolTip="\nExec",Direction="EGPD_Output",PinType.PinCategory="exec",PinType.PinSubCategory="",PinType.PinSubCategoryObject=None,PinType.PinSubCategoryMemberReference=(),PinType.PinValueType=(),PinType.bIsMap=False,PinType.bIsSet=False,PinType.bIsArray=False,PinType.bIsReference=False,PinType.bIsConst=False,PinType.bIsWeakPointer=False,PersistentGuid=00000000000000000000000000000000,bHidden=False,bNotConnectable=False,bDefaultValueIsReadOnly=False,bDefaultValueIsIgnored=False,bAdvancedView=False,) CustomProperties Pin (PinId=2BB4B746445D222517430EB468AC7497,PinName="self",PinFriendlyName=NSLOCTEXT("K2Node", "Target", "Target"),PinToolTip="Target\nSelf Reference",PinType.PinCategory="object",PinType.PinSubCategory="self",PinType.PinSubCategoryObject=None,PinType.PinSubCategoryMemberReference=(),PinType.PinValueType=(),PinType.bIsMap=False,PinType.bIsSet=False,PinType.bIsArray=False,PinType.bIsReference=False,PinType.bIsConst=False,PinType.bIsWeakPointer=False,PersistentGuid=00000000000000000000000000000000,bHidden=False,bNotConnectable=False,bDefaultValueIsReadOnly=False,bDefaultValueIsIgnored=False,bAdvancedView=False,) CustomProperties Pin (PinId=80B33882446EDB9EFA5F78B8FF6F8432,PinName="UV",PinToolTip="UV\nVector 2D Structure",PinType.PinCategory="struct",PinType.PinSubCategory="",PinType.PinSubCategoryObject=ScriptStruct'/Script/CoreUObject.Vector2D',PinType.PinSubCategoryMemberReference=(),PinType.PinValueType=(),PinType.bIsMap=False,PinType.bIsSet=False,PinType.bIsArray=False,PinType.bIsReference=False,PinType.bIsConst=False,PinType.bIsWeakPointer=False,LinkedTo=(K2Node_CallFunction_296 B78D125B4929D4D20E4338A6EEB13A7B,),PersistentGuid=00000000000000000000000000000000,bHidden=False,bNotConnectable=False,bDefaultValueIsReadOnly=False,bDefaultValueIsIgnored=False,bAdvancedView=False,) End Object
Do not forget to Compile and Save your Blueprint so that it can be used.
Event Graph Setup
Now that all of the need parts have been created and setup, it is now time to connect all of the various parts together in the Event Graph. You can copy the completed Blueprint code into your Blueprint by hovering your mouse over the image below and then clicking on the Copy Node Graph option, copying-and-pasting the provided Blueprint code into your Height Field Painter Blueprint.

Begin Object Class=K2Node_CustomEvent Name="K2Node_CustomEvent_0" CustomFunctionName="ApplyPaint" NodePosX=400 NodePosY=-144 NodeGuid=489876C04EA134CA0B3422B32A20539F CustomProperties Pin (PinId=7022CEEC415E3A3584654B9C357CC771,PinName="OutputDelegate",Direction="EGPD_Output",PinType.PinCategory="delegate",PinType.PinSubCategory="",PinType.PinSubCategoryObject=None,PinType.PinSubCategoryMemberReference=(MemberParent=BlueprintGeneratedClass'/Game/Docs/Perception/NewBlueprint.NewBlueprint_C',MemberName="ApplyPaint",MemberGuid=489876C04EA134CA0B3422B32A20539F),PinType.PinValueType=(),PinType.bIsMap=False,PinType.bIsSet=False,PinType.bIsArray=False,PinType.bIsReference=False,PinType.bIsConst=False,PinType.bIsWeakPointer=False,PersistentGuid=00000000000000000000000000000000,bHidden=False,bNotConnectable=False,bDefaultValueIsReadOnly=False,bDefaultValueIsIgnored=False,bAdvancedView=False,) CustomProperties Pin (PinId=48ABE0014DB082A12371E08B2B184C9A,PinName="then",Direction="EGPD_Output",PinType.PinCategory="exec",PinType.PinSubCategory="",PinType.PinSubCategoryObject=None,PinType.PinSubCategoryMemberReference=(),PinType.PinValueType=(),PinType.bIsMap=False,PinType.bIsSet=False,PinType.bIsArray=False,PinType.bIsReference=False,PinType.bIsConst=False,PinType.bIsWeakPointer=False,LinkedTo=(K2Node_CallFunction_368 527F9720481C49179DFF49B166FB5074,),PersistentGuid=00000000000000000000000000000000,bHidden=False,bNotConnectable=False,bDefaultValueIsReadOnly=False,bDefaultValueIsIgnored=False,bAdvancedView=False,) CustomProperties Pin (PinId=28D508444B6B999E2B762C9FBF985375,PinName="UV",Direction="EGPD_Output",PinType.PinCategory="struct",PinType.PinSubCategory="",PinType.PinSubCategoryObject=ScriptStruct'/Script/CoreUObject.Vector2D',PinType.PinSubCategoryMemberReference=(),PinType.PinValueType=(),PinType.bIsMap=False,PinType.bIsSet=False,PinType.bIsArray=False,PinType.bIsReference=False,PinType.bIsConst=False,PinType.bIsWeakPointer=False,LinkedTo=(K2Node_CallFunction_112 9C1C769941A0BCA1C1E925B9C4796984,),PersistentGuid=00000000000000000000000000000000,bHidden=False,bNotConnectable=False,bDefaultValueIsReadOnly=False,bDefaultValueIsIgnored=False,bAdvancedView=False,) CustomProperties UserDefinedPin Name="UV" IsArray=0 IsReference=0 PinDir="EGPD_Output" Category=struct SubCategoryObject=/Script/CoreUObject.Vector2D End Object Begin Object Class=K2Node_Event Name="K2Node_Event_0" EventReference=(MemberParent=Class'/Script/Engine.Actor',MemberName="ReceiveBeginPlay") bOverrideFunction=True NodePosX=-1120 NodePosY=-160 bCommentBubblePinned=True NodeGuid=E7512AEA456EF28B6DFB2A90C7C09CF6 CustomProperties Pin (PinId=2BE1644F47C274111DE6EBA0A1855DDE,PinName="OutputDelegate",Direction="EGPD_Output",PinType.PinCategory="delegate",PinType.PinSubCategory="",PinType.PinSubCategoryObject=None,PinType.PinSubCategoryMemberReference=(MemberParent=Class'/Script/Engine.Actor',MemberName="ReceiveBeginPlay"),PinType.PinValueType=(),PinType.bIsMap=False,PinType.bIsSet=False,PinType.bIsArray=False,PinType.bIsReference=False,PinType.bIsConst=False,PinType.bIsWeakPointer=False,PersistentGuid=00000000000000000000000000000000,bHidden=False,bNotConnectable=False,bDefaultValueIsReadOnly=False,bDefaultValueIsIgnored=False,bAdvancedView=False,) CustomProperties Pin (PinId=4C1A3CD54C93D4A74803118ED8E9BE79,PinName="then",Direction="EGPD_Output",PinType.PinCategory="exec",PinType.PinSubCategory="",PinType.PinSubCategoryObject=None,PinType.PinSubCategoryMemberReference=(),PinType.PinValueType=(),PinType.bIsMap=False,PinType.bIsSet=False,PinType.bIsArray=False,PinType.bIsReference=False,PinType.bIsConst=False,PinType.bIsWeakPointer=False,LinkedTo=(K2Node_CallFunction_371 59EBD0D84FA02620751F0CAC38ADA5FF,),PersistentGuid=00000000000000000000000000000000,bHidden=False,bNotConnectable=False,bDefaultValueIsReadOnly=False,bDefaultValueIsIgnored=False,bAdvancedView=False,) End Object Begin Object Class=K2Node_Event Name="K2Node_Event_57" EventReference=(MemberParent=Class'/Script/Engine.Actor',MemberName="ReceiveTick") bOverrideFunction=True NodePosX=-496 NodePosY=336 bCommentBubblePinned=True NodeGuid=5CB6CAA84FDF4469CF0555A1833F8DC2 CustomProperties Pin (PinId=40C56D29448EE7B7BC3BD4A6B5EEBE71,PinName="OutputDelegate",Direction="EGPD_Output",PinType.PinCategory="delegate",PinType.PinSubCategory="",PinType.PinSubCategoryObject=None,PinType.PinSubCategoryMemberReference=(MemberParent=Class'/Script/Engine.Actor',MemberName="ReceiveTick"),PinType.PinValueType=(),PinType.bIsMap=False,PinType.bIsSet=False,PinType.bIsArray=False,PinType.bIsReference=False,PinType.bIsConst=False,PinType.bIsWeakPointer=False,PersistentGuid=00000000000000000000000000000000,bHidden=False,bNotConnectable=False,bDefaultValueIsReadOnly=False,bDefaultValueIsIgnored=False,bAdvancedView=False,) CustomProperties Pin (PinId=0371202549E0ACFD644FD4A3E8B79FD5,PinName="then",Direction="EGPD_Output",PinType.PinCategory="exec",PinType.PinSubCategory="",PinType.PinSubCategoryObject=None,PinType.PinSubCategoryMemberReference=(),PinType.PinValueType=(),PinType.bIsMap=False,PinType.bIsSet=False,PinType.bIsArray=False,PinType.bIsReference=False,PinType.bIsConst=False,PinType.bIsWeakPointer=False,LinkedTo=(K2Node_IfThenElse_25 997FDA76493A40CEE900CD81079C2BFC,),PersistentGuid=00000000000000000000000000000000,bHidden=False,bNotConnectable=False,bDefaultValueIsReadOnly=False,bDefaultValueIsIgnored=False,bAdvancedView=False,) CustomProperties Pin (PinId=8C4E9AE4471B9BF4C1279EBA05819B9C,PinName="DeltaSeconds",PinToolTip="Delta Seconds\nFloat",Direction="EGPD_Output",PinType.PinCategory="float",PinType.PinSubCategory="",PinType.PinSubCategoryObject=None,PinType.PinSubCategoryMemberReference=(),PinType.PinValueType=(),PinType.bIsMap=False,PinType.bIsSet=False,PinType.bIsArray=False,PinType.bIsReference=False,PinType.bIsConst=False,PinType.bIsWeakPointer=False,DefaultValue="0.0",AutogeneratedDefaultValue="0.0",PersistentGuid=00000000000000000000000000000000,bHidden=False,bNotConnectable=False,bDefaultValueIsReadOnly=False,bDefaultValueIsIgnored=False,bAdvancedView=False,) End Object Begin Object Class=K2Node_CallFunction Name="K2Node_CallFunction_359" FunctionReference=(MemberParent=Class'/Script/Engine.KismetRenderingLibrary',MemberName="ClearRenderTarget2D") NodePosX=-304 NodePosY=-160 NodeGuid=23CCCF8F40038BFAF646298B2D4213E2 CustomProperties Pin (PinId=50F50A054429DFDB03CCE884B76C4E0A,PinName="execute",PinType.PinCategory="exec",PinType.PinSubCategory="",PinType.PinSubCategoryObject=None,PinType.PinSubCategoryMemberReference=(),PinType.PinValueType=(),PinType.bIsMap=False,PinType.bIsSet=False,PinType.bIsArray=False,PinType.bIsReference=False,PinType.bIsConst=False,PinType.bIsWeakPointer=False,LinkedTo=(K2Node_CallFunction_371 C8543EC14C417EB94C0A40806572C540,),PersistentGuid=00000000000000000000000000000000,bHidden=False,bNotConnectable=False,bDefaultValueIsReadOnly=False,bDefaultValueIsIgnored=False,bAdvancedView=False,) CustomProperties Pin (PinId=43C94C3C4FB04A4DEADC37A9E3BDE0B2,PinName="then",Direction="EGPD_Output",PinType.PinCategory="exec",PinType.PinSubCategory="",PinType.PinSubCategoryObject=None,PinType.PinSubCategoryMemberReference=(),PinType.PinValueType=(),PinType.bIsMap=False,PinType.bIsSet=False,PinType.bIsArray=False,PinType.bIsReference=False,PinType.bIsConst=False,PinType.bIsWeakPointer=False,LinkedTo=(K2Node_CallFunction_370 542CC73148D38A37BCCECE90262AFC49,),PersistentGuid=00000000000000000000000000000000,bHidden=False,bNotConnectable=False,bDefaultValueIsReadOnly=False,bDefaultValueIsIgnored=False,bAdvancedView=False,) CustomProperties Pin (PinId=E0E9F0EF4A1840A57B003C8528C144D0,PinName="self",PinFriendlyName=NSLOCTEXT("K2Node", "Target", "Target"),PinType.PinCategory="object",PinType.PinSubCategory="",PinType.PinSubCategoryObject=Class'/Script/Engine.KismetRenderingLibrary',PinType.PinSubCategoryMemberReference=(),PinType.PinValueType=(),PinType.bIsMap=False,PinType.bIsSet=False,PinType.bIsArray=False,PinType.bIsReference=False,PinType.bIsConst=False,PinType.bIsWeakPointer=False,DefaultObject="/Script/Engine.Default__KismetRenderingLibrary",PersistentGuid=00000000000000000000000000000000,bHidden=True,bNotConnectable=False,bDefaultValueIsReadOnly=False,bDefaultValueIsIgnored=False,bAdvancedView=False,) CustomProperties Pin (PinId=79C9EF7C406FCCFB6D58E7971F16CDC8,PinName="WorldContextObject",PinType.PinCategory="object",PinType.PinSubCategory="",PinType.PinSubCategoryObject=Class'/Script/CoreUObject.Object',PinType.PinSubCategoryMemberReference=(),PinType.PinValueType=(),PinType.bIsMap=False,PinType.bIsSet=False,PinType.bIsArray=False,PinType.bIsReference=False,PinType.bIsConst=False,PinType.bIsWeakPointer=False,PersistentGuid=00000000000000000000000000000000,bHidden=True,bNotConnectable=False,bDefaultValueIsReadOnly=False,bDefaultValueIsIgnored=False,bAdvancedView=False,) CustomProperties Pin (PinId=314A49414552DC481563F19C80A6DDDF,PinName="TextureRenderTarget",PinType.PinCategory="object",PinType.PinSubCategory="",PinType.PinSubCategoryObject=Class'/Script/Engine.TextureRenderTarget2D',PinType.PinSubCategoryMemberReference=(),PinType.PinValueType=(),PinType.bIsMap=False,PinType.bIsSet=False,PinType.bIsArray=False,PinType.bIsReference=False,PinType.bIsConst=False,PinType.bIsWeakPointer=False,LinkedTo=(K2Node_VariableGet_178 1015D25442FF3C8A3B214DA5835B8950,),PersistentGuid=00000000000000000000000000000000,bHidden=False,bNotConnectable=False,bDefaultValueIsReadOnly=False,bDefaultValueIsIgnored=False,bAdvancedView=False,) CustomProperties Pin (PinId=F48572574E7B44CBAA94708BF8EAAAE5,PinName="ClearColor",PinType.PinCategory="struct",PinType.PinSubCategory="",PinType.PinSubCategoryObject=ScriptStruct'/Script/CoreUObject.LinearColor',PinType.PinSubCategoryMemberReference=(),PinType.PinValueType=(),PinType.bIsMap=False,PinType.bIsSet=False,PinType.bIsArray=False,PinType.bIsReference=False,PinType.bIsConst=False,PinType.bIsWeakPointer=False,PersistentGuid=00000000000000000000000000000000,bHidden=False,bNotConnectable=False,bDefaultValueIsReadOnly=False,bDefaultValueIsIgnored=False,bAdvancedView=False,) End Object Begin Object Class=K2Node_VariableGet Name="K2Node_VariableGet_178" VariableReference=(MemberName="HeightfieldRT",MemberGuid=E71A12524941DA802B08039BF7491FF7,bSelfContext=True) NodePosX=-512 NodePosY=-80 NodeGuid=83090C184988B8F08C9A39A5FCD157EA CustomProperties Pin (PinId=1015D25442FF3C8A3B214DA5835B8950,PinName="HeightfieldRT",Direction="EGPD_Output",PinType.PinCategory="object",PinType.PinSubCategory="",PinType.PinSubCategoryObject=Class'/Script/Engine.TextureRenderTarget2D',PinType.PinSubCategoryMemberReference=(),PinType.PinValueType=(),PinType.bIsMap=False,PinType.bIsSet=False,PinType.bIsArray=False,PinType.bIsReference=False,PinType.bIsConst=False,PinType.bIsWeakPointer=False,LinkedTo=(K2Node_CallFunction_359 314A49414552DC481563F19C80A6DDDF,),PersistentGuid=00000000000000000000000000000000,bHidden=False,bNotConnectable=False,bDefaultValueIsReadOnly=False,bDefaultValueIsIgnored=False,bAdvancedView=False,) CustomProperties Pin (PinId=25B1BE2A4EF98E7B1DA2B2ADF9EF4385,PinName="self",PinFriendlyName=NSLOCTEXT("K2Node", "Target", "Target"),PinType.PinCategory="object",PinType.PinSubCategory="",PinType.PinSubCategoryObject=BlueprintGeneratedClass'/Game/Docs/Perception/NewBlueprint.NewBlueprint_C',PinType.PinSubCategoryMemberReference=(),PinType.PinValueType=(),PinType.bIsMap=False,PinType.bIsSet=False,PinType.bIsArray=False,PinType.bIsReference=False,PinType.bIsConst=False,PinType.bIsWeakPointer=False,PersistentGuid=00000000000000000000000000000000,bHidden=True,bNotConnectable=False,bDefaultValueIsReadOnly=False,bDefaultValueIsIgnored=False,bAdvancedView=False,) End Object Begin Object Class=K2Node_InputKey Name="K2Node_InputKey_19" InputKey=LeftMouseButton NodePosX=-1120 NodePosY=304 NodeGuid=28201655455FA58A96734383B5F3AE53 CustomProperties Pin (PinId=4D5FE2B549E275EDF0E659896A9261E4,PinName="Pressed",Direction="EGPD_Output",PinType.PinCategory="exec",PinType.PinSubCategory="",PinType.PinSubCategoryObject=None,PinType.PinSubCategoryMemberReference=(),PinType.PinValueType=(),PinType.bIsMap=False,PinType.bIsSet=False,PinType.bIsArray=False,PinType.bIsReference=False,PinType.bIsConst=False,PinType.bIsWeakPointer=False,LinkedTo=(K2Node_VariableSet_41 DF34F0B548E46FCCB2AB54856F7CFFC5,),PersistentGuid=00000000000000000000000000000000,bHidden=False,bNotConnectable=False,bDefaultValueIsReadOnly=False,bDefaultValueIsIgnored=False,bAdvancedView=False,) CustomProperties Pin (PinId=B150F43D4C370A3041E5B9A2DD8FC834,PinName="Released",Direction="EGPD_Output",PinType.PinCategory="exec",PinType.PinSubCategory="",PinType.PinSubCategoryObject=None,PinType.PinSubCategoryMemberReference=(),PinType.PinValueType=(),PinType.bIsMap=False,PinType.bIsSet=False,PinType.bIsArray=False,PinType.bIsReference=False,PinType.bIsConst=False,PinType.bIsWeakPointer=False,LinkedTo=(K2Node_VariableSet_42 9312E8C94B08C9FAF76638810A0F61A1,),PersistentGuid=00000000000000000000000000000000,bHidden=False,bNotConnectable=False,bDefaultValueIsReadOnly=False,bDefaultValueIsIgnored=False,bAdvancedView=False,) CustomProperties Pin (PinId=43D7BA3045BD03142E77E597FD7EAD86,PinName="Key",Direction="EGPD_Output",PinType.PinCategory="struct",PinType.PinSubCategory="",PinType.PinSubCategoryObject=ScriptStruct'/Script/InputCore.Key',PinType.PinSubCategoryMemberReference=(),PinType.PinValueType=(),PinType.bIsMap=False,PinType.bIsSet=False,PinType.bIsArray=False,PinType.bIsReference=False,PinType.bIsConst=False,PinType.bIsWeakPointer=False,DefaultValue="AnyKey",PersistentGuid=00000000000000000000000000000000,bHidden=False,bNotConnectable=False,bDefaultValueIsReadOnly=False,bDefaultValueIsIgnored=False,bAdvancedView=False,) End Object Begin Object Class=K2Node_VariableSet Name="K2Node_VariableSet_41" VariableReference=(MemberName="MouseDown",MemberGuid=FD84A8304E07A6A8E93E818EBF07943E,bSelfContext=True) NodePosX=-816 NodePosY=288 NodeGuid=FA5B0DD743D55F513448B5B5BC8244ED CustomProperties Pin (PinId=DF34F0B548E46FCCB2AB54856F7CFFC5,PinName="execute",PinType.PinCategory="exec",PinType.PinSubCategory="",PinType.PinSubCategoryObject=None,PinType.PinSubCategoryMemberReference=(),PinType.PinValueType=(),PinType.bIsMap=False,PinType.bIsSet=False,PinType.bIsArray=False,PinType.bIsReference=False,PinType.bIsConst=False,PinType.bIsWeakPointer=False,LinkedTo=(K2Node_InputKey_19 4D5FE2B549E275EDF0E659896A9261E4,),PersistentGuid=00000000000000000000000000000000,bHidden=False,bNotConnectable=False,bDefaultValueIsReadOnly=False,bDefaultValueIsIgnored=False,bAdvancedView=False,) CustomProperties Pin (PinId=A68EDFFF4BFBADBD6B1C60AB8EEE7A3D,PinName="then",Direction="EGPD_Output",PinType.PinCategory="exec",PinType.PinSubCategory="",PinType.PinSubCategoryObject=None,PinType.PinSubCategoryMemberReference=(),PinType.PinValueType=(),PinType.bIsMap=False,PinType.bIsSet=False,PinType.bIsArray=False,PinType.bIsReference=False,PinType.bIsConst=False,PinType.bIsWeakPointer=False,PersistentGuid=00000000000000000000000000000000,bHidden=False,bNotConnectable=False,bDefaultValueIsReadOnly=False,bDefaultValueIsIgnored=False,bAdvancedView=False,) CustomProperties Pin (PinId=8F7952DE47C7BACDD7565587C283D7EE,PinName="MouseDown",PinType.PinCategory="bool",PinType.PinSubCategory="",PinType.PinSubCategoryObject=None,PinType.PinSubCategoryMemberReference=(),PinType.PinValueType=(),PinType.bIsMap=False,PinType.bIsSet=False,PinType.bIsArray=False,PinType.bIsReference=False,PinType.bIsConst=False,PinType.bIsWeakPointer=False,DefaultValue="true",AutogeneratedDefaultValue="false",PersistentGuid=00000000000000000000000000000000,bHidden=False,bNotConnectable=False,bDefaultValueIsReadOnly=False,bDefaultValueIsIgnored=False,bAdvancedView=False,) CustomProperties Pin (PinId=6799AEA64465D17287DE96888FB9C1D6,PinName="Output_Get",PinToolTip="Retrieves the value of the variable, can use instead of a separate Get node",Direction="EGPD_Output",PinType.PinCategory="bool",PinType.PinSubCategory="",PinType.PinSubCategoryObject=None,PinType.PinSubCategoryMemberReference=(),PinType.PinValueType=(),PinType.bIsMap=False,PinType.bIsSet=False,PinType.bIsArray=False,PinType.bIsReference=False,PinType.bIsConst=False,PinType.bIsWeakPointer=False,DefaultValue="false",AutogeneratedDefaultValue="false",PersistentGuid=00000000000000000000000000000000,bHidden=False,bNotConnectable=False,bDefaultValueIsReadOnly=False,bDefaultValueIsIgnored=False,bAdvancedView=False,) CustomProperties Pin (PinId=E69996B6422209F91F0E5084392EBA86,PinName="self",PinFriendlyName=NSLOCTEXT("K2Node", "Target", "Target"),PinType.PinCategory="object",PinType.PinSubCategory="",PinType.PinSubCategoryObject=BlueprintGeneratedClass'/Game/Docs/Perception/NewBlueprint.NewBlueprint_C',PinType.PinSubCategoryMemberReference=(),PinType.PinValueType=(),PinType.bIsMap=False,PinType.bIsSet=False,PinType.bIsArray=False,PinType.bIsReference=False,PinType.bIsConst=False,PinType.bIsWeakPointer=False,PersistentGuid=00000000000000000000000000000000,bHidden=True,bNotConnectable=False,bDefaultValueIsReadOnly=False,bDefaultValueIsIgnored=False,bAdvancedView=False,) End Object Begin Object Class=K2Node_VariableSet Name="K2Node_VariableSet_42" VariableReference=(MemberName="MouseDown",MemberGuid=209E1D534C15EFFA81760DA2C7F9D56C,bSelfContext=True) NodePosX=-816 NodePosY=384 NodeGuid=CFBE5C5A4DBDC975EC5236B52A067CBA CustomProperties Pin (PinId=9312E8C94B08C9FAF76638810A0F61A1,PinName="execute",PinType.PinCategory="exec",PinType.PinSubCategory="",PinType.PinSubCategoryObject=None,PinType.PinSubCategoryMemberReference=(),PinType.PinValueType=(),PinType.bIsMap=False,PinType.bIsSet=False,PinType.bIsArray=False,PinType.bIsReference=False,PinType.bIsConst=False,PinType.bIsWeakPointer=False,LinkedTo=(K2Node_InputKey_19 B150F43D4C370A3041E5B9A2DD8FC834,),PersistentGuid=00000000000000000000000000000000,bHidden=False,bNotConnectable=False,bDefaultValueIsReadOnly=False,bDefaultValueIsIgnored=False,bAdvancedView=False,) CustomProperties Pin (PinId=CB1027A1495B8948A22EB58160AA4C3E,PinName="then",Direction="EGPD_Output",PinType.PinCategory="exec",PinType.PinSubCategory="",PinType.PinSubCategoryObject=None,PinType.PinSubCategoryMemberReference=(),PinType.PinValueType=(),PinType.bIsMap=False,PinType.bIsSet=False,PinType.bIsArray=False,PinType.bIsReference=False,PinType.bIsConst=False,PinType.bIsWeakPointer=False,PersistentGuid=00000000000000000000000000000000,bHidden=False,bNotConnectable=False,bDefaultValueIsReadOnly=False,bDefaultValueIsIgnored=False,bAdvancedView=False,) CustomProperties Pin (PinId=3754DE984E6A106CC45C95831AEDF03A,PinName="MouseDown",PinType.PinCategory="bool",PinType.PinSubCategory="",PinType.PinSubCategoryObject=None,PinType.PinSubCategoryMemberReference=(),PinType.PinValueType=(),PinType.bIsMap=False,PinType.bIsSet=False,PinType.bIsArray=False,PinType.bIsReference=False,PinType.bIsConst=False,PinType.bIsWeakPointer=False,DefaultValue="false",AutogeneratedDefaultValue="false",PersistentGuid=00000000000000000000000000000000,bHidden=False,bNotConnectable=False,bDefaultValueIsReadOnly=False,bDefaultValueIsIgnored=False,bAdvancedView=False,) CustomProperties Pin (PinId=CD9E960E4A4357C090CAFF8D5F8D9AB9,PinName="Output_Get",PinToolTip="Retrieves the value of the variable, can use instead of a separate Get node",Direction="EGPD_Output",PinType.PinCategory="bool",PinType.PinSubCategory="",PinType.PinSubCategoryObject=None,PinType.PinSubCategoryMemberReference=(),PinType.PinValueType=(),PinType.bIsMap=False,PinType.bIsSet=False,PinType.bIsArray=False,PinType.bIsReference=False,PinType.bIsConst=False,PinType.bIsWeakPointer=False,DefaultValue="false",AutogeneratedDefaultValue="false",PersistentGuid=00000000000000000000000000000000,bHidden=False,bNotConnectable=False,bDefaultValueIsReadOnly=False,bDefaultValueIsIgnored=False,bAdvancedView=False,) CustomProperties Pin (PinId=00D24E1D4EEA0556B7962191FA32BCF8,PinName="self",PinFriendlyName=NSLOCTEXT("K2Node", "Target", "Target"),PinType.PinCategory="object",PinType.PinSubCategory="",PinType.PinSubCategoryObject=BlueprintGeneratedClass'/Game/Docs/Perception/NewBlueprint.NewBlueprint_C',PinType.PinSubCategoryMemberReference=(),PinType.PinValueType=(),PinType.bIsMap=False,PinType.bIsSet=False,PinType.bIsArray=False,PinType.bIsReference=False,PinType.bIsConst=False,PinType.bIsWeakPointer=False,PersistentGuid=00000000000000000000000000000000,bHidden=True,bNotConnectable=False,bDefaultValueIsReadOnly=False,bDefaultValueIsIgnored=False,bAdvancedView=False,) End Object Begin Object Class=K2Node_CallFunction Name="K2Node_CallFunction_360" FunctionReference=(MemberName="TraceFromCamera",MemberGuid=C96978014B119460D779C7A90DE17A56,bSelfContext=True) NodePosX=-32 NodePosY=320 NodeGuid=90A4A971455DE64EDA359887F3440815 CustomProperties Pin (PinId=9F3F898442AC24B5F566A9A6E3D64A03,PinName="execute",PinToolTip="\nExec",PinType.PinCategory="exec",PinType.PinSubCategory="",PinType.PinSubCategoryObject=None,PinType.PinSubCategoryMemberReference=(),PinType.PinValueType=(),PinType.bIsMap=False,PinType.bIsSet=False,PinType.bIsArray=False,PinType.bIsReference=False,PinType.bIsConst=False,PinType.bIsWeakPointer=False,LinkedTo=(K2Node_IfThenElse_25 358D51FF4B717F8D875E549790D394DB,),PersistentGuid=00000000000000000000000000000000,bHidden=False,bNotConnectable=False,bDefaultValueIsReadOnly=False,bDefaultValueIsIgnored=False,bAdvancedView=False,) CustomProperties Pin (PinId=BF6710D74C9EC10D6D5690B01743CC3D,PinName="then",PinToolTip="\nExec",Direction="EGPD_Output",PinType.PinCategory="exec",PinType.PinSubCategory="",PinType.PinSubCategoryObject=None,PinType.PinSubCategoryMemberReference=(),PinType.PinValueType=(),PinType.bIsMap=False,PinType.bIsSet=False,PinType.bIsArray=False,PinType.bIsReference=False,PinType.bIsConst=False,PinType.bIsWeakPointer=False,PersistentGuid=00000000000000000000000000000000,bHidden=False,bNotConnectable=False,bDefaultValueIsReadOnly=False,bDefaultValueIsIgnored=False,bAdvancedView=False,) CustomProperties Pin (PinId=53418ABD4C9A655761FB14B9217B591D,PinName="self",PinFriendlyName=NSLOCTEXT("K2Node", "Target", "Target"),PinToolTip="Target\nSelf Reference",PinType.PinCategory="object",PinType.PinSubCategory="self",PinType.PinSubCategoryObject=None,PinType.PinSubCategoryMemberReference=(),PinType.PinValueType=(),PinType.bIsMap=False,PinType.bIsSet=False,PinType.bIsArray=False,PinType.bIsReference=False,PinType.bIsConst=False,PinType.bIsWeakPointer=False,PersistentGuid=00000000000000000000000000000000,bHidden=False,bNotConnectable=False,bDefaultValueIsReadOnly=False,bDefaultValueIsIgnored=False,bAdvancedView=False,) End Object Begin Object Class=K2Node_VariableGet Name="K2Node_VariableGet_179" VariableReference=(MemberName="MouseDown",MemberGuid=209E1D534C15EFFA81760DA2C7F9D56C,bSelfContext=True) NodePosX=-496 NodePosY=448 NodeGuid=2CB21A884A375F7EB36E19A7CD63CEC1 CustomProperties Pin (PinId=200A09224BC64E9B688537BFADAE5937,PinName="MouseDown",Direction="EGPD_Output",PinType.PinCategory="bool",PinType.PinSubCategory="",PinType.PinSubCategoryObject=None,PinType.PinSubCategoryMemberReference=(),PinType.PinValueType=(),PinType.bIsMap=False,PinType.bIsSet=False,PinType.bIsArray=False,PinType.bIsReference=False,PinType.bIsConst=False,PinType.bIsWeakPointer=False,AutogeneratedDefaultValue="false",LinkedTo=(K2Node_IfThenElse_25 DBE9930D445160424F99CAB156B1E26F,),PersistentGuid=00000000000000000000000000000000,bHidden=False,bNotConnectable=False,bDefaultValueIsReadOnly=False,bDefaultValueIsIgnored=False,bAdvancedView=False,) CustomProperties Pin (PinId=1DDB72E94FB45FA218F0B0A9A9D8A8DF,PinName="self",PinFriendlyName=NSLOCTEXT("K2Node", "Target", "Target"),PinType.PinCategory="object",PinType.PinSubCategory="",PinType.PinSubCategoryObject=BlueprintGeneratedClass'/Game/Docs/Perception/NewBlueprint.NewBlueprint_C',PinType.PinSubCategoryMemberReference=(),PinType.PinValueType=(),PinType.bIsMap=False,PinType.bIsSet=False,PinType.bIsArray=False,PinType.bIsReference=False,PinType.bIsConst=False,PinType.bIsWeakPointer=False,PersistentGuid=00000000000000000000000000000000,bHidden=True,bNotConnectable=False,bDefaultValueIsReadOnly=False,bDefaultValueIsIgnored=False,bAdvancedView=False,) End Object Begin Object Class=K2Node_IfThenElse Name="K2Node_IfThenElse_25" NodePosX=-272 NodePosY=336 NodeGuid=51D0E8324194B328FE444CAD1A34E690 CustomProperties Pin (PinId=997FDA76493A40CEE900CD81079C2BFC,PinName="execute",PinType.PinCategory="exec",PinType.PinSubCategory="",PinType.PinSubCategoryObject=None,PinType.PinSubCategoryMemberReference=(),PinType.PinValueType=(),PinType.bIsMap=False,PinType.bIsSet=False,PinType.bIsArray=False,PinType.bIsReference=False,PinType.bIsConst=False,PinType.bIsWeakPointer=False,LinkedTo=(K2Node_Event_57 0371202549E0ACFD644FD4A3E8B79FD5,),PersistentGuid=00000000000000000000000000000000,bHidden=False,bNotConnectable=False,bDefaultValueIsReadOnly=False,bDefaultValueIsIgnored=False,bAdvancedView=False,) CustomProperties Pin (PinId=DBE9930D445160424F99CAB156B1E26F,PinName="Condition",PinType.PinCategory="bool",PinType.PinSubCategory="",PinType.PinSubCategoryObject=None,PinType.PinSubCategoryMemberReference=(),PinType.PinValueType=(),PinType.bIsMap=False,PinType.bIsSet=False,PinType.bIsArray=False,PinType.bIsReference=False,PinType.bIsConst=False,PinType.bIsWeakPointer=False,DefaultValue="false",AutogeneratedDefaultValue="true",LinkedTo=(K2Node_VariableGet_179 200A09224BC64E9B688537BFADAE5937,),PersistentGuid=00000000000000000000000000000000,bHidden=False,bNotConnectable=False,bDefaultValueIsReadOnly=False,bDefaultValueIsIgnored=False,bAdvancedView=False,) CustomProperties Pin (PinId=358D51FF4B717F8D875E549790D394DB,PinName="then",PinFriendlyName=NSLOCTEXT("K2Node", "true", "true"),Direction="EGPD_Output",PinType.PinCategory="exec",PinType.PinSubCategory="",PinType.PinSubCategoryObject=None,PinType.PinSubCategoryMemberReference=(),PinType.PinValueType=(),PinType.bIsMap=False,PinType.bIsSet=False,PinType.bIsArray=False,PinType.bIsReference=False,PinType.bIsConst=False,PinType.bIsWeakPointer=False,LinkedTo=(K2Node_CallFunction_360 9F3F898442AC24B5F566A9A6E3D64A03,),PersistentGuid=00000000000000000000000000000000,bHidden=False,bNotConnectable=False,bDefaultValueIsReadOnly=False,bDefaultValueIsIgnored=False,bAdvancedView=False,) CustomProperties Pin (PinId=53B9B8674F2C0FDC804A088C1129D0E3,PinName="else",PinFriendlyName=NSLOCTEXT("K2Node", "false", "false"),Direction="EGPD_Output",PinType.PinCategory="exec",PinType.PinSubCategory="",PinType.PinSubCategoryObject=None,PinType.PinSubCategoryMemberReference=(),PinType.PinValueType=(),PinType.bIsMap=False,PinType.bIsSet=False,PinType.bIsArray=False,PinType.bIsReference=False,PinType.bIsConst=False,PinType.bIsWeakPointer=False,PersistentGuid=00000000000000000000000000000000,bHidden=False,bNotConnectable=False,bDefaultValueIsReadOnly=False,bDefaultValueIsIgnored=False,bAdvancedView=False,) End Object Begin Object Class=EdGraphNode_Comment Name="EdGraphNode_Comment_119" NodePosX=-544 NodePosY=272 NodeWidth=768 NodeHeight=224 NodeComment="Shoot when mouse is down" NodeGuid=C9D019B041EFA04F15F093ABA7EF6018 End Object Begin Object Class=K2Node_CallFunction Name="K2Node_CallFunction_366" FunctionReference=(MemberParent=Class'/Script/Engine.KismetRenderingLibrary',MemberName="DrawMaterialToRenderTarget") NodePosX=2096 NodePosY=-128 NodeGuid=2B62A983457F2C0BBE9FA9B06CA94F82 CustomProperties Pin (PinId=D89DC81641CA4093CA72DAAF5CACC388,PinName="execute",PinToolTip="\nExec",PinType.PinCategory="exec",PinType.PinSubCategory="",PinType.PinSubCategoryObject=None,PinType.PinSubCategoryMemberReference=(),PinType.PinValueType=(),PinType.bIsMap=False,PinType.bIsSet=False,PinType.bIsArray=False,PinType.bIsReference=False,PinType.bIsConst=False,PinType.bIsWeakPointer=False,LinkedTo=(K2Node_CallFunction_367 F5065258491F11F07B8E7B9BF2A38140,),PersistentGuid=00000000000000000000000000000000,bHidden=False,bNotConnectable=False,bDefaultValueIsReadOnly=False,bDefaultValueIsIgnored=False,bAdvancedView=False,) CustomProperties Pin (PinId=18C8362646DD324E0B3EE09FE2E9691F,PinName="then",PinToolTip="\nExec",Direction="EGPD_Output",PinType.PinCategory="exec",PinType.PinSubCategory="",PinType.PinSubCategoryObject=None,PinType.PinSubCategoryMemberReference=(),PinType.PinValueType=(),PinType.bIsMap=False,PinType.bIsSet=False,PinType.bIsArray=False,PinType.bIsReference=False,PinType.bIsConst=False,PinType.bIsWeakPointer=False,PersistentGuid=00000000000000000000000000000000,bHidden=False,bNotConnectable=False,bDefaultValueIsReadOnly=False,bDefaultValueIsIgnored=False,bAdvancedView=False,) CustomProperties Pin (PinId=3E4C4C0C47F9C599C77C0A94DAE5CDBC,PinName="self",PinFriendlyName=NSLOCTEXT("K2Node", "Target", "Target"),PinToolTip="Target\nKismet Rendering Library Reference",PinType.PinCategory="object",PinType.PinSubCategory="",PinType.PinSubCategoryObject=Class'/Script/Engine.KismetRenderingLibrary',PinType.PinSubCategoryMemberReference=(),PinType.PinValueType=(),PinType.bIsMap=False,PinType.bIsSet=False,PinType.bIsArray=False,PinType.bIsReference=False,PinType.bIsConst=False,PinType.bIsWeakPointer=False,DefaultObject="/Script/Engine.Default__KismetRenderingLibrary",PersistentGuid=00000000000000000000000000000000,bHidden=True,bNotConnectable=False,bDefaultValueIsReadOnly=False,bDefaultValueIsIgnored=False,bAdvancedView=False,) CustomProperties Pin (PinId=5EE9579647D9A511B63300AEE24E89BF,PinName="WorldContextObject",PinToolTip="World Context Object\nObject Reference",PinType.PinCategory="object",PinType.PinSubCategory="",PinType.PinSubCategoryObject=Class'/Script/CoreUObject.Object',PinType.PinSubCategoryMemberReference=(),PinType.PinValueType=(),PinType.bIsMap=False,PinType.bIsSet=False,PinType.bIsArray=False,PinType.bIsReference=False,PinType.bIsConst=False,PinType.bIsWeakPointer=False,PersistentGuid=00000000000000000000000000000000,bHidden=True,bNotConnectable=False,bDefaultValueIsReadOnly=False,bDefaultValueIsIgnored=False,bAdvancedView=False,) CustomProperties Pin (PinId=B57C770C4D827E19FDE1F885B23E018C,PinName="TextureRenderTarget",PinToolTip="Texture Render Target\nTexture Render Target 2D Reference",PinType.PinCategory="object",PinType.PinSubCategory="",PinType.PinSubCategoryObject=Class'/Script/Engine.TextureRenderTarget2D',PinType.PinSubCategoryMemberReference=(),PinType.PinValueType=(),PinType.bIsMap=False,PinType.bIsSet=False,PinType.bIsArray=False,PinType.bIsReference=False,PinType.bIsConst=False,PinType.bIsWeakPointer=False,LinkedTo=(K2Node_VariableGet_182 A993DA7E42B925003560FEAF90CAD2D6,),PersistentGuid=00000000000000000000000000000000,bHidden=False,bNotConnectable=False,bDefaultValueIsReadOnly=False,bDefaultValueIsIgnored=False,bAdvancedView=False,) CustomProperties Pin (PinId=D99B80D64C0171739FBC10A4E4C540EC,PinName="Material",PinToolTip="Material\nMaterial Interface Reference",PinType.PinCategory="object",PinType.PinSubCategory="",PinType.PinSubCategoryObject=Class'/Script/Engine.MaterialInterface',PinType.PinSubCategoryMemberReference=(),PinType.PinValueType=(),PinType.bIsMap=False,PinType.bIsSet=False,PinType.bIsArray=False,PinType.bIsReference=False,PinType.bIsConst=False,PinType.bIsWeakPointer=False,LinkedTo=(K2Node_Knot_1 9617DBFB4F732CAC88F1169322A29AC2,),PersistentGuid=00000000000000000000000000000000,bHidden=False,bNotConnectable=False,bDefaultValueIsReadOnly=False,bDefaultValueIsIgnored=False,bAdvancedView=False,) End Object Begin Object Class=EdGraphNode_Comment Name="EdGraphNode_Comment_121" CommentDepth=-2 NodePosX=336 NodePosY=-224 NodeWidth=2080 NodeHeight=608 NodeComment="Take Damage - paint additive splat into heightfield" NodeGuid=CB882C4F4EB796FCE22144A411211BE2 End Object Begin Object Class=K2Node_CallFunction Name="K2Node_CallFunction_367" FunctionReference=(MemberParent=Class'/Script/Engine.MaterialInstanceDynamic',MemberName="SetVectorParameterValue") NodePosX=1712 NodePosY=-144 NodeGuid=8240F9D14E527E479D48A19E3919DC8C CustomProperties Pin (PinId=88C40CCB4DEBDA28F201A388C6DF16B9,PinName="execute",PinToolTip="\nExec",PinType.PinCategory="exec",PinType.PinSubCategory="",PinType.PinSubCategoryObject=None,PinType.PinSubCategoryMemberReference=(),PinType.PinValueType=(),PinType.bIsMap=False,PinType.bIsSet=False,PinType.bIsArray=False,PinType.bIsReference=False,PinType.bIsConst=False,PinType.bIsWeakPointer=False,LinkedTo=(K2Node_CallFunction_369 5826E451454A5FA8D03AB1B3928B3090,),PersistentGuid=00000000000000000000000000000000,bHidden=False,bNotConnectable=False,bDefaultValueIsReadOnly=False,bDefaultValueIsIgnored=False,bAdvancedView=False,) CustomProperties Pin (PinId=F5065258491F11F07B8E7B9BF2A38140,PinName="then",PinToolTip="\nExec",Direction="EGPD_Output",PinType.PinCategory="exec",PinType.PinSubCategory="",PinType.PinSubCategoryObject=None,PinType.PinSubCategoryMemberReference=(),PinType.PinValueType=(),PinType.bIsMap=False,PinType.bIsSet=False,PinType.bIsArray=False,PinType.bIsReference=False,PinType.bIsConst=False,PinType.bIsWeakPointer=False,LinkedTo=(K2Node_CallFunction_366 D89DC81641CA4093CA72DAAF5CACC388,),PersistentGuid=00000000000000000000000000000000,bHidden=False,bNotConnectable=False,bDefaultValueIsReadOnly=False,bDefaultValueIsIgnored=False,bAdvancedView=False,) CustomProperties Pin (PinId=FF3048F146D54F1C4AA4A48C221B5457,PinName="self",PinFriendlyName=NSLOCTEXT("K2Node", "Target", "Target"),PinToolTip="Target\nMaterial Instance Dynamic Reference",PinType.PinCategory="object",PinType.PinSubCategory="",PinType.PinSubCategoryObject=Class'/Script/Engine.MaterialInstanceDynamic',PinType.PinSubCategoryMemberReference=(),PinType.PinValueType=(),PinType.bIsMap=False,PinType.bIsSet=False,PinType.bIsArray=False,PinType.bIsReference=False,PinType.bIsConst=False,PinType.bIsWeakPointer=False,LinkedTo=(K2Node_Knot_3 650149D74494B25528C925B6D9B777EB,),PersistentGuid=00000000000000000000000000000000,bHidden=False,bNotConnectable=False,bDefaultValueIsReadOnly=False,bDefaultValueIsIgnored=False,bAdvancedView=False,) CustomProperties Pin (PinId=50E108F844D08F285B9864B792806572,PinName="ParameterName",PinToolTip="Parameter Name\nName",PinType.PinCategory="name",PinType.PinSubCategory="",PinType.PinSubCategoryObject=None,PinType.PinSubCategoryMemberReference=(),PinType.PinValueType=(),PinType.bIsMap=False,PinType.bIsSet=False,PinType.bIsArray=False,PinType.bIsReference=False,PinType.bIsConst=False,PinType.bIsWeakPointer=False,DefaultValue="ForcePosition",AutogeneratedDefaultValue="None",PersistentGuid=00000000000000000000000000000000,bHidden=False,bNotConnectable=False,bDefaultValueIsReadOnly=False,bDefaultValueIsIgnored=False,bAdvancedView=False,) CustomProperties Pin (PinId=1523A2CA42868EC87B90F39450925710,PinName="Value",PinToolTip="Value\nLinear Color Structure",PinType.PinCategory="struct",PinType.PinSubCategory="",PinType.PinSubCategoryObject=ScriptStruct'/Script/CoreUObject.LinearColor',PinType.PinSubCategoryMemberReference=(),PinType.PinValueType=(),PinType.bIsMap=False,PinType.bIsSet=False,PinType.bIsArray=False,PinType.bIsReference=False,PinType.bIsConst=False,PinType.bIsWeakPointer=False,LinkedTo=(K2Node_CallFunction_111 ED6E4C604B7A3F2181D74F98664FDCDE,),PersistentGuid=00000000000000000000000000000000,bHidden=False,bNotConnectable=False,bDefaultValueIsReadOnly=False,bDefaultValueIsIgnored=False,bAdvancedView=False,) End Object Begin Object Class=K2Node_VariableGet Name="K2Node_VariableGet_181" VariableReference=(MemberName="ForceSplatMID",MemberGuid=5E84E3334DD38E72B951FAB5E2DDFCAC,bSelfContext=True) NodePosX=432 NodePosY=48 NodeGuid=9F47AC264CC72A60B7FFF980642EE7B6 CustomProperties Pin (PinId=16610BCA473F60D2FB851F8B3E4736A4,PinName="ForceSplatMID",Direction="EGPD_Output",PinType.PinCategory="object",PinType.PinSubCategory="",PinType.PinSubCategoryObject=Class'/Script/Engine.MaterialInstanceDynamic',PinType.PinSubCategoryMemberReference=(),PinType.PinValueType=(),PinType.bIsMap=False,PinType.bIsSet=False,PinType.bIsArray=False,PinType.bIsReference=False,PinType.bIsConst=False,PinType.bIsWeakPointer=False,LinkedTo=(K2Node_CallFunction_368 55F338D54A4933AB828D2DB26782C387,K2Node_Knot_2 21486A174CB3882A9431A9803149133A,),PersistentGuid=00000000000000000000000000000000,bHidden=False,bNotConnectable=False,bDefaultValueIsReadOnly=False,bDefaultValueIsIgnored=False,bAdvancedView=False,) CustomProperties Pin (PinId=218485C84FA2252331D0F9BE4F94155B,PinName="self",PinFriendlyName=NSLOCTEXT("K2Node", "Target", "Target"),PinType.PinCategory="object",PinType.PinSubCategory="",PinType.PinSubCategoryObject=BlueprintGeneratedClass'/Game/Docs/Perception/NewBlueprint.NewBlueprint_C',PinType.PinSubCategoryMemberReference=(),PinType.PinValueType=(),PinType.bIsMap=False,PinType.bIsSet=False,PinType.bIsArray=False,PinType.bIsReference=False,PinType.bIsConst=False,PinType.bIsWeakPointer=False,PersistentGuid=00000000000000000000000000000000,bHidden=True,bNotConnectable=False,bDefaultValueIsReadOnly=False,bDefaultValueIsIgnored=False,bAdvancedView=False,) End Object Begin Object Class=K2Node_VariableGet Name="K2Node_VariableGet_182" VariableReference=(MemberName="HeightfieldRT",MemberGuid=00C4CF8E4BAEA36D336DFE8BE323CB97,bSelfContext=True) NodePosX=1808 NodePosY=48 NodeGuid=0B79E4F94075C08955EC108CBBE48AD2 CustomProperties Pin (PinId=A993DA7E42B925003560FEAF90CAD2D6,PinName="HeightfieldRT",Direction="EGPD_Output",PinType.PinCategory="object",PinType.PinSubCategory="",PinType.PinSubCategoryObject=Class'/Script/Engine.TextureRenderTarget2D',PinType.PinSubCategoryMemberReference=(),PinType.PinValueType=(),PinType.bIsMap=False,PinType.bIsSet=False,PinType.bIsArray=False,PinType.bIsReference=False,PinType.bIsConst=False,PinType.bIsWeakPointer=False,LinkedTo=(K2Node_CallFunction_366 B57C770C4D827E19FDE1F885B23E018C,),PersistentGuid=00000000000000000000000000000000,bHidden=False,bNotConnectable=False,bDefaultValueIsReadOnly=False,bDefaultValueIsIgnored=False,bAdvancedView=False,) CustomProperties Pin (PinId=31956CB24C33CCA7B8693B9FD3CE372C,PinName="self",PinFriendlyName=NSLOCTEXT("K2Node", "Target", "Target"),PinType.PinCategory="object",PinType.PinSubCategory="",PinType.PinSubCategoryObject=BlueprintGeneratedClass'/Game/Docs/Perception/NewBlueprint.NewBlueprint_C',PinType.PinSubCategoryMemberReference=(),PinType.PinValueType=(),PinType.bIsMap=False,PinType.bIsSet=False,PinType.bIsArray=False,PinType.bIsReference=False,PinType.bIsConst=False,PinType.bIsWeakPointer=False,PersistentGuid=00000000000000000000000000000000,bHidden=True,bNotConnectable=False,bDefaultValueIsReadOnly=False,bDefaultValueIsIgnored=False,bAdvancedView=False,) End Object Begin Object Class=K2Node_CallFunction Name="K2Node_CallFunction_368" FunctionReference=(MemberParent=Class'/Script/Engine.MaterialInstanceDynamic',MemberName="SetScalarParameterValue") NodePosX=832 NodePosY=-144 NodeGuid=A332568149C42FB044CCBA886F149530 CustomProperties Pin (PinId=527F9720481C49179DFF49B166FB5074,PinName="execute",PinToolTip="\nExec",PinType.PinCategory="exec",PinType.PinSubCategory="",PinType.PinSubCategoryObject=None,PinType.PinSubCategoryMemberReference=(),PinType.PinValueType=(),PinType.bIsMap=False,PinType.bIsSet=False,PinType.bIsArray=False,PinType.bIsReference=False,PinType.bIsConst=False,PinType.bIsWeakPointer=False,LinkedTo=(K2Node_CustomEvent_0 48ABE0014DB082A12371E08B2B184C9A,),PersistentGuid=00000000000000000000000000000000,bHidden=False,bNotConnectable=False,bDefaultValueIsReadOnly=False,bDefaultValueIsIgnored=False,bAdvancedView=False,) CustomProperties Pin (PinId=5826E451454A5FA8D03AB1B3928B3090,PinName="then",PinToolTip="\nExec",Direction="EGPD_Output",PinType.PinCategory="exec",PinType.PinSubCategory="",PinType.PinSubCategoryObject=None,PinType.PinSubCategoryMemberReference=(),PinType.PinValueType=(),PinType.bIsMap=False,PinType.bIsSet=False,PinType.bIsArray=False,PinType.bIsReference=False,PinType.bIsConst=False,PinType.bIsWeakPointer=False,LinkedTo=(K2Node_CallFunction_369 527F9720481C49179DFF49B166FB5074,),PersistentGuid=00000000000000000000000000000000,bHidden=False,bNotConnectable=False,bDefaultValueIsReadOnly=False,bDefaultValueIsIgnored=False,bAdvancedView=False,) CustomProperties Pin (PinId=55F338D54A4933AB828D2DB26782C387,PinName="self",PinFriendlyName=NSLOCTEXT("K2Node", "Target", "Target"),PinToolTip="Target\nMaterial Instance Dynamic Reference",PinType.PinCategory="object",PinType.PinSubCategory="",PinType.PinSubCategoryObject=Class'/Script/Engine.MaterialInstanceDynamic',PinType.PinSubCategoryMemberReference=(),PinType.PinValueType=(),PinType.bIsMap=False,PinType.bIsSet=False,PinType.bIsArray=False,PinType.bIsReference=False,PinType.bIsConst=False,PinType.bIsWeakPointer=False,LinkedTo=(K2Node_VariableGet_181 16610BCA473F60D2FB851F8B3E4736A4,),PersistentGuid=00000000000000000000000000000000,bHidden=False,bNotConnectable=False,bDefaultValueIsReadOnly=False,bDefaultValueIsIgnored=False,bAdvancedView=False,) CustomProperties Pin (PinId=7E1E1625448C9EC8718DA083EEE57602,PinName="ParameterName",PinToolTip="Parameter Name\nName",PinType.PinCategory="name",PinType.PinSubCategory="",PinType.PinSubCategoryObject=None,PinType.PinSubCategoryMemberReference=(),PinType.PinValueType=(),PinType.bIsMap=False,PinType.bIsSet=False,PinType.bIsArray=False,PinType.bIsReference=False,PinType.bIsConst=False,PinType.bIsWeakPointer=False,DefaultValue="ForceSize",AutogeneratedDefaultValue="None",PersistentGuid=00000000000000000000000000000000,bHidden=False,bNotConnectable=False,bDefaultValueIsReadOnly=False,bDefaultValueIsIgnored=False,bAdvancedView=False,) CustomProperties Pin (PinId=2997AC484441B6721690EC97301505A9,PinName="Value",PinToolTip="Value\nFloat",PinType.PinCategory="float",PinType.PinSubCategory="",PinType.PinSubCategoryObject=None,PinType.PinSubCategoryMemberReference=(),PinType.PinValueType=(),PinType.bIsMap=False,PinType.bIsSet=False,PinType.bIsArray=False,PinType.bIsReference=False,PinType.bIsConst=False,PinType.bIsWeakPointer=False,DefaultValue="0.0",AutogeneratedDefaultValue="0.0",LinkedTo=(K2Node_VariableGet_183 4CA0FD884AE58C829F746B926BBF77AE,),PersistentGuid=00000000000000000000000000000000,bHidden=False,bNotConnectable=False,bDefaultValueIsReadOnly=False,bDefaultValueIsIgnored=False,bAdvancedView=False,) End Object Begin Object Class=K2Node_VariableGet Name="K2Node_VariableGet_183" VariableReference=(MemberName="BrushSize",MemberGuid=1CCE6A824DA81A1B69B0828C36569139,bSelfContext=True) NodePosX=688 NodePosY=32 NodeGuid=4A8189D8435F5591518712BA98DB2A69 CustomProperties Pin (PinId=4CA0FD884AE58C829F746B926BBF77AE,PinName="BrushSize",Direction="EGPD_Output",PinType.PinCategory="float",PinType.PinSubCategory="",PinType.PinSubCategoryObject=None,PinType.PinSubCategoryMemberReference=(),PinType.PinValueType=(),PinType.bIsMap=False,PinType.bIsSet=False,PinType.bIsArray=False,PinType.bIsReference=False,PinType.bIsConst=False,PinType.bIsWeakPointer=False,AutogeneratedDefaultValue="0.0",LinkedTo=(K2Node_CallFunction_368 2997AC484441B6721690EC97301505A9,),PersistentGuid=00000000000000000000000000000000,bHidden=False,bNotConnectable=False,bDefaultValueIsReadOnly=False,bDefaultValueIsIgnored=False,bAdvancedView=False,) CustomProperties Pin (PinId=2352A2434257CC49A0B2A9A6A21DEFFF,PinName="self",PinFriendlyName=NSLOCTEXT("K2Node", "Target", "Target"),PinType.PinCategory="object",PinType.PinSubCategory="",PinType.PinSubCategoryObject=BlueprintGeneratedClass'/Game/Docs/Perception/NewBlueprint.NewBlueprint_C',PinType.PinSubCategoryMemberReference=(),PinType.PinValueType=(),PinType.bIsMap=False,PinType.bIsSet=False,PinType.bIsArray=False,PinType.bIsReference=False,PinType.bIsConst=False,PinType.bIsWeakPointer=False,PersistentGuid=00000000000000000000000000000000,bHidden=True,bNotConnectable=False,bDefaultValueIsReadOnly=False,bDefaultValueIsIgnored=False,bAdvancedView=False,) End Object Begin Object Class=K2Node_CallFunction Name="K2Node_CallFunction_369" FunctionReference=(MemberParent=Class'/Script/Engine.MaterialInstanceDynamic',MemberName="SetScalarParameterValue") NodePosX=1280 NodePosY=-144 NodeGuid=90D4ECCA4E7726211606E38CFE93A3A7 CustomProperties Pin (PinId=527F9720481C49179DFF49B166FB5074,PinName="execute",PinToolTip="\nExec",PinType.PinCategory="exec",PinType.PinSubCategory="",PinType.PinSubCategoryObject=None,PinType.PinSubCategoryMemberReference=(),PinType.PinValueType=(),PinType.bIsMap=False,PinType.bIsSet=False,PinType.bIsArray=False,PinType.bIsReference=False,PinType.bIsConst=False,PinType.bIsWeakPointer=False,LinkedTo=(K2Node_CallFunction_368 5826E451454A5FA8D03AB1B3928B3090,),PersistentGuid=00000000000000000000000000000000,bHidden=False,bNotConnectable=False,bDefaultValueIsReadOnly=False,bDefaultValueIsIgnored=False,bAdvancedView=False,) CustomProperties Pin (PinId=5826E451454A5FA8D03AB1B3928B3090,PinName="then",PinToolTip="\nExec",Direction="EGPD_Output",PinType.PinCategory="exec",PinType.PinSubCategory="",PinType.PinSubCategoryObject=None,PinType.PinSubCategoryMemberReference=(),PinType.PinValueType=(),PinType.bIsMap=False,PinType.bIsSet=False,PinType.bIsArray=False,PinType.bIsReference=False,PinType.bIsConst=False,PinType.bIsWeakPointer=False,LinkedTo=(K2Node_CallFunction_367 88C40CCB4DEBDA28F201A388C6DF16B9,),PersistentGuid=00000000000000000000000000000000,bHidden=False,bNotConnectable=False,bDefaultValueIsReadOnly=False,bDefaultValueIsIgnored=False,bAdvancedView=False,) CustomProperties Pin (PinId=55F338D54A4933AB828D2DB26782C387,PinName="self",PinFriendlyName=NSLOCTEXT("K2Node", "Target", "Target"),PinToolTip="Target\nMaterial Instance Dynamic Reference",PinType.PinCategory="object",PinType.PinSubCategory="",PinType.PinSubCategoryObject=Class'/Script/Engine.MaterialInstanceDynamic',PinType.PinSubCategoryMemberReference=(),PinType.PinValueType=(),PinType.bIsMap=False,PinType.bIsSet=False,PinType.bIsArray=False,PinType.bIsReference=False,PinType.bIsConst=False,PinType.bIsWeakPointer=False,LinkedTo=(K2Node_Knot_2 E89B5FC6471F58488288299BF897E596,),PersistentGuid=00000000000000000000000000000000,bHidden=False,bNotConnectable=False,bDefaultValueIsReadOnly=False,bDefaultValueIsIgnored=False,bAdvancedView=False,) CustomProperties Pin (PinId=7E1E1625448C9EC8718DA083EEE57602,PinName="ParameterName",PinToolTip="Parameter Name\nName",PinType.PinCategory="name",PinType.PinSubCategory="",PinType.PinSubCategoryObject=None,PinType.PinSubCategoryMemberReference=(),PinType.PinValueType=(),PinType.bIsMap=False,PinType.bIsSet=False,PinType.bIsArray=False,PinType.bIsReference=False,PinType.bIsConst=False,PinType.bIsWeakPointer=False,DefaultValue="ForceStrength",AutogeneratedDefaultValue="None",PersistentGuid=00000000000000000000000000000000,bHidden=False,bNotConnectable=False,bDefaultValueIsReadOnly=False,bDefaultValueIsIgnored=False,bAdvancedView=False,) CustomProperties Pin (PinId=2997AC484441B6721690EC97301505A9,PinName="Value",PinToolTip="Value\nFloat",PinType.PinCategory="float",PinType.PinSubCategory="",PinType.PinSubCategoryObject=None,PinType.PinSubCategoryMemberReference=(),PinType.PinValueType=(),PinType.bIsMap=False,PinType.bIsSet=False,PinType.bIsArray=False,PinType.bIsReference=False,PinType.bIsConst=False,PinType.bIsWeakPointer=False,DefaultValue="0.0",AutogeneratedDefaultValue="0.0",LinkedTo=(K2Node_VariableGet_184 C94B43A14D6EFD6EC40E638FADF9DEDA,),PersistentGuid=00000000000000000000000000000000,bHidden=False,bNotConnectable=False,bDefaultValueIsReadOnly=False,bDefaultValueIsIgnored=False,bAdvancedView=False,) End Object Begin Object Class=K2Node_VariableGet Name="K2Node_VariableGet_184" VariableReference=(MemberName="BrushStrength",MemberGuid=86BA01A34EF38F4D34549680DD25106A,bSelfContext=True) NodePosX=1104 NodePosY=64 NodeGuid=4B537FE4436968C31A68B89AC7FA52A7 CustomProperties Pin (PinId=C94B43A14D6EFD6EC40E638FADF9DEDA,PinName="BrushStrength",Direction="EGPD_Output",PinType.PinCategory="float",PinType.PinSubCategory="",PinType.PinSubCategoryObject=None,PinType.PinSubCategoryMemberReference=(),PinType.PinValueType=(),PinType.bIsMap=False,PinType.bIsSet=False,PinType.bIsArray=False,PinType.bIsReference=False,PinType.bIsConst=False,PinType.bIsWeakPointer=False,AutogeneratedDefaultValue="0.0",LinkedTo=(K2Node_CallFunction_369 2997AC484441B6721690EC97301505A9,),PersistentGuid=00000000000000000000000000000000,bHidden=False,bNotConnectable=False,bDefaultValueIsReadOnly=False,bDefaultValueIsIgnored=False,bAdvancedView=False,) CustomProperties Pin (PinId=A4C769414DF088ACA7CD4AA013C615BA,PinName="self",PinFriendlyName=NSLOCTEXT("K2Node", "Target", "Target"),PinType.PinCategory="object",PinType.PinSubCategory="",PinType.PinSubCategoryObject=BlueprintGeneratedClass'/Game/Docs/Perception/NewBlueprint.NewBlueprint_C',PinType.PinSubCategoryMemberReference=(),PinType.PinValueType=(),PinType.bIsMap=False,PinType.bIsSet=False,PinType.bIsArray=False,PinType.bIsReference=False,PinType.bIsConst=False,PinType.bIsWeakPointer=False,PersistentGuid=00000000000000000000000000000000,bHidden=True,bNotConnectable=False,bDefaultValueIsReadOnly=False,bDefaultValueIsIgnored=False,bAdvancedView=False,) End Object Begin Object Class=K2Node_CallFunction Name="K2Node_CallFunction_370" FunctionReference=(MemberParent=Class'/Script/Engine.MaterialInstanceDynamic',MemberName="SetTextureParameterValue") NodePosX=-16 NodePosY=-176 ErrorType=1 ErrorMsg="Error This Blueprint (self) is not a MaterialInstanceDynamic, therefore \' self \' must have a connection." NodeGuid=9E6121CF4A1911A5DF55648A96429C55 CustomProperties Pin (PinId=542CC73148D38A37BCCECE90262AFC49,PinName="execute",PinType.PinCategory="exec",PinType.PinSubCategory="",PinType.PinSubCategoryObject=None,PinType.PinSubCategoryMemberReference=(),PinType.PinValueType=(),PinType.bIsMap=False,PinType.bIsSet=False,PinType.bIsArray=False,PinType.bIsReference=False,PinType.bIsConst=False,PinType.bIsWeakPointer=False,LinkedTo=(K2Node_CallFunction_359 43C94C3C4FB04A4DEADC37A9E3BDE0B2,),PersistentGuid=00000000000000000000000000000000,bHidden=False,bNotConnectable=False,bDefaultValueIsReadOnly=False,bDefaultValueIsIgnored=False,bAdvancedView=False,) CustomProperties Pin (PinId=A183C34442666D0C8D878F8716DDAC38,PinName="then",Direction="EGPD_Output",PinType.PinCategory="exec",PinType.PinSubCategory="",PinType.PinSubCategoryObject=None,PinType.PinSubCategoryMemberReference=(),PinType.PinValueType=(),PinType.bIsMap=False,PinType.bIsSet=False,PinType.bIsArray=False,PinType.bIsReference=False,PinType.bIsConst=False,PinType.bIsWeakPointer=False,PersistentGuid=00000000000000000000000000000000,bHidden=False,bNotConnectable=False,bDefaultValueIsReadOnly=False,bDefaultValueIsIgnored=False,bAdvancedView=False,) CustomProperties Pin (PinId=63A3B28B4B0AAB8799485AA1BF3EAE97,PinName="self",PinFriendlyName=NSLOCTEXT("K2Node", "Target", "Target"),PinType.PinCategory="object",PinType.PinSubCategory="",PinType.PinSubCategoryObject=Class'/Script/Engine.MaterialInstanceDynamic',PinType.PinSubCategoryMemberReference=(),PinType.PinValueType=(),PinType.bIsMap=False,PinType.bIsSet=False,PinType.bIsArray=False,PinType.bIsReference=False,PinType.bIsConst=False,PinType.bIsWeakPointer=False,LinkedTo=(K2Node_VariableGet_186 D6A13F044975C578FFF6A98328676BC9,),PersistentGuid=00000000000000000000000000000000,bHidden=False,bNotConnectable=False,bDefaultValueIsReadOnly=False,bDefaultValueIsIgnored=False,bAdvancedView=False,) CustomProperties Pin (PinId=92D5DD9C482CFAAA46C3FE93F76AC002,PinName="ParameterName",PinType.PinCategory="name",PinType.PinSubCategory="",PinType.PinSubCategoryObject=None,PinType.PinSubCategoryMemberReference=(),PinType.PinValueType=(),PinType.bIsMap=False,PinType.bIsSet=False,PinType.bIsArray=False,PinType.bIsReference=False,PinType.bIsConst=False,PinType.bIsWeakPointer=False,DefaultValue="Heightfield",AutogeneratedDefaultValue="None",PersistentGuid=00000000000000000000000000000000,bHidden=False,bNotConnectable=False,bDefaultValueIsReadOnly=False,bDefaultValueIsIgnored=False,bAdvancedView=False,) CustomProperties Pin (PinId=FAC8C8B64E1E50423C9F4493F3C27926,PinName="Value",PinType.PinCategory="object",PinType.PinSubCategory="",PinType.PinSubCategoryObject=Class'/Script/Engine.Texture',PinType.PinSubCategoryMemberReference=(),PinType.PinValueType=(),PinType.bIsMap=False,PinType.bIsSet=False,PinType.bIsArray=False,PinType.bIsReference=False,PinType.bIsConst=False,PinType.bIsWeakPointer=False,LinkedTo=(K2Node_VariableGet_185 3214E57245F463BA1D70C1845534BA2C,),PersistentGuid=00000000000000000000000000000000,bHidden=False,bNotConnectable=False,bDefaultValueIsReadOnly=False,bDefaultValueIsIgnored=False,bAdvancedView=False,) End Object Begin Object Class=K2Node_VariableGet Name="K2Node_VariableGet_185" VariableReference=(MemberName="HeightfieldRT",MemberGuid=E71A12524941DA802B08039BF7491FF7,bSelfContext=True) NodePosX=-176 NodePosY=80 NodeGuid=76226BD54C8F569560103783C4CD1A86 CustomProperties Pin (PinId=3214E57245F463BA1D70C1845534BA2C,PinName="HeightfieldRT",Direction="EGPD_Output",PinType.PinCategory="object",PinType.PinSubCategory="",PinType.PinSubCategoryObject=Class'/Script/Engine.TextureRenderTarget2D',PinType.PinSubCategoryMemberReference=(),PinType.PinValueType=(),PinType.bIsMap=False,PinType.bIsSet=False,PinType.bIsArray=False,PinType.bIsReference=False,PinType.bIsConst=False,PinType.bIsWeakPointer=False,LinkedTo=(K2Node_CallFunction_370 FAC8C8B64E1E50423C9F4493F3C27926,),PersistentGuid=00000000000000000000000000000000,bHidden=False,bNotConnectable=False,bDefaultValueIsReadOnly=False,bDefaultValueIsIgnored=False,bAdvancedView=False,) CustomProperties Pin (PinId=6487857E4D70A07AF8065183735A48D7,PinName="self",PinFriendlyName=NSLOCTEXT("K2Node", "Target", "Target"),PinType.PinCategory="object",PinType.PinSubCategory="",PinType.PinSubCategoryObject=BlueprintGeneratedClass'/Game/Docs/Perception/NewBlueprint.NewBlueprint_C',PinType.PinSubCategoryMemberReference=(),PinType.PinValueType=(),PinType.bIsMap=False,PinType.bIsSet=False,PinType.bIsArray=False,PinType.bIsReference=False,PinType.bIsConst=False,PinType.bIsWeakPointer=False,PersistentGuid=00000000000000000000000000000000,bHidden=True,bNotConnectable=False,bDefaultValueIsReadOnly=False,bDefaultValueIsIgnored=False,bAdvancedView=False,) End Object Begin Object Class=K2Node_VariableGet Name="K2Node_VariableGet_186" VariableReference=(MemberName="PainterMaterialInstance",MemberGuid=C12C0CC9438476601416309CDF044A50,bSelfContext=True) NodePosX=-256 NodePosY=32 NodeGuid=649ED586453820E68250F4946D9E3F74 CustomProperties Pin (PinId=D6A13F044975C578FFF6A98328676BC9,PinName="PainterMaterialInstance",Direction="EGPD_Output",PinType.PinCategory="object",PinType.PinSubCategory="",PinType.PinSubCategoryObject=Class'/Script/Engine.MaterialInstanceDynamic',PinType.PinSubCategoryMemberReference=(),PinType.PinValueType=(),PinType.bIsMap=False,PinType.bIsSet=False,PinType.bIsArray=False,PinType.bIsReference=False,PinType.bIsConst=False,PinType.bIsWeakPointer=False,LinkedTo=(K2Node_CallFunction_370 63A3B28B4B0AAB8799485AA1BF3EAE97,),PersistentGuid=00000000000000000000000000000000,bHidden=False,bNotConnectable=False,bDefaultValueIsReadOnly=False,bDefaultValueIsIgnored=False,bAdvancedView=False,) CustomProperties Pin (PinId=F6D062374D80E728415C4BBD46D27021,PinName="self",PinFriendlyName=NSLOCTEXT("K2Node", "Target", "Target"),PinType.PinCategory="object",PinType.PinSubCategory="",PinType.PinSubCategoryObject=BlueprintGeneratedClass'/Game/Docs/Perception/NewBlueprint.NewBlueprint_C',PinType.PinSubCategoryMemberReference=(),PinType.PinValueType=(),PinType.bIsMap=False,PinType.bIsSet=False,PinType.bIsArray=False,PinType.bIsReference=False,PinType.bIsConst=False,PinType.bIsWeakPointer=False,PersistentGuid=00000000000000000000000000000000,bHidden=True,bNotConnectable=False,bDefaultValueIsReadOnly=False,bDefaultValueIsIgnored=False,bAdvancedView=False,) End Object Begin Object Class=K2Node_CallFunction Name="K2Node_CallFunction_371" FunctionReference=(MemberName="EnableInput",bSelfContext=True) NodePosX=-800 NodePosY=-176 NodeGuid=ABCDF3454641D37E8EEE988D5C219DC4 CustomProperties Pin (PinId=59EBD0D84FA02620751F0CAC38ADA5FF,PinName="execute",PinType.PinCategory="exec",PinType.PinSubCategory="",PinType.PinSubCategoryObject=None,PinType.PinSubCategoryMemberReference=(),PinType.PinValueType=(),PinType.bIsMap=False,PinType.bIsSet=False,PinType.bIsArray=False,PinType.bIsReference=False,PinType.bIsConst=False,PinType.bIsWeakPointer=False,LinkedTo=(K2Node_Event_0 4C1A3CD54C93D4A74803118ED8E9BE79,),PersistentGuid=00000000000000000000000000000000,bHidden=False,bNotConnectable=False,bDefaultValueIsReadOnly=False,bDefaultValueIsIgnored=False,bAdvancedView=False,) CustomProperties Pin (PinId=C8543EC14C417EB94C0A40806572C540,PinName="then",Direction="EGPD_Output",PinType.PinCategory="exec",PinType.PinSubCategory="",PinType.PinSubCategoryObject=None,PinType.PinSubCategoryMemberReference=(),PinType.PinValueType=(),PinType.bIsMap=False,PinType.bIsSet=False,PinType.bIsArray=False,PinType.bIsReference=False,PinType.bIsConst=False,PinType.bIsWeakPointer=False,LinkedTo=(K2Node_CallFunction_359 50F50A054429DFDB03CCE884B76C4E0A,),PersistentGuid=00000000000000000000000000000000,bHidden=False,bNotConnectable=False,bDefaultValueIsReadOnly=False,bDefaultValueIsIgnored=False,bAdvancedView=False,) CustomProperties Pin (PinId=2472C14544442ACFC3F3CAAE2BFC249B,PinName="self",PinFriendlyName=NSLOCTEXT("K2Node", "Target", "Target"),PinType.PinCategory="object",PinType.PinSubCategory="",PinType.PinSubCategoryObject=Class'/Script/Engine.Actor',PinType.PinSubCategoryMemberReference=(),PinType.PinValueType=(),PinType.bIsMap=False,PinType.bIsSet=False,PinType.bIsArray=False,PinType.bIsReference=False,PinType.bIsConst=False,PinType.bIsWeakPointer=False,PersistentGuid=00000000000000000000000000000000,bHidden=False,bNotConnectable=False,bDefaultValueIsReadOnly=False,bDefaultValueIsIgnored=False,bAdvancedView=False,) CustomProperties Pin (PinId=538663B143E85B7459172FBD475EDB53,PinName="PlayerController",PinType.PinCategory="object",PinType.PinSubCategory="",PinType.PinSubCategoryObject=Class'/Script/Engine.PlayerController',PinType.PinSubCategoryMemberReference=(),PinType.PinValueType=(),PinType.bIsMap=False,PinType.bIsSet=False,PinType.bIsArray=False,PinType.bIsReference=False,PinType.bIsConst=False,PinType.bIsWeakPointer=False,LinkedTo=(K2Node_CallFunction_372 DB581A434D6C7153C9DF6F9236D045F9,),PersistentGuid=00000000000000000000000000000000,bHidden=False,bNotConnectable=False,bDefaultValueIsReadOnly=False,bDefaultValueIsIgnored=False,bAdvancedView=False,) End Object Begin Object Class=K2Node_CallFunction Name="K2Node_CallFunction_372" bIsPureFunc=True FunctionReference=(MemberParent=Class'/Script/Engine.GameplayStatics',MemberName="GetPlayerController") NodePosX=-1088 NodePosY=-16 NodeGuid=1F58152C440A8F20BDCCC791275D56B7 CustomProperties Pin (PinId=2843ED7743C312C47BFD3AB629A45D70,PinName="self",PinFriendlyName=NSLOCTEXT("K2Node", "Target", "Target"),PinType.PinCategory="object",PinType.PinSubCategory="",PinType.PinSubCategoryObject=Class'/Script/Engine.GameplayStatics',PinType.PinSubCategoryMemberReference=(),PinType.PinValueType=(),PinType.bIsMap=False,PinType.bIsSet=False,PinType.bIsArray=False,PinType.bIsReference=False,PinType.bIsConst=False,PinType.bIsWeakPointer=False,DefaultObject="/Script/Engine.Default__GameplayStatics",PersistentGuid=00000000000000000000000000000000,bHidden=True,bNotConnectable=False,bDefaultValueIsReadOnly=False,bDefaultValueIsIgnored=False,bAdvancedView=False,) CustomProperties Pin (PinId=5BA2917945614FA7C1CCA2ACD9C09317,PinName="WorldContextObject",PinType.PinCategory="object",PinType.PinSubCategory="",PinType.PinSubCategoryObject=Class'/Script/CoreUObject.Object',PinType.PinSubCategoryMemberReference=(),PinType.PinValueType=(),PinType.bIsMap=False,PinType.bIsSet=False,PinType.bIsArray=False,PinType.bIsReference=False,PinType.bIsConst=True,PinType.bIsWeakPointer=False,PersistentGuid=00000000000000000000000000000000,bHidden=True,bNotConnectable=False,bDefaultValueIsReadOnly=False,bDefaultValueIsIgnored=False,bAdvancedView=False,) CustomProperties Pin (PinId=9D63B5834AA0892C28999DAE7EAD90DD,PinName="PlayerIndex",PinType.PinCategory="int",PinType.PinSubCategory="",PinType.PinSubCategoryObject=None,PinType.PinSubCategoryMemberReference=(),PinType.PinValueType=(),PinType.bIsMap=False,PinType.bIsSet=False,PinType.bIsArray=False,PinType.bIsReference=False,PinType.bIsConst=False,PinType.bIsWeakPointer=False,DefaultValue="0",AutogeneratedDefaultValue="0",PersistentGuid=00000000000000000000000000000000,bHidden=False,bNotConnectable=False,bDefaultValueIsReadOnly=False,bDefaultValueIsIgnored=False,bAdvancedView=False,) CustomProperties Pin (PinId=DB581A434D6C7153C9DF6F9236D045F9,PinName="ReturnValue",Direction="EGPD_Output",PinType.PinCategory="object",PinType.PinSubCategory="",PinType.PinSubCategoryObject=Class'/Script/Engine.PlayerController',PinType.PinSubCategoryMemberReference=(),PinType.PinValueType=(),PinType.bIsMap=False,PinType.bIsSet=False,PinType.bIsArray=False,PinType.bIsReference=False,PinType.bIsConst=False,PinType.bIsWeakPointer=False,LinkedTo=(K2Node_CallFunction_371 538663B143E85B7459172FBD475EDB53,),PersistentGuid=00000000000000000000000000000000,bHidden=False,bNotConnectable=False,bDefaultValueIsReadOnly=False,bDefaultValueIsIgnored=False,bAdvancedView=False,) End Object Begin Object Class=EdGraphNode_Comment Name="EdGraphNode_Comment_122" NodePosX=-1136 NodePosY=-224 NodeWidth=544 NodeHeight=320 NodeComment="Enable input on this Actor" NodeGuid=4F633C864F16B20671F9EBAA54783ABF End Object Begin Object Class=EdGraphNode_Comment Name="EdGraphNode_Comment_123" NodePosX=-1152 NodePosY=224 NodeWidth=576 NodeHeight=288 NodeComment="Check to see if Left Mouse Button is held down" NodeGuid=8AECFF5C40918BF6245F4DAFABBFC704 End Object Begin Object Class=EdGraphNode_Comment Name="EdGraphNode_Comment_124" NodePosX=-560 NodePosY=-224 NodeWidth=852 NodeHeight=390 NodeComment="Clear the Render Target off all previous data" NodeGuid=0C95B6804EB892426DD63AA2CB9C5498 End Object Begin Object Class=K2Node_CallFunction Name="K2Node_CallFunction_111" bIsPureFunc=True FunctionReference=(MemberParent=Class'/Script/Engine.KismetMathLibrary',MemberName="MakeColor") NodePosX=1200 NodePosY=176 NodeGuid=2F092D6D4DA90C9572EC9F85924916F3 CustomProperties Pin (PinId=EAE432A9456760D2FD7D9AA26954601A,PinName="self",PinFriendlyName=NSLOCTEXT("K2Node", "Target", "Target"),PinToolTip="Target\nKismet Math Library Reference",PinType.PinCategory="object",PinType.PinSubCategory="",PinType.PinSubCategoryObject=Class'/Script/Engine.KismetMathLibrary',PinType.PinSubCategoryMemberReference=(),PinType.PinValueType=(),PinType.bIsMap=False,PinType.bIsSet=False,PinType.bIsArray=False,PinType.bIsReference=False,PinType.bIsConst=False,PinType.bIsWeakPointer=False,DefaultObject="/Script/Engine.Default__KismetMathLibrary",PersistentGuid=00000000000000000000000000000000,bHidden=True,bNotConnectable=False,bDefaultValueIsReadOnly=False,bDefaultValueIsIgnored=False,bAdvancedView=False,) CustomProperties Pin (PinId=CE2135D24885DB9D640A02B406C717A5,PinName="R",PinToolTip="R\nFloat",PinType.PinCategory="float",PinType.PinSubCategory="",PinType.PinSubCategoryObject=None,PinType.PinSubCategoryMemberReference=(),PinType.PinValueType=(),PinType.bIsMap=False,PinType.bIsSet=False,PinType.bIsArray=False,PinType.bIsReference=False,PinType.bIsConst=False,PinType.bIsWeakPointer=False,DefaultValue="0.0",AutogeneratedDefaultValue="0.0",LinkedTo=(K2Node_CallFunction_112 6235D41242F07A065692E88F8CE30E41,),PersistentGuid=00000000000000000000000000000000,bHidden=False,bNotConnectable=False,bDefaultValueIsReadOnly=False,bDefaultValueIsIgnored=False,bAdvancedView=False,) CustomProperties Pin (PinId=7E9481F14863C9C0ED9A6BA40DAFBC2B,PinName="G",PinToolTip="G\nFloat",PinType.PinCategory="float",PinType.PinSubCategory="",PinType.PinSubCategoryObject=None,PinType.PinSubCategoryMemberReference=(),PinType.PinValueType=(),PinType.bIsMap=False,PinType.bIsSet=False,PinType.bIsArray=False,PinType.bIsReference=False,PinType.bIsConst=False,PinType.bIsWeakPointer=False,DefaultValue="0.0",AutogeneratedDefaultValue="0.0",LinkedTo=(K2Node_CallFunction_112 AF8593D64D9E3B65F6F54CACEF7E720E,),PersistentGuid=00000000000000000000000000000000,bHidden=False,bNotConnectable=False,bDefaultValueIsReadOnly=False,bDefaultValueIsIgnored=False,bAdvancedView=False,) CustomProperties Pin (PinId=AB401BC0477E4D994187F6AAA68F2190,PinName="B",PinToolTip="B\nFloat",PinType.PinCategory="float",PinType.PinSubCategory="",PinType.PinSubCategoryObject=None,PinType.PinSubCategoryMemberReference=(),PinType.PinValueType=(),PinType.bIsMap=False,PinType.bIsSet=False,PinType.bIsArray=False,PinType.bIsReference=False,PinType.bIsConst=False,PinType.bIsWeakPointer=False,DefaultValue="0.0",AutogeneratedDefaultValue="0.0",PersistentGuid=00000000000000000000000000000000,bHidden=False,bNotConnectable=False,bDefaultValueIsReadOnly=False,bDefaultValueIsIgnored=False,bAdvancedView=False,) CustomProperties Pin (PinId=7D2ABAFE441C9565DDC1C59BD202C62E,PinName="A",PinToolTip="A\nFloat",PinType.PinCategory="float",PinType.PinSubCategory="",PinType.PinSubCategoryObject=None,PinType.PinSubCategoryMemberReference=(),PinType.PinValueType=(),PinType.bIsMap=False,PinType.bIsSet=False,PinType.bIsArray=False,PinType.bIsReference=False,PinType.bIsConst=False,PinType.bIsWeakPointer=False,DefaultValue="1.000000",AutogeneratedDefaultValue="1.000000",PersistentGuid=00000000000000000000000000000000,bHidden=False,bNotConnectable=False,bDefaultValueIsReadOnly=False,bDefaultValueIsIgnored=False,bAdvancedView=False,) CustomProperties Pin (PinId=ED6E4C604B7A3F2181D74F98664FDCDE,PinName="ReturnValue",PinToolTip="Return Value\nLinear Color Structure",Direction="EGPD_Output",PinType.PinCategory="struct",PinType.PinSubCategory="",PinType.PinSubCategoryObject=ScriptStruct'/Script/CoreUObject.LinearColor',PinType.PinSubCategoryMemberReference=(),PinType.PinValueType=(),PinType.bIsMap=False,PinType.bIsSet=False,PinType.bIsArray=False,PinType.bIsReference=False,PinType.bIsConst=False,PinType.bIsWeakPointer=False,LinkedTo=(K2Node_CallFunction_367 1523A2CA42868EC87B90F39450925710,),PersistentGuid=00000000000000000000000000000000,bHidden=False,bNotConnectable=False,bDefaultValueIsReadOnly=False,bDefaultValueIsIgnored=False,bAdvancedView=False,) End Object Begin Object Class=K2Node_CallFunction Name="K2Node_CallFunction_112" bIsPureFunc=True FunctionReference=(MemberParent=Class'/Script/Engine.KismetMathLibrary',MemberName="BreakVector2D") NodePosX=1008 NodePosY=176 NodeGuid=E4229A8349D48CC06A748CB7F815B373 CustomProperties Pin (PinId=02A0F5B349B6D8AF9F74C0ADCD2BCC71,PinName="self",PinFriendlyName=NSLOCTEXT("K2Node", "Target", "Target"),PinToolTip="Target\nKismet Math Library Reference",PinType.PinCategory="object",PinType.PinSubCategory="",PinType.PinSubCategoryObject=Class'/Script/Engine.KismetMathLibrary',PinType.PinSubCategoryMemberReference=(),PinType.PinValueType=(),PinType.bIsMap=False,PinType.bIsSet=False,PinType.bIsArray=False,PinType.bIsReference=False,PinType.bIsConst=False,PinType.bIsWeakPointer=False,DefaultObject="/Script/Engine.Default__KismetMathLibrary",PersistentGuid=00000000000000000000000000000000,bHidden=True,bNotConnectable=False,bDefaultValueIsReadOnly=False,bDefaultValueIsIgnored=False,bAdvancedView=False,) CustomProperties Pin (PinId=9C1C769941A0BCA1C1E925B9C4796984,PinName="InVec",PinToolTip="In Vec\nVector 2D Structure",PinType.PinCategory="struct",PinType.PinSubCategory="",PinType.PinSubCategoryObject=ScriptStruct'/Script/CoreUObject.Vector2D',PinType.PinSubCategoryMemberReference=(),PinType.PinValueType=(),PinType.bIsMap=False,PinType.bIsSet=False,PinType.bIsArray=False,PinType.bIsReference=False,PinType.bIsConst=False,PinType.bIsWeakPointer=False,LinkedTo=(K2Node_CustomEvent_0 28D508444B6B999E2B762C9FBF985375,),PersistentGuid=00000000000000000000000000000000,bHidden=False,bNotConnectable=False,bDefaultValueIsReadOnly=False,bDefaultValueIsIgnored=False,bAdvancedView=False,) CustomProperties Pin (PinId=6235D41242F07A065692E88F8CE30E41,PinName="X",PinToolTip="X\nFloat",Direction="EGPD_Output",PinType.PinCategory="float",PinType.PinSubCategory="",PinType.PinSubCategoryObject=None,PinType.PinSubCategoryMemberReference=(),PinType.PinValueType=(),PinType.bIsMap=False,PinType.bIsSet=False,PinType.bIsArray=False,PinType.bIsReference=False,PinType.bIsConst=False,PinType.bIsWeakPointer=False,AutogeneratedDefaultValue="0.0",LinkedTo=(K2Node_CallFunction_111 CE2135D24885DB9D640A02B406C717A5,),PersistentGuid=00000000000000000000000000000000,bHidden=False,bNotConnectable=False,bDefaultValueIsReadOnly=False,bDefaultValueIsIgnored=False,bAdvancedView=False,) CustomProperties Pin (PinId=AF8593D64D9E3B65F6F54CACEF7E720E,PinName="Y",PinToolTip="Y\nFloat",Direction="EGPD_Output",PinType.PinCategory="float",PinType.PinSubCategory="",PinType.PinSubCategoryObject=None,PinType.PinSubCategoryMemberReference=(),PinType.PinValueType=(),PinType.bIsMap=False,PinType.bIsSet=False,PinType.bIsArray=False,PinType.bIsReference=False,PinType.bIsConst=False,PinType.bIsWeakPointer=False,AutogeneratedDefaultValue="0.0",LinkedTo=(K2Node_CallFunction_111 7E9481F14863C9C0ED9A6BA40DAFBC2B,),PersistentGuid=00000000000000000000000000000000,bHidden=False,bNotConnectable=False,bDefaultValueIsReadOnly=False,bDefaultValueIsIgnored=False,bAdvancedView=False,) End Object Begin Object Class=K2Node_Knot Name="K2Node_Knot_1" NodePosX=1920 NodePosY=128 NodeGuid=D95F94C24F89B388724FB08B4C523663 CustomProperties Pin (PinId=5BC713A7464C13624C865AA695CAEC51,PinName="InputPin",PinType.PinCategory="object",PinType.PinSubCategory="",PinType.PinSubCategoryObject=Class'/Script/Engine.MaterialInstanceDynamic',PinType.PinSubCategoryMemberReference=(),PinType.PinValueType=(),PinType.bIsMap=False,PinType.bIsSet=False,PinType.bIsArray=False,PinType.bIsReference=False,PinType.bIsConst=False,PinType.bIsWeakPointer=False,LinkedTo=(K2Node_Knot_3 650149D74494B25528C925B6D9B777EB,),PersistentGuid=00000000000000000000000000000000,bHidden=False,bNotConnectable=False,bDefaultValueIsReadOnly=False,bDefaultValueIsIgnored=True,bAdvancedView=False,) CustomProperties Pin (PinId=9617DBFB4F732CAC88F1169322A29AC2,PinName="OutputPin",Direction="EGPD_Output",PinType.PinCategory="object",PinType.PinSubCategory="",PinType.PinSubCategoryObject=Class'/Script/Engine.MaterialInstanceDynamic',PinType.PinSubCategoryMemberReference=(),PinType.PinValueType=(),PinType.bIsMap=False,PinType.bIsSet=False,PinType.bIsArray=False,PinType.bIsReference=False,PinType.bIsConst=False,PinType.bIsWeakPointer=False,LinkedTo=(K2Node_CallFunction_366 D99B80D64C0171739FBC10A4E4C540EC,),PersistentGuid=00000000000000000000000000000000,bHidden=False,bNotConnectable=False,bDefaultValueIsReadOnly=False,bDefaultValueIsIgnored=False,bAdvancedView=False,) End Object Begin Object Class=K2Node_Knot Name="K2Node_Knot_2" NodePosX=944 NodePosY=128 NodeGuid=83D718C1494194B87822DDA4AE701FF2 CustomProperties Pin (PinId=21486A174CB3882A9431A9803149133A,PinName="InputPin",PinType.PinCategory="object",PinType.PinSubCategory="",PinType.PinSubCategoryObject=Class'/Script/Engine.MaterialInstanceDynamic',PinType.PinSubCategoryMemberReference=(),PinType.PinValueType=(),PinType.bIsMap=False,PinType.bIsSet=False,PinType.bIsArray=False,PinType.bIsReference=False,PinType.bIsConst=False,PinType.bIsWeakPointer=False,LinkedTo=(K2Node_VariableGet_181 16610BCA473F60D2FB851F8B3E4736A4,),PersistentGuid=00000000000000000000000000000000,bHidden=False,bNotConnectable=False,bDefaultValueIsReadOnly=False,bDefaultValueIsIgnored=True,bAdvancedView=False,) CustomProperties Pin (PinId=E89B5FC6471F58488288299BF897E596,PinName="OutputPin",Direction="EGPD_Output",PinType.PinCategory="object",PinType.PinSubCategory="",PinType.PinSubCategoryObject=Class'/Script/Engine.MaterialInstanceDynamic',PinType.PinSubCategoryMemberReference=(),PinType.PinValueType=(),PinType.bIsMap=False,PinType.bIsSet=False,PinType.bIsArray=False,PinType.bIsReference=False,PinType.bIsConst=False,PinType.bIsWeakPointer=False,LinkedTo=(K2Node_CallFunction_369 55F338D54A4933AB828D2DB26782C387,K2Node_Knot_3 DC5D6ACC48AD171865003F8B26BD4BEC,),PersistentGuid=00000000000000000000000000000000,bHidden=False,bNotConnectable=False,bDefaultValueIsReadOnly=False,bDefaultValueIsIgnored=False,bAdvancedView=False,) End Object Begin Object Class=K2Node_Knot Name="K2Node_Knot_3" NodePosX=1552 NodePosY=128 NodeGuid=123FD8834420E0D9908374AEA6F4D6FF CustomProperties Pin (PinId=DC5D6ACC48AD171865003F8B26BD4BEC,PinName="InputPin",PinType.PinCategory="object",PinType.PinSubCategory="",PinType.PinSubCategoryObject=Class'/Script/Engine.MaterialInstanceDynamic',PinType.PinSubCategoryMemberReference=(),PinType.PinValueType=(),PinType.bIsMap=False,PinType.bIsSet=False,PinType.bIsArray=False,PinType.bIsReference=False,PinType.bIsConst=False,PinType.bIsWeakPointer=False,LinkedTo=(K2Node_Knot_2 E89B5FC6471F58488288299BF897E596,),PersistentGuid=00000000000000000000000000000000,bHidden=False,bNotConnectable=False,bDefaultValueIsReadOnly=False,bDefaultValueIsIgnored=True,bAdvancedView=False,) CustomProperties Pin (PinId=650149D74494B25528C925B6D9B777EB,PinName="OutputPin",Direction="EGPD_Output",PinType.PinCategory="object",PinType.PinSubCategory="",PinType.PinSubCategoryObject=Class'/Script/Engine.MaterialInstanceDynamic',PinType.PinSubCategoryMemberReference=(),PinType.PinValueType=(),PinType.bIsMap=False,PinType.bIsSet=False,PinType.bIsArray=False,PinType.bIsReference=False,PinType.bIsConst=False,PinType.bIsWeakPointer=False,LinkedTo=(K2Node_Knot_1 5BC713A7464C13624C865AA695CAEC51,K2Node_CallFunction_367 FF3048F146D54F1C4AA4A48C221B5457,),PersistentGuid=00000000000000000000000000000000,bHidden=False,bNotConnectable=False,bDefaultValueIsReadOnly=False,bDefaultValueIsIgnored=False,bAdvancedView=False,) End Object
When you copy-paste the Blueprint code, the Event Begin Play node will not be added to the graph. Make sure that you add the Event Begin Play node and connect it to the Enable Input input.

Now that the required Blueprints have been setup, in the next section we will go over how to use the height map painter inside UE4.
4 - End Result
Now that all of the required parts for the Height Field Painter Blueprint have been setup, it is now time to see the Height Field Painter in action. In the following section, we will go over how to use the Height Field Painter in your UE4 project.
Using the Height Field Painter Blueprint
-
Locate the Height Field Painter Blueprint in the Content Browser and then drag it into your level, positioning it to fit your level's needs.
![HFP_BP_Use_00.png]()
-
Press the Play button on the Main Toolbar and then navigate your player so that they are in front (or very close) to the Height Field Painter Blueprint that was placed in the level.
![HFP_BP_Use_01.png]()
End Result
To raise the height of the surface position so that the crosshair is at a desired position, hold down the left mouse button to raise the height of the Static Mesh. If you continuously hold down the left mouse button while moving the mouse around, you will continue to raise the height of the Static Mesh. If everything has been setup correctly, you should have something similar to the following video.
While this is just one way you can manipulate Static Meshes vertices using Blueprints & Render Targets, the creative possibilities are almost endless. From creating impact effects that can deform both players and the environment, to allowing players to have a real effect on the worlds they play in, the Height Field Painter Blueprint can be adopted to fit many different gameplay roles and requirements.