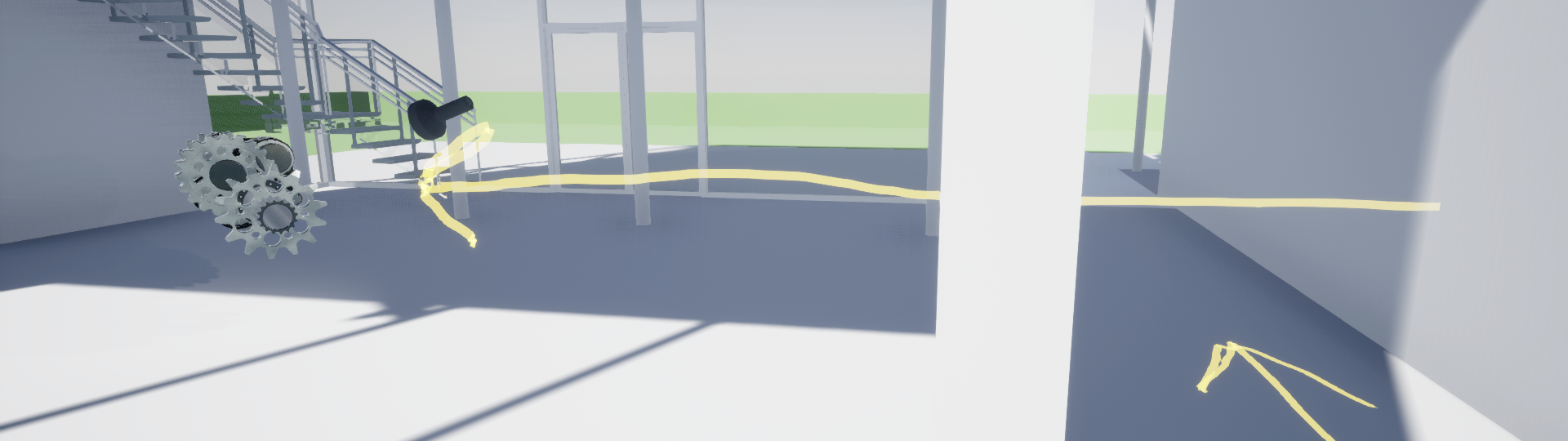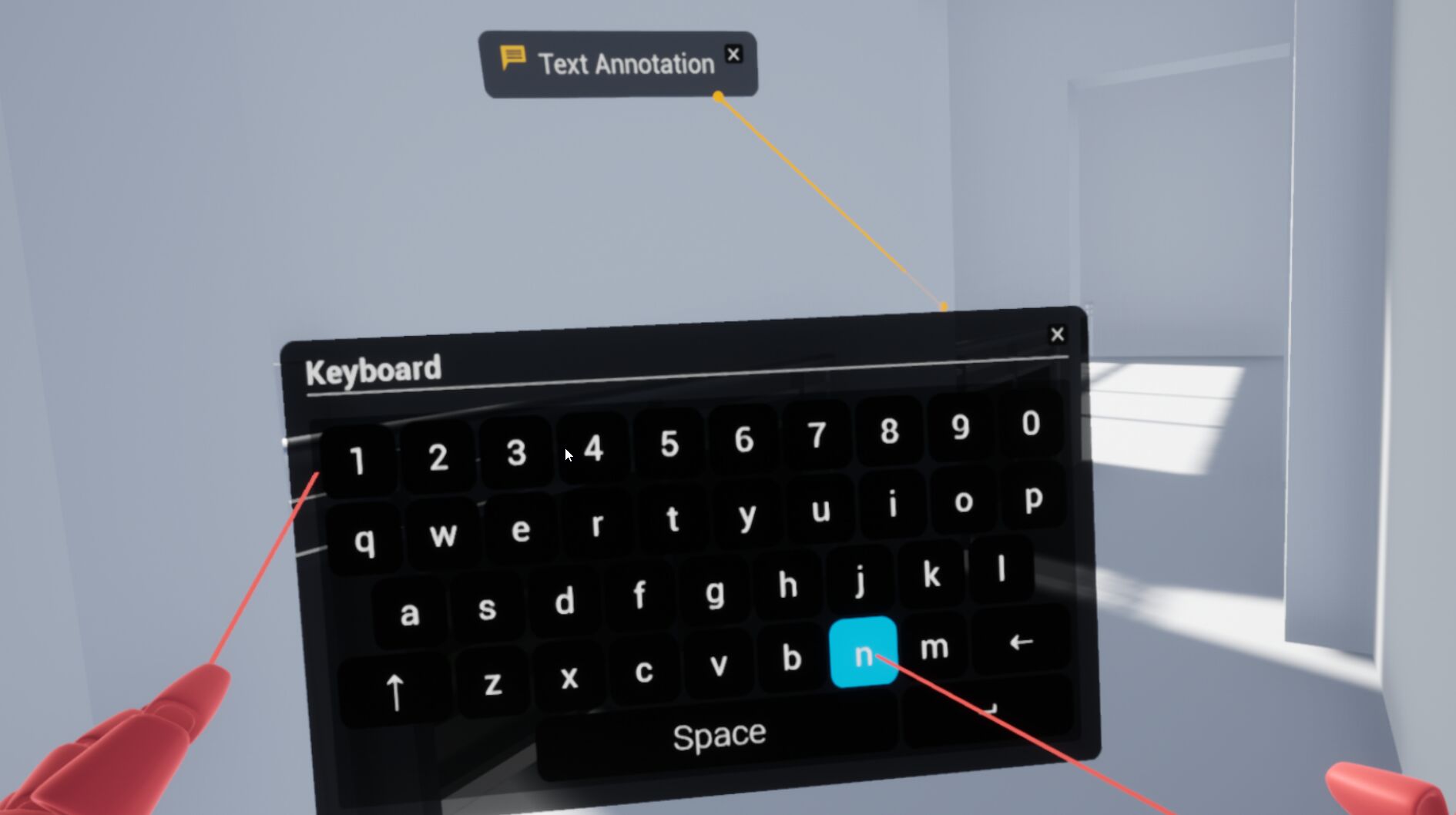Choose your operating system:
Windows
macOS
Linux
Annotations are handy for taking quick notes as you and other participants fly or walk around your collaborative view. You can write or draw on any vertical or horizontal plane.
Annotating in Desktop Mode
Paint Strokes
To use your laser pointer to paint brush strokes:
-
Begin or join your team's collaborative view and move to a position next to the area you want to annotate.
-
Press Spacebar to open the Interaction Menu. Highlight Annotation , then select Paint Stroke .
Click for full image.
-
Face the area you want to paint and use the left mouse button to paint. When you start painting, the edges of the surface you're painting on are highlighted.
Click for full image.
-
Each time you click and release the button, you create a new brush stroke.
Click for full image.
Text Annotations
To add text annotations:
-
Begin or join your team's collaborative view and move to a position next to the area you want to annotate.
-
Press Spacebar to open the Interaction Menu. Highlight Annotation , then select Annotate Text .
![interaction menu annotate text]()
-
Face the area where you want to add text and click the left mouse button. A blank 2D label will be added connected to the geometry where your mouse is pointing. Each time you click, you create a new label.
![Placing text annotation labels]()
-
You can select an individual label and add text using the keyboard.
-
You can move the labels by selecting either the yellow circle close to the label or the circle in contact with the geometry.
![Moving text annotation labels]()
Annotating in VR Mode
Paint Strokes
To use your controller to paint brush strokes:
-
Begin or join your team's collaborative view and move to a position next to the area you want to annotate.
-
Select VR mode from the toolbar or press P on your keyboard to activate VR mode.
![Select VR Mode]()
-
To open the Interaction Menu on your VR controller:
-
Oculus Touch: Open the menu with the A button on the right controller or the X button on the left.
-
Valve Index Controller: Open the menu with the A button on either controller.
-
HTC Vive Controller: Open the menu with the Menu button on either controller.
-
-
In the Interaction Menu, highlight Annotation > Paint Stroke with the pointer and press the controller's trigger to confirm your choice.
![Interaction Menu in VR]()
-
Press the trigger on your controller to paint, and release it to end the brush stroke.
![Painting in VR]()
Text Annotations
To use your controller to add text annotations:
-
Begin or join your team's collaborative view and move to a position next to the area you want to annotate.
-
Select VR mode from the toolbar or press P on your keyboard to activate VR mode.
-
To open the Interaction Menu on your VR controller:
-
Oculus Touch : Open the menu with the A button on the right controller or the X button on the left.
-
Valve Index Controller : Open the menu with the A button on either controller.
-
HTC Vive Controller : Open the menu with the Menu button on either controller.
-
-
In the Interaction Menu, highlight Annotation > Annotate Text with the pointer and press the controller's trigger to confirm your choice.
![Interaction Menu in VR Text Annotation]()
-
Press the trigger on your controller to place a label where your pointer indicates. Each trigger press will create a new label.
![Place text label in VR]()
-
You can select an individual label and add text using a virtual keyboard.
![VR keyboard for text annotations]()
-
You can move the labels by selecting either the yellow circle close to the label or the circle in contact with the geometry.
Deleting an Annotation
Paint Stroke
To delete a paint stroke:
-
Open the Interaction Menu.
-
Highlight Annotation , then select Delete Stroke .
-
Point your laser at the brush stroke, then select it to delete it.
Click for full image.
Text Annotation
To delete a text annotation:
Click the X button on the label you want to delete. It will turn red when you hover over it to indicate which label will be deleted.